Лаб. Работы в Microsoft Acces. Отчет по лаб. работам БД. Лабораторная работа 1 Создание таблиц базы данных в субд access
 Скачать 3.94 Mb. Скачать 3.94 Mb.
|
|
Лабораторная работа 1 Создание таблиц базы данных в СУБД Access Чтобы создать таблицу нужно : 1. Зайти во вкладку Создание 2. Выбираем и нажимаем *Таблица* 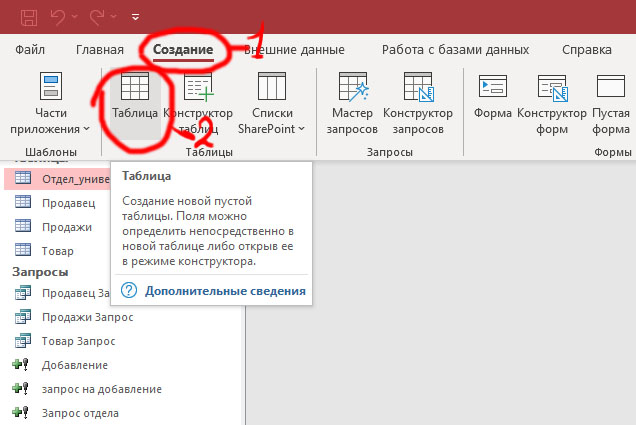 С помощью этого пункта мы можем создать пустую таблицу которую в дальнейшем должны заполнить. 3. После того как мы создали пустую таблицу, мы должны нажать на него правой кнопкой мышью и выбрать режим Конструктор 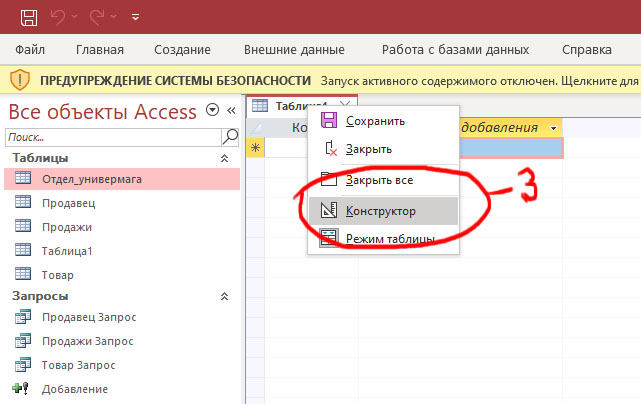 4. После должны сохранить нашу таблицу изменив название (в нашем варианте мы должны разработать проект базы данных, которая должна состоят 4 таблицы (Отдел универмага, продавец, продажи, товар) 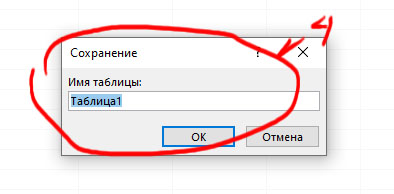 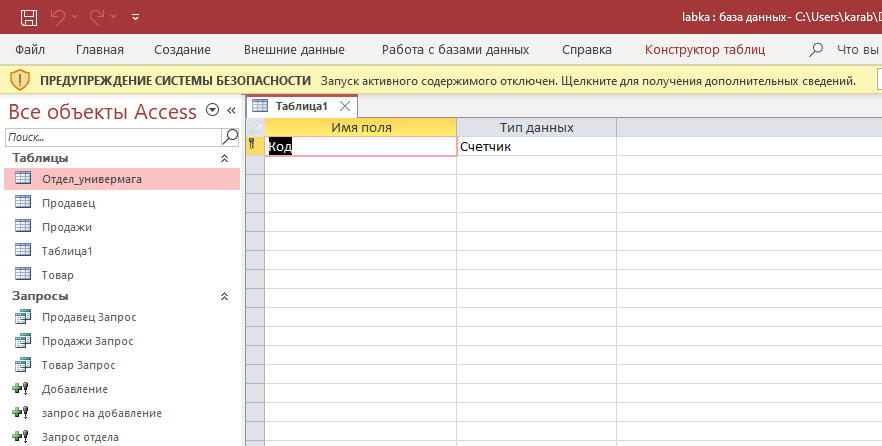 5. Заполняем пустые поля как по варианту и выбираем их тип данных. (и так с каждой таблицой) 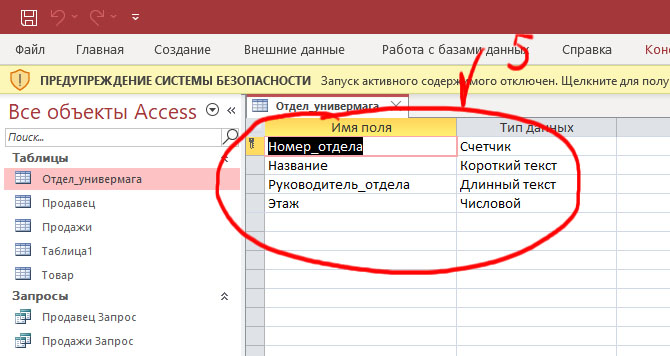 6. После мы должны соединить эти таблицы между собой, для этого заходим во вкладку *работа с базами данных* и выбираем Схема Данных 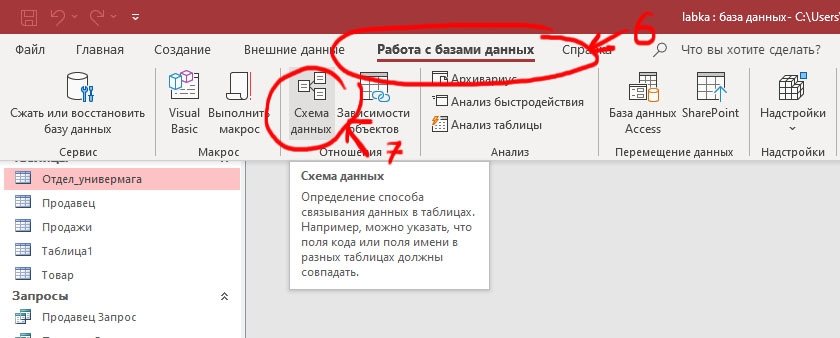 7. Соединяем эти поля между собой, просто зажимаем левой кнопкой мышью и соединяем с другим 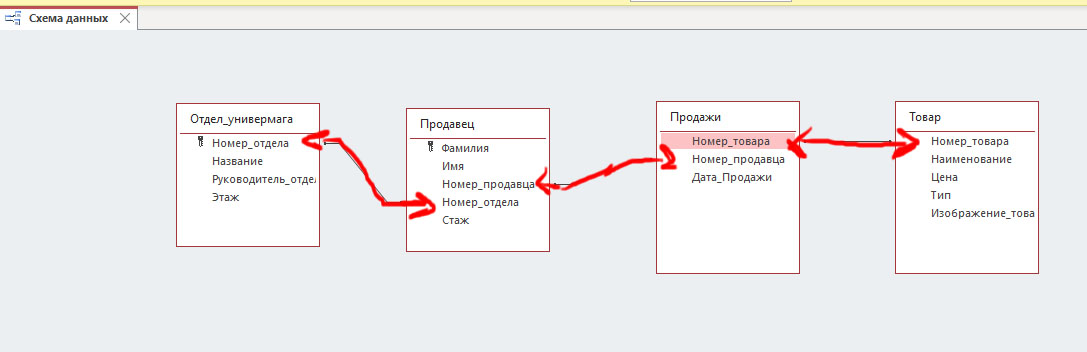 8. Закрываем и сохраняем всё как положено. Лабораторная работа 2 Средства ввода, просмотра и редактирования данных в базе 1. Чтобы создать форму в базе данных, надо сначала создать обычную таблицу и изменить тип в Конструкторе таблиц. 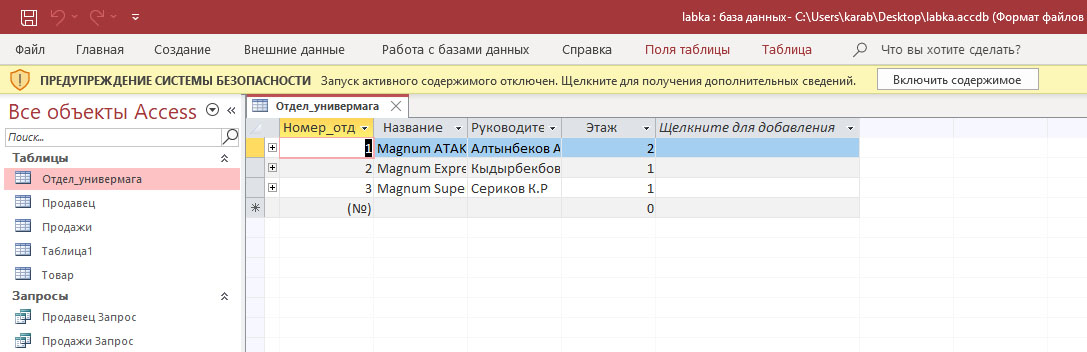 2. Чтобы создать форму для таблицы *Отдел универмага*, надо во вкладке *Создание* нажать на кнопку *форма*. Все данные которые были введены в конструкторе таблиц перенесутся в форму. 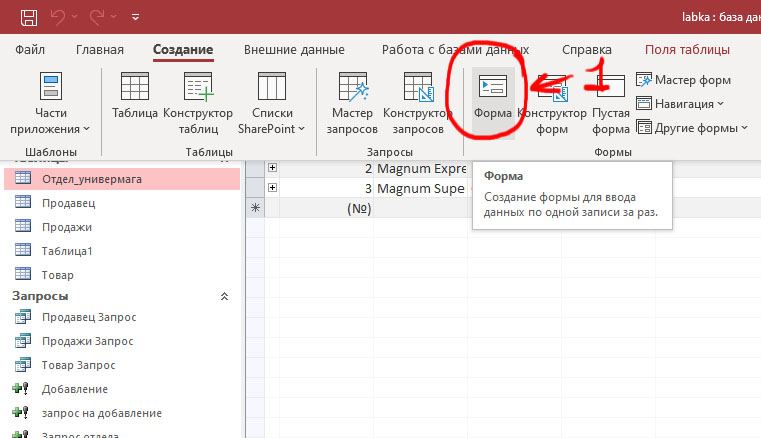 3. Повторяем ту же операцию и с другими таблицами и создаем форму для других таблиц. Лабораторная работа 3 Конструирование запросов 1. Чтобы создать запрос снова открываем вкладку *Создание* и выбираем *мастер запросов* 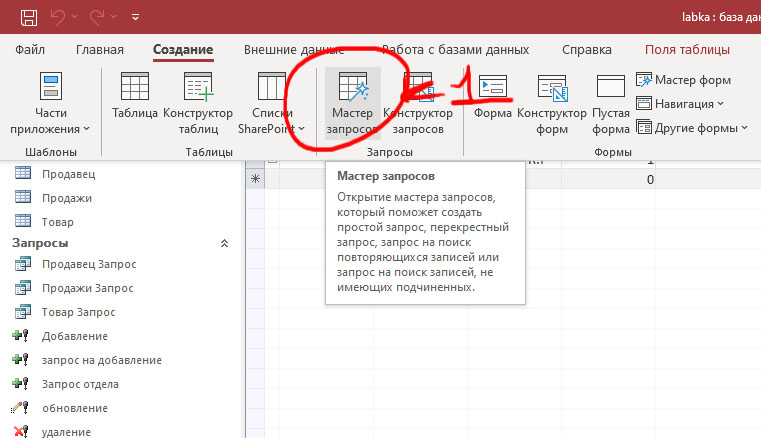 2. У нас открывается окно для выбора запроса, выбираем *простой запрос* Затем на 2 окне выбираем таблицу *Отдел универмага* и перекидываем доступные поля в выбранные нажимая кнопку по середине. Затем выбираем подробный и нажимаем дальше и готово, Запрос отдела универмага у нас готова. 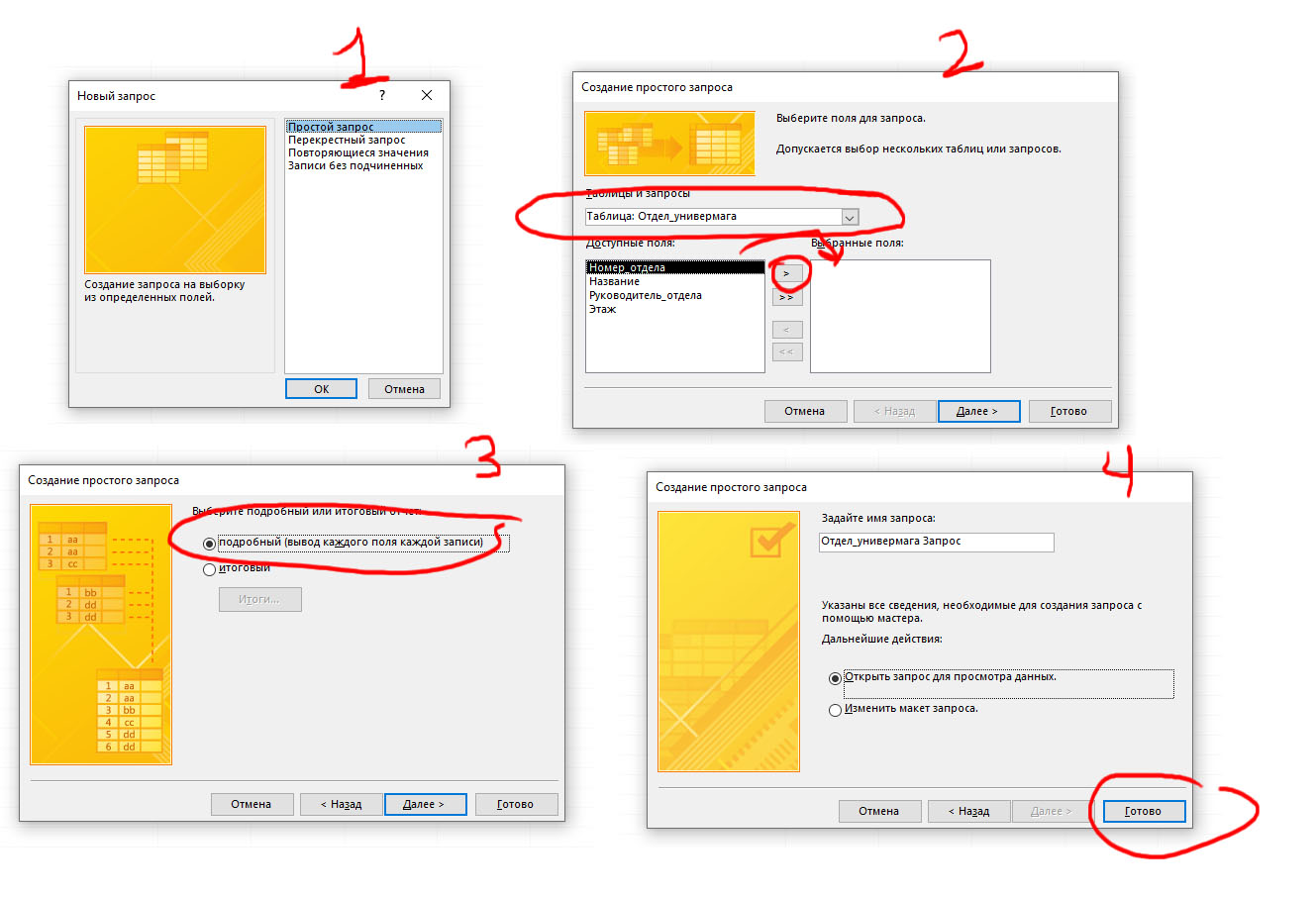 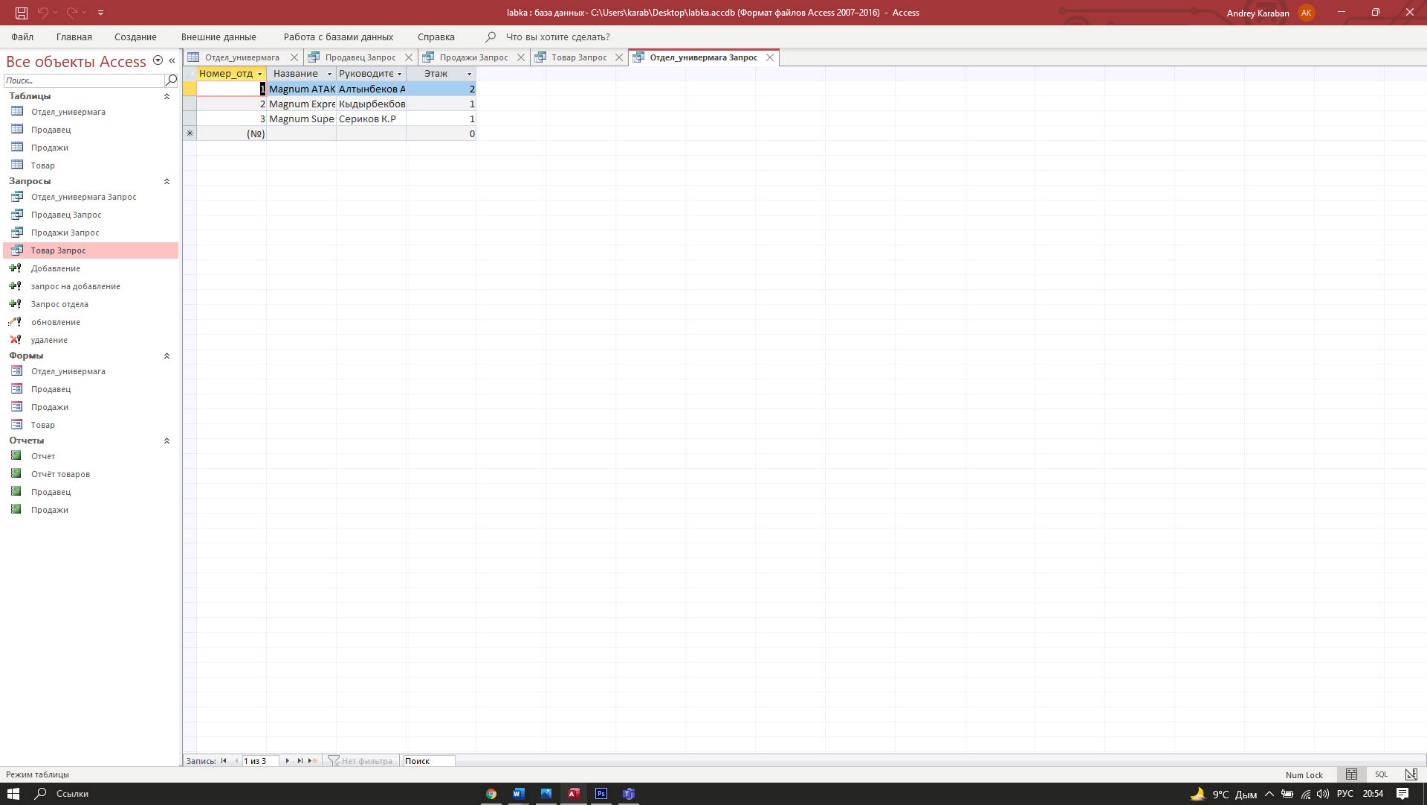 Повторяем это с таблицами *Продавец, Товар, Продажи* 3. Затем нам нужно сделать запрос на Добавление обновление и удаление таблицы, делается это следующим путём 4. Заходим во вкладку *Создание* и выбираем пункт *Конструктор Запросов* 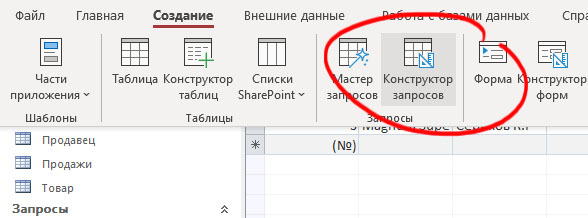 и у нас появляется конструктор запросов 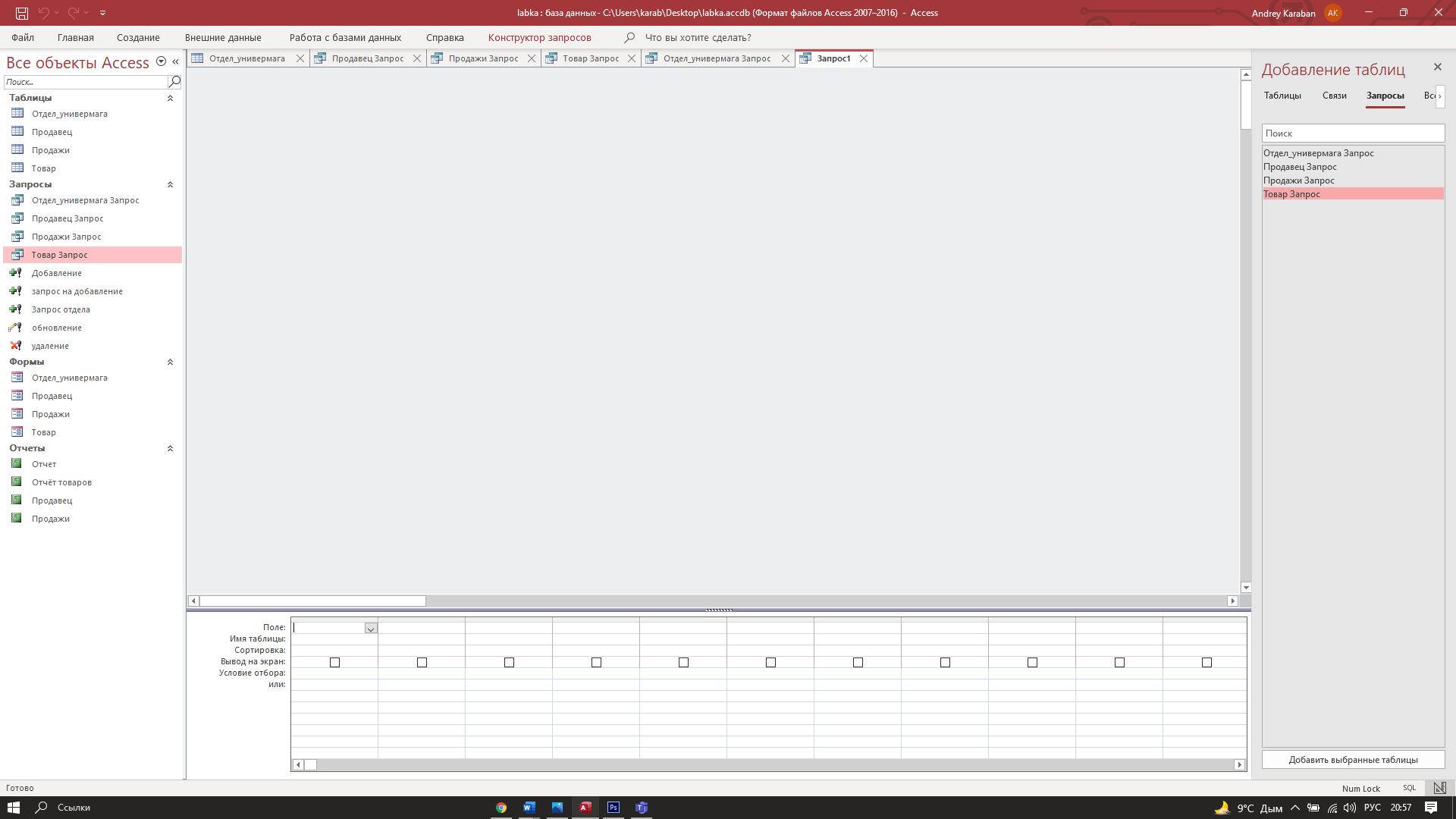 5. Добавляем в конструктор таблицу *Продавец и Отдел универмага* делается это очень просто, зажимаем левой кнопкой мышью и перетаскиваем его в конструктор 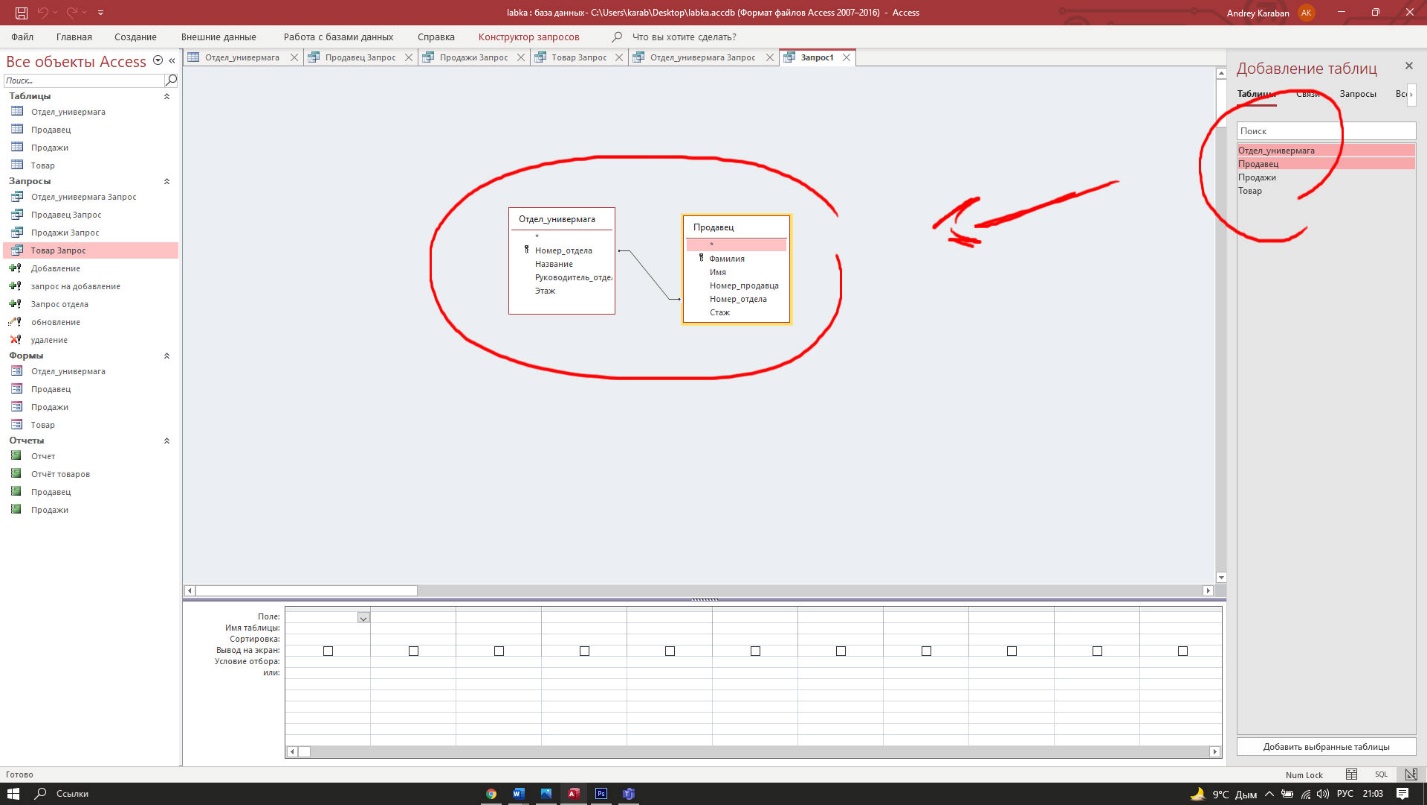 6. Затем заходим в конструктор запросов и выбираем *Добавление +* 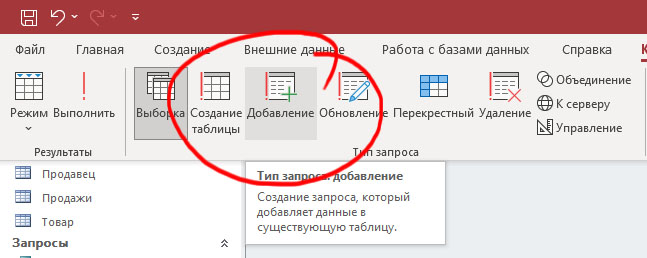 7. Выбираем таблицу куда должна добавится новая запись (в нашем случае мы выбираем Продавец) 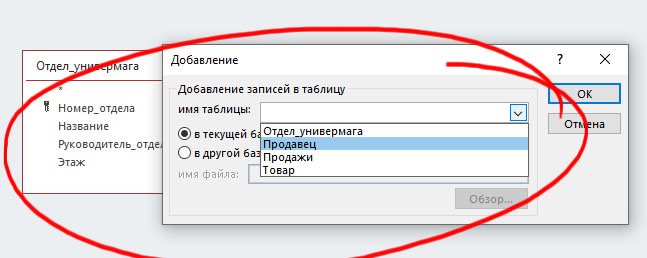 8. Снизу в Поле мы выбираем *номер_отдела Отдел Универмага* снизу на поле добавление выбираем то поле которое должно добавится в дальнейшем на таблице *Продавец* в условие отбора пишем [number] для того чтобы добавление можно было делать по номеру отдела 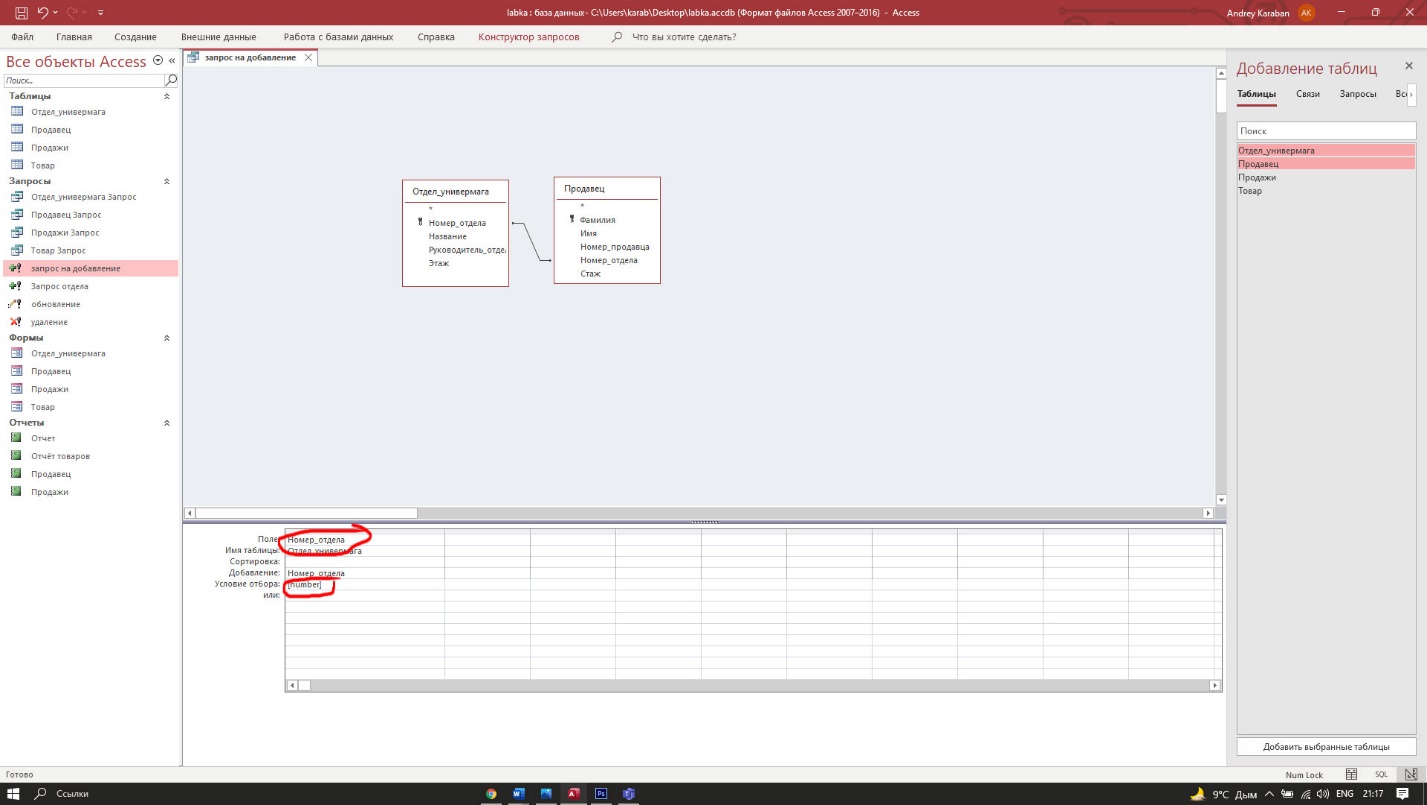 9. Для запроса на обновление так же заходим в конструктор запросов и перетаскиваем таблицу *Товар* в конструктор 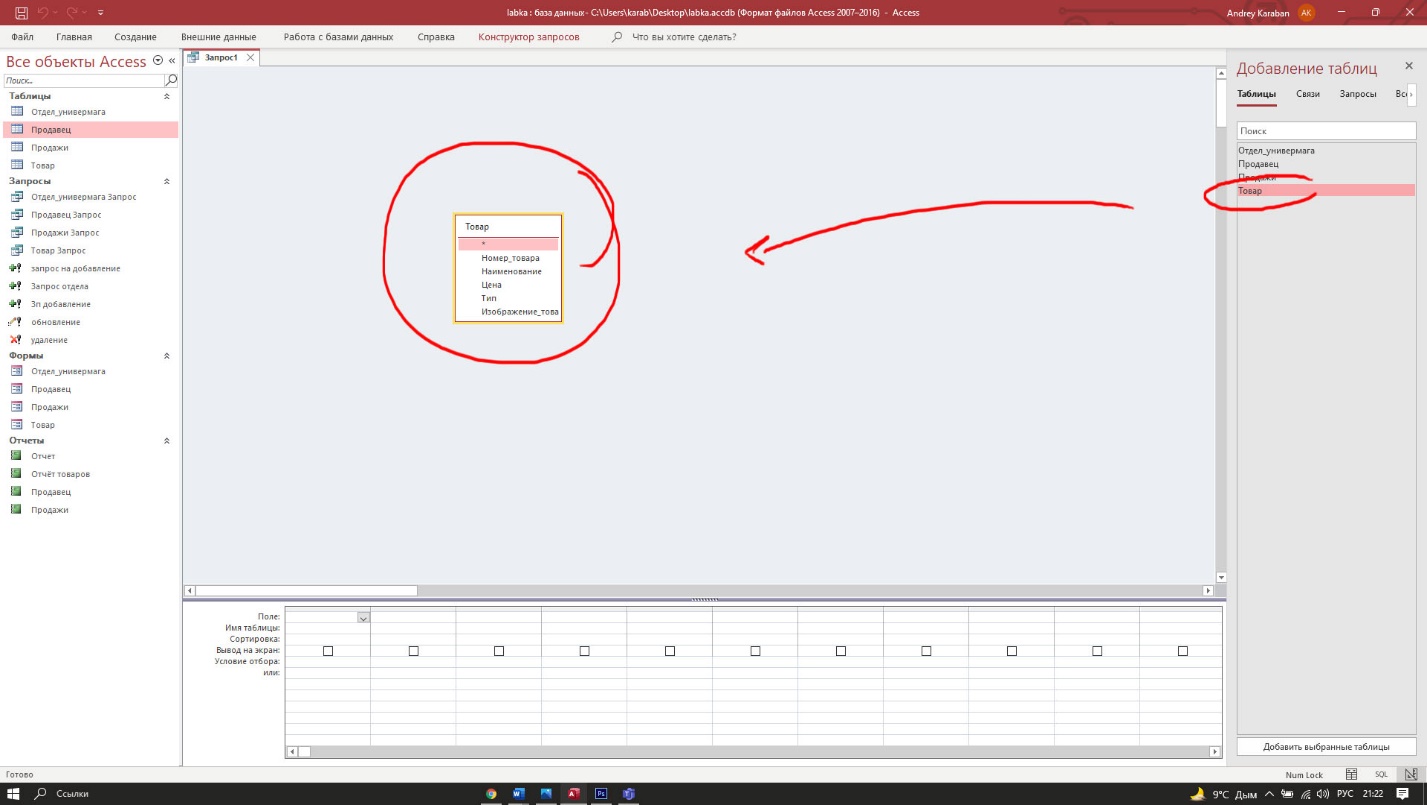 10. Заходим в конструктор запросов и выбираем Обновление 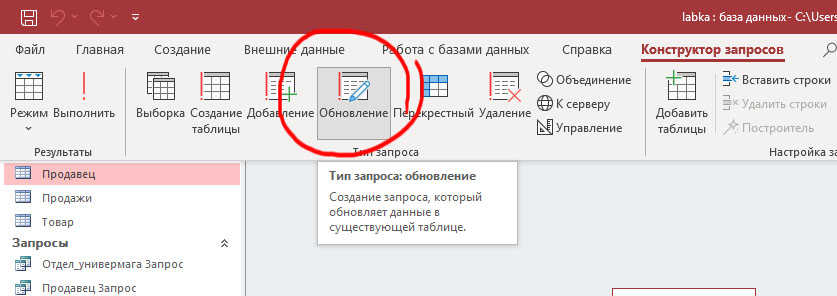 11. Снизу появляется поле *Обновление* как в случае с добавлением снизу выбираем и заполняем так как нам нужно. В поле выбираем таблицу Цена, на обновление мы записываем ту цену на какую она должна обновится, в Условие отбора пишем ту цифру которую хотим заменить/обновить 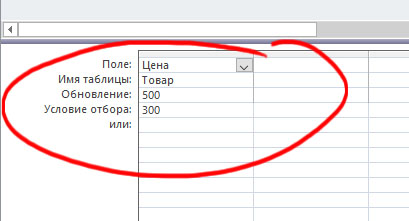 12. Запрос на удаление делаем так-же, заходим в конструктор запросов и перетаскиваем в конструктор таблицу Товар 13. Снизу в Поле выбираем Номер товара которую мы хотим удалить, в удаление у нас будет выбрано Условие что означает что будет удалена то значения которое указано на условие отбора 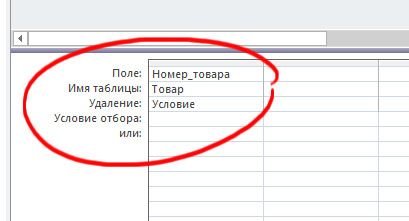 Лабораторная работа 4 Создание и настройка отчетов 1. Для создания отчета какой либо таблицы, для начала мы должны зайти в таблицу (в нашем случае это таблица Продавец) и заходим во вкладку *Создание* и выбираем *Отчет* 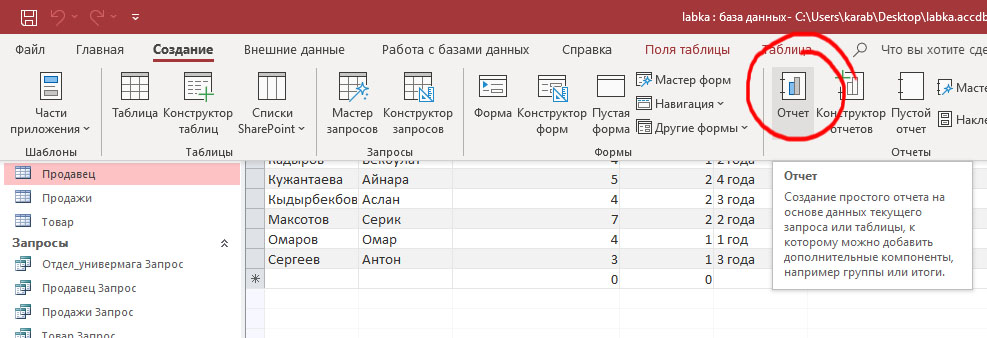 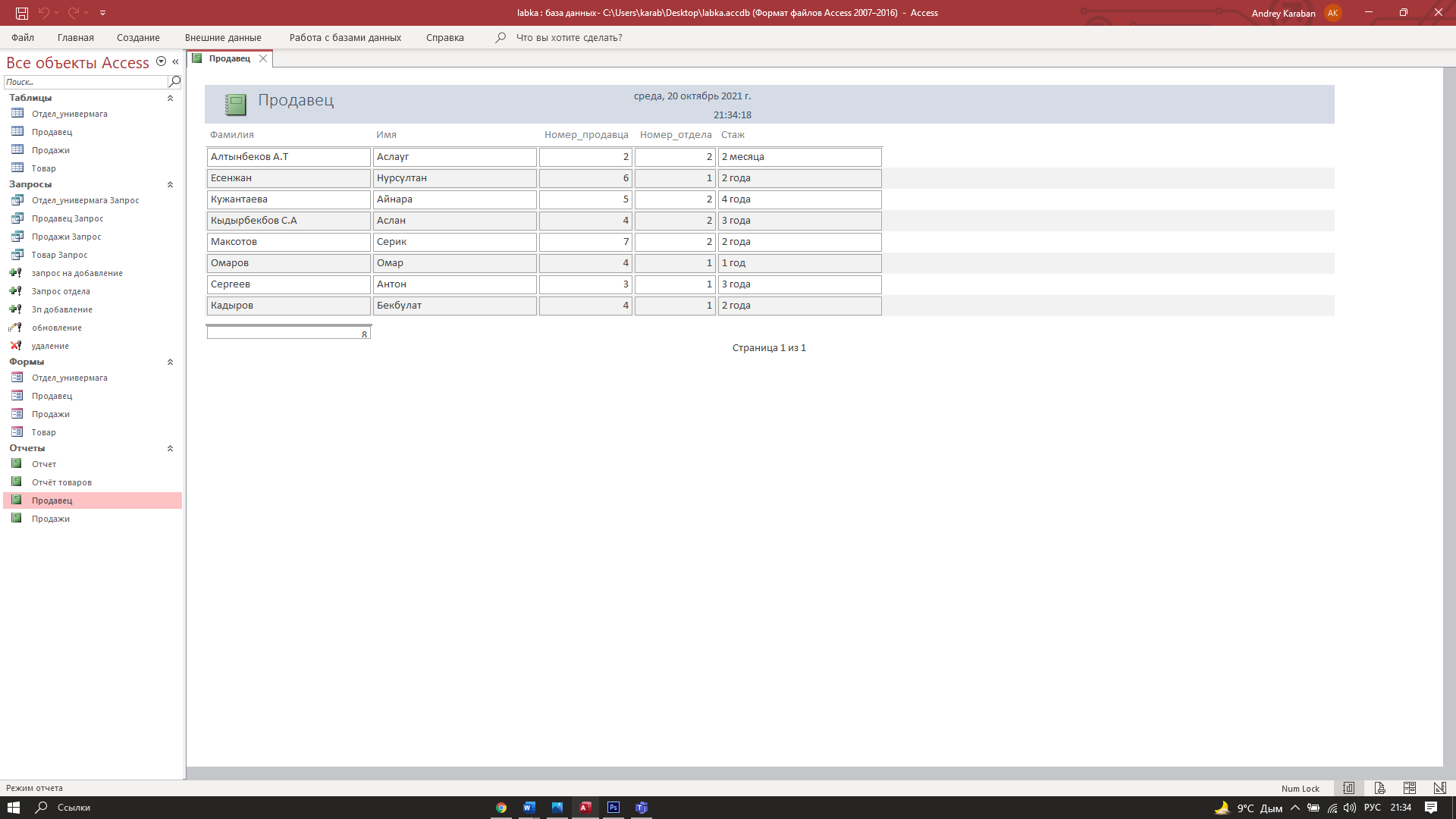 и мы получаем отчет таблицы *продавец* делаем так же с таблицей *Продажи* 2. Для создания отчета товаров мы должны зайти во вкладку *Создание* и *мастер отчетов* 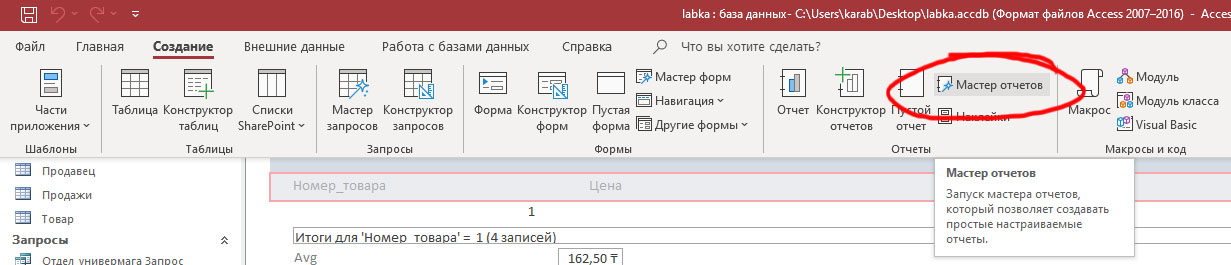 3. Выбираем таблицу *Товар* и перетаскиваем нужные нам поля на право (в нашем случае это Наименование цена Номер товара Тип) 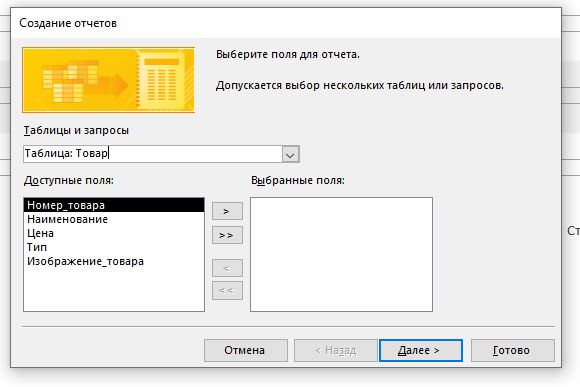 4.нажимаем дальше и выбираем ступенчатый макет и альбомную 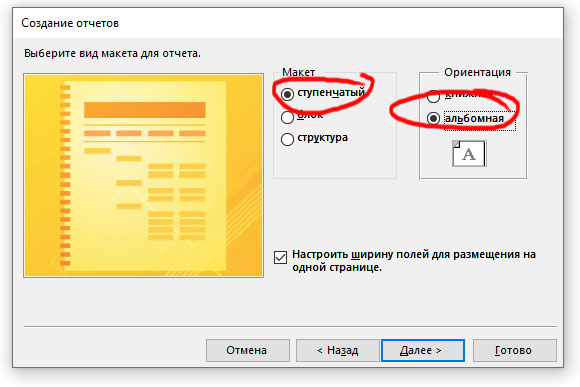 5.и у нас получается Отчет 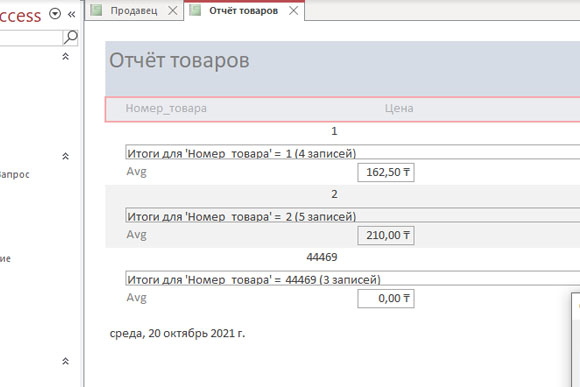 6. Для создания отчета по средним ценам товара мы должны вновь зайти в мастер отчетов выбрать *Товар* и перенести в доступные поля (цена наименование) За исключением прошлого отчета, здесь мы должны в Итогах выбрать значение Avg и поставить галочку *Показать итоги* для того чтобы увидеть лишь итоги 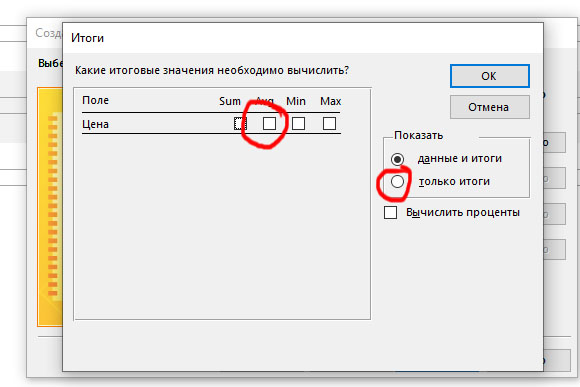 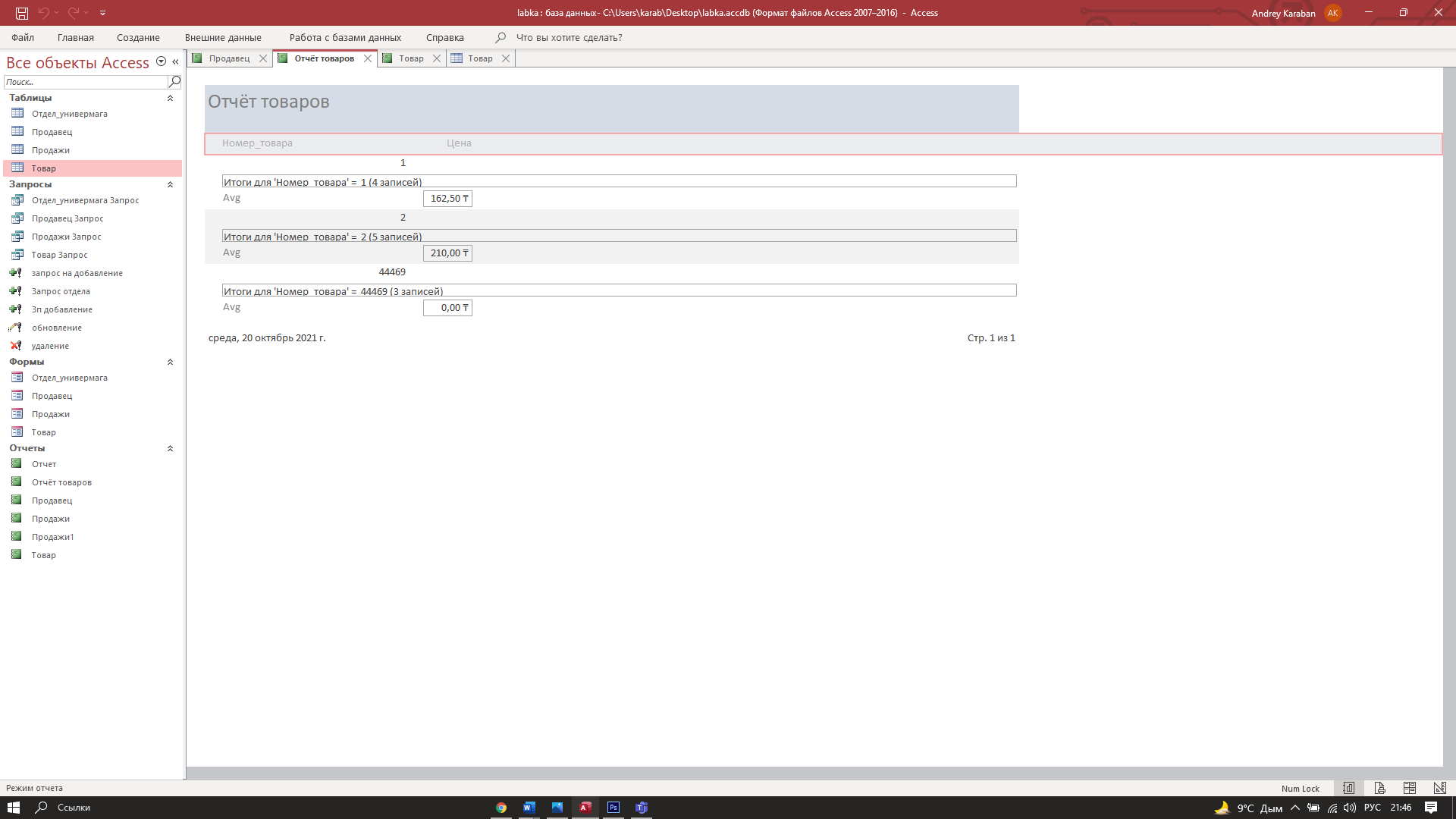 Лабораторная Работа №5 Макросы Макрос в Access — это инструмент, позволяющий автоматизировать задачи и добавлять функции в формы, отчеты и элементы управления. Например, добавив в форму кнопку, вы можете связать ее событие OnClick с макросом, включающим команды, которые должны выполняться при нажатии этой кнопки. Первое что нам нужно это создать Макрос *Сообщение* Для этого заходим в *Макрос* 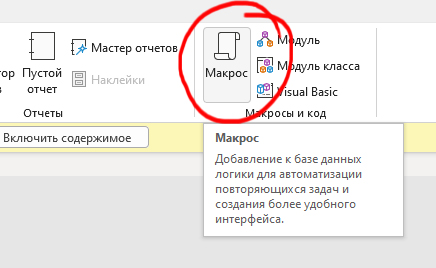 после чего у нас открывается Конструктор Макросов где мы можем выбрать Вложенный макрос, для создания Сообщение мы выбираем Макрос *Окно Сообщение* 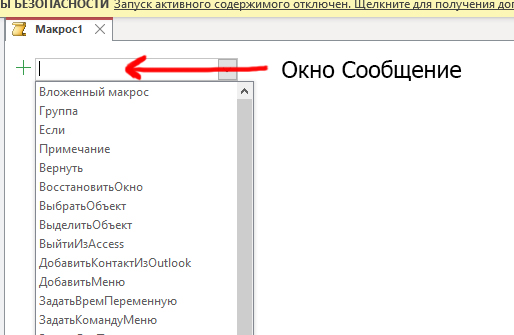 У нас появляется поле где мы можем заполнить написав текст или же включив или же отключив сигнал и выбрав тип сообщение. в (1) мы пишем *Начало Работы!* чтобы появилось сообщение об начале работы, отключаем сигнал (2) ставив его на нет, тип сообщение (3) выбираем Информационный и в Заголовок (4) пишем Приветствие. Заполняем поля так как указано ниже на скриншоте 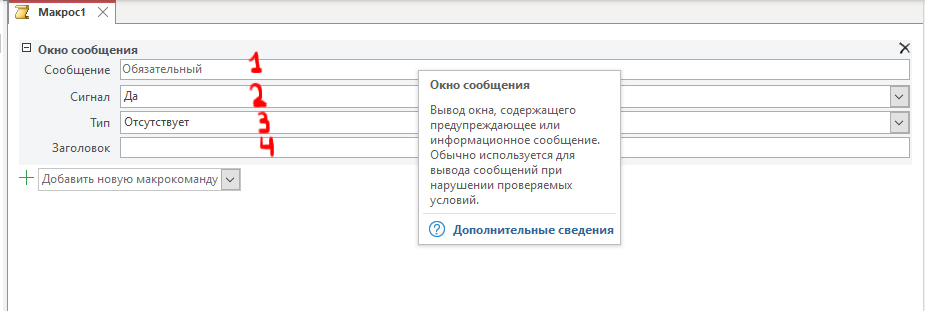 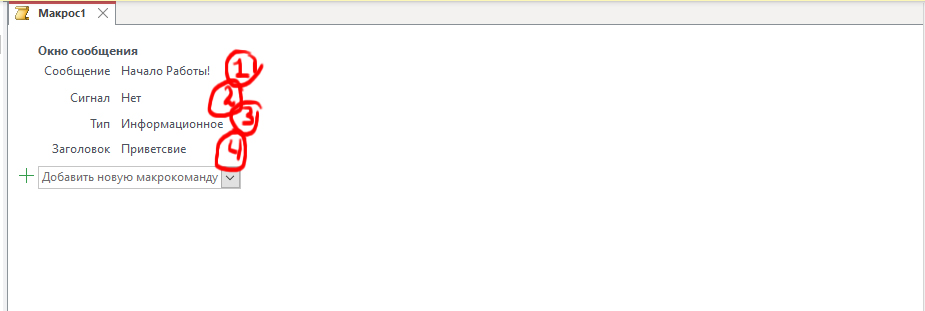 Сохраняем и закрываем этот макрос, так-же нужно создать ещё 1 макрос который будет присылать сообщение и говорить об окончание работы (прощаться). Для этого мы открываем тот макрос который сделали раннее и прикрепляем Вложенный Макрос (1) 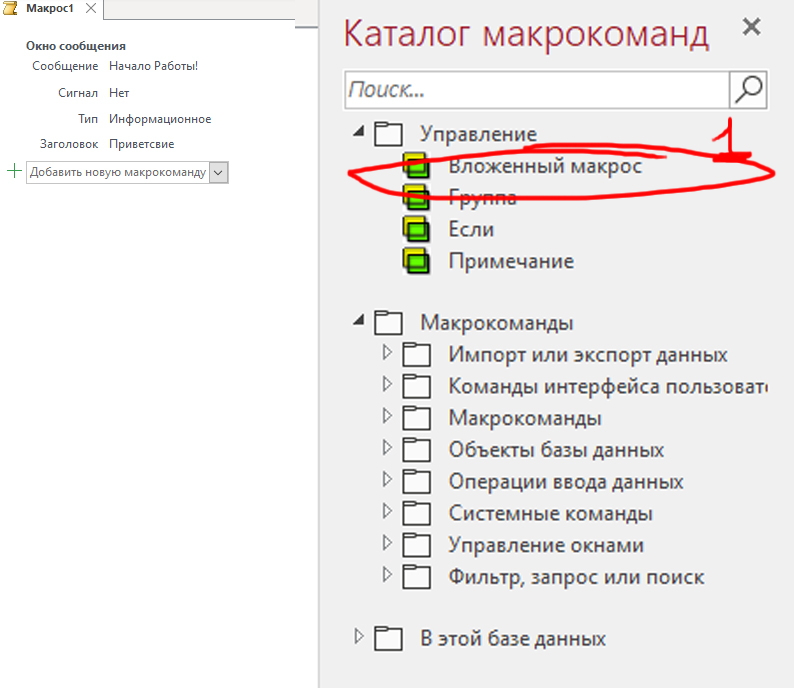 даем нашему вложенному макросу название (2) *Окончание Работы* и добавляем новую макрокоманду *Окно Сообщения* (3) 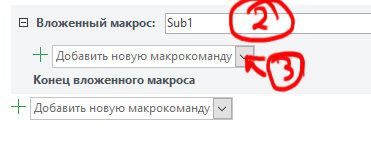 Заполняем поля так же как и в прошлом макросе но с изменением, в этот раз на Сообщение (4) мы пишем *Окончание Работы!* и в Заголовок (5) Прощание 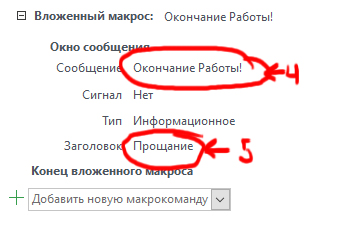 Сохраняем макрос и закрываем, ещё мы можем сделать так чтобы эти сообщение появлялись при открытии/закрытии какой-либо формы, для этого заходим в форму допустим *Товар* и открываем Окно Свойств формы (F4) затем в группе Сервис выбираем вкладку Свойств формы – События 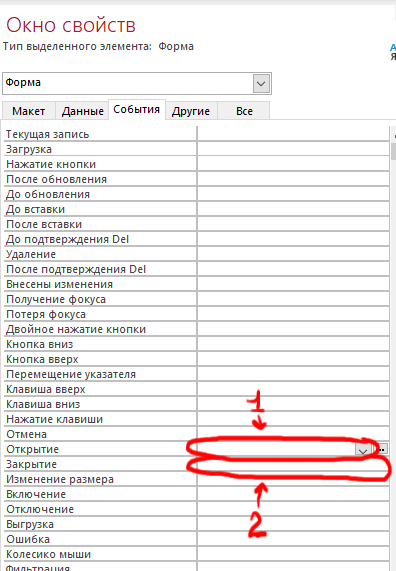 ниже ищем События *Открытие и Закрытие* в *открытие* (1) мы выбираем макрос Сообщение а на (2) выбираем макрос Сообщение Окончание Теперь когда мы будем запускать или же открывать эту форму то нам будет приходить сообщение о начале работы, и тоже самое с окончанием после закрытии формы. Следующий нужный нам макрос это Экспорт С Форматированием для того чтобы мы могли Экспортировать отчеты допустим о проживании людей в гостиницах, возвращаемся снова в *Конструктор Макросов* и выбираем вложенный макрос * Экспорт С Форматированием* нижние поля заполняем так как указано на скриншоте 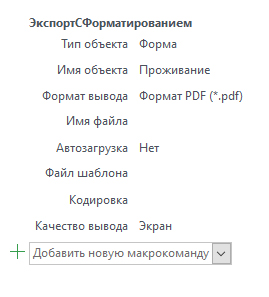 необходимости в выборе формата файла PDF нету, можно выбрать другие форматы но как по мне формат PDF более хорошая и удобная в отличие от остальных. В имя файла мы должны указать путь где должен сохранится нас отчет, если вы оставите поле пустым то после того как мы выполните макрос у вас появится окно с выбором пути для сохранения файла. В Случае если хотите сделать это действие легко и быстро без открытия самого макроса, в этом случае мы используем кнопку в форме, для начало открываем форму *Проживание* в виде конструктора и ставим кнопку и называем его *Печать формы* 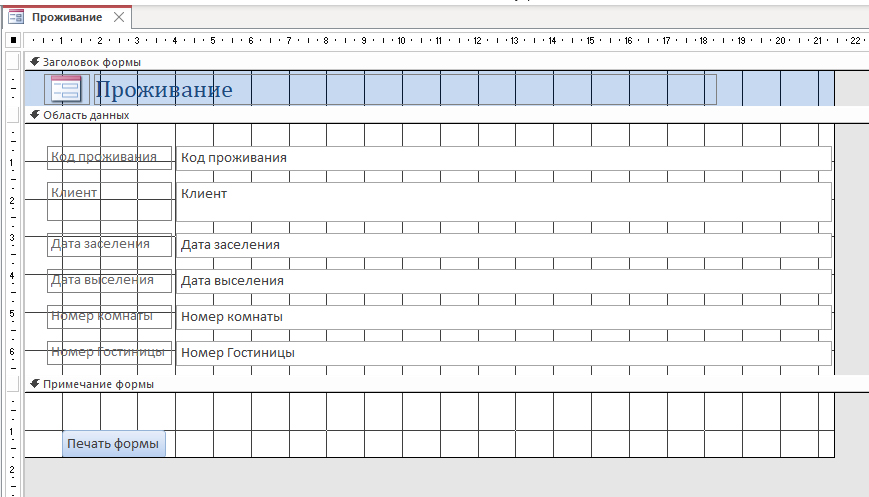 Открываем снова *Окно свойства формы* и нажав на кнопку у нас справа открывается свойства кнопки 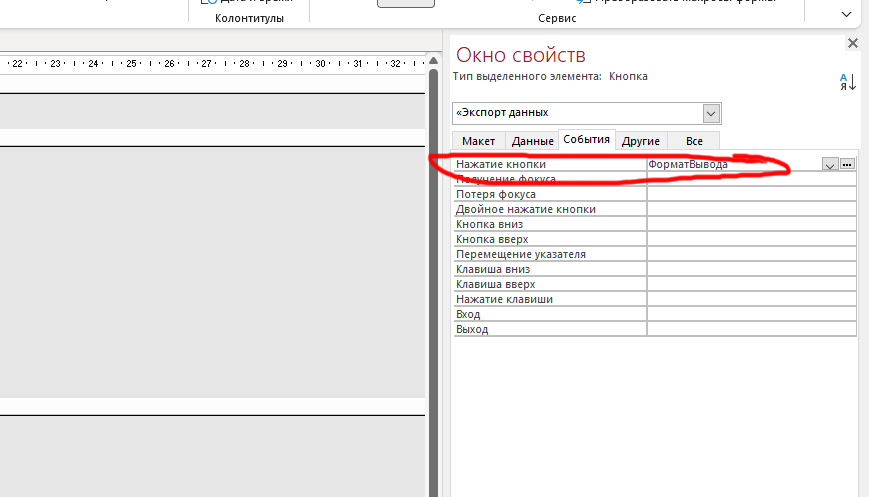 в *Нажатие кнопки* мы должны выбрать макрос *Формат Вывода* для того чтобы это действие происходило через кнопку внутри самой формы. Сохраняем и закрываем форму. |
