Милана чмо. 1 Лабораторная работа №1 Таблицы и диаграммы в Word. Лабораторная работа 1. Таблицы и диаграммы в Microsoft Word. Цель освоение навыков работы с текстовым процессором
 Скачать 292.5 Kb. Скачать 292.5 Kb.
|
|
Дисциплина Ознакомительная практика Преподаватель Богатырев А.А. Задания высылать на почту: bogatirevaa@cspu.ru Лабораторная работа №1. Таблицы и диаграммы в Microsoft Word. Цель: освоение навыков работы с текстовым процессором. Задачи: освоение приемов работы с таблицами в текстовом процессоре, приемов редактирования таблиц; построение на основе таблиц диаграмм. Методические рекомендации: 1. Создание таблицы: <Вставка> <Раздел Таблицы> <Кнопка Таблица>. С помощью этой кнопки можно выделить необходимое количество строк и столбцов для вашей таблицы, либо выбрать на этой кнопке пункт «Вставить таблицу…». Перемещение по таблице можно осуществлять с помощью клавиши 2. Операции с ячейками таблицы: – объединение ячеек: выделить ячейки, которые нужно объединить. На появившейся дополнительной вкладке «Работа с таблицами» выбрать вкладку «Макет», в разделе «Объединить» нажать на кнопку Объединить ячейки или выделить ячейки, которые нужно объединить. Щелкнуть ПКМ по выделенным ячейкам и в контекстном меню выбрать пункт «Объединить ячейки». – разбивка ячеек: выделить ячейки, которые нужно разбить, На появившейся дополнительной вкладке «Работа с таблицами» выбрать вкладку «Макет», в разделе «Объединить» нажать на кнопку Разбить ячейки – добавление строк/столбцов: поставить курсор на строку, перед которой нужно добавить строку. На появившейся дополнительной вкладке «Работа с таблицами» выбрать вкладку «Макет», в разделе «Строки и столбцы» выбрать необходимый пункт; – удаление ячеек, строк, столбцов: выделить ячейку, строку или столбец. На появившейся дополнительной вкладке «Работа с таблицами» выбрать вкладку «Макет», в разделе «Строки и столбцы» нажать на кнопку Удалить. В появившемся списке выбрать нужную операцию; – изменение направления текста: выделить ячейки. В появившейся дополнительной вкладке «Работа с таблицами» выбрать вкладку «Макет», в разделе «Выравнивание» нажать на кнопку Направление текста. Если нажать на кнопку несколько раз, можно увидеть все возможные варианты ориентации; – Изменение начертания границ ячеек, заливка: выделить ячейки. В появившейся дополнительной вкладке «Работа с таблицами» выбрать вкладку «Конструктор», в разделе «Стили таблиц» нажать на кнопку Заливка (для изменения цвета фона) и (или) нажать на кнопку Граница (для изменения начертания границ ячеек). 3. Диаграммы. – выделить таблицу или блок ячеек, по которым будет строиться диаграмма; – на вкладке «Вставка» в разделе «Текст» нажать на кнопку «Вставить объект» и в появившемся списке выбрать пункт «Диаграмма Microsoft Graph», ОК. В меню <Диаграмма> можно изменить тип диаграммы, параметры диаграммы. 4. При работе с таблицами на появившейся вкладке «Работа с таблицами» во вкладке «Конструктор» в разделе «Нарисовать границы» вам могут понадобиться следующие кнопки: 5. Вставка формул. Чтобы вставить в ячейку формулу, перейдите в эту ячейку и на появившейся вкладке «Работа с таблицами» в разделе «Макет» нажмите на кнопку «Данные»
После имени функции в круглых скобках записывается ее аргумент. Сослаться можно как на конкретные ячейки, так и с помощью специальных относительных ссылок:
Вставка формул в текст: Вставка → Раздел Символы → Нажмите на кнопку Формула Создание списка: Главная → Раздел Абзац. На этом разделе представлены следующие кнопки для создания списков: После ввода каждого элемента списка нажимается клавиша «Enter». Для завершения формирования списка дважды нажмите клавишу «Enter». Задания: Создать таблицу «Реализация макаронных изделий по магазинам» (табл. 1). Таблица 1 Реализация макаронных изделий за 2021 год 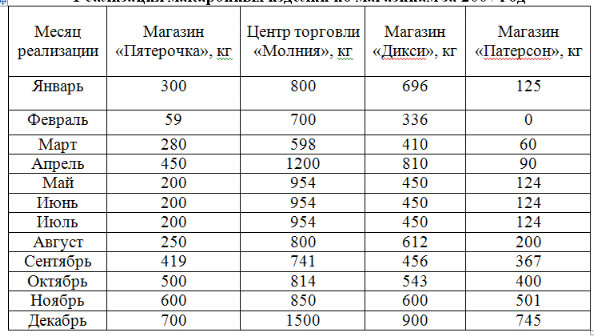 Задания к данной таблице: – Вставить строку: I квартал (после Марта). – Вставить строку: II квартал после Июня). Посчитать во II квартале по каждому магазину сумму проданных макаронных изделий. – Вставить строку: III квартал после Сентября). – Вставить строку: IV квартал после Декабря). Примечание: Данную строку можно вставить в конец таблицы клавишей <Tab>, предварительно поставив курсор в последнюю ячейку таблицы. – Удалить данные магазина «Дикси». – Построить диаграмму реализации макаронных изделий по всем магазинам за последние 4 месяца 2021 года. 2. Создать и заполнить таблицу «Ведомость успеваемости» (табл. 2). Таблица 2  Примечание: поля «№ п/п» и «Фамилия» выровнять по горизонтали и по вертикали по центру (выделите ячейку, на дополнительной вкладке «Работа с таблицами» выберите вкладку «Макет» и в разделе «Выравнивание» щелкните по кнопке 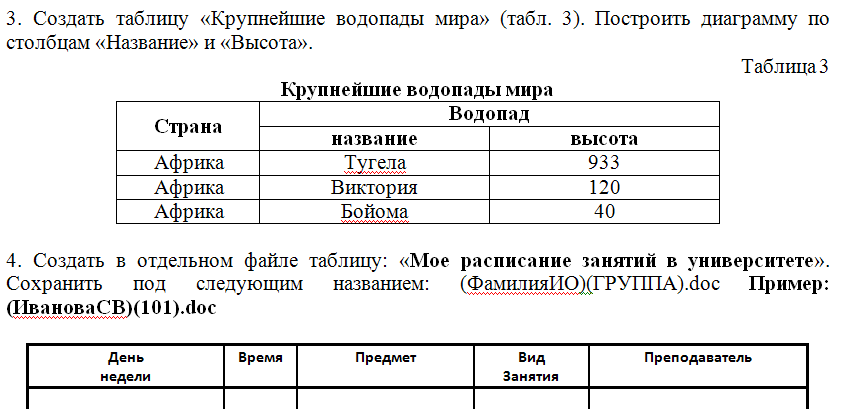 5. Вставьте следующий текст с формулами: 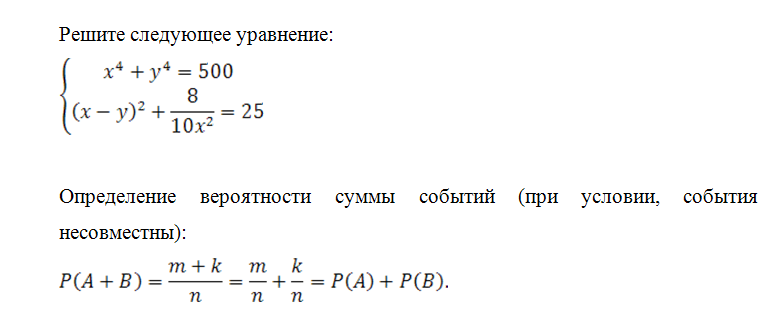 6. Вставьте следующий текст: 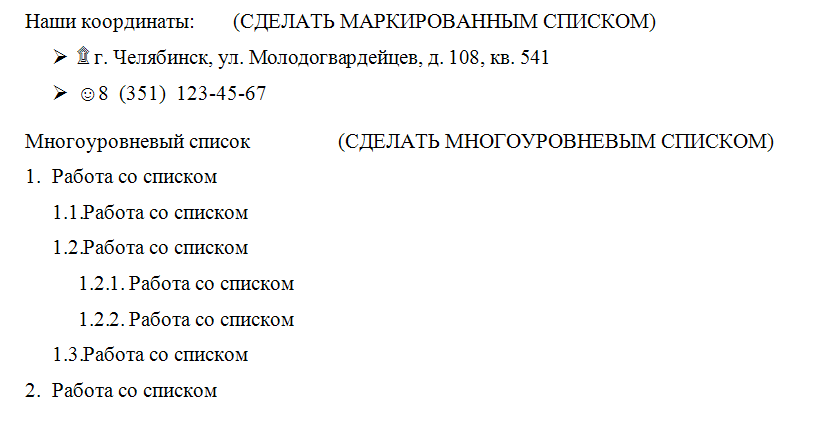 |
