Прктикум. Практикум1 (1). Лабораторная работа 1. Установка и настройка операционной системы 5 Тема Обзор современных ос 29 Лабораторная работа 1 29 Работа с файлами в консоле ос windows 29
 Скачать 3.39 Mb. Скачать 3.39 Mb.
|
|
СОДЕРЖАНИЕ Тема № 2. Принципы построения ОС Основные концепции. Лабораторная работа №1. Установка и настройка операционной системы 5 Тема № 3. Обзор современных ОС 29 Лабораторная работа № 1 29 Работа с файлами в консоле ОС Windows 29 Просмотр и изменение сопоставлений файлов осуществляется с помощью команды ASSOC 33 Синтаксис команды ASSOC: 33 ASSOC [.рсш[=[типФайла]]] 33 Синтаксис команды ATTRIB: 33 ATTRIB [+R | -R] [+A | -A ] [+S | -S] [+H | -H] [[диск:] [путь] имя_файла] [/S] 33 Тема № 3. Обзор современных ОС 44 Лабораторная работа № 2 44 Работа с файлами и каталогами в ОС Windows 44 Тема № 3. Обзор современных ОС 56 Лабораторная работа № 3. Утилиты поиска и сортировки в консольной оболочке ОС Windows 56 Некоторые команды консольного режима 57 Вывод имени либо смена текущего каталога 57 Очистка экрана. 57 Запуск новой копии интерпретатора команд 57 Установка цветов по умолчанию для текста и фона в текстовых окнах.(только для Windows 7) 58 58 Изменение приглашения командной строки 58 Поиск текстовой строки в одном или нескольких файлах 59 Форматирование диска для работы с Windows 59 Вывод или задание пути поиска исполняемых файлов 60 Печать текстового файла 60 Сортировка ввода с выводом результатов 60 Запуск указанной программы или команды в отдельном окне 61 Пример: 61 start mspaint – открывает приложение Paint; 61 start notepad – открывает Блокнот. 61 Сопоставление имени диска указанному пути 61 Вывод или изменение времени 62 Вывод содержимого одного или нескольких текстовых файлов 62 Вывод версии Windows 62 Вывод метки и серийного номера тома для диска 62 && запускает команду, стоящую за ним в командной строке, только в том случае, если команда, стоящая перед амперсандами была выполнена успешно. 62 TYPE C:\plan.txt && DIR 62 || осуществляют в командной строке обратное действие, т.е. запускают команду, стоящую за этими символами, только в том случае, если команда, идущая перед ними, не была успешно выполнена. 62 TYPE C:\plan.txt || DIR 62 Тема № 3. Обзор современных ОС 64 Лабораторная работа № 4 64 Создание пакетных файлов. 64 Тема № 3. Обзор современных ОС 72 Лабораторная работа № 5 72 Программирование в ОС Windows 72 Тема № 3. Обзор современных ОС 81 Лабораторная работа № 7 81 Организация циклов в пакетных файлах ОС Windows. 81 Тема № 3. Обзор современных ОС 88 Лабораторная работа № 7 88 Основные принципы функционирования ОС Linux 88 Тема № 4. Интерфейс ОС с пользователями 100 Лабораторное занятие № 1 100 Создание интерфейса программы в среде 100 визуального проектирования Delphi» 100 Контрольные вопросы 112 Тема № 4. Интерфейс ОС с пользователями 113 Лабораторная работа №2. Разработка пользовательского интерфейса с использованием программы EaSynth ForeUI 113 Тема № 4. Интерфейс ОС с пользователями 125 Итоговое занятие по тематическому модулю 1 125 Тематический модуль № 1. Общие понятия и положения теории операционных систем Тема № 2. Принципы построения ОС Основные концепции. Лабораторная работа №1. Установка и настройка операционной системы Учебные цели: дать практическое представление о роли и месте архитектуры современных операционных систем, способов, средств их развертывания и управления; исследовать на практике основные понятия и положения излагаемого курса; получение навыков установки и настройки операционных систем. Воспитательные цели: воспитание познавательного интереса, активности, целеустремленности, настойчивости, активности, наблюдательности, интуиции, сообразительности; формирование навыков самостоятельности и дисциплинированности; стимулировать активную познавательную деятельность обучаемых, способствовать формированию у них творческого мышления. Категория слушателей: 2,3 курс РТФ. Время: 90 мин. Место проведения: дисплейный класс. Материально-техническое обеспечение: персональный компьютер IBMPC с операционной системой Windows и платформой виртуализации Oracle VM VirtualBox ПЛАН практического ЗАНЯТИЯ
Литература: Основная: Горлов, С.К. (ВИ МВД РФ). Операционные системы [Текст] : Учеб.пособие / С. К. Горлов, М. В. Питолин, С. В. Белокуров. - Воронеж : ВИ МВД РФ, 2002. - 95с. Гордеев, А. В. Операционные системы [Текст] : [учебник]: доп. М-вом образования РФ / А. В. Гордеев. - 2-е изд. - СПб : Питер, 2009. - 415 с. : ил. - (Учебник для вузов). - Лит. : с. 406-408. - ISBN 978-5-94723-632-3 : 171-70. Дополнительная: Конфигурирование и сопровождение современных операционных систем [Текст]: учебное пособие/Т.В. Мещерякова, И.В. Атласов, Л.А. Обухова.-Воронеж: Воронежский институтМВД России, 2012.- 139 с.- ISBN 978-5-885973-069-9. Фигурнов, В.Э. IBM PC для пользователя : крат. курс [Текст] / В. Э. Фигурнов. - 7-е изд.,сокращ.версия. - М. : Инфра-М, 1999. - 479с. : ил. - ISBN 5-86225-471-4 : 32-00. Операционные системы [Текст]: учебное пособие / Воронежск. ин-т МВД РФ. - Воронеж : ВИ МВД России, 2010. - 158 с. - Лит.: с.157-158. - ISBN 978-5-88591-025-5 : 47-69. Краткие теоретические сведения Состав операционной системы Комплекс взаимосвязанных системных программ, назначение которого – организовать взаимодействие пользователя с компьютером и выполнение всех других программ называется операционной системой (ОС). Структуру ОС составляют следующие модули: - базовый модуль (ядро ОС)- управляет работой программы и файловой системой, обеспечивает доступ к ней и обмен файлами между периферийными устройствами; - командный процессор - расшифровывает и исполняет команды пользователя, поступающие прежде всего через клавиатуру; - драйверы периферийных устройств - программно обеспечивают согласованность работы этих устройств с процессором (каждое периферийное устройство обрабатывает информацию по разному и в различном темпе); - дополнительные сервисные программы (утилиты) - делают удобным и многосторонним процесс общения пользователя с компьютером. Создание и первичная настройка виртуальной машины Запустите среды виртуализации VirtualBox Выберите кнопку «Создать». В открывшемсяе окне, выберите имя операционной системы или её семейств. Нажамите кнопку «Next» Определите размер оперативной памяти, выделяемой виртуальной машины. Для стабильной работы с виртуальной системой семейства Windows достаточно будет 1024 мб. Создадим виртуальный жесткий диск. Подтвердим, что создаваемый нами жесткий диск загрузочный. Поставьте флажок «Создать новый жесткий диск» и нажмем кнопку «Next». В открывшемся окне будет сообщение, что запущенный мастер поможет в создании виртуального диска. Нажмите кнопку «Next» для продолжения работы. В новом окне (рис.1) выберите тип создаваемого диска – «динамически расширяющийся образ» или «образ фиксированного размера». Загрузочный диск удобнее создать фиксированного размера – это позволит Вам автоматически ограничить его размер, упростить и ускорить хранение, восстановление и создание резервных копий диска.Имеется возможность создать для системы несколько жестких дисков, не загрузочные - удобнее создавать динамически расширяющимися. 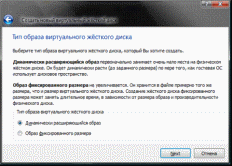 Рис.1. Выбор типа виртуального жесткого диска В следующем окне (рис.2) необходимо выбрать расположение создаваемого виртуального жесткого диска и его размер. Для загрузочного жесткого диска с системой Windows достаточно размера, который установлен по умолчанию (5 Гб). Однако расположить его лучше вне системного раздела, потому что не стоит перегружать реальный загрузочный диск и создавать на нем файлы такого размера. В появившемся окне «Итог», будет указан тип, расположение и размер создаваемого жесткого диска. Если параметры по умолчанию Вас устраивают, то нажмите «Финиш» и наблюдайте за процессом создания жесткого диска. На завершающем этапе создания жесткого диск откроется окно «Итог», в нем будут указаны параметры виртуальной машины. Если все параметры верны, нажмите «Финиш». Далее переходим к настройке аппаратной части виртуальной машины. 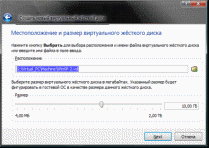 Рис.2 Выбор размера и расположения виртуального жесткого диска - Настройка аппаратной части виртуальной машины После создания виртуального жесткого диска необходимо полностью собрать виртуальный компьютер. Откроем главное окно VirtualBox (рис.3). , Здесь можно увидеть созданную нами виртуальную машину WinXP-2, в правой панели дано её описание, но оно еще не является описанием полноценного компьютера. 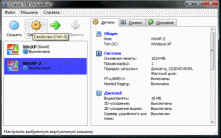 Рис.3. Настройка аппаратной части – начало В левой части экрана выбираем созданную нами виртуальную машину WinXP-2 и открываем её свойства (рис. 4). Первая вкладка раздела «Общие» содержит основные параметры виртуального компьютера: 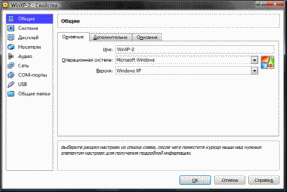 Рис.4. Настройка аппаратной части -общие Во вкладке «Дополнительно» возможно произвести следующие настройки системы: «Папка для снимков». В случае размещения жесткого диска в собственном расположении, желательно эту папку перенести туда же, т.к. снимки занимают большой объем. Рекомендуется создавать снимки перед каждым существенным изменением виртуальной системы. Отметим, что на одну виртуальную машину возможно сделать несколько снимков, которые будут отличаться друг от друга настройками и установленными приложениями; «Общий буфер обмена». Здесь производятся настройки работы буфера обмена между host-системой и виртуальным компьютером. Имеется четыре варианта работы буфера: «выключено», «только из гостевой ОС в основную», «только из основной ОС в гостевую», «двунаправленный». Для максимального удобства в работе рекомендуется установить нижний вариант; «Сменные носители информации запоминать изменения в процессе работы»- это опция дает возможность системе запоминать состояние CD\DVD-приводов, рекомендуется поставить флажок в знак согласия; «Мини тулбар» – консоль, имеющая в своем составе элементы управления виртуальным компьютером. Её следует эксплуатировать в полноэкранном режиме, из-за того, что она дублируется главным меню рабочего окна виртуального компьютера. Рекомендуется помещать консоль сверху, чтобы случайно не нажать на какой-нибудь элемент управления, во время попытки развернуть окно из панели задач виртуального компьютера. Далее в разделе «Система» выполним следующие настройки. На вкладке материнская плата: установим размер оперативной памяти виртуального компьютера. Размер виртуальной память выбирается, как правило, исходя из объема доступной физической памяти Вашего персонального компьютера. Если, например, в Вашем распоряжении 4 ГБ оперативной памяти оптимальным будет выбрать 1 ГБ, т.е. четвертой части, что позволит Вашей виртуальной машине работать без малейших зависаний; установим порядок загрузки - дисковод гибких дисков можно отключить, в первую очередь необходимо поставить CD/DVD-ROM, для обеспечения установки операционной системы с загрузочного диска. В данном случае в качестве загрузочного диска можно использовать компакт-диск или ISO-образ; другие настройки описываются в динамической справке в нижней части окна. Их выбор обосновывается аппаратной частью вашего реального компьютера, в случае установки настроек, неприменимых к реальному ПК, система виртуального компьютера не запуститься; Выберем раздел «Процессор». Здесь выбирается количество процессоров, которые будут установлены на виртуальную материнскую плату. Заметим, что данная опция доступна исключительно в случае поддержки аппаратной виртуализации AMD-V или VT-x, необходимо, также, на предыдущей вкладке выбрать опцию OI APIC. Для включения настроек AMD-V или VT-x, необходимо чтобы эти возможности поддерживались реальным процессором и были включены в BIOS по умолчанию. 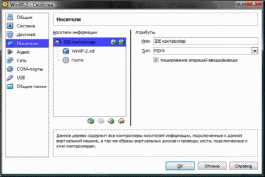 Рис.5. Настройка носителей виртуального компьютера. В разделе «Дисплей» на вкладке «Видео» можно установить размер памяти виртуальной видео карты, а также включить 2D и 3D ускорение. Рекомендуется выбор 2D ускорения, а 3D считается необязательным. Если необходимо, чтобы виртуальный компьютер работал как сервер удаленного рабочего стола, перейдите на вкладку «Удаленный дисплей» и выберите соответствующую опцию. Настройка носителей информации в виртуального компьютера Выберем раздел «Носители» (рис.5). Здесь обращаемся к созданному виртуальному жесткому диску, выбираем позицию «Пусто» и производим настройку (рис.6). Для настройки виртуального привода компакт-дисков имеются два варианта: выбираем реальный или виртуальный CD/DVD-ROM (они в любом случае должны существовать в реальной системе), в раскрывающемся меню «Привод», и загружаем в него физический диск с дистрибутивом ОС Windows или образ ISO, если это эмулятор; нажимаем значок как показано на рисунке 6 и добавляем ISO-образ загрузочного диска Windows, в отрывшемся окне. Рекомендуется выбирать второй вариант, в этом случае не можете выбрать дистрибутив другой операционной системы, т.к. версия ОС уже была определена в самом начале процесса настройки виртуальной машины. 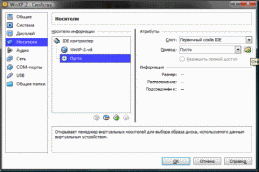 Рис.6. Настройка аппаратной части – носители Перейдем к настройке слот подключения накопителей. По ним производятся дальнейшие действия по настройке. Устанавливаем привод компакт-дисков как «Первичный мастер IDE», жесткий диск, содержащий загрузочный раздел, как «Вторичный мастер IDE», а дополнительный виртуальный жесткий диск «Первичный слейв IDE». Следующим этапом является настройка сети. Для того чтобы виртуальный компьютер имел доступ в Интернет достаточно настройки по умолчанию (сетевой адаптер типа NAT -включен). Тип выбираемого адаптера должен быть «Pcnet-Fast III (Am79C973)», т.к. только для него в ОС Windows имеются драйверы. В разделе «Общие папки» можно установить папки реального компьютера доступными для виртуальной машины. 3.Установка и настройка операционной системы Ubuntu Запустите программу VirtualBox. В верхнем меню главной страницы выбираем "Создать". 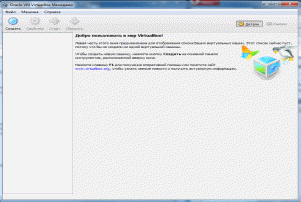 Рис.7. Главное окно VirtualBox Загрузится «Мастер создания новой виртуальной машины» (рис.8). Далее определяем тип операционной системы, которая хотим установить (рис.9). Выделять память нужно аккуратно, т.к. виртуальному компьютеру установить памяти больше чем останется для реальной машины - то увеличения производительности не произойдет. 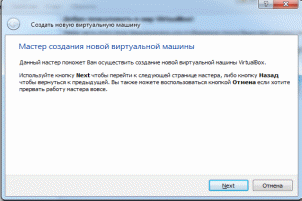 Рис.8. Мастер создания новой виртуальный машины 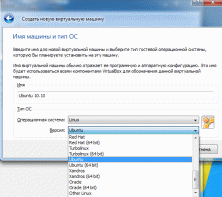 Рис.9. Имя виртуальной машины 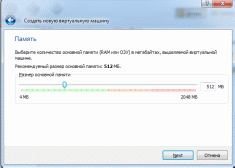 Рис.10. Выделение памяти 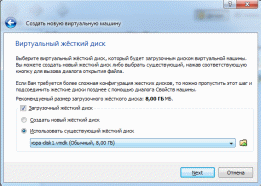 Рис.11. Образ жесткого диска Выберите образ жесткого диска, который был создан на предыдущих этапах. В случае использования нескольких образов, установите - загрузочный. Другие диски могут быть добавлены позже. 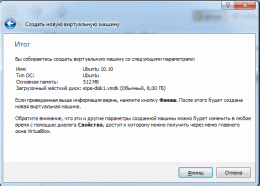 Рис.12. Свойства виртуальной машины Нажимаем кнопку "Финиш". 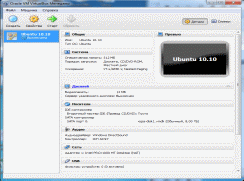 Рис.13. Гостевая операционная система Теперь можно увидеть гостевую ОС в списке. При ее выделении в правой части окна отображаются свойства системы. Зайдем в меню «Свойства» созданного виртуального компьютера. Нам предлагается ряд настроек, рассмотрим некоторые из них. 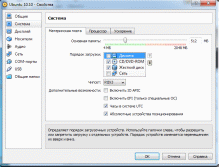 Рис.14. Порядок загрузки устройств Перейдем на вкладку "Система-Материнская плата". Порядок загрузки - это тоже самое что и порядок загрузки в BIOS вашего компьютера. По умолчанию он не такой, как на скриншоте. Мы выбрали сначала CD, а потом жесткий диск. Когда мы только будет ставить операционную система - на жестком диске ничего не будет и автоматически выберется наш установочный CD. После того, как Ubuntu будет установлен, автоматически выберется жесткий диск. 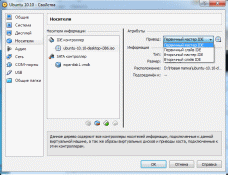 Рис.15. Носители виртуальной машины Следующая вкладка – «Носители». Включайте CD/DVD. Если у вас образ диска - выбирайте его из списка. Мы его создали в менеджере виртуальных дисков. Если же обычный диск - то просто выбирайте свой физический привод. Вы можете просмотреть все остальные настройки, но мы на них останавливаться не буду. Сеть работает по умолчанию и ничего менять не надо, некоторые другие пункты мы рассмотрю позже. VirtualBox автоматически настраивает сеть. Если у вас подключен интернет и вы будете устанавливать Ubuntu, то она обнаружит подключение и автоматически закачает локализацию. Отключить сеть можно в настройках гостевой ОС. 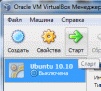 Рис.16:Начало установки OC Ubuntu Установка дополнений в гостевой операционной системе Ubuntu. Чтобы пользоваться всеми функциями VirtualBox нам необходимо установить дополнения гостевой операционной системы. Прежде чем продложить, нам нужно выполнить пару простых действий. Для начала отмонтируйте cd-rom в гостевой Ubuntu. Затем отключите сd-rom через меню гостевой ОС. Далее выберите меню гостевой ОС "Устройства - Установить дополнение гостевой ОС". 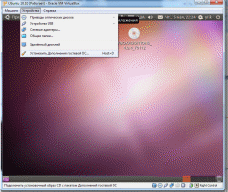 Рис.17. Установка дополнений гостевой операционной системы Расширение директорий Иногда хочется использовать файлы реальной машины из виртуальной. В этом нам поможет сервис "Общие папки". Она позволяет расширять директории между виртуальной и реальной компьютерами. Чтобы им пользоваться, вы должны установить дополнения гостевой ОС (предыдущий пункт). В гостевой ОС выбираем "Устройства - Общие папки". В появившемся окне выделяем "Папки машины" и добавляем новую. Выбирайте ту директорию, которую хотите расширить. Имя папки задайте простое - без пробелов, маленькими буквами. Если вы будете постоянно пользоваться расширенной директорией - поставьте галочку "Создать постоянную папку". Закрываем настройки, теперь настраиваем Ubuntu. Открываем терминал и вводим команду: cat /etc/group | grepplugdev Вам нужен id, который получился в результате выполнения команды. Далее открываем на редактирование под суперпользователем файл /etc/fstab: sudo gedit /etc/fstab В появившемся файле вам нужно будет добавить в конец одну строчку. Строчка у каждого будет своя. Итак, нам нужно добавить строку, состоящую из 6 секций, разделенных пробелом. Ну и последнее, нам нужно создать саму директорию, в которую будет маунтиться наша расширенная директория. Задание на самостоятельную работу Подготовиться к лабораторному занятию по ТМ № 1 ЛЗ. № 3.2 «Работа с файлами в консоле ОС Windows». Контрольные вопросы: Какие модули входят в структуру операционной системы? Назовите этапы загрузки операционной системы. Укажите особенности настройки виртуальной машины в среде виртуализации VirtualBox. Поясните понятие гостевой операционной системы. Как устанавливается гостевая операционная система? Для того чтобы добавить нового пользователя в Windows 7 нажмите кнопку «Пуск». В меню пуск выберите пункт «Панель управления»: 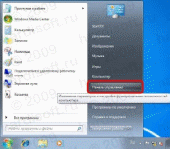 Запуск панели управления Если в панели управления включен вид по категориям, то в открывшейся панели управления в категории «Учетные записи пользователей и семейная безопасность» выберите пункт «Добавление и удаление учетных записей пользователей»: 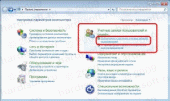 панель управления Если вид панели управления установлен как значки, то выберите пункт «Учетные записи пользователей» и в открывшемся окне вашей учетной записи выберите пункт «управление другой учетной записью». Откроется окно «Выберите учетную запись для изменения». В этом окне, в верхней его части перечислены все уже существующие в Windows пользователи, их роль в системе, а так же статус (например, «отключена»). Кликнув на существующей учетной записи можно изменить ее параметры, пароль, рисунок, права. Для добавления нового пользователя выберите пункт «Создание учетной записи»: 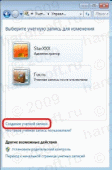 Выбор учетных записей В открывшемся окне введите имя новой учетной записи (1) и выберите права нового пользователя в системе: «Администратор» или «Ограниченная запись» (2). Роль «Администратор» имеет наивысшие права в системе. Администратору позволено все: устанавливать программы, настраивать систему, добавлять/удалять пользователей и т.п. Роль «Ограниченная учетная запись» дает пользователю только ограниченный набор прав: выполнять программы, создавать файлы документов и не более того. После выбора прав пользователя нажмите кнопку «Создание учетной записи» (3): 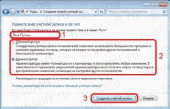 Создание пользователя Новый пользователь добавлен. Его запись появится в окне «Выберите учетную запись для изменения». Если необходимо, чтобы пользователь при входе в Windows вводил пароль, новому пользователю нужно добавить этот пароль. Для этого нужно кликнуть левой кнопкой мыши на имени нового пользователя: 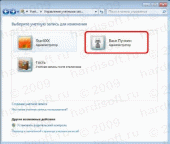 Выбор пользователя для изменения его свойств В окне свойств учетной записи нужно нажать пункт «Создание пароля»: 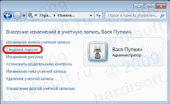 Свойства пользователя После чего ввести пароль. Вводимый пароль отображается черными точками, для того, чтобы его нельзя было подсмотреть со стороны. Для того, чтобы не ошибиться при вводе пароля, необходимо так же ввести его подтверждение. Т.е. в поле «Введите пароль для подтверждения» нужно ввести тот же самый пароль (1). Поле «Введите подсказку для пароля» (2) является необязательным, и служит для того, чтобы напомнить пользователю, с чем связан его пароль, если он его забудет. Заполняется по желанию. По окончании ввода пароля и подтверждения нужно нажать кнопку «Создать пароль» (3): 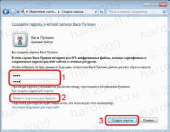 Создание пароля Все, новый пользователь и его пароль созданы. Теперь, при загрузке Windows в окне приветствия будет предложено выбрать пользователя. Для разбиения жёсткого диска в Windows 7 необходимо зайти в панель управления компьютером. Сделать это можно двумя способами: 1.Клик правой кнопкой мыши на значке “Мой компьютер”, который размещён на рабочем столе – выбираем “Управление”. Далее откроется окно “Управление компьютером”. В нем находим подраздел – “Управление дисками”.  Пункт "Управление" 2.Щёлкаем по значку “Пуск” в левом нижнем углу, затем выбираем “Панель управления”. Далее переходим по пути: “Система и безопасность” - “Администрирование”. Затем выбираем подменю – “Создание и форматирование разделов жёсткого диска”. Откроется окно “Управление дисками”. Понятно, что первый способ проще. Во вкладке “Управление дисками” можно просмотреть всю информацию по нашему HDD и его разделам. Кроме основного раздела C:\ есть вероятность обнаружить скрытый раздел восстановления.  Основной раздел C:\ и скрытый раздел восстановления Раздел восстановления служит для хранения информации для восстановления операционной системы в случае серьёзного сбоя, когда система не загружается. Он не обозначается буквой. Стоит отметить, что объём памяти, занятый под файлы восстановления может достигать нескольких гигабайт (обычно около 15ГБ). Также кроме него на диске есть раздел System Reserved, объёмом 100 мегабайт. Эти разделы являются служебными, так как они никак не используются пользователем и служат для нормального функционирования операционки. Итак, обратим своё внимание на диск C:\, который и предстоит разбить на разделы – дополнительные логические диски. Для того чтобы его разделить, щёлкаем на условном изображении диска правой кнопкой мыши. В выпавшем меню выбираем пункт “Сжать том…”. 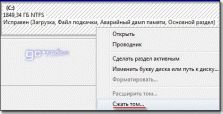 Пункт "Сжать том..." Далее последует запрос места для сжатия. 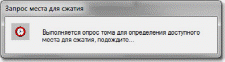 Запрос места для сжатия После того, как запрос закончен появиться окно, в котором будут указаны параметры сжатия. Если диск ранее не разделялся, то по умолчанию утилита предложит разделить его приблизительно пополам. Если первоначально HDD имел объём памяти, например 1,8 Терабайт, то после разделения образуется два раздела объёмом приблизительно по 900 Гигабайт каждый. В появившемся окне указывается размер тома C:\ до сжатия (в мегабайтах) и размер сжимаемого пространства. Размер сжимаемого пространства – это объём памяти нового раздела, который будет создан. Общий размер после сжатия – это размер тома C:\ после сжатия. Он будет чуть больше, чем вновь созданный. Как уже говорилось, система предложит разделить доступную память приблизительно пополам. 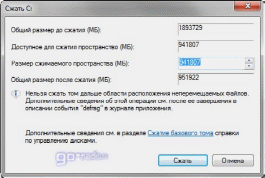 Параметры сжатия тома Если есть желание и уверенность в своих силах, то можно указать свои цифры и разделить диск в соответствии со своими потребностями. В любом случае, можно будет провести обратную процедуру – расширение тома и вернуть всё в прежнее состояние. Ознакомившись с параметрами разделения, жмём кнопку “Сжать”. После непродолжительного процесса на HDD появиться ещё один раздел с надписью “Не распределён”. 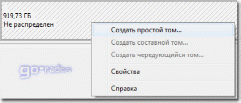 Пункт "Создать простой том..." Далее необходимо отформатировать новый раздел. Для этого щёлкаем правой кнопкой мыши на области нового диска (см. рисунок) и выбираем пункт “Создать простой том…”. 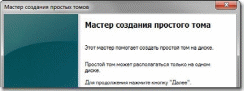 Мастер создания простого тома Запуститься “Мастер создания простого тома”. Жмём “Далее”. Появиться окно “Указание размера тома” – снова жмём “Далее”. В следующем окне выбираем букву нового тома в пункте “Назначить букву диска”. Букву можно выбрать любую, какая вам понравиться. 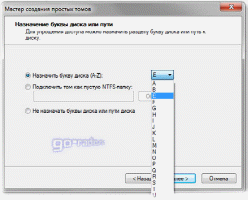 Назначение буквы для нового раздела Подтверждаем выбор и в новом окне указываем файловую систему. В пункте “Форматировать этот том следующим образом:” указываем файловую систему NTFS, размер кластера оставляем по умолчанию. Ставим галочку в чекбоксе “Быстрое форматирование” и жмем “Далее”. Появиться окно со всеми заданными параметрами. Если всё правильно, то нажимаем кнопку “Готово”. 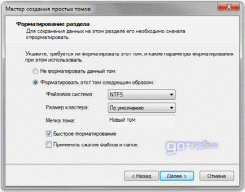 Выбор файловой системы и её параметров Если вас не устраивают параметры, устанавливаемые системой по умолчанию, то, конечно, можно задать свои. Но в большинстве случаев это не требуется. Спустя несколько секунд новый раздел HDD будет отформатирован, ему будет задана буква и в поле условного обозначения появится надпись “Исправен (Логический диск)”. Теперь диск C:\ будет разделён на два. 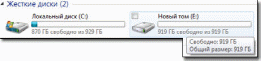 Новый раздел HDD - Новый том (E:) При желании можно изменить название нового раздела, и вместо “Новый том”, дать другое. Сделать это можно несколькими способами: 1.В панели управления компьютером в окне управление дисками выбираем тот, название которого хотим изменить. Щёлкаем правой кнопкой мыши и выбираем пункт "Свойства". В поле названия задаём новое имя и подтверждаем, нажав OK. 2.Открываем "Мой компьютер", далее выбираем диск, который хотим переименовать и щёлкаем правой кнопкой мыши. Выбираем пункт “Переименовать”. Далее вводим новое название и жмём клавишу Enter. Если у вас в системе вместо HDD установлен твёрдотельный накопитель (SSD), то методика разделения аналогична. |
