Операционные системы Лабораторная работа 1. Лабораторная работа 1 Установка Linux Ubuntu на виртуальную машину VirtualBox по дисциплине Операционные сети
 Скачать 0.64 Mb. Скачать 0.64 Mb.
|
|
МИНИСТЕРСТВО НАУКИ И ВЫСШЕГО ОБРАЗОВАНИЯ РОССИЙСКОЙ ФЕДЕРАЦИИ ФГАОУ ВО «Крымский федеральный университет имени В. И. Вернадского» Физико-технический институт Кафедра компьютерной инженерии и моделирования Лабораторная работа №1 «Установка Linux Ubuntu на виртуальную машину VirtualBox» по дисциплине «Операционные сети»
Симферополь, 2020 Цель работы: Установка Linux Ubuntu на виртуальную машину VirtualBox. Техническое задание: изучить состав инструментальных средств создания и сопровождения аппаратных конфигураций виртуальных машин. Получить практические навыки выполнения типовых операций мониторинга и управления состояниями виртуальных машин. Изучить функциональные возможности интеграции виртуальных (гостевых) и физической (хостовой) машин. Ход работы Используя методические указания к настоящей работе, а также рекомендованные в списке использованных источников учебные пособия, изучить основные этапы установки Virtual Box и операционной системы Linux Ubuntu. Закрепить знания о работе с программой VirtualBox. Создать виртуальную машину исходя из предоставленной информации о минимальных аппаратных требований предлагаемой к установке и изучению операционной системы (ОС). Установить ОС на виртуальный компьютер. Разобрать процесс установки ОС на этапы. Познакомиться с основными группами программ входящих в состав ОС. Создадим виртуальную машину руководствуясь инструкциями лабораторной работы 1, учитываем тип операционной системы, а также минимальные системные требования. Загружаем программу установки виртуальной машины (Рис. 1), меню установки, выбор пути (Рис. 2). 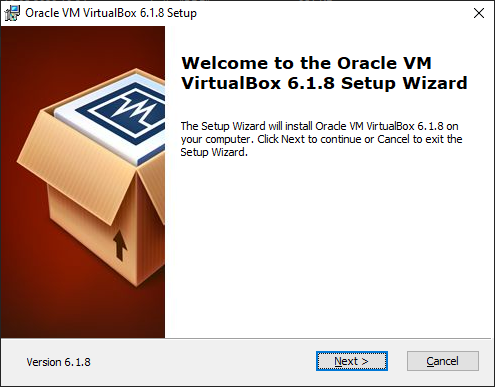 Рисунок 1 — Окно установки. 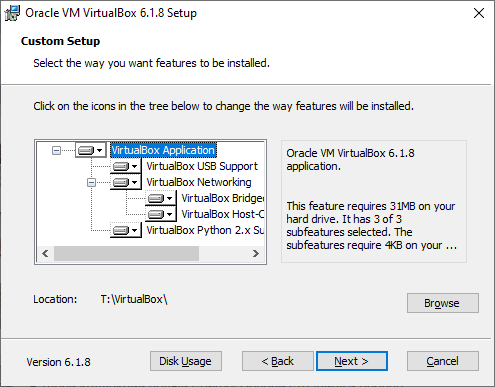 Рисунок 2 — окно информации о программе. Нажимая кнопку «далее» появляется окно выбора установки, с предложением создать ярлыки в меню пуск, на рабочем столе и т.д. Нужное отмечаем галочкой (рис. 3): 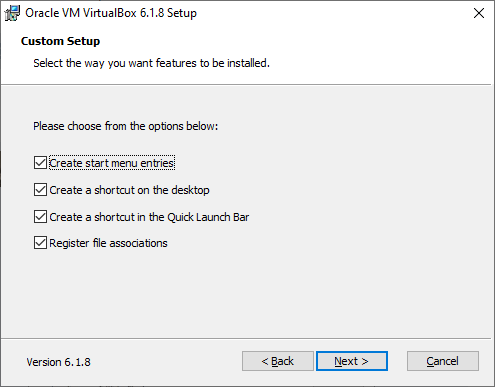 Рисунок 3 — Подготовка к установке. При дальнейшей установке появляется окно предупреждающее, что при установке сетевых драйверов VirtualBox, будут сброшены текущие сетевые соединения и произойдет временное отключение от сети. Во избежание потери обмена данных, следует завершить текущие процессы и продолжить установку. После завершения установки будет выполнен запуск основного программного модуля пользователя VirtualBox - Oracle VM VirtualBox Manager (диспетчер Oracle VM VirtualBox) (рис. 4): 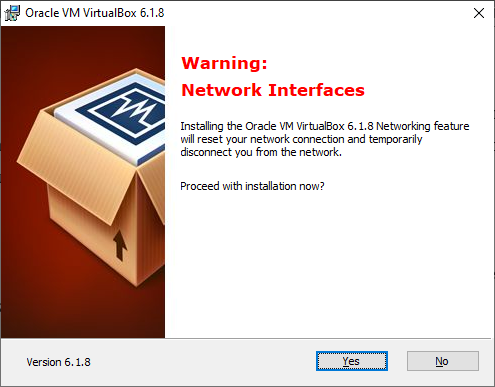 Рисунок 4 — Предупреждение о сбросе сетевых соединений. Это означает, что при установке сетевых драйверов VirtualBox, будут сброшены текущие сетевые соединения и произойдет временное отключение от сети. Если, например, параллельно с установкой, выполняется обмен данными с сетевым диском, то он завершится ошибкой. Если работа в сети не выполняется, то кратковременное отключение адаптеров не будет иметь каких-либо последствий, и нужно разрешить продолжение установки нажатием кнопки Yes. В противном случае, сначала нужно завершить работу с сетевыми ресурсами. После завершения установки будет выполнен запуск основного программного модуля пользователя VirtualBox - Oracle VM VirtualBox Manager (диспетчер Oracle VM VirtualBox). Установка Linux Ubuntu на виртуальную машину Oracle VM VirtualBox. Все действия по созданию виртуальных машин, изменению их настроек, импорту и экспорту конфигураций и т. п. могут выполняться с помощью диспетчера Oracle VM VirtualBox Manager (в русскоязычном ПО - Oracle VM VirtualBox Менеджер) или с помощью утилиты командной строки VboxManage.exe. Последняя обладает несколько большими возможностями по настройке виртуальных машин, но сложнее в использовании. Установка гостевой ОС на виртуальную машину, можно условно разбить на 2 этапа: Создание требуемой виртуальной машины средствами VirtualBox; Загрузка в среде созданной виртуальной машины с диска установки системы и следование указанием мастера инсталляции. Источник загрузки (носитель с дистрибутивом Linux) определяется настройками виртуальной машины. Им может быть реальный или виртуальный CD/DVD привод, дискета, HDD, образ загрузочного диска или локальная сеть. По умолчанию, порядок загрузки, следующий - дискета, CD-ROM, жесткий диск, Сеть. Этот порядок можно изменить в настройках виртуальной машины. При первом запуске VirtualBox отображается основное окно программы с приветствием и активированной кнопкой Создать для создания новой VM (Рис. 5): 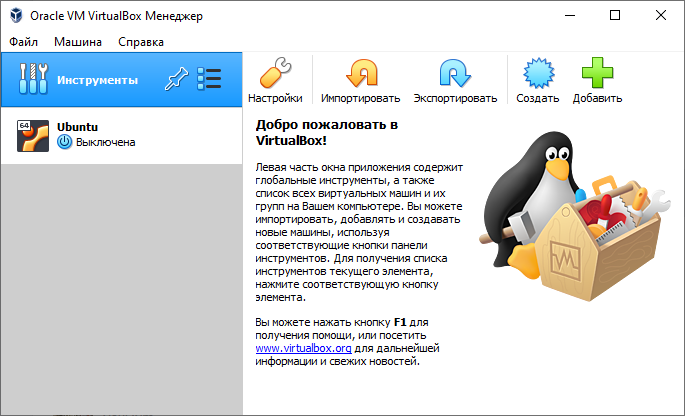 Рисунок 5 – Интерфейс виртуальной машины. Установка Linux Ubuntu на виртуальную машину Oracle VM VirtualBox При первом запуске VirtualBox отображается основное окно программы с приветствием и активированной кнопкой Создать для создания новой VM При создании новой виртуальной машины требуется указать следующие параметры: имя, путь, тип операционной системы (в данном случае Linux) и версию (Ubuntu) (рис. 6): 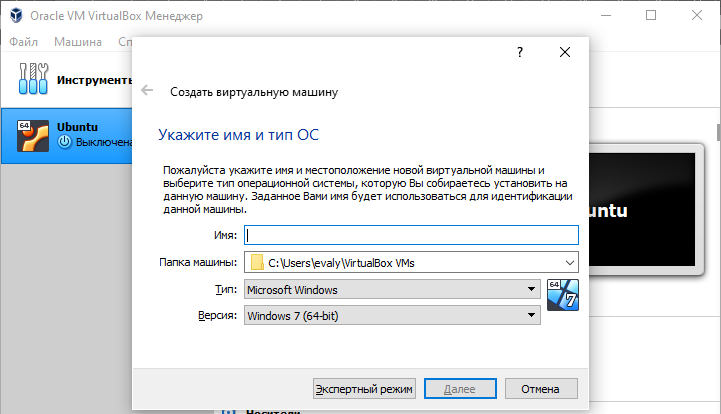 Рисунок 6 – Создание виртуальной машины. Прочие параметры можно оставить по умолчанию, поскольку они и так уже выбраны исходя из конфигурации оборудования реальной машины и в соответствии с типом и версией операционной системы, устанавливаемой на виртуальной. При необходимости, параметры можно определить исходя из собственных предпочтений, например, увеличить объем выделяемой виртуальной машине оперативной памяти (рис. 7). 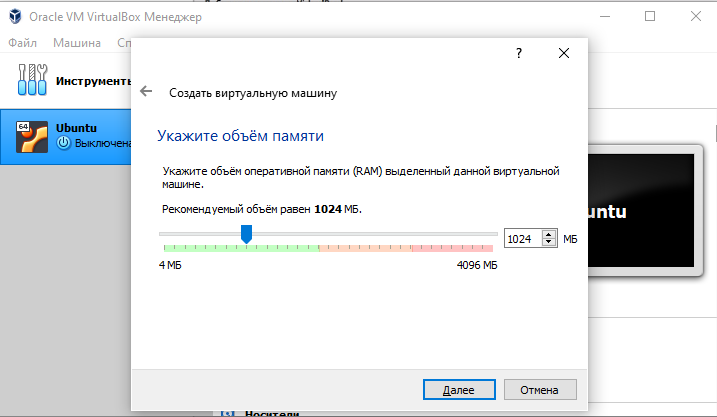 Рисунок 7 – Изменение объема памяти. Программа предлагает создать новый жесткий диск с объемом 10 ГБ (рис. 8). Так же требуется указать тип определяющий формат файла, оставляем выбранный по умолчанию формат (рис.9). Внести изменения в параметры определяемые в процессе создания новой виртуальной машины, можно, при необходимости, в любой момент. 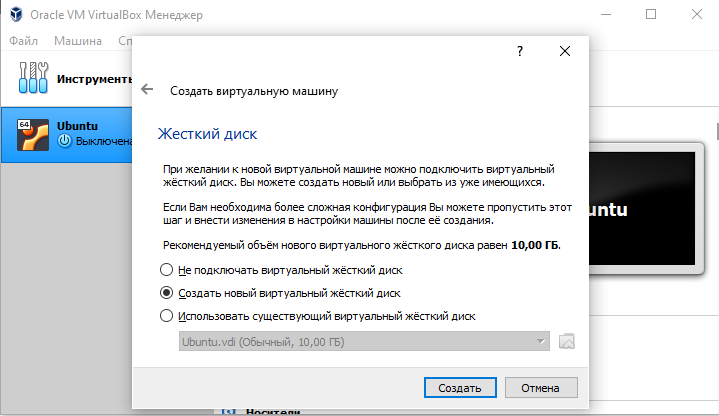 Рисунок 8 – Создание виртуального жесткого диска. 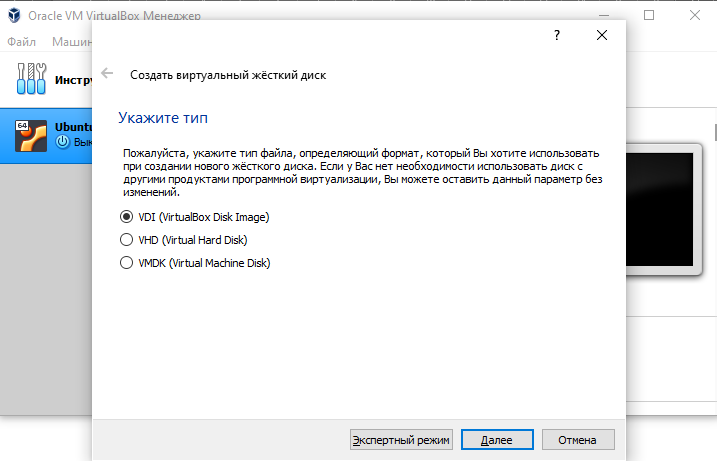 Рисунок 9 – Выбор типа. Для получения максимального быстродействия гостевой операционной системы лучше выбираем фиксированный виртуальный жесткий диск (рис.10). 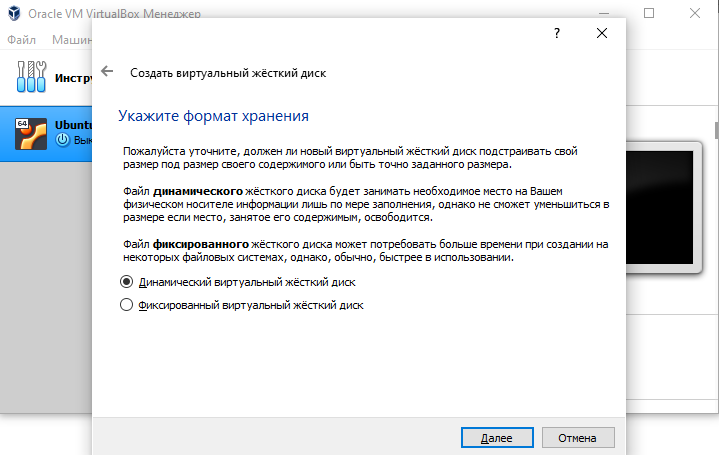 Рисунок 10 – Формат хранения. Кнопка «Запустить» стала активной, нажимая на нее, переходим в окно выбора оптического диска, заранее загруженного на пк (рис. 11). 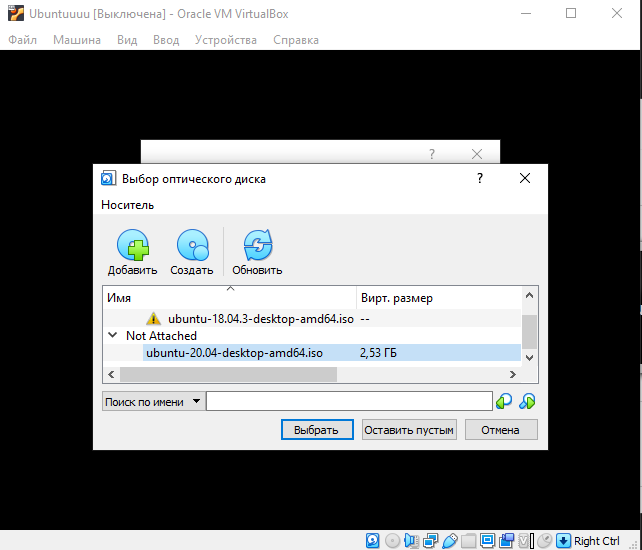 Рисунок 11 – Выбор оптического диска. 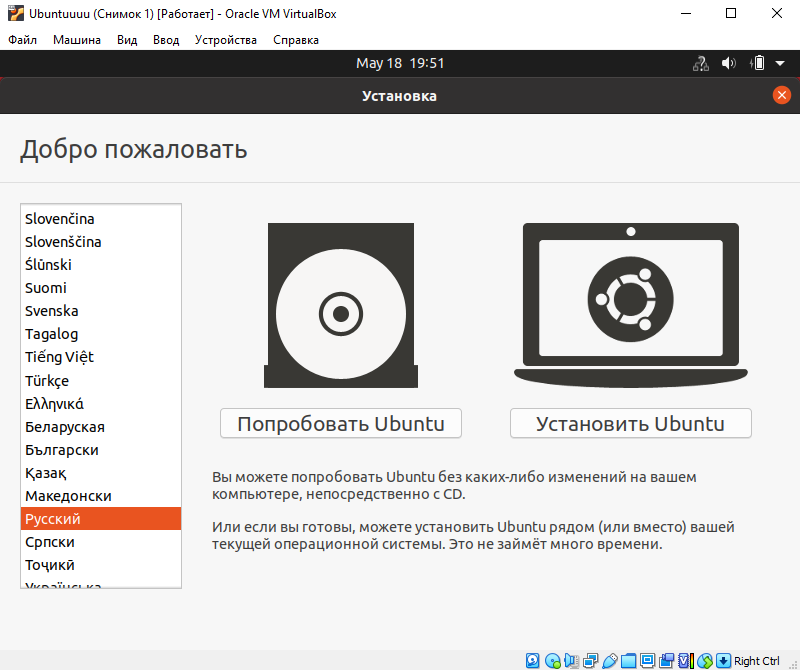 Рисунок 10 — ОС Linux Ubuntu с подключенным рабочим столом GNOME. Для включения виртуальной машины в существующую локальную сеть с возможностью доступа к ее сетевым сервисам используем режим Сетевой мост и настройка виртуального сетевого адаптера так чтобы его IP-адрес входил в диапазон адресов локальной сети. Так например, для локальной сети 192.168.0.0/255.255.255.0 нужно присвоить виртуальному адаптеру (вручную или автоматически по DHCP) свободный адрес из диапазона 192.168.0.1192.168.0.254. В настройках вновь созданной виртуальной машины, в разделе Сеть Менеджера VirtualBox для сетевого адаптера меняем тип подключения NAT на Сетевой мост. Затем, средствами гостевой ОС (в данном случае - средствами Ubuntu) установить новое значение IP-адреса. Это можно выполнить с использованием Параметры системы - Сеть - Выбрать соединение и нажать кнопку Параметры (рис. 11).  Рисунок 11 — Смена типа подключения. Для изменения IP-адреса нужно выбрать режим "Вручную" В среде VirtualBox, так же, как и на реальном компьютере с операционной системой Linux, можно использовать несколько виртуальных терминалов, для переключения между которыми используется комбинация клавиш CTRL - ALT + F1...F6 (от первого терминала до 6-го). Таким образом, при необходимости можно одновременно открыть несколько сеансов пользователей на разных терминалах и пользоваться ими одновременно. Для переключения в графическую оболочку используется CTRL-ALT+F7 . На разных дистрибутивах комбинации клавиш для переключения может отличаться. При изменении или просмотре параметров системы, требующих выполнение команд от имени root, можно, например использовать первый терминал, с регистрацией в контексте учетной записи суперпользователя. Второй терминал (а также графический) можно использовать под учетной записью обычного пользователя. Для переключения в контекст учетной записи root нужно выполнить команду su от имени суперпользователя. sudo su - перейти в консоль с правами root su позволяет выполнить команду от имени другого пользователя. Если имя пользователя не задано, то подразумевается root. Работать под учетной записью root не рекомендуется, поскольку ошибочные действия могут привести к серьезному повреждению или даже краху системы. Для просмотра в консоли текущих сетевых настроек используется команда ifconfig. При ее выполнении без параметров, отображается текущие настройки для всех сетевых интерфейсов: eth0 Link encap:Ethernet HWaddr A8:00:97:6E:e9:65 inet addr:192.168.50.8 Bcast:192.168.0.255 Mask:255.255.255.0 inet6 addr: fe80::a00:27ff:fe6b:e965/64 Scope:Link UP BROADCAST RUNNING MULTICAST MTU:1500 Metric:1 RX packets:124 errors:0 dropped:0 overruns:0 frame:0 TX packets:166 errors:0 dropped:0 overruns:0 carrier:0 collisions:0 txqueuelen:1000 RX bytes:28340 (28.3 KB) TX bytes:19383 (19.3 KB) lo Link encap:Локальная петля (Loopback) inet addr:127.0.0.1 Mask:255.0.0.0 inet6 addr: ::1/128 Scope:Host UP LOOPBACK RUNNING MTU:65536 Metric:1 RX packets:144 errors:0 dropped:0 overruns:0 frame:0 TX packets:144 errors:0 dropped:0 overruns:0 carrier:0 collisions:0 txqueuelen:0 RX bytes:12445 (12.4 KB) TX bytes:12445 (12.4 KB) В данном случае, отображается информация о 2-х сетевых интерфейсах, eth0 и lo. Первый с именем eth0 является интерфейсом локальной сети Ethernet и создан на сетевой карте с MAC- адресом A8:00:97:6E:e9:65 и IP адресом 192.168.50.8 . Второй - lo - это петлевой интерфейс с IP-адресом 127.0.0.1 , обычно используемый для эмуляции передачи данных в пределах данной системы. Обычно, загружаемый образ виртуальной машины отражает ее состояние на момент завершения установки Ubuntu при использовании стандартных параметров. Имя пользователя и пароль для входа в систему указаны на странице загрузки. В ходе выполнения лабораторной работы были изучены и закреплены на практике знания о работе с программой VirtualBox, создана виртуальная машина исходя из предоставленной информации, установлена ОС на виртуальный компьютер с детальным разбором процесса установки на этапы. |
