Пох. ЛР 1-2. Лабораторная работа 1 Вычисление метрик п
 Скачать 0.49 Mb. Скачать 0.49 Mb.
|
|
Лабораторная работа №1 Вычисление метрик производительности компьютерных систем Цель работы: изучение архитектуры персонального компьютера, анализ характеристик его производительности и вычисление их с помощью встроенных средств Windows. Предварительная подготовка Изучить и освоить принцип работы встроенных программ ПК. Исследовать принцип работы программ мониторинга ресурсов компьютера. Рабочее задание Осуществить мониторинг ПК встроенными средствами Windows. Методические указания по выполнению работы Определение конфигурации ПК. Сведения об аппаратной конфигурации компьютера можно собрать, не устанавливая сторонние программы. В состав ОС Windows входит утилита «Сведения о системе», которая обладает возможностью экспорта собранных данных в текстовый файл. Запустить программу можно: меню Пуск – Программы – Стандартные – Служебные; Пуск – Win + X - Выполнить, введя msinfo32 и нажав ОК; нажмите клавиши Win + R на клавиатуре и введите команду msinfo32. Спустя несколько секунд, программа соберет сведения о системе и ее аппаратной конфигурации. Для экспорта отчета выберите из меню Файл пункт Экспорт, а затем укажите имя файла и папку для сохранения. 1.4.2 Мониторинг производительности ПК встроенными инструментами Windows 7. Системные инструменты мониторинга отличаются в зависимости от версии Windows (могут иметь разные названия), но все они являются чрезвычайно простыми в использовании для выполнения первичного мониторинга производительности. Графики в едином временном измерении показывают моментальный уровень активности каждой подсистемы, предоставляя пользователю визуальное представление изменения загрузки, даже если на компьютере запущены задачи. Доступ к «Диспетчерзадач» можно осуществить: с помощью классического сочетания клавиш Ctrl + Alt + Del; с помощью одновременного нажатия клавиши Windows открыть контекстное меню кнопки «Пуск», далее выбрать пункт «Диспетчер задач»; с помощью клавиатурного сочетания Ctrl + Shift + Esc и кликнув правой кнопкой мыши по панели задач и выбрав пункт «Диспетчер задач». (Если диспетчер задач открывается как небольшое относительно простое окно, нажмите ссылку «Подробнее» в нижней части окна). При запущенном диспетчере задач выберите вкладку «Производительность». На рисунке 1.1 представлено окно Диспетчера задач. 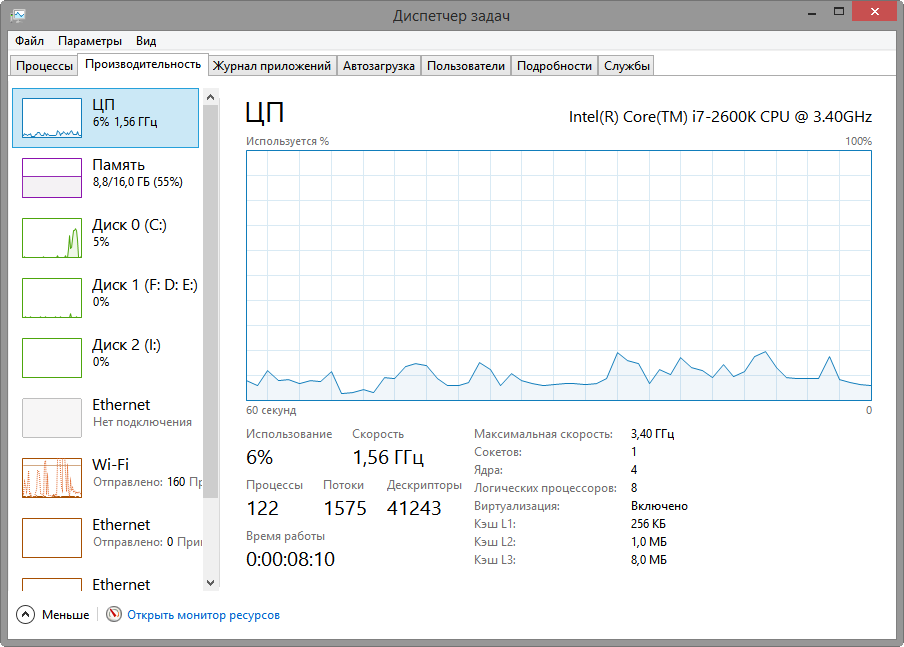 Рисунок 1.1 – Окно Диспетчера задач Результаты мониторинга во вкладке «Производительность» показывают степень активности подсистем. Если система будет иметь аппаратную «пробку», то один из графиков будет серьезно отличаться от остальных. Как правило, он будет показывать высокий уровень активности, в то время как другие подсистемы будет демонстрировать относительно низкие уровни активности. Например, на рисунке 1.2 показана система со 100-процентным уровнем активности дисковой подсистемы. Серьезноенесоответствиеактивностиподсистем.100%уровеньобращенийкдискуможетсвидетельствоватьопроблемахспроизводительностью,нужендополнительный анализ. 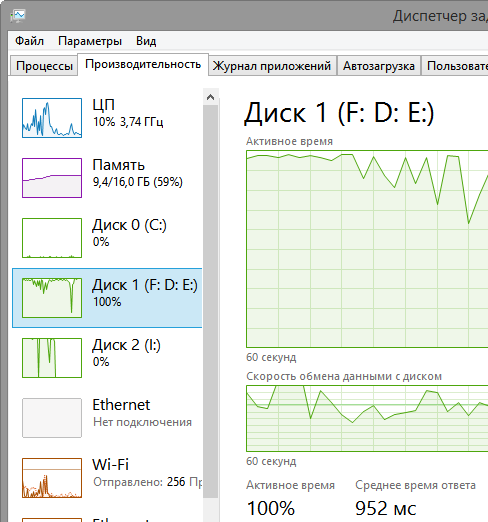 Рисунок 1.2 – Демонстрация 100% уровня обращений к диску МониторресурсовWindows– это системное приложение, при помощи которого можно просматривать сведения об использовании процессора, памяти, диска, сети и программных ресурсов в режиме реального времени (рисунок 1.3). Запуск «Монитор ресурсов Windows» можно осуществить несколькими способами:  через кнопку «Пуск», далее введите в строку «Найти программы и файлы» команду: resmon.exe или начните набирать название программы, а затем щелкните на появившейся строчке, нажать ENTER; через кнопку «Пуск», далее введите в строку «Найти программы и файлы» команду: resmon.exe или начните набирать название программы, а затем щелкните на появившейся строчке, нажать ENTER; нажмите кнопку «Пуск» — «Все программы» – «Стандартные» – нажмите кнопку «Пуск» — «Все программы» – «Стандартные» –«Служебные» — «Монитор ресурсов»; нажмите клавиши Win + R на клавиатуре и введите команду resmon.Вкладка«Обзор»позволяет осуществить завершение процессов, завершение дерева процессов и их возобновление. Для этого в столбце «Образ» нажать правой кнопкой мыши на имени исполняемого файла, который нужно завершить/возобновить для вызова контекстного меню. В контекстном меню выбрать опцию «Завершить процесс» либо «Завершить дерево процессов», или «Завершить работу имя_процесса.exe» подтверждаем завершение процесса. Для того чтобы приостановить процесс, в контекстном меню выбрать опцию «Приостановить процесс». В появившемся диалоговом окне «приостановить имя_процесса.exe» подтверждаем приостановку процесса. Все приостановленные процессы в таблице будут отображаться синим цветом. Для возобновления приостановленного процесса выбрать опцию «Возобновить процесс». В появившемся диалоге «Возобновить работу имя_процесса.exe» нажмите на кнопку «Возобновить процесс». 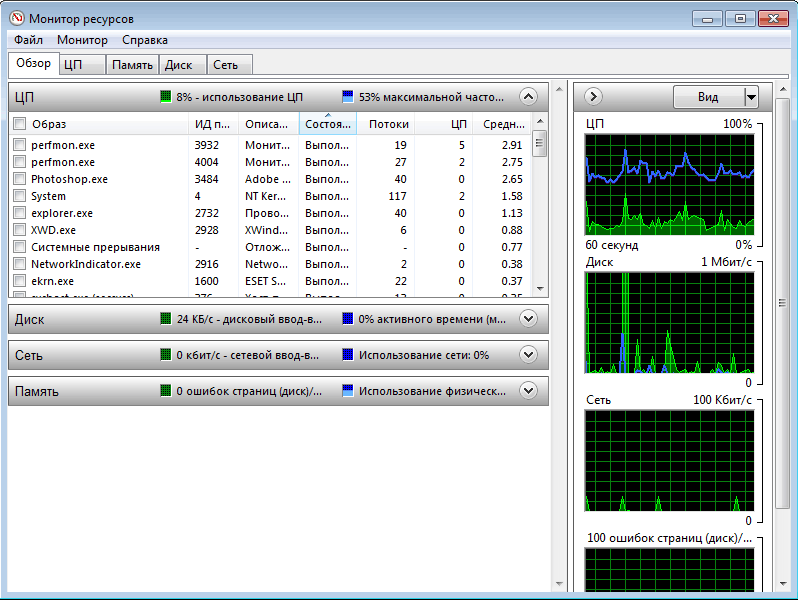 Рисунок 1.3 – Окно Монитор ресурсов Вкладка«ЦП»позволяет запустить, остановить или приостановить службу. Для этого:  нажимаем левой кнопкой мыши на заголовок таблицы «Службы», для того, чтобы развернуть ее; нажимаем левой кнопкой мыши на заголовок таблицы «Службы», для того, чтобы развернуть ее; в столбце «Имя» нажимаем правой кнопкой мыши на имени службы для вызова контекстного меню; в столбце «Имя» нажимаем правой кнопкой мыши на имени службы для вызова контекстного меню; выбираем одну из опций: «Остановить службу», «Запустить службу» или «Перезапустить службу». выбираем одну из опций: «Остановить службу», «Запустить службу» или «Перезапустить службу».Для сортировки служб в соответствии с их состоянием нажимаем левой кнопкой мыши на заголовке столбца «Состояние». Использовать монитор ресурсов так же можно для решения проблем с приложениями, которые не отвечают. Запись процесса, который не отвечает, выделяется красным цветом в таблице «ЦП» на вкладке «Обзор» и в таблице «Процессы» на вкладке «ЦП». Для выполнения анализа процессов средствами монитора ресурсов необходимо выполнить следующее: открываем монитор ресурсов; на главной таблице любой вкладки монитора ресурсов в столбце «Образ» нажимаем правой кнопкой мыши на имени исполняемого файла процесса, который требуется проанализировать для вызова контекстного меню. Выбираем опцию «Анализ цепочки ожидания». Если процесс выполняется в нормальном режиме и не ожидает других процессов, то никаких сведений о цепочке ожидания не отображается, как отображено на рисунке 1.4. 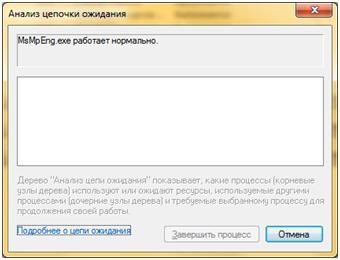 Рисунок 1.4 – Окно «Анализ цепочки ожидания» В том случае, если процесс ожидает другой процесс, то будет показано дерево зависимостей от других процессов (рисунок 1.5). 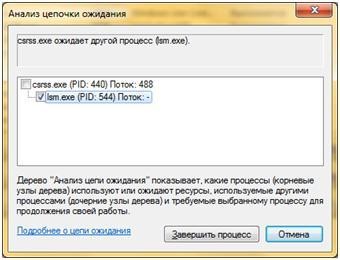 Рисунок 1.5 – Окно «Анализ цепочки ожидания» Нормальная работа многих системных процессов зависит от других процессов и служб. Монитор ресурсов отображает сведения о цепочке ожидания для каждого процесса. Если запись процесса в таблице не выделена красным, если состояние процесса – «Выполняется» и если программа работает как обычно, то вмешательство пользователя не рекомендуется. Если отображается дерево цепочки ожидания, можно завершить один или несколько процессов в дереве, установив флажки рядом с именами нужных процессов и выбрав команду «Завершить процесс». Вкладка «Память» в нижней части отображает график использования оперативной памяти RAM на тестируемом компьютере. Если «Свободно 0 мегабайт», не стоит переживать по этому поводу — это нормальная ситуация и в действительности, память, отображенная на графике в графе «Ожидание»,— это тоже своего рода свободная память. Вкладка«Диск»позволяет просмотреть скорость операций чтения записи каждого процесса (и суммарный поток), а также увидеть список всех запоминающих устройств, а также свободного места на них. Вкладка «Сеть» монитора ресурсов позволяет просмотреть открытые порты различных процессов и программ, адреса, по которым они обращаются, а также узнать, разрешено ли данное соединение брандмауэром. Если вам кажется, что какая-то программа вызывает подозрительную сетевую активность, кое-какую полезную информацию можно почерпнуть именно на этой вкладке. Диагностика жесткого диска. Для открытия окна диагностики жесткого диска необходимо открыть меню Пуск, далее выбрать «Компьютер». Нажать на разделе правой кнопкой мышки для вызова контекстного меню, в котором выбрать пункт «Свойства» (рисунок 1.6). 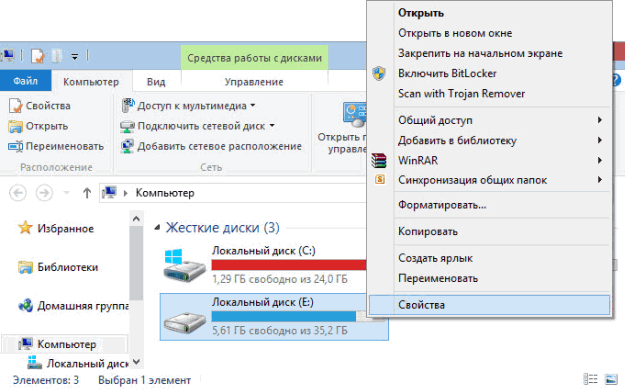 Рисунок 1.6 – Окно выбора свойств жесткого диска В открывшемся окне Свойств диска перейти на вкладку «Сервис» и в разделе «Проверка на наличие ошибок» нажать кнопку «Проверить». В Windows 7 открывается окошко, где, для более тщательной проверки, необходимо установить оба флажка (как показано на рисунке) и нажать кнопку «Запуск». Если операционная система использует том, который необходимо проверить, то выйдет следующее сообщение.  Рисунок 1.7 – Сообщение системы Если нажать «Отключить», то пойдет проверка диска.  Рисунок 1.8 – Проверка диска Если нажать «Отмена», то выйдет еще одно окошко с предложением проверить диск при следующей загрузке компьютера. Это самый предпочтительный вариант. При этом проверяемый диск будет свободен от каких-либо задач и процессов, что позволит выполнить проверку без проблем. Нажимаем расписание проверки диска. Повторяем все вышеприведенные действия со всеми разделами (томами) вашего жесткого диска и перезагружаемся. При загрузке компьютера операционная система проведет диагностику жесткого диска. Если будет что- то интересное, то при загрузке компьютера выйдет информационное окошко с результатами (рисунок 1.9).  Рисунок 1.9 – Результаты проверки диска Обычно Windows не может сразу выполнять проверку системного диска. Просит назначить ее при следующей загрузке. Все остальные разделы возможно проверить без перезагрузки. Если вы выбрали проверку системного диска и назначили ее на следующую загрузку, то необходимо дождаться завершения диагностики и загрузки операционной системы. Если ошибки обнаружены, проведите диагностику с помощью программ от производителя (HDD Regenerator). Контрольные вопросы Какой командой осуществляется вызов Диспетчера задач? Что собой представляет процессор? Что такое системный блок? Что такое материнская плата? Что такое память? Как классифицируется память в ЭВМ? Какую информацию отражает Вкладка«Память»? Какую информацию отражает Вкладка«Диск»? Какую информацию отражает Вкладка«Сеть»? Лабораторная работа №2. Определение свойств операционной системы Цель работы: изучение свойств и назначения операций над элементами интерфейса операционной системы Windows с демонстрацией их на ПК. Предварительная подготовка Необходимо ознакомиться с типами операционных систем персонального компьютера. Изучить и освоить принцип работы с файлами и каталогами. Рабочее задание Определить версию и разрядность операционной системы Windows. Осуществить действия над файлами и каталогами, указанные в методических указаниях. Осуществить оформление титульного листа отчета по лабораторной работе согласно стандарту АУЭС. Методические указания по выполнению работы Определение свойств операционной системы. Определение свойств операционной системы ПК осуществляется двумя способами: запуском команды winver; кликом правой кнопкой мыши по значку «Компьютер». Запусккомандыwinverдля Windows 7 осуществляется через кнопку Пуск-Найти программы и файлы – вводим winver и нажимаем клавишу Enter. Для версий Windows ХР или 10 кликнуть правой кнопкой мышки на Пуск-Выполнить-ввести команду winver. 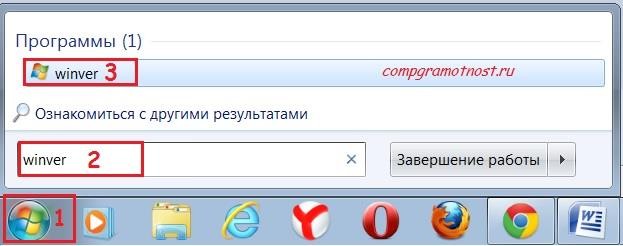 Рисунок 2.1 – Команда Winver для Windows 7 Результат выполнения команды будет выведен в виде окна «О программе Windows» (рисунок 2.2) с указанием версии операционной системы. Существует шесть различных версий Windows 7, которые отличаются набором возможностей (от минимального до максимального).  Рисунок 2.2 – Результат выполнения команды для Windows 7 Если нет кнопки «Пуск», то, вероятно, у Вас Windows 8. Чтобы убедиться в этом, на начальном экране «Пуск» коснитесь либо кликните «Все приложения». В приложениях найдите «Служебные» - «Выполнить» ввести без кавычек и без точки команду «winver». Появится результат выполнения этой команды, как на рисунке 2.2. Определениесвойствоперационнойсистемы спомощьюкликаПКМ(Правой Кнопкой Мыши) по значку «Компьютер» или «Мой компьютер». В появившемся после этого окне надо кликнуть левой кнопкой мыши по «Свойства». В результате откроется окно с полной информацией по операционной системе вашего компьютера. Для Windows 7 кликаем по кнопке Пуск. Затем щелкаем ПКМ (правой кнопкой мыши) по значку «Компьютер» - «Свойства». 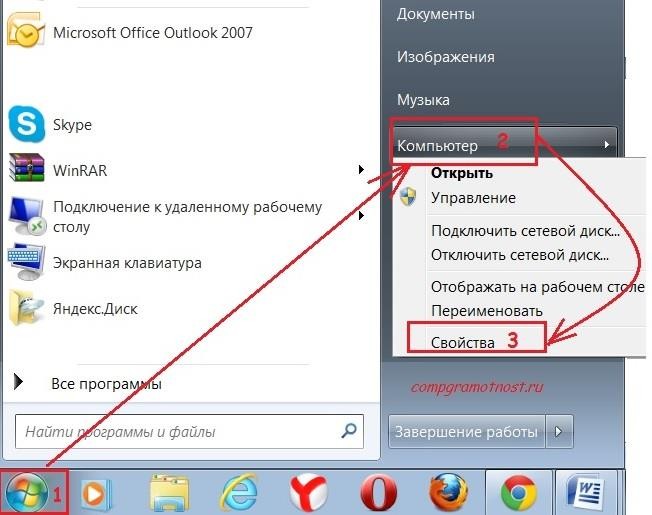 Рисунок 2.3 – ПКМ (правая кнопка мыши) для значка Компьютер в Windows 7 Появится окно «Просмотр основных сведений о Вашем компьютере» (рисунок 2.4), в котором можно будет узнать операционную систему, установленную на вашем компьютере, а также сведения о процессоре, оперативной памяти и разрядность ОС. Если на Рабочем столе есть значок «Мой компьютер», значит, у Вас операционная система Windows XP. Кликаем по этому значку, а в выпадающем при этом меню кликаем по ссылке «Свойства». Появляется окно «Свойства системы» (рисунок 2.5). 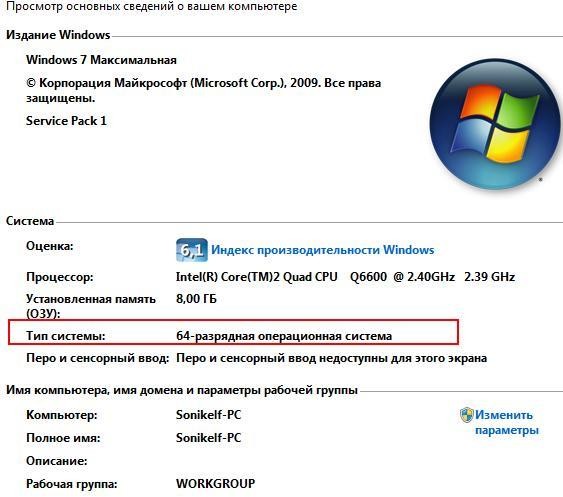 Рисунок 2.4 – Основные сведения о компьютере для Windows 7 В этом окне на вкладке «Общие» можно узнать название своей операционной системы, а также информацию о процессоре и ОЗУ (оперативная память).  Рисунок 2.5 – Свойства системы с Windows XP Контрольные вопросы Как определить разрядность ОС? Что такое операционная система? Что такое ОЗУ? Для чего нужна ОС? Какими свойствами обладает ОС? Каким способом можно вывести свойства ОС на экран? Для чего нужна команда winver? Как запустить команду winver? Как просмотреть основные сведения о ПК? Сколько версий ОС Windows существует? |
