Лабораторная работа 1 Задание 1 Цель работы освоение базовых приемов работы с электронными таблицами. Основные понятия
 Скачать 486.5 Kb. Скачать 486.5 Kb.
|
|
Лабораторная работа №1 Задание 1 Цель работы – освоение базовых приемов работы с электронными таблицами. Основные понятия Электронная таблица – это компьютерный эквивалент обычной таблицы, в ячейках которой записаны данные различных типов: тексты, даты, числа и формулы. Для управления электронной таблицей используется специальный комплекс программ, который называется табличным процессором. Документ Excel, по аналогии с бухгалтерской книгой, называется рабочей книгой. Именно для бухгалтерских расчетов чаще всего и применялись и применяются электронные таблицы. Рабочая книга представляет собой набор рабочих листов, каждый из которых имеет табличную структуру, т.е. является электронным аналогом обычной таблицы. Рабочая область таблицы состоит из строк и столбцов, имеющих свои имена. Имена строк – это их номера от 1 и далее. Имена столбцов – буквы латинского алфавита от A до Z, далее от AA до AZ, ВA до BZ и т.д. Максимальное число строк и столбцов определяется особенностями программы и может превышать 1миллион ячеек, хотя на практике, в большинстве случаях, этого не требуется. В современных версиях Excel (например, Excel 2002) имеются следующие ограничения: лист рабочей книги может иметь до 256 столбцов, пронумерованных от A до IV; число строк на листе не может быть более 65536; количество листов в рабочей книге ограничивается только доступной памяти и ресурсами системы, т.е. может исчисляться многими сотнями. Пересечение строки и столбца образует ячейку, имеющую свой адрес. Адрес ячейки определяется номером столбца и номером строки, например, А2, С4 и т.д. Ссылка – это способ указания адреса ячейки. Ссылки бывают внутренние и внешние. Внутренняя ссылка – это ссылка на ячейку в пределах одного листа одной рабочей книги, которая называется адресом. Внешние ссылки используются для организации межтабличных связей и могут указывать на ячейку других листов одной рабочей книги или ячейку любого листа другой рабочей книги. Например, внешние ссылки могут иметь вид: Лист5!А4, [Книга5.xls]!лист2!В6 и т.д. При загрузке таблицы, содержащей внешние ссылки, необходимо загрузить все связанные с ней таблицы. Блок ячеек – группа последовательных ячеек. Блок может состоять из одной ячейки, одной строки или ее части, одного столбца или его части, а также последовательности строк или столбцов или их частей, представляющих прямоугольную область. Типы входных данных
Упражнение 1.
В ячейку А1 введите текст «Введение в Excel» и нажмите клавишу Enter.
Введите последовательный ряд чисел от 1 до 10 в ячейки D1:D10, используя команду Заполнить. Для этого:
Последнее задание можно выполнить другим способом. Введите в ячейку Е1 число 1,00, в ячейку Е2 число 2,00. Выделите ячейки Е1 и Е2. Подведите курсор к нижнему правому углу выделенной области. Курсор превратится в маленький черненький крестик. Нажмите левую кнопку мыши и протяните до десятой строки. Введите таким же способом в ячейки F1:F10 убывающий ряд чисел от 10,00 до 1,00.
Формулы можно копировать с помощью буфера обмена. В частном случае, копировать в смежные ячейки можно с помощью черного крестика. При копировании формул происходит относительная подстройка адресов. Поместите курсор в ячейку G1, подведите мышь к нижнему правому углу, зацепите появившийся черный крестик мышью и протяните ее до десятой строки. В результате в ячейках G1:G10, будет результат перемножения столбцов Е1:Е10 и F1:F10. Для того, чтобы увидеть, как подстраиваются адреса, выполните пункт меню Сервис/Параметры. В появившемся диалоговом окне поставьте галочку в окошке Формулы. Таким образом, Вы вошли в режим просмотра формул. В этом режиме можно просматривать формулы и редактировать формулы. Чтобы войти в основной режим, где можно увидеть результаты вычислений, нужно убрать галочку в окошке Формулы. Относительная подстройка адресов (относительная адресация) происходит по правилу относительной ориентации клетки, которое гласит: Формула, где в качестве операндов используются ссылки ячеек, воспринимается системой как шаблон, а ссылки ячеек в таком шаблоне – как средство указания на местоположение ячеек с операндамиотносительно ячейки с формулой. Чтобы запретить относительную подстройку адресов при копировании формул используется знак “$”. В этом случае используется абсолютная адресация. Введите в ячейку Н1 формулу: =$E$1*$F$1 и нажмите клавишу Enter. С помощью черного крестика скопируйте эту формулу в ячейки Н2:Н10. В результате в ячейках Н1:Н10 будет одно и тоже число 10, являющееся результатом перемножения ячеек Е1 и F1. Просмотрите содержимое ячеек Н1:Н10 в режиме просмотра формул. Работа с блоками ячеек С блоками ячеек можно выполнять следующие действия: 1)перемещать; 2)копировать; 3)удалять их содержимое. Упражнение 2.
Примеры. Задача1. Постройте график функции Решение задачи будем выполнять на втором листе Вашего файла. До настоящего момента он имел имя Книга1. Присвойте своему файлу имя Лаб1, используя команду Сохранить как. Технология решения задачи Определите формат ячеек А1 и А2 как числовой с двумя знаками после запятой, и введите в ячейку А1 значение 35,12, а в ячейку А2 значение 145,24. В ячейку В1 введите имя аргумента (букву Х) как текстовую величину. Задайте в ячейке В1 жирный шрифт и выравнивание по центру. В ячейку С1 введите наименование функции как текстовую величину Определите формат ячеек В2:В42 как числовой с тремя знаками после запятой. Введите в ячейку В2 начальное значение аргумента –10, а в ячейку В3 следующее значение аргумента, равное числу –9,5. Выделите ячейки В2 и В3, а затем с помощью черного крестика заполните значения аргумента до конечного (строка 42). Скопируйте формат ячеек с помощью кнопок Копировать и Формат по образцу. При этом мышь примет вид кисточки. Щелкните мышью по ячейке С2. В ячейку С2 введите формулу: =$a$1*sin($a$2*b2)+$a$2*cos($a$1*b2) Затем с помощь черного крестика скопируйте формулу в ячейки С3:С42. Таким образом, Вы получили искомые значения заданной функции. Выделите значения функции (ячейки С2:С42) и на их основе постройте график функции. Для этого щелкните по кнопке Мастер диаграмм на панели Стандартная, затем следуйте указаниям мастера (тип – график, вид – 1, ряды данных в столбцах). В результате получите график вида: 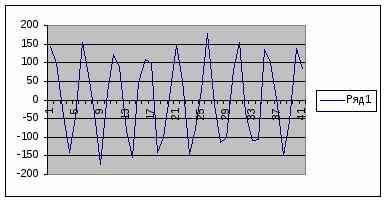 Улучшите вид графика. Для этого добавьте название графика, названия осей и определите легенду. Легенда располагается над рядом значений функции, если ряды данных в столбцах и справа от ряда значений функции, если ряды данных в строках. В данном случае легенда расположена в ячейке С1. Чтобы увидеть легенду на графике, ее надо выделить вместе со значениями функции (С1:С42). Улучшенный график поместите в блок ячеек с начальным адресом D20. Вид его должен быть следующий: 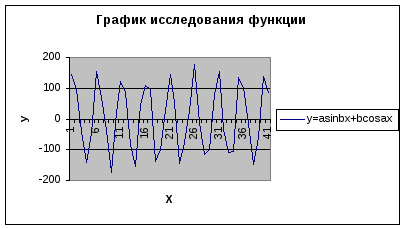 Проведите исследование функции. Для этого измените значения констант а и b: a=500, b=1000. Убедитесь, что при этом выполняется мгновенный пересчет значений функции. Сохраните файл, используя кнопку на стандартной панели инструментов Сохранить. Задача 2. Используя выше рассмотренную технологию постройте график функции
Аргумент Х изменяется в диапазоне от –5 до 2 с шагом 0,5. При этом график должен иметь вид: 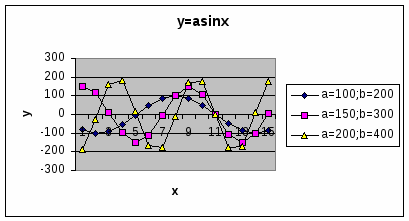 Задание необходимо выполнить на третьем листе Вашего файла Лаб1. Сохраните файл, используя кнопку на стандартной панели инструментов Сохранить. Задание 2. Учет результатов экзаменационной сессии ведется с использованием электронных ведомостей. Типовые ведомости создаются для групп и содержат списки студентов (фамилия, имя, отчество, № зачетной книжки). При вводе учетных данных выполняется проверка полноты заполнения ведомости, правильности ввода оценок 2,3,4,5, н/я (неявка), вычисляется средний балл по дисциплине. Для назначения на стипендию вычисляется средний балл по результатам сдачи экзаменов по каждому студенту. При этом, учитывая, что сданы все экзамены, соблюдаются условия:
Требуется подготовить для каждой группы ведомость назначения студентов на стипендию по результатам экзаменационной сессии, в которой также подсчитывается сумма стипендиального фонда для группы (рис.1. и 2.). Группа № ЭКЗАМЕНАЦИОННАЯ ВЕДОМОСТЬ Группа№ ________ Дисциплина_____________________
отлично «хорошо» «удовлетворительно» «неудовлетворительно» «неявки» ИТОГО Рис. 1. Форма экзаменационной ведомости ВЕДОМОСТЬ НАЗНАЧЕНИЯ НА СТИПЕНДИЮ Группа № Минимальный размер стипендии
Итого стипендиальный фонд ___________ Рис. 2. Форма стипендиальной ведомости |
