Лабороторная. Лабораторная работа 1, 2 в Excel 2. Лабораторная работа 1 Знакомство с Excel Цель работы Освоить начальные навыки работы с электронными таблицами. Порядок работы
 Скачать 61.61 Kb. Скачать 61.61 Kb.
|
|
Лабораторная работа №1 Знакомство с Excel Цель работы: Освоить начальные навыки работы с электронными таблицами. Порядок работы 1. Запустите табличный процессор Microsoft Excel. 2. Разверните окно Excel на весь экран и внимательно рассмотрите его. Верхняя строка – строка заголовка с кнопками управления. Вторая строка – меню процессора Excel. Третья строка – панель инструментов Стандартная. Четвертая строка – панель инструментов Форматирование. Пятая строка – строка формул. Далее следует рабочий лист электронной таблицы и строка состояния. 3. Щелкните по ярлыку Лист1 и переименуйте его в Задание1; Лист2 – в Задание2; Лист3 – в Задание3. 4. Добавьте новый лист, используя контекстно-зависимое меню или пиктограмму Вставить лист. Присвойте новому листу имя Примеры. 5. Скопируйте лист Примеры, используя контекстно-зависимое меню и вставьте новый лист перед листом Задание2. 6. Удалите лист Задание2. 7. Сделайте текущей ячейку C8, щелкнув в нее мышью. Обратите внимание, в поле имени отразилось имя выделенной ячейки. 8. Переместитесь с помощью стрелок на клавиатуре в ячейку А1. 9. Используя поле имени в строке формул перейдите к ячейке АB2 (Напечатайте имя латинскими буквами и нажмите Enter). 10. Используя поле имени, выделите диапазон ячеек АB2:AC15. 11. Выделите диапазон ячеек А1:E8, используя мышь. 12. Выделите несмежные диапазоны ячеек А1:B4; D2; Е3:G18,удерживая нажатой клавишу Ctrl. 13. Выделите строки с 1 по 6, нажимая на имя строки. Выделите столбцы А, С, G. 14. Выделите содержимое всего листа, нажав на маленький квадратик между именем первой строки и первого столбца. 15. Напечатайте в диапазоне ячеек А1:А5 любые цифры и примените к ним различные форматы (Главная - Формат – Формат ячеек – Число). 16. В ячейке B1 напечатайте слово Информатика. Выполните автоподбор ширины столбца (двойной щелчок мышью на границе столбцов В и С или выполните команду Формат – Автоподбор ширины столбца). 17. Используя кнопки панели инструментов Форматирование, примените к ячейке полужирное начертание, добавьте границу и заливку. 18. В ячейке С1 напечатайте Бухгалтер - экономист. Выполните команду Формат – Ячейки – Выравнивание – Переносить по словам. Слово бухгалтер должно расположиться под словом экономист. Отмените команду, используя стрелку отменить. 19. Выполните перенос по словам другим способом. Напечатайте слово бухгалтер и нажмите комбинацию клавиш (Alt+Enter), далее печатайте слово экономист. 20. В ячейке D1 напечатайте словосочетание Информационные технологии. Выделите диапазон ячеек D1:H1 и объедините их, используя кнопку Объединить и поместить в центре. 21. В ячейке B3 напечатайте слово Понедельник и выполните автозаполнение вниз до Воскресения, потянув вниз маленький крестик в правом нижнем углу ячейки. 22. Скопируйте полученный список, вставьте в соседние ячейки столбца С. Выделите список столбца В и перенесите в диапазон ячеек D3:D9. 23. Удалите столбец В, очистите содержимое столбца А. Добавьте перед столбцом B новый столбец. 24. Используя полученные знания на листе Примеры создайте таблицу:   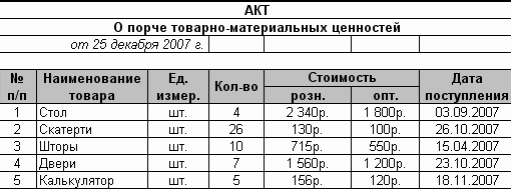 25. Сохраните работу в своей папке под именем Лаб1. Лабораторная работа №2 Формулы и встроенные функции табличного процессора Microsoft Excel Цель работы: изучение информационной технологии использования встроенных вычислительных функций MS Excel для финансового анализа. Постановка задачи: Заполнить таблицу анализа продаж, произвести расчеты, выделить минимальную и максимальную продажу. Порядок работы 1. Создайте таблицу по образцу. 2. Формулы для расчета: Всего = Безналичные платежи + Наличные платежи Выручка от продажи = Цена * Всего. 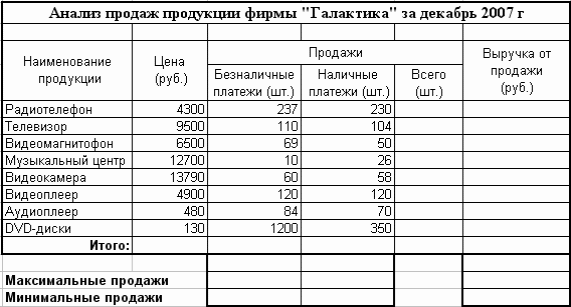 Любая формула начинается со знака =, затем латинскими буквами указываются имена ячеек. Чтобы избежать ошибок при создании формул, удобнее выделять мышкой ячейку, с которой работаешь. Ее адрес отразится в ячейке с формулой и в строке формул. По окончании нажать на клавиатуре Enter. Если формула создана неверно, внести исправления можно, щелкнув мышкой два раза в ячейке с формулой или непосредственно в строке формул. После внесения изменений нажать Enter. Таким образом, в ячейку Е5 следует занести формулу = С5+D5, а в ячейку F5 =B5*E5. 3. Скопируйте формулы в диапазоны Е6:Е12 и F6:F12 соответственно, используя функцию автозаполнение. 4. Рассчитайте Итого, используя кнопку Автосумма. Вызвать Мастер функций можно: Через меню Формулы – Вставить Функцию. Нажав кнопку Мастер функций в строке формул. Поставить = в ячейку и открыть в строке формул 10 недавно использовавшихся функций. После выбора нужной функции откроется диалоговое окно Аргументы функции. В своей таблице выделите мышкой диапазон, в котором следует произвести расчеты. Адрес выделенного диапазона отразится в окне Аргументы функции. Подтвердите команду кнопкой Ок. 5. Для вычисления максимальных и минимальных продаж, следует воспользоваться встроенными функциями процессора Excel. Для этого необходимо выполнить команду Вставка – Функция – МИН (МАКС). Данные функции относятся к статистическим. 6. Сохраните работу в своей папке под именем Лаб2. |
