ИТУ_ЛАБ-14. Лабораторная работа 14 Инструкция по оформлению отчета о лабораторной работе Создайте документ Microsoft Word
 Скачать 137.05 Kb. Скачать 137.05 Kb.
|
ЛАБОРАТОРНАЯ РАБОТА № 14Инструкция по оформлению отчета о лабораторной работе: Создайте документ Microsoft Word. Первая строка: «Отчет по лабораторной работе №<номер работы>» Вторая строка: «по дисциплине Информатика» Третья строка: «студента(ки) группы <номер группы> <Ф.И.О. полностью>». Отступите одну пустую строку с помощью клавиши Enter и начните оформлять отчет. В отчёт по лабораторной работе должны быть включены результаты выполнения всех задач лабораторной работы, сопровождающиеся скриншотами (чтобы сделать скриншот нажмите кнопку PrtScr [Print Screen], которая обычно располагается на клавиатуре в верхнем ряду, справа от клавиши F12 – снимок того, что отображается на экране будет помещён в буфер обмена – чтобы вставить его в отчёт, поместите курсор в нужное место щелчком мыши и используйте сочетание клавиш Ctrl+V), каждый скриншот должен иметь краткое текстовое пояснение. Количество скриншотов остается на усмотрение обучающегося, но оно должно позволять оценить все этапы выполнения каждой из задач лабораторной работы. Рекомендуется делать скриншот для отражения каждой значимой последовательности действий. Скриншоты должны быть выполнены в полном размере, т.е. демонстрировать всю область рабочего стола вместе с панелью задач, меню «Пуск», датой и временем. Выполнение некоторых заданий предполагает особенные виды отчета (например, в виде вставки результата выполнения какого-либо задания с помощью ссылки на размещенный в сети Интернет ресурс). Обратите внимание, что такие дополнительные требования всегда указывается в задании отдельно. Рекомендуется сохранять файлы, с выполненными заданиями наряду с отчетами о выполнении лабораторной работы – при необходимости они подтвердят полноту и самостоятельность выполнения задания, а также помогут локализовать ошибки при проверке работы. Файлы с отчетом о выполнении лабораторной работы и выполненными заданиями следует сохранять на съемном/облачном диске. Хранение работ на компьютерах в аудитории не рекомендуется. Цель работы: Изучить возможности создания и использования отчётов в Microsoft Access. Введение: Отчет – это форматированное представление данных, которое выводится на экран, в печать или файл. Они позволяют извлечь из базы нужные сведения и представить их в виде, удобном для восприятия, а также предоставляют широкие возможности для обобщения и анализа данных. При печати таблиц и запросов информация выдается практически в том виде, в котором хранится. Часто возникает необходимость представить данные в виде отчетов, которые имеют традиционный вид и легко читаются. Подробный отчет включает всю информацию из таблицы или запроса, но содержит заголовки и разбит на страницы с указанием верхних и нижних колонтитулов. Часто данные в отчетах располагаются в табличной форме. В отличие от распечаток таблиц или запросов отчёт даёт более широкие возможности сортировки и группировки данных, он предоставляет возможность добавлять итоговые значения, а также поясняющие надписи, колонтитулы, номера страниц, стили и различные графические элементы. Создавать отчёты в базе данных Access можно несколькими способами: с помощью Мастера отчётов; в режиме Конструктора; на основе таблиц и запросов; Автоотчет: в столбец; Автоотчет: ленточный; С помощью мастера диаграмм; С помощью почтовых наклеек. На данном занятии рассмотрим первые два способа. Мастер позволяет создавать отчеты с группировкой записей и представляет собой простейший способ создания отчетов. Он помещает выбранные поля в отчет и предлагает шесть стилей его оформления. После завершения работы Мастера полученный отчет можно доработать в режиме Конструктора. Воспользовавшись функцией Автоотчет, можно быстро создавать отчеты, а затем вносить в них некоторые изменения. Для создания Автоотчета необходимо выполнить следующие действия: В окне базы данных щелкнуть на вкладке Отчеты и затем щелкнуть на кнопке Создать. Появится диалоговое окно Новый отчет. Выделить в списке пункт Автоотчет: в столбец или Автоотчет: ленточный. В поле источника данных щелкнуть на стрелке и выбрать в качестве источника данных таблицу или запрос. Щелкнуть на кнопке ОК. Мастер автоотчета создает автоотчет в столбец или ленточный (по выбору пользователя), и открывает его в режиме Предварительного просмотра, который позволяет увидеть, как будет выглядеть отчет в распечатанном виде. В меню Файл щелкнуть на команде Сохранить. В окне Сохранение в поле Имя отчета указать название отчета и щелкнуть на кнопке ОК. Задача. Исследование способов создания и использования отчетов в Microsoft Access.Откройте базу данных «Фирма_Ваши-Ф.И.О.», созданную ранее в ходе выполнения предыдущих лабораторных работ №11, 12 и 13. В окне базы данных выполните команду: вкладка ленты Создание →панель инструментов Отчёты → Мастер отчетов.  Выберите из списка таблицу (или запрос), которая будет использована как источник данных (например, запрос Адресаклиентов). В появившемся диалоговом окне Создание отчётов (см. рисунок ниже) переместите все доступные поля в область «выбранные поля» и щёлкните Готово. 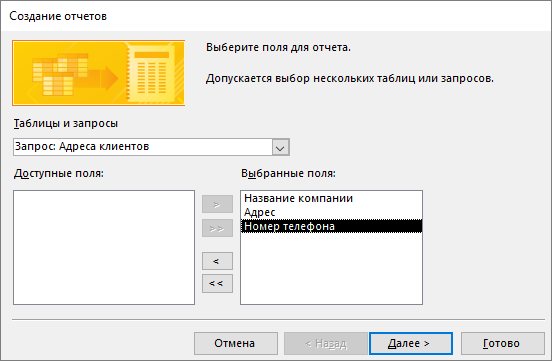 Мастер отчетов С помощью Мастера отчетов создайте отчет Дни рождения. В качестве источника данных используйте запрос Днирождения. Если требуется напечатать почтовые наклейки, Access предоставляет такую возможность. Для этого выделите таблицу Клиенты и выполните команду: вкладка ленты Создание →панель инструментов Отчёты →Наклейки. В появившемся диалоговом окне укажите размер наклейки, систему единиц, тип наклейки и нажмите кнопку Далее.  Диалоговое окно Создание наклеек На следующем шаге создания отчета установите шрифт, размер, цвет текста и начертание. Нажмите кнопку Далее. Выберите поля, которые будут размещаться на наклейке. Например, Название компании, Адрес, Номер телефона. Если на каждой наклейке требуется вывести определённый текст, то введите его в прототип наклейки. При необходимости измените название отчёта с наклейками и нажмите кнопку Готово. Иногда в отчётах требуется вычислять итоговые значения, среднее, минимальное или максимальное значения, а также проценты. Для этого запустите Мастеротчетови в качестве источника данных укажите запрос Сумма заказа. Выберите поля Код заказа, Фамилия, Название компании, Наименование товара и Сумма. Добавьте уровень группировки по полю Фамилия. Для этого щёлкните дважды левой кнопкой мыши по этому полю. Группировка позволяет упорядочить записи по группам. 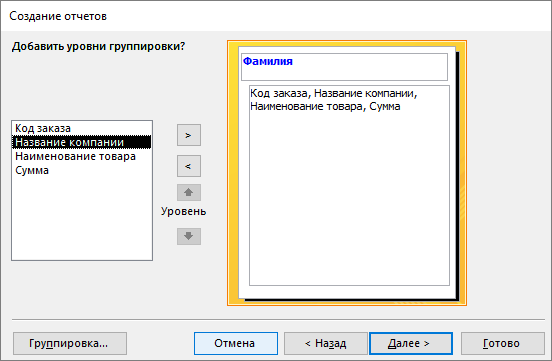 Настройка группировки В диалоговом окне Мастера, в котором задается порядок сортировки записей, нажмите кнопку Итоги. Обратите внимание, что при отсутствии группировок кнопка Итоги будет недоступна. 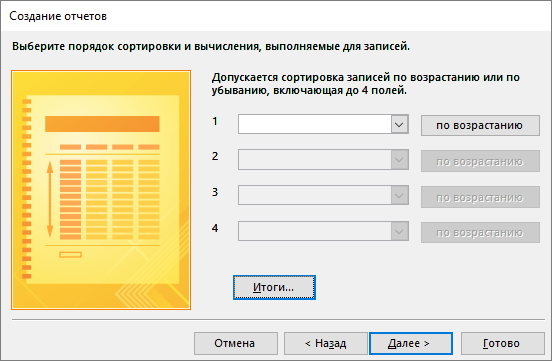 Создание отчёта В диалоговом окне Итоги (см. ниже) для поля Сумма установите флажок в столбце Sum, чтобы посчитать итоговую сумму. 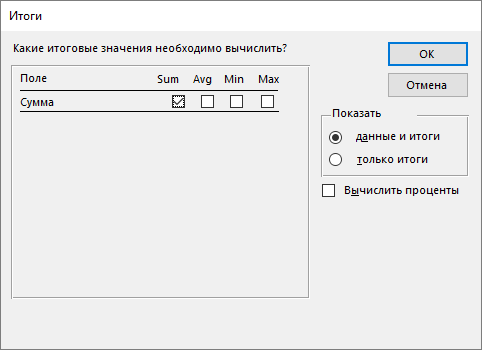 Итоги Ориентацию (группа вкладок Работа с макетами отчётов → вкладка ленты Параметры страницы → панель управления Разметка страницы) для отчёта выберите Альбомная. Далее выполните все шаги Мастера и нажмите кнопку Готово. На экране появился отчёт в режиме Предварительного просмотра. При этом, возможно, что не все поля отобразятся корректно или будут демонстрироваться строки, вывод которых в отчёте не требуется. Для устранения описанных недостатков следует перейти в Режим макета. Дальнейшие действия будут проводиться в Окне свойств. Для этого необходимо на вкладке Конструктор в панели инструментов Сервис выбрать Страница свойств. Для строк «Итоги для ‘Фамилия’=…» в Окне свойств выбрать Вывод на экран → Нет. Теперь эти строки в режимах Представление отчёта и Предварительный просмотр отображаться не будут Настроим нормальный вывод всех полей. Для этого для каждого поля настроим отступ от левого края (поля также можно перетащить с помощью мыши, но при настройке отступов, отчёт будет выглядеть аккуратнее).
Также необходимо установить ширину записей полей (при необходимости ширину поля увеличить):
Выделите записи для вычисляемой суммы Sum и Итого, установите формат поля Денежный. Аналогичным образом составьте отчет Заказы на основе запроса Сумма заказа, в котором будут данные о компании, наименовании товара и прибыли. Добавьте группировку по полю Название компании. Вычислите итоговую сумму, среднее значение (Avg) и максимальную сумму для каждой фирмы. В каждый имеющийся отчёт добавьте заголовок со своими Ф.И.О., написанными различными шрифтами. Самостоятельно спроектируйте и создайте отчёт, который будет содержать результаты работы менеджера с Вашими Ф.И.О.: сведения о выполненных заказах, наиболее продаваемых товарах, общая прибыль по этим заказам за текущий месяц и год. Процесс его создания и результат работы занесите в отчёт о выполнении лабораторной работы. Убедитесь, что все необходимые данные внесены в отчет по лабораторной работе, а сам отчет и файлы с выполненными заданиями сохранены. Отчеты и файлы с выполненными заданиями должны храниться на личном съемном диске обучающегося или в облачной системе хранения информации. |
