Лабораторная работа 16 Работа со специальными программами защиты данных
 Скачать 288.36 Kb. Скачать 288.36 Kb.
|
|
Лабораторная работа №16 Работа со специальными программами защиты данных Цель: ознакомиться с основными функциональными и технологическими возможностями файлового менеджера Total Commander по защите данных в персональном компьютере. Ход работы Изучить теоретические сведения Выполнить ход работы. Оформить отчет. Ответить на контрольные вопросы. Теоретические сведения: Что такое Total Commander?  Total Commander – это файловый менеджер для ОС Windows, наподобие Проводника Windows, который предназначен для удобной работы с файлами и каталогами пользователя. Он, так же как и Проводник позволяет выполнять основные операции над файлами и каталогами – копировать, перемещать, удалять, переименовывать и т.д. Однако Total Commander использует иной, более удобный подход в организации интерфейса: у него две постоянных панели, которые избавляют пользователя от изнурительных переходов по дереву каталогов в поиске места назначения для копируемого файла Total Commander – это файловый менеджер для ОС Windows, наподобие Проводника Windows, который предназначен для удобной работы с файлами и каталогами пользователя. Он, так же как и Проводник позволяет выполнять основные операции над файлами и каталогами – копировать, перемещать, удалять, переименовывать и т.д. Однако Total Commander использует иной, более удобный подход в организации интерфейса: у него две постоянных панели, которые избавляют пользователя от изнурительных переходов по дереву каталогов в поиске места назначения для копируемого файла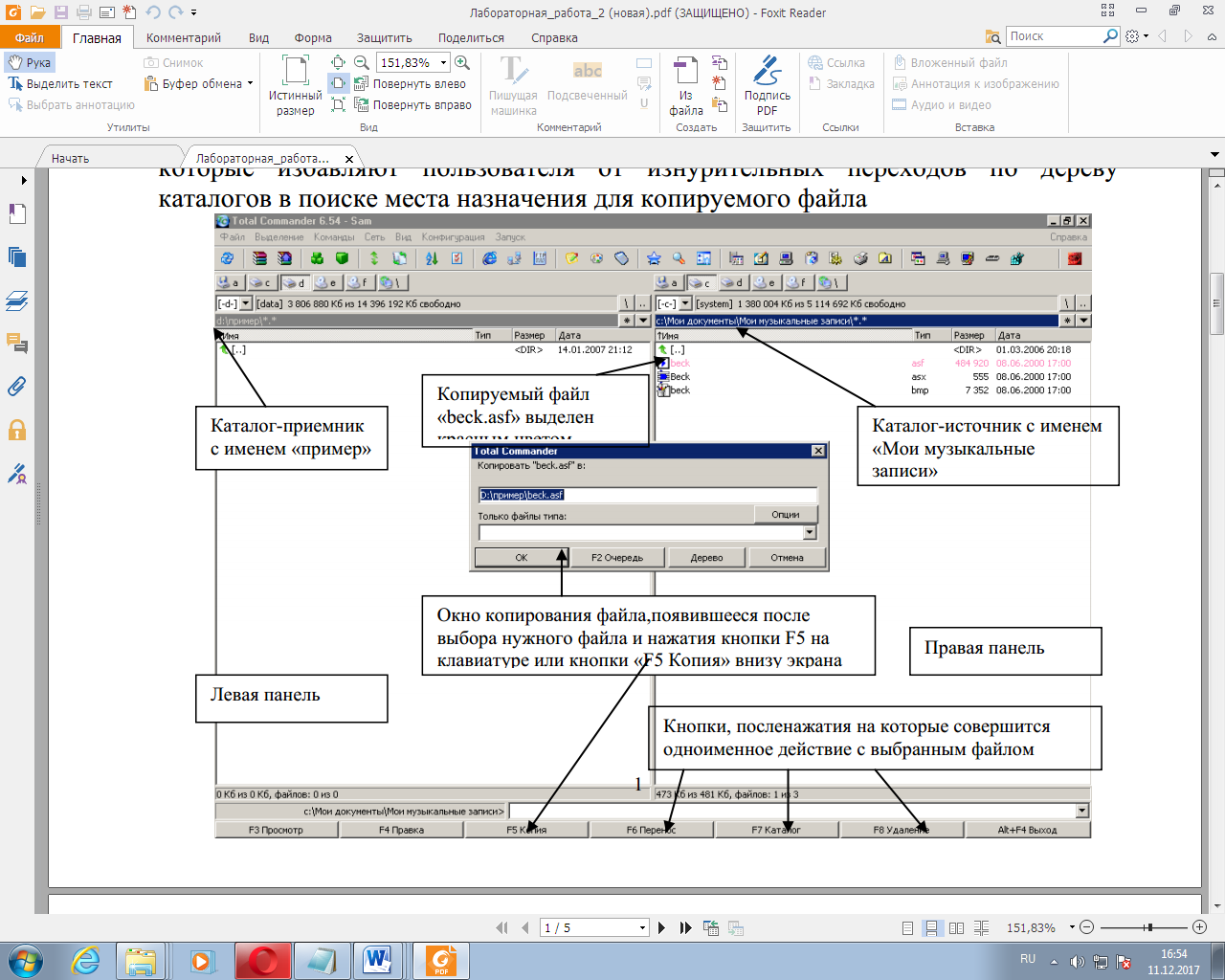 Вместо этого перед глазами пользователя всегда находятся каталог-источник файлов и каталог-приемник файлов на тот случай, если пользователю необходимо будет еще раз скопировать файлы из каталога-приемника (рисунок). Основные характеристики Total Commander Поддержка технологии Drag&Drop, то есть перетаскивания файлов из каталога в каталог при помощи мыши, установив указатель на нужный файл и удерживая левую кнопку мыши в нажатом состоянии. Расширенное копирование, перемещение, переименование и удаление элементов файловой структуры (допускается удаление непустых каталогов). Работа с архивами (сжатыми с помощью специальных программ файлами и каталогами) так же, как с подкаталогами. Вы можете легко копировать файлы в архив и из него. Соответствующая программа-архиватор вызывается автоматически. Поддерживаются архиваторы PKZIP, ARJ, LHA, RAR, UC2, ACE, TAR, GZ и TGZ. Архивы (упакованные файлы) - это обычные файлы с расширениями, например, .ZIP, .ARJ, .LZH, .RAR, .UC2, .CAB, .ACE. Такие файлы содержат другие файлы в сжатом виде, занимая меньше места на диске, чем несжатые файлы. Например, исходный файл размером 450 Кб после архивирования архиватором ZIP занимает объем 360 Кб, то есть сжимается на ¼ своего исходного размера. Следует учитывать, что исходный файл содержал кроме текста достаточно много изображений, которые, как известно, архивируются слабо. Следует принимать во внимание тот факт, что разные архиваторы обеспечивают разную степень сжатия. Наиболее сильную степень сжатия обеспечивает архиватор RAR. Наиболее популярными и часто используемыми архиваторами являются ZIP и RAR. Итак, для того, чтобы заархивировать исходный файл необходимо выделить его и нажать сочетание клавиш Alt+F5 или выбрать пункт меню Файл – Упаковать. На появившейся форме необходимо выбрать вид архиватора и вид архива – или обычный или самораспаковывающийся. Чтобы извлечь файл из архива необходимо выполнить команду «Файл» - «Распаковать» или нажать сочетание клавиш Alt+F9. Следует особо обратить внимание на то, что можно управлять степенью сжатия архиватора ZIP. Для этого необходимо нажать на кнопку «Настройка» - «Архиватор ZIP» и указать степень сжатия. Меню "Запуск" (команды, определяемые пользователем) для размещения в выпадающем меню часто используемых вами DOS- или Windows-программ. Текущий каталог и/или файл под курсором может быть передан приложению. Командная строка для простого запуска программ с параметрами, для этого надо просто набрать имя программы или нажать CTRL+ENTER или CTRL+SHIFT+ENTER для добавления файла под курсором в командную строку. Расширенный поиск файлов, включая поиск текста в любых файлах, в т.ч. на нескольких дисках. − Встроенный просмотрщик файлов (F3 или ALT+F3) для просмотра файлов ЛЮБОГО РАЗМЕРА в шестнадцатеричном, двоичном или текстовом. Внутренний распаковщик от Info-Zip, который позволяет распаковывать архивы ZIP без вызова внешней программы. Для настройки Total Commander используют пункт меню «Конфигурация»-«Настройка». Открывающееся окно предоставляет пользователю большое число настроек, важнейшие из которых: «Экран» - «Показывать скрытые/системные файлы» «Вид» - «Две панели кнопок дисков над файловыми панелями» - очень удобная опция для увеличения скорости работы пользователя. «Цвет» - настройки цвета текста, фона, курсора и т.д. по желанию пользователя. «Язык» - указывается рабочий язык программы. Изначально предлагается выбор между Английским и Русским языками. «Операции» - «Запрет одновременного запуска нескольких копий программы»(имеется ввиду Total Commander). Если около данной опции стоит галочка,что при повторном запуске Total Commander будет открываться уже запущенная версия этой программы. Помимо перечисленных опций, Total Commander включает функции по защите данных. Эти функции будут рассмотрены ниже. Список практических заданий: Ход работы: Задание 1. Установим Total Commander на виртуальной машине.  Создадим на диске С: новый каталог, содержащий страховочные копии ранее созданных файлов. Для этого: Создадим на диске С: новый каталог, содержащий страховочные копии ранее созданных файлов. Для этого:нажмите кнопку ПУСК и в группе Программы найдите значок программы Total Commander (Wincmd); откройте окно файлового менеджера; в левом окне менеджера мышью выберите диск С:; откройте папку Рабочий стол, щелкнув мышью по кнопке Рабочий стол на панели инструментов; откройте папку Мои документы; для создания нового каталога нажмите кнопку F7 и в появившемся диалоговом окне введите имя каталога ПРОБА, нажмите ОК; активизируйте правое окно менеджера, щелкнув мышью по заголовку правого окна; на панели инструментов ( под строкой меню) нажмите кнопку с изобажением лупы (Поиск файлов); в диалоговом окне Поиск файлов укажите: в строке Найти файлы - имя: *.bak, в строке Место поиска - С: и нажмите кнопку Начать поиск; получив результаты поиска, нажмите кнопку Файлы-на панель; выделите в найденной группе файлов 3-5 файлов с помощью клавиши Insert; для перемещения группы файлов в папку ПРОБА нажмите кнопку F6 и в появившемся диалоговом окне введите путь перемещения: С:\ПРОБА; проверьте содержимое папки ПРОБА, дважды щелкнув мышью по значку папки. Задание 2.  Изменим атрибуты файлов во избежание несанкционированных модификаций. Изменим атрибуты файлов во избежание несанкционированных модификаций.Для этого: выделите файлы в папке ПРОБА; в строке меню выберите команду Файл - Изменить атрибуты; в окне Изменение атрибутов установите флажок в строке Только для чтения и нажмите ОК; проверьте возможность модификации файла, выделив один из файлов папки ПРОБА; нажмите кнопку F4 (Редактировать) и добавьте к тексту файла строку произвольных символов; сохраните файл, при этом появится сообщение «Файл доступен только для чтения»; нажмите кнопку Отмена и удалите введенную вами строку символов; закройте редактор. Задание 3.  Защитим папку ПРОБА от несанкционированного доступа других пользователей. Защитим папку ПРОБА от несанкционированного доступа других пользователей.Для этого: выделите папку ПРОБА и выберите команду меню Сеть; в открывшемся окне выберите Закрыть общий доступ к каталогу; в окне Свойства:ПРОБА откройте вкладку Доступ; в группе Локальный общий лоступ и безопасность установите флажок Отменить общий доступ к этой папке и нажмите ОК. Задание 4.  Создадим два архива, упаковав папку ПРОБА. Для этого: Создадим два архива, упаковав папку ПРОБА. Для этого:выделите папку ПРОБА; в строке меню выберите команду Файл - Упаковать; в правой части окна Упаковка файлов установите переключатель архиватора ZIP; нажмите кнопку Настройка и укажите максимальную степень сжатия; нажмите Применить и ОК; еще раз выделите папку ПРОБА и на панели инструментов нажмите кнопку с изображением коробки (Упаковать); в окне Упаковка файлов установите переключатель архиватора RAR; установите флажок в строке Шифровать и введите пароль на архив; нажмите ОК; сравните размер полученных архивов. Задание 5.  Скопируем на съемный носитель (флеш-карта) архив наименьшего размера. Скопируем на съемный носитель (флеш-карта) архив наименьшего размера.Для этого: в правом окне менеджера выберите имя логического диска f: для чтения съемного носителя; в левом окне выделите архив наименьшего размера и нажмите кнопку F5; в окне Копировать проверьте путь F:\ПРОБА.* и нажмите ОК проверьте наличие архива на диске F: Контрольное задание: В окне менеджера Total Commander, удалите на диске С: папку ПРОБА и архивы ПРОБА. Переместите архив ПРОБА с диска F: на диск С: Распакуйте архив ПРОБА в С:\Рабочий стол\Мои документы. Измените атрибуты файлов, убрав ограничение на запись. Разрешите общий доступ к папке ПРОБА Покажите работу преподавателю. Контрольные вопросы: Каково назначение файлового менеджера? Какие горячие клавиши используются в Total Commander? Как защитить файлы от несанкционированных изменений в среде Total Commander? Как упаковать файлы в среде Total Commander? Какие средства защиты данных в сети есть в Total Commander? |
