Отчет автокад. Отчет по учебной практике по дисциплине Информационные технологии
 Скачать 4.42 Mb. Скачать 4.42 Mb.
|
|
Министерство сельского хозяйства РФ Федеральное государственное бюджетное образовательное учреждение высшего образования «Государственный университет по землеустройству» Факультет Городского кадастра Кафедра информатики Направление Городской кадастр Отчет по учебной практике по дисциплине «Информационные технологии» Выполнили: ст. гр. 12ГК(1) Желудкова С.Д. Михалев Н.А. Кочеткова К.Е. Проверил: ст.пр. Денисова Л.Н. Москва 2020 г. ОглавлениеРабота №1 «Построение примитивов» 3 Работа №2 «Редактирование примитивов» 6 Работа №3 «Создание штриховки» 9 Работа №4 «Блоки» 10 Работа №5 «Создание текстовых объектов» 12 Работа №6 «Размерный стиль» 14 Работа №7 «Объектная привязка» 16 Работа №8 «Слои» 17 Работа №9 «Построение полигона» 18 9.1 Полигон по координатам 18 9.2 Нанесение ситуации 18 9.3 Определение площадей 20 Работа №10 «3D моделирование» 22 Работа №1 «Построение примитивов»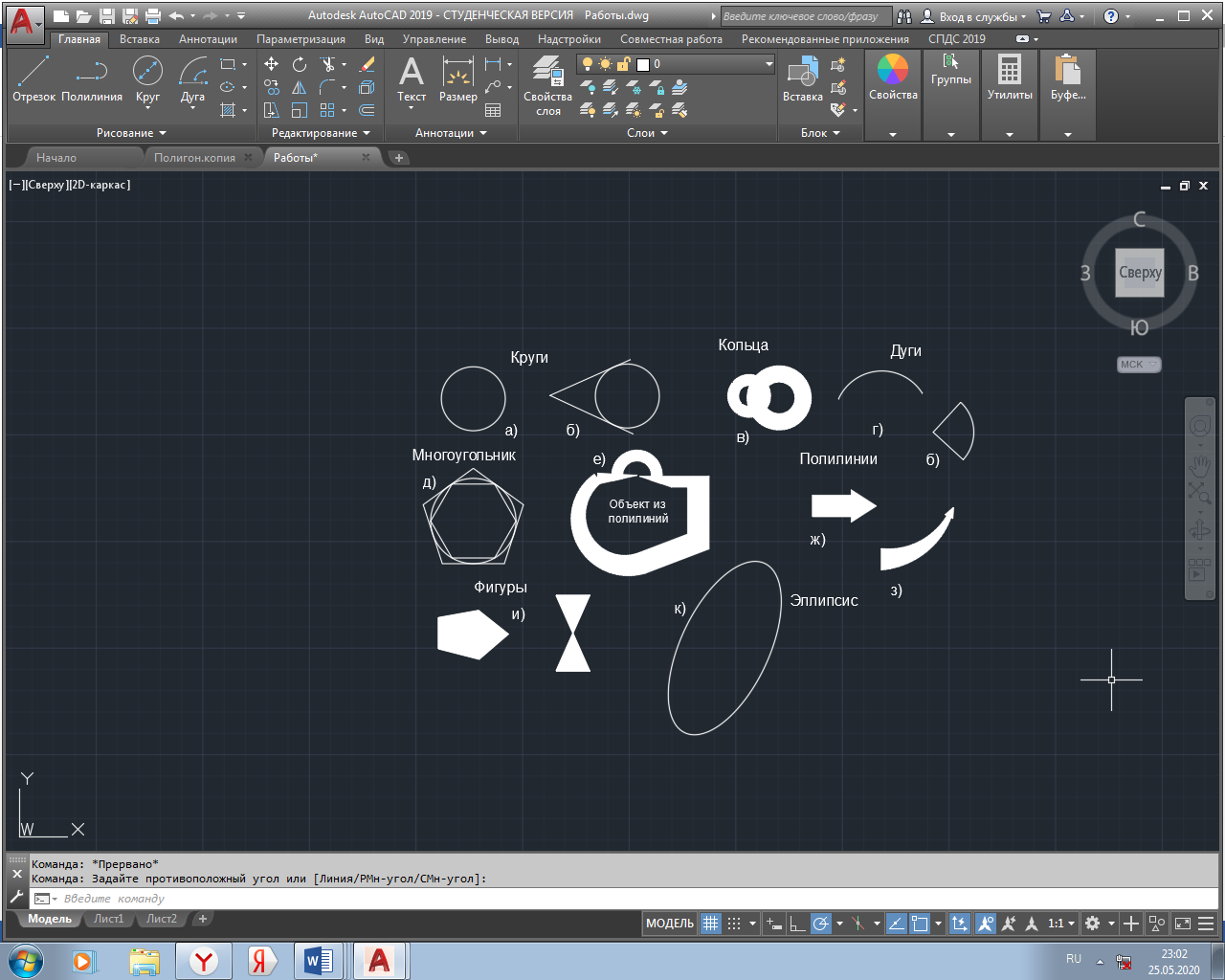 Рисунок 1 Построение примитивов Для выполнения упражнения необходимы две панели инструментов «Рисование» и «Редактирование». Команда Circle (Окружность) Используя команду Circl (Окружность), можно построить окружности разного радиуса или диаметра несколькими способами. Перед построением окружности с использованием объектной привязки касательные должны уже быть построены. а) окружность (по центру и радиусу; значение рад.= 15). б) окружность по двум касательным и радиусу: Сначала начертила две касательные, используя отрезки, а затем построила окружность, используя способ TTR: Выбрала команду Circle → TTR → Enter Tangent spec: →Укажите первую (верхнюю) касательную.→ Enter second Tangent spec: →Укажите вторую касательную. →Radius: → Введите значение радиуса (15). Команда Donut (КОЛЬЦО) Для построения кольца необходимо установить величину внутреннего диаметра (Inside diameter), затем - внешнего и указать местоположение центра. в) два пересекающихся кольца с разными диаметрами; Первое: внутренний = 10, внешний = 20. Второе: внутренний = 15, внешний = 30. Команда Arc (ДУГА) г) две дуги: первая - по трем точкам (3-point); вторая - по точке начала дуги (Start), центру (Center) окружности и центральному углу (Angle) - способ SCA. Значение угла (90о) – введено с клавиатуры. Команда Polygon (Многоугольник) Позволяет строить правильные многоугольники с числом сторон от трёх до 1024. Длина стороны многоугольника либо задаётся явно, либо определяется радиусом описанной или вписанной окружности. д) многоугольник по заранее нарисованной окружности (радиуса 20) - два многоугольника: описанный 5-ти угольник и вписанный - 6-ти угольник. Команда Polyline (ПОЛИЛИНИЯ) Команда выбирается в Draw → Polyline (Рисование→ Полилиния). е) Фигура из полилиний по следующему алгоритму: Начальную точку -(1). Установила новую ширину Width в 5 ед (и начальную (Starting) и конечную (Ending)) для сегмента Далее команда Arc и, в ответ на запрос "Endpoint of arc" Выбрала опцию 2nd Pt (построение дуги по двум точкам). Курсором указала точку 3 дуги → левая кнопка мыши → затем - точку 4. Построение линейного сегмента (Line) - сегмент 4 - 5. Перед вычерчиванием сегмента 5 - 6, установила новую ширину в 10 ед. и начертила сегменты 5 - 6 и 6 - 7. В точке 7 ширина: начальная = 10; конечная = 5. Команда построения дуги и среди опций Angle, Center.... выберите опцию Close. ж) Фигура из полилиний: Выбрать команду полилиния Установить начальную и конечную ширину 20. Из этой же точки выбрать опцию ширина и указать начальную ширину 20, и конечную = 0. з) Фигура из полилиний: Выбрать команду полилиния. Установить начальную и конечную ширину = 20. Из этой же точки выбрать опцию ширина и указать начальную ширину = 30, и конечную = 0. Команда Ellipse (Эллипс) к) Эллипс: Для построения эллипса используется способ: По заданной точке центра эллипса (Center) и конечной точке: Выбрать команду «Элипс», указать центр элипса, указать конечную точку. и) Фигуры: 1: Выбрать команду полилиния. Установить начальную=30 и конечную ширину =40 Из этой же точки выбрать опцию ширина и указать начальную ширину = 40, и конечную = 0. 2: Выбрать команду полилиния. Установить начальную=50 и конечную ширину =0 Из этой же точки выбрать опцию ширина и указать начальную ширину = 0, и конечную = 50. Работа №2 «Редактирование примитивов»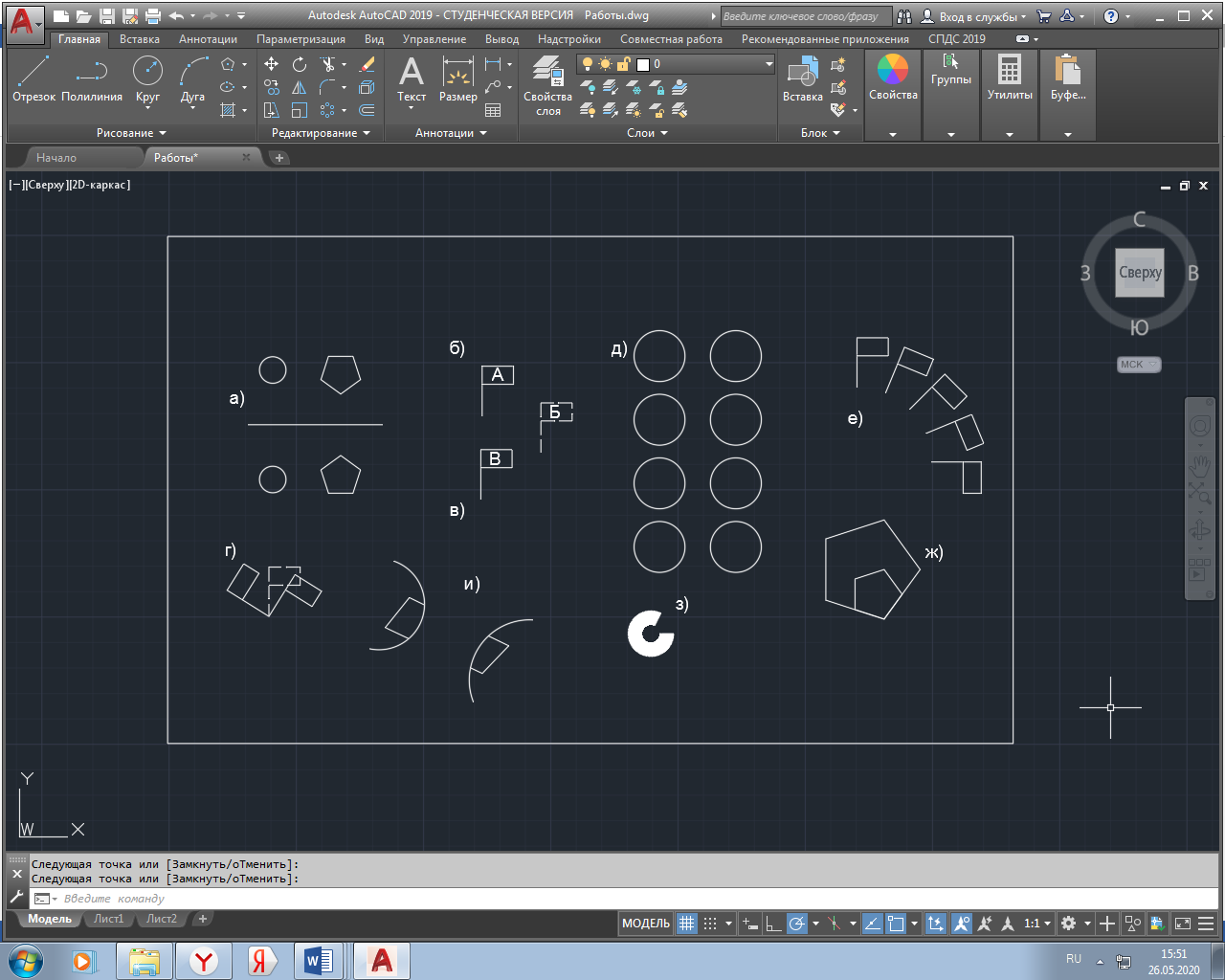 Рисунок 2 Редактирование примитивов а) Команда Mirror (Зеркало) Начертить сначала отрезок и примитивы расположенные сверху Выбрать команду Mirror (ЗЕРКАЛО) Выбрать нарисованные объекты (круг и многоугольник). На запрос: "First point of mirror line:" ("Первая точка оси отражения") указать начальную точку отрезка, а окончательное положение фигур определить по оси симметрии. На запрос: "Delete old objects б)Команда Copy (Копируй) Нарисовать флажок А Выбрать команду Copy (Копируй) Выбрать флажок А Переместить в пункт Б в) Команда Move (Перенеси) Выбрать команду Move (Перенеси) Выбрать флажок Б Переместить в пункт В г) Команда Rotate (Поверни) Нарисовать 2 флажка (вертикально) Выбрать команду Rotate (Поверни) Выбрать 1 флажок На запрос системы: " Выбрать 2 флажок Используя проект изображения, повернуть вручную, далее Enter д) Прямоугольный массив Для построения массива прямоугольной структуры выполняются следующие действия: cтроится исходный объект (в нашем случае окружность с радиусом 10); в диалоговом окне выбирается прямоугольный массив, задается число строк массива 4, число столбцов 2, расстояние между строками 25 и столбцами 30, выбирается объект (выбор завершается нажатием Enter); после нажатия кнопки OK массив будет построен. е) Круговой массив Для построения кругового массива прямоугольной структуры выполняются следующие действия: cтроится исходный объект (в нашем случае флажок); в диалоговом окне выбирается круговой массив, указывается центр массива с помощью кнопки, задается число элементов массива 5, угол поворота– «-90» (-90, т.к. по часовой стрелке), выбирается объект (выбор завершается нажатием Enter); ж) Команда Scale (Масштаб) Построить многоугольник Выбрать команду Scale (Масштаб) На запрос системы: Select objects: (выберите объекты) выбрать многоугольник Выбрать базовую точку В диалоговом окне на запрос з) Команда Break (Разорви) Построить кольцо с внешним диаметром 7 и внутренним 5 Выбрать команду Break (Разорви) На первый запрос Select objects ("Выбрать объекты"), необходимо на примитиве указать первую точку разрыва. Тем самым будет выбран и объект и одна из точек разрыва. Второй запрос: Enter second point (or F for first point) ("Введите вторую точку (или F для первой):"), указать вторую точку разрыва. и) Команда Trim (Обрежь) Начертите две дуги, построить из отрезков замкнутую фигуру пересекающую эти дуги. Выбрать команду Trim (Обрежь) На запрос: Select objects ("Выберите объекты:") - ответить выбором дуг. После выбора второй дуги - нажать Enter/ПКМ. На запрос: Работа №3 «Создание штриховки»При активизации команды, на экран выводится диалоговое окно «Штриховка и градиент», где необходимо задать параметры штриховки. Тип штриховки выбирается из списка (Стандартный, из линий, пользовательский. Выбор объекта штриховки выполняется с помощью кнопок «Добавить точки выбора» или «Добавить: выбрать объекты». При выборе объекта кнопкой «Добавить точки выбора» указывается точка внутри замкнутого штрихуемого объекта и нажимается кнопка «Enter». Масштаб штриховки - определяет плотность штриховки для выбранного образца (для фигуры (а) масштаб 3, для остальных 1). Копирование штриховки Сначала заштриховать фигуру (б). Для фигуры (г) - скопировать штриховку с фигуры (б). Для этого в диалоговом окне нажать кнопку «Inherit Properties» («Копирование свойств»), указать на штриховку (б), затем указать штрихуемую область объекта (г), нажать Enter и после возврата в диалоговое окно «ОК». Таким образом система позволяет делать штриховку по образцу, который уже был использован в чертеже. Стиль решения островков В свойства штриховки выбирается стиль решения островков «Нормальный» для фигуры (д), для (е) «игнорирующий», для (ж) внешний.  Рисунок 3Штриховка Работа №4 «Блоки» Рисунок 4 Блоки Создание блоков Создать блоки (а), (б) и на их основе – фигуру. Блок (а) состоит из круга (радиуса 20 единиц), вписанного 6-и угольника и внутреннего круга с радиусом 10 ед. Область между внутренним кругом и многоугольником заштрихована штриховкой Zigzag (Scale = 1.0). Начертить составной объект (а) и создать из него блок, используя диалоговое окно «Block Definition» и опцию Retain. Имя блока – «Круг». Начертить полилинией (толщиной 1 ед. и с замыканием) два квадрата (объект (б)). Внешний - со стороной 40 ед. Внутренний - 30 ед. Использовать внутреннюю штриховку. Создать блок с именем «Квадрат», используя опцию Convert to block. Вставка блоков Для вставки блока используется команда Insert → Block…(Вставка → Блок), по которой открывается диалоговое окно «Insert». Вставить блок «Квадрат» в позицию 1, установив масштабирование: по Х = 1, по Y= 1, по Z = 1. Еще раз открыть окно, включить индикатор Specify On-Screen в Rotation и нажать ОК. Блок будет вставлен в ту же точку, но с подвижной моделью. Повернуть и зафиксировать ее, как на рисунке (позиция 2). Вставить блок «Круг» в позицию 3. Повторить операцию, установив масштабирование: по Х = 2, по Y= 0.5, по Z = 1. Поместить блок в позицию 4 Еще раз повторить операцию с теми же параметрами и углом поворота = 45 (позиция 5) Фигура 6 получена масштабированием по Х = 2, Y = 1.5 и визуальным поворотом. Работа №5 «Создание текстовых объектов» Рисунок 5 Тектовые объекты Создание однострочного текста Сделать верхнюю центральную надпись используя команду Текст (TEXT) с предварительной настройкой шрифта и стиля. Ввести команду "Style" ("СТИЛЬ"): Формат(Format) → Text Style. Откроется диалоговое окно "Text Style", в котором установить следующие параметры: Нажать кнопку New (Новый) и ввести имя нового стиля «Style1». Открыть список Имя шрифта("Font Name") и установите шрифт "Arial", вид шрифта ("Font Style") - полужирный курсив, высоту ("Height") = 0,0. Выбрать команду TEXT. Система перейдет в режим диалога: Первый запрос: Justify / Style / Выбрать в контекстном меню опцию Justify (выравнивание). Выбрать "Center" "Heght <0>:" ("Высота") → значение 15. "Rotation angle <0>" ("Угол поворота строки") → Enter. "Text" ("Текст") → "Создание текстовых объектов" и Enter. а) Текст: Первый запрос: Justify/Style/ Выбрать опцию Justify. Указать опцию "Center". "Heght <0>:" ("Высота") → значение 8. "Rotation angle <0>" ("Угол поворота строки") → Enter. Ввести текст б) Текст: Аналогично в) Текст: Указать опцию " Fit ". "Heght <0>:" ("Высота") → значение 10. г) Текст: Указать опцию " Align ". "Heght <0>:" ("Высота") → значение 10. д) Текст: "Heght <0>:" ("Высота") → значение 8. "Rotation angle <0>" ("Угол поворота строки") →-30,160,70 Создание многострочного текста е) Текст: На основе стиля Style1 установить другой стиль с именем Style2, изменив только «Font Style» на «обычный» Ввести команду Draw → Text → Multiline Text (Рисование →Текст →Многострочный текст) и указать курсором две точки 1 и 2, задав прямоугольник. После указания второй точки открывается диалоговое окно «Multiline Text Editor» («Редактор многострочного текста»). Указать опцию "Botton Center" Работа №6 «Размерный стиль»Настройка размерных стилей Ввести команду Dimension (Размеры) → Dimension Style (Размерные стили)…. Откроется диалоговое окно «Dimension Styles Manager». В строке Current (Текущий) стоит имя текущего стиля. В окне «Styles» - список всех стилей (All styles) или используемых (Styles in Use). Создать свой стиль на основе стандартного (ISO-25). Нажать кнопку NEW (Новый). В окне «Create New…» введите имя нового стиля – «ГОСТ_3.5К». Он будет создаваться на основе текущего (ISO-25) и для всех типов размеров (All dimensions). Для продолжения нажать кн. «Continue» (Далее). Ввести новые параметры: Вкладка «Линии»: Цвет и тип линий → По слою. Вес линии → 0.18 мм. Шаг в базовых размерах → 10 мм. Цвет, тип выносной линии 1 и 2 → «По слою». Отступ от объекта → 0 мм. Вкладка «Символы и стрелки»: Стрелки → Первая, Вторая → Наклон. Стрелки → Выноска → Закрашенная замкнутая. Цвет и тип линий → По слою. Размер стрелки → 3. Маркер центра → Линия (значение 2.5). Символ длины дуги → «Над текстовым размером». Все остальные параметры – по умолчанию.  Рисунок 6 Окно редактирования размерного стиля  Рисунок 7 Пример использования нового размерного стиля Работа №7 «Объектная привязка»Режимы объектной привязки используемые для выполнения задания: При включении индикатора привязки выполняется: Endpoint (Конточка) - к ближайшей конечной точке отрезка, дуги, сегмента полилинии. Midpoint (Середина) - к середине отрезка, дуги, выдавленного (3-х мерного) края объекта. Center (Центр) - к центру дуги, окружности, кольца. Часто конфликтует с другими способами. Quadrant (Квадрант) - к ближайшему квадранту круга или дуги. Intersection (Пересечение) - к точке пересечения линейных и дуговых примитивов. Оба объекта должны пересекать прицел. Для постоянной активности режима отслеживания достаточно, чтобы кнопка Object Snap Tracking (Объектное отслеживание) в строке состояния была все время нажата. В свою очередь, имеется возможность включить отслеживание на один шаг при помощи кнопки Temporary Track Point (Пошаговое отслеживание). В этом случае используются такие же приемы, как и в режиме постоянного отслеживания, но только на один шаг. Построение идентичной детали, пользуясь привязками  Рисунок 8 Фигуры, начерченные с помощью объектной привязки Работа №8 «Слои»Для создания нового слоя надо нажать кн. «New» (Создать слой), ввести имя слоя, задать его свойства и определить состояние. Если этот слой надо сделать текущим, то надо нажать кнопку «Current...» (Установить). Повторить для трех слоев с разными именами и цветами (красным, зеленым и синим).  Рисунок 9 Использование слоев на чертеже Работа №9 «Построение полигона»9.1 Полигон по координатамКомандой Line (Draw Line) построить границы полигона. Предварительно отключив кнопку «Динамический ввод» в статусной строке. Угловые точки полигона обозначить кружком. Сначала выбрать вид точки (FormatPointStyle). Командой Point (DrawPoint), включив режим объектной привязки к концу линии Endpoint (OsnapSetting), вставить угловые точки. Подписать номера точек (DrawTextSingle Text), задав нужную высоту цифр. Командой Text и Line создать таблицу с заданными координатами, рамку и штамп.  Рисунок 10 Полигон по координатам 9.2 Нанесение ситуацииДля каждого условного знака: Создать элемент библиотеки (блок), например условный знак вырубки (Draw Block Make). Расставить условный знак внутри полигона (Insert Block), указав масштабный коэффициент. Построение линий (дороги, ручей, тропы и др.): Специальные линии (штриховая, пунктирная, HIDDEN). На панели «Главная» выбрать «Свойства» → 3 вкладка → «Другое» → «Загрузить» → выбрать нужный тип линии → «ОК» → в списке появится выбранный тип линии – нажать на него → «ОК». Затем выбрать вкладку «Отрезок» и выполнить команду. Ручей Быстрый. Построение выполнено способом перпендикуляров. И с помощью команды «Сплайн по определяющим точкам» . Река Упа. Построение выполнено способом перпендикуляров и способом отложения углов от точек (5) и (6) на линии 5-6 и от точек (6) и (7) на линии 6-7. Построение озера: На главной панели выбрать «отрезок» и поставить начальную точку на точку (9). Согласно показаниям в таблице в методичке водим значение расстояния, нажимаем клавишу «Tab», что переводит нас на ввод значения угла. Углы откладываются от линии 9-7’ Получаем 5 линий, концы которых мы соединяем с помощью команды «Сплайн по определяющим точкам». Расстановка текстовых условных знаков: Выбрать на панели «Главная» вкладку «Текст» (Аннотации), «Однострочный текст». Далее указать начальную точку и указать высоту текста. Расставить необходимые условные знаки на полигон  Рисунок 11 Нанесение ситуации 9.3 Определение площадейНа главной панели выбираем вкладку «Утилиты» → «Измерить» → «площадь» Выбрать первую угловую точку, затем «следующую точку» необходимое количество раз (пока не выделится весь участок). Нажимаем Enter и получаем значение. Измерить все нужные участки и занести в экспликацию.  Рисунок 12 Оформленный полигон с площадями Работа №10 «3D моделирование»Команда Ящик, Клин, Цилиндр, Конус, Пирамида, Шар, Тор:  Рисунок 13 Фигуры в 3D моделировании Команда "Выдавить" Во вкладке «рисование» выбрать прямоугольник и начертить его В адресной строке ввести команду «выдавить» Выбрать прямоугольник и нажать Enter Указать высоту  Команда «Сдвиг» Во вкладке «рисование» выбрать сплайн, начертить линию(а) Начертить прямоугольник (б) В адресной строке ввести команду «сдвиг» Выбрать объект для сдвига – прямоугольник (б) и нажать Enter Выбрать траекторию – сплайн (а) и нажать Enter   Команда «Вращать» Во вкладке «рисование» выбрать круг, начертить его В адресной строке ввести команду «вращать» Выбрать начальную и конечную точку оси вращения Указать угол вращения – 360 и нажать Enter  Команда «Выдавгрань» (опция вытягивания мнимых граней в Автокад 3D) Во вкладке «рисование» выбрать круг, начертить его Начертить прямоугольник и дугу пересекающиеся с кругом В адресной строке ввести команду «выдавгрань» Выбрать область выдавливания Указать высоту и нажать Enter  Команда "Политело" В адресной строке ввести команду «политело» Указать высоту и ширину фигуры Указать начальную точку и конечную точку отрезка Выбрать «Дуга» в командной строке, начертить Выбрать, как было в начале, «отрезок», начертить и нажать Enter  Команда «Посечениям» Во вкладке «рисование» выбрать круг, начертить его Начертить четырехугольник, перенести его на 100 ед. вверх В адресной строке ввести команду «посечениям» Выбрать объекты и нажать Enter  Команда "Плоскпов" В адресной строке ввести команду «плоскпов» Указать начальную и конечную точки плоскости и нажать Enter Начертить круг и четырехугольник В адресной строке ввести команду «плоскпов» Выбрать в адресной строке «Объект» Выбрать круг и четырехугольник и нажать Enter  |
