Отчет Лабораторная работа №2-3 (2). Лабораторная работа 23 по теме Управление вводомвыводом в ос windows. Работа с командной строкой. Цель работы
 Скачать 1.23 Mb. Скачать 1.23 Mb.
|
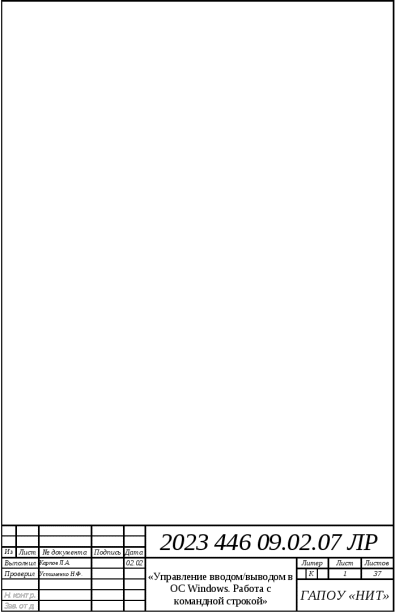 Министерство образования и науки РТ Государственное автономное профессиональное образовательное учреждение «Нижнекамский индустриальный техникум» ОТЧЕТ Лабораторная работа №2-3 по теме: «Управление вводом/выводом в ОС Windows. Работа с командной строкой». Цель работы: Приобретение практических навыков работы с командной строкой ОС Windows Практическое знакомство с управлением вводом/выводом в операционных системах Windows и кэширования операций ввода/вывода. Изучение основных команд для управления дисками и файлами. Теоретические сведения: Необходимость обеспечить программам возможность осуществлять обмен данными с внешними устройствами и при этом не включать в каждую двоичную программу соответствующий двоичный код, осуществляющий собственно управление устройствами ввода/вывода, привела разработчиков к созданию системного программного обеспечения и, в частности, самих операционных систем. Программирование задач управления вводом/выводом является наиболее сложным и трудоемким, требующим очень высокой квалификации. Поэтому код, позволяющий осуществлять операции ввода/вывода, стали оформлять в виде системных библиотечных процедур; потом его стали включать не в системы программирования, а в операционную систему с тем, чтобы в каждую отдельно взятую программу его не вставлять, а только позволить обращаться к такому коду. Системы программирования стали генерировать обращения к этому системному коду ввода/вывода и осуществлять только подготовку к собственно операциям ввода/вывода, то есть автоматизировать преобразование данных к соответствующему формату, понятному устройствам, избавляя прикладных программистов от этой сложной и трудоемкой работы. Другими словами, системы программирования вставляют в машинный код необходимые библиотечные подпрограммы ввода/вывода и обращения к тем системным программным модулям, которые, собственно, и управляют операциями обмена между оперативной памятью и внешними устройствами. Таким образом, управление вводом/выводом — это одна из основных функций любой ОС. Одним из средств управления вводом/выводом, а также инструментом управления памятью является диспетчер задач Windows, он отображает приложения, процессы и службы, которые в текущий момент запущены на компьютере. С его помощью можно контролировать производительность компьютера или завершать работу приложений, которые не отвечают. При наличии подключения к сети можно также просматривать состояние сети и параметры ее работы. Если к компьютеру подключились несколько пользователей, можно увидеть их имена, какие задачи они выполняют, а также отправить им сообщение. Также управлять процессами можно и «вручную» при помощи командной строки. Команды Windows для работы с процессами: at – запуск программ в заданное время Schtasks – настраивает выполнение команд по расписанию Start – запускает определенную программу или команду в отдельном окне. Taskkill – завершает процесс Tasklist – выводит информацию о работающих процессах Команды для работы с файлами Copy – копирование файлов Xcopy – копирование файлов и структур каталогов Move – перемещение файлов; переименование файлов и папок Replace – замена файлов Rename – переименовывание одного или нескольких файлов Fc – сравнение двух файлов или двух наборов файлов и вывод различий между ними Del – удаление одного или нескольких файлов Erase Команды для работы с дисками dir – вывод списка файлов и подкаталогов в указанном каталоге cd – вывод имени либо смена текущего каталога rd – удаление текущего каталога md – создание каталога format – форматирование диска label – создание, изменение, удаление меток тома для дисков Для получения более подробной информации, можно использовать центр справки и поддержки или команду help (например: help at) command.com – запуск командной оболочки MS-DOS cmd.exe – запуск командной оболочки Windows Ход работы: Задание 1. Запустил ранее установленную на виртуальную машину версию ОС Windows. Запустил Диспетчер задач. Также было выведено окно, приведенное ниже на рис. 1 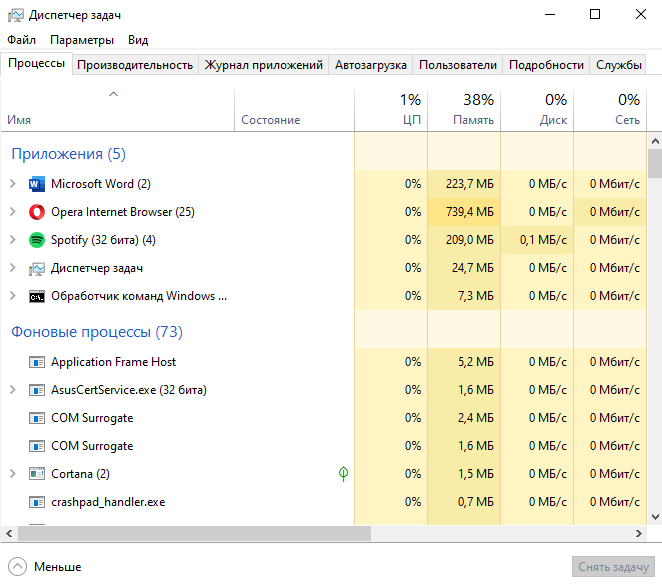 Рис. 1 – Диспетчер задач. Проанализировал структуру Диспетчера задач в теоретических сведениях. После изучения Диспетчера задач потренировался в завершении и повторном запуске процессов, а также разобрал мониторинг загрузки и использование памяти. 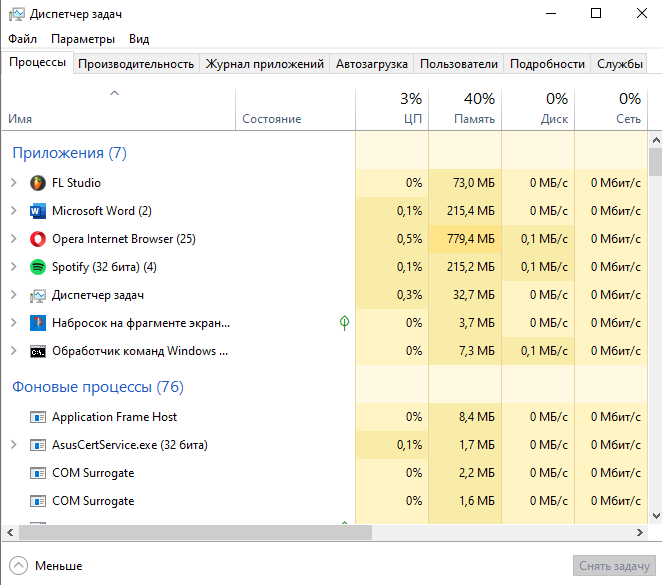 Рис. 2 – Проверка работы процессов. 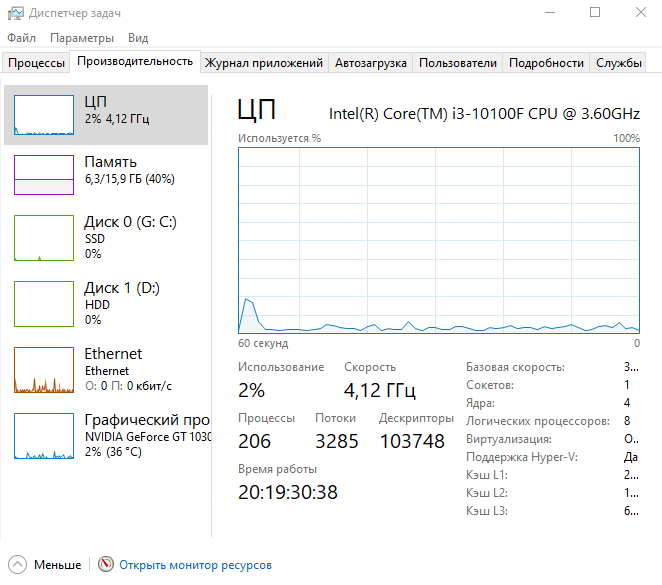 Рис. 3 – Производительность процессов. 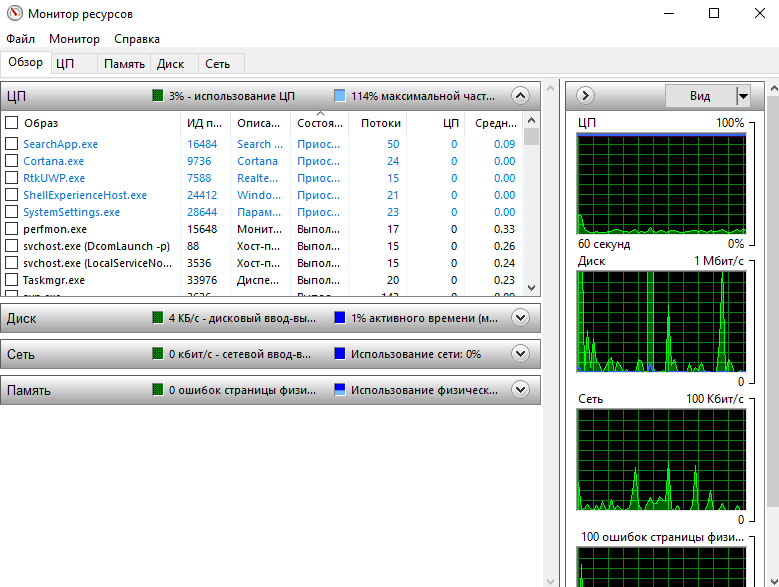 Рис. 4 – Монитор ресурсов. Запустил новые процессы, для этого использовал команды cmd и msconfig. 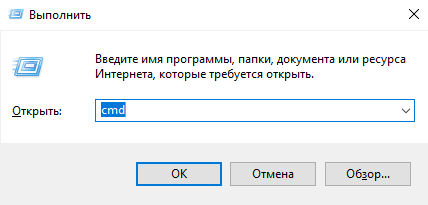 Рис. 5 – Использование команды. 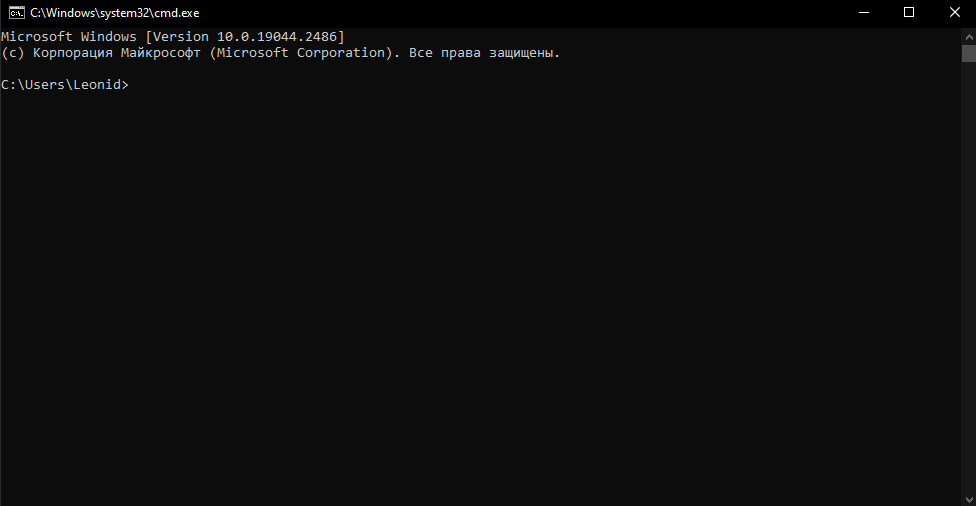 Рис. 6 – Результат открытия командной строки. 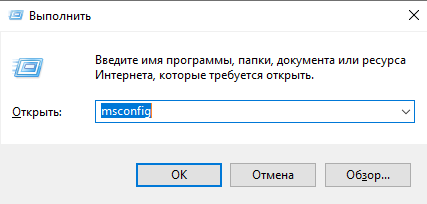 Рис. 7 – Использование другой команды. 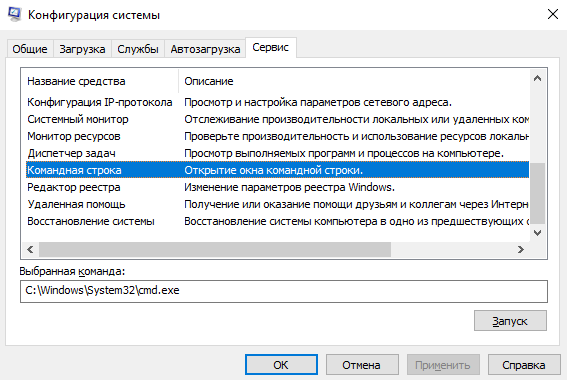 Рис. 8 – Результат открытия конфигурации системы. Задание 2. Запустил командную строку Windows: Пуск -> Выполнить -> cmd -> ОК. 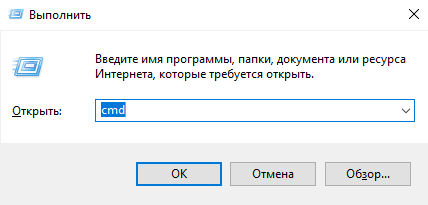 Рис. 9 – Введение команды в командную строку. Перешел в каталог С:\Windows и посмотрел содержимое каталога: 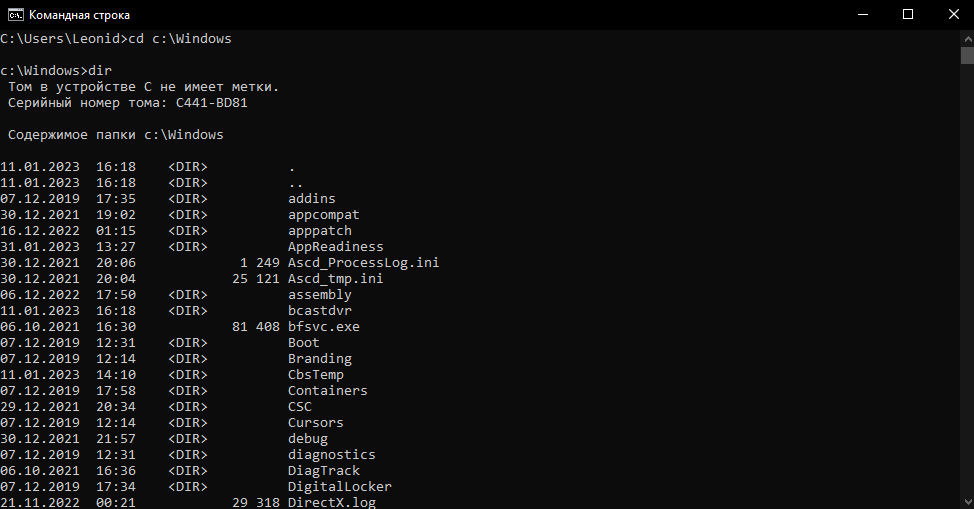 Рис. 10 – Просмотр содержимого каталога. Потренировался в выполнении основных команд работы с процессами, перечисленных в Кратких теоретических сведениях. 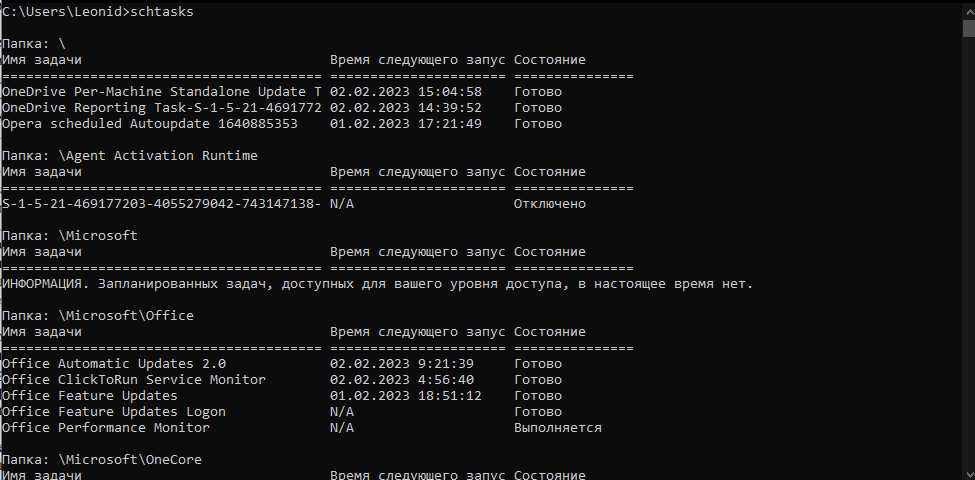 Рис. 11 – Выполнение работы команды №1. 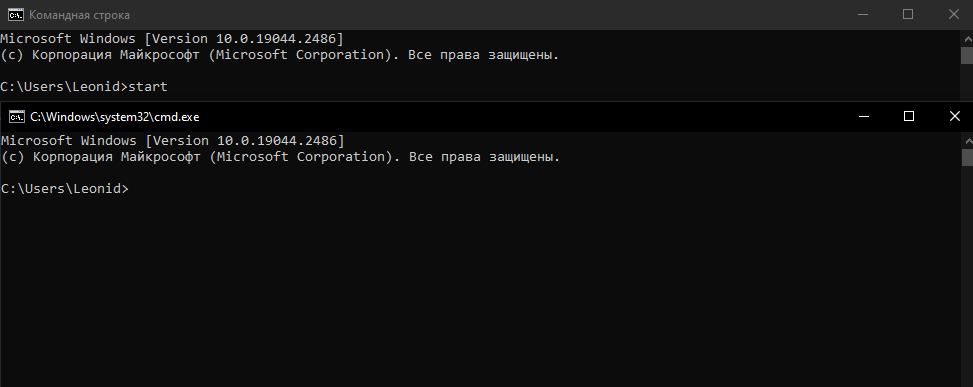 Рис. 12 – Выполнение работы команды №2. 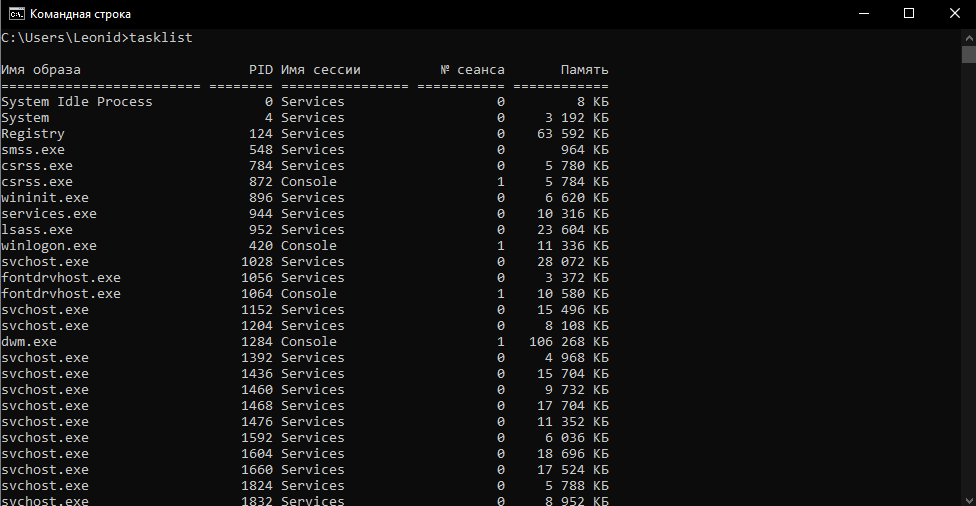 Рис. 13 – Выполнение работы команды №3. 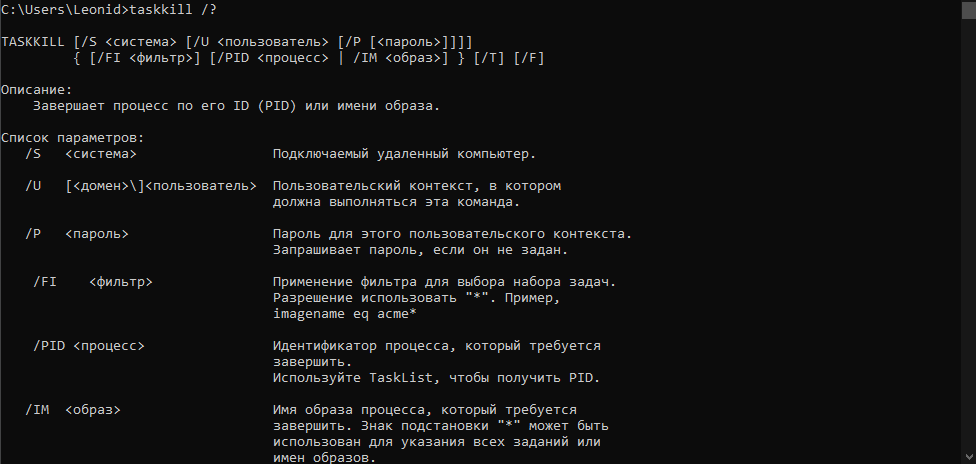 Рис. 14 – Выполнение работы команды №4. Запустил программу Блокнот (notepad.exe). 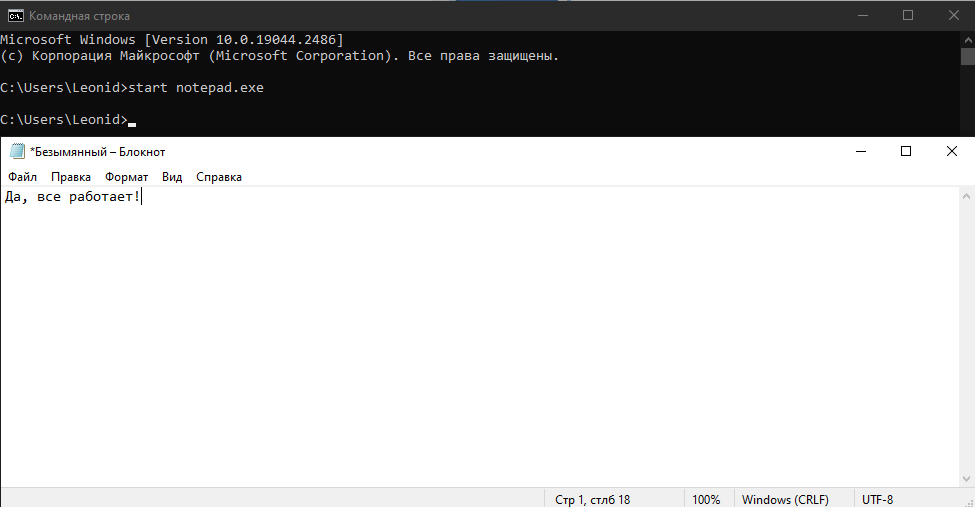 Рис. 15 – Запуск программы Блокнот через командную строку. Отследил выполнение данного процесса: 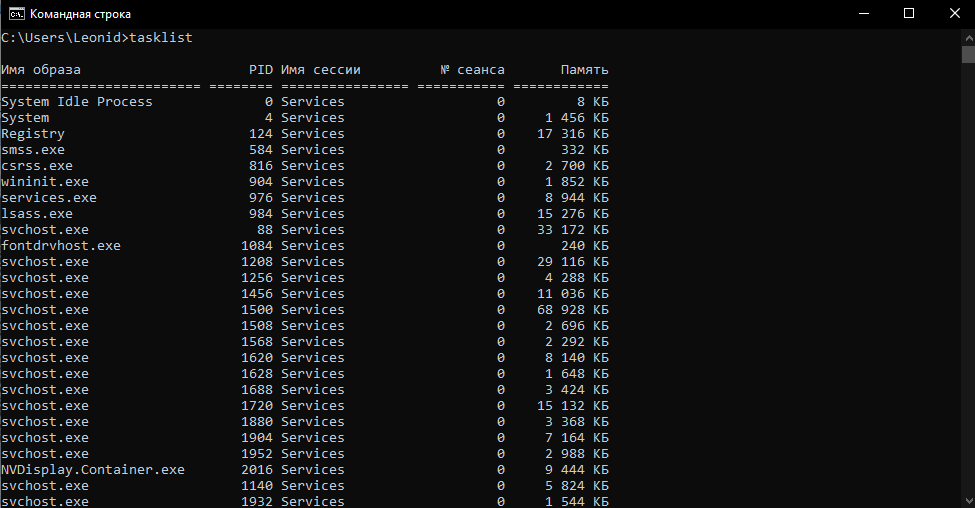 Рис. 16 – Выполнение работы процесса. Рис. 17 – Завершение выполнение процесса. Повторил пункты выше для запуска работы программы WordPad. 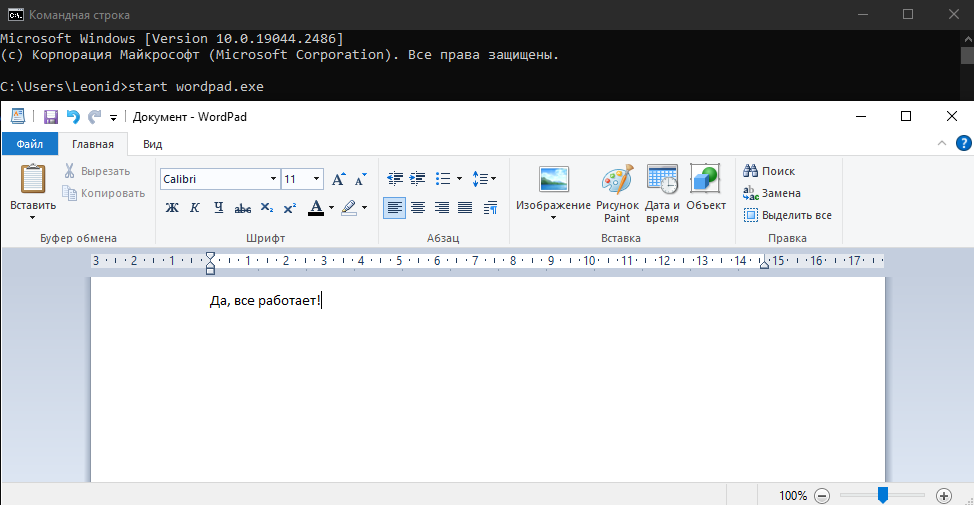 Рис. 18 – Запуск программы WordPad через командную строку. 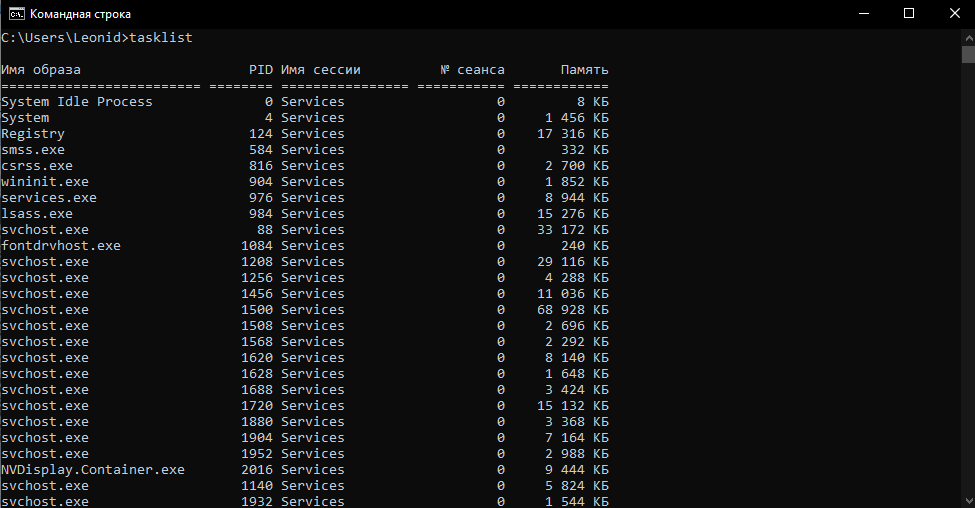 Рис. 19 – Выполнение работы процесса. Рис. 20 – Завершение выполнение работы процесса. Задание 3. Отследил выполнение, завершение и повторный запуск процесса explorer.exe при помощи диспетчера задач и командной строки. 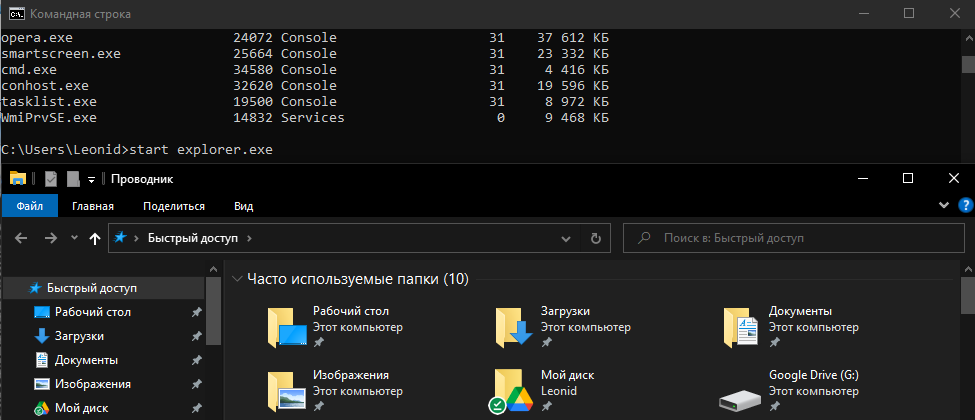 Рис. 21 – Повторный запуск процесса при помощи командной строки. 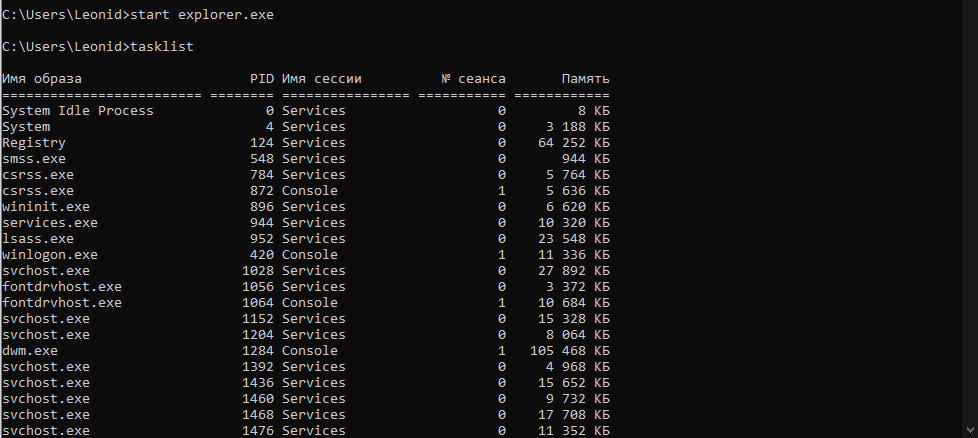 Рис. 22 – Выполнение работы процесса.  Рис. 23 – Завершение выполнение работы процесса. Задание 4. Команда Copy Скопировал все файлы с определенным расширением, расположенные вместе, в точку назначения, заданную путем d:\Temp\. Рис. 24 – Скопировал файл, расположенный в месте, в точку назначения, заданную другим путем. Инициировал запрос на подтверждение перезаписи конечного файла в случае, если он существует. Рис. 25 – Продублировал файл с определенным именем, в точку назначения, заданную тем же путем, добавив к началу имени файла строку «copy-». Рис. 26 – Объединил два текстовых (.txt) файла, пути к которым задал самостоятельно, в один файл с полным именем d:\Temp\Merged.txt.  Рис. 27 – Ввел фрагмент текста с клавиатуры, используя ее источник Con, в текстовый файл. Признаком конца ввода строки является Enter. Признаком конца ввода текста в файл являются нажатые клавиши Ctrl+Z и Enter. ??? Рис. 28 – Добавил несколько строк с клавиатуры в конец существующего текстового файла, полученного в предыдущем пункте текущего задания. ??? Рис. 29 – Команда Xcopy Скопировал все файлы и подкаталоги, включая пустые и скрытые, в точку назначения на другом локальном диске. При этом инициировав запрос на подтверждение перезаписи. 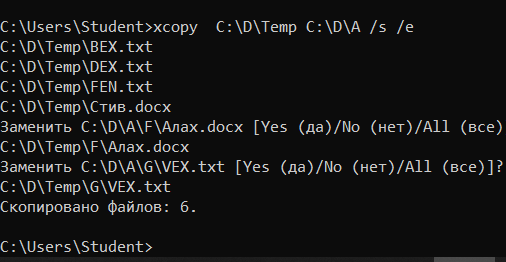 Рис. 30 – Скопируйте дерево каталогов, включая пустые, в точку назначения на другом локальном диске. ??? Рис. 31 – Скопировал все файлы с атрибутами «архивный» и «только для чтения» с сохранением этого атрибута для файлов-результатов, расположенные в месте, в точку назначения, заданную путем d:\Temp\. 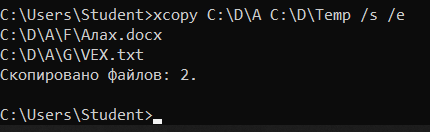 Рис. 32 – Скопировал все файлы и подкаталоги с датой не позднее определенной. Отобразил список файлов в процессе копирования. ??? Рис. 33 – Команда Move Скопировал пять любых файлов с определенным расширением, расположенные в месте источника, путь к которому выберите самостоятельно, в точку назначения, заданную путем d:\Temporary\. При копировании воспользовался любым методом, изученным ранее. 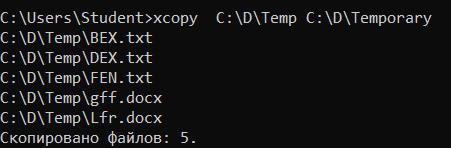 Рис. 34 – Используя команду Move 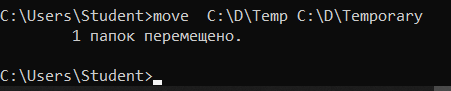 Рис. 34 – Переместил все только что скопированные файлы, заданные путем d:\Temporary\, обратно в место источника. При этом инициировал вывод запроса на подтверждение перезаписи. Рис. 36 – Команда Replace Скопировал три любых файла, расположенные в месте каталога - источника, в каждый из двух каталогов-назначения, заданных следующими путями d:\Temp\Begin\ и d:\Temp\-End\. При копировании воспользовался любым методом, изученным ранее. 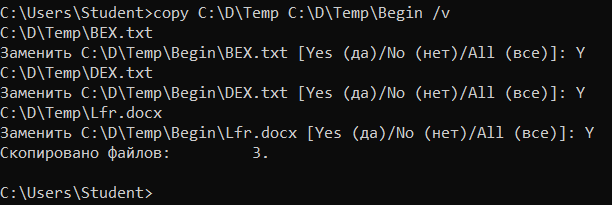 Рис. 37 – Используя команду Replace 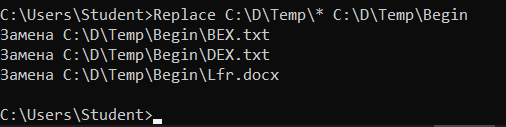 Рис. 38 – Замените первый по порядку файл в каталоге – назначения d:\Temp\End\ файлом, расположенным в каталоге – источнике d:\Temp\Begin\, осуществив подтверждение замены.  Рис. 39 – Замените второй по порядку файл с более ранней датой модификации и путем - назначения d:\Temp\End\ файлом, расположенным в каталоге - источнике d:\Temp\Begin\, предварительно каким-либо образом его модифицировав.  Рис. 40 – Активировал атрибут «только для чтения» у третьего по порядку файла в каталогах d:\Temp\Begin\ и d:\Temp\End\. Заменил третий по порядку файл в каталоге - назначения d:\Temp\End\ файлом, расположенным в каталоге – источнике d:\Temp\Begin\.  Рис. 41 – Команда Rename Скопировал пять любых файлов с определенными разрешениями, расположенные в месте, путь к которому выберите самостоятельно, в точку назначения, заданную путем d:\Temp\. При копировании воспользуйтесь любым методом, изученным ранее. 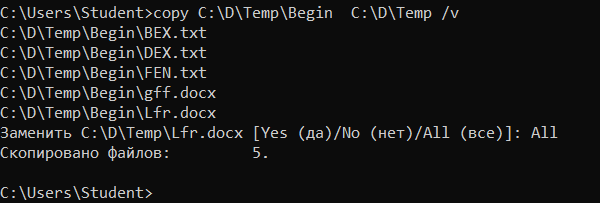 Рис. 42 – Используя команду Ren (Rename)  Рис. 43 – Изменил типы всех скопированных файлов, заданных путем d:\Temp\, на другой, выбранный самостоятельно тип. 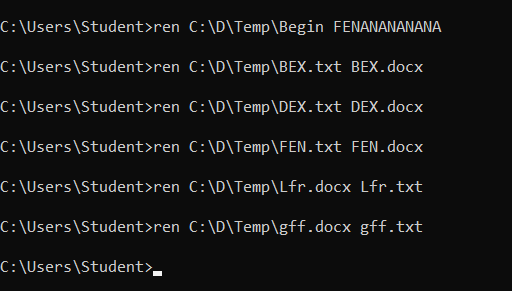 Рис. 44 – Переименовал все файлы, заданные путем d:\Temp\, в файлы с именами Renamed1.Ren, Renamed2.Ren, … , Renamed5.Ren. 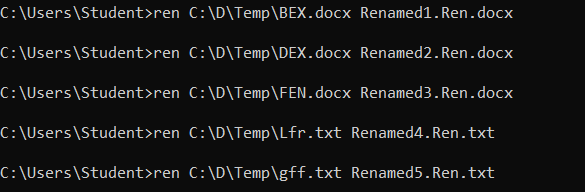 Рис. 45 – 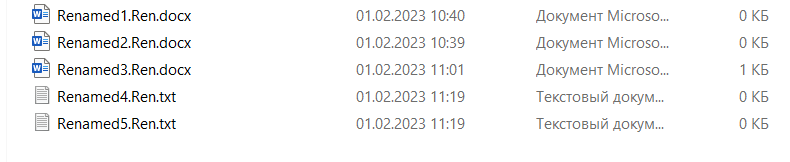 Рис. 45 – Подтверждение выполнения работы. Команда Fc Используя команду Fc, сравнил два текстовых файла, пути к которым задал самостоятельно. Результат сравнения вывел в файл Result.txt  Рис. 46 – Сравнил два бинарных файла, пути к которым задал самостоятельно. Результат сравнения добавил в файл Result.txt  Рис. 47 – Команда Del (Delete) и Erase Скопировал все файлы, расположенные в месте, в точку назначения, заданную путем d:\Temp\. При копировании воспользуйтесь любым методом, изученным ранее. Рис. 48 – Используя команду Del (Delete) и Erase, удалил выбранный самостоятельно файл, заданный путем d:\Temp\, запросив подтверждение на удаление.  Рис. 50 – Удалил все файлы с атрибутом «Системный», расположенные в месте, заданном путем d:\Temp\. Подтверждение на удаление не выводить. ??? Рис. 51 – Удалил все файлы с определенным расширением, расположенные в месте, заданном путем d:\Temp\, запросив подтверждение на удаление. 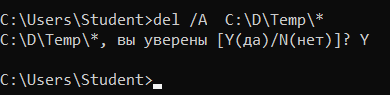 Рис. 52 – Удалил все оставшиеся файлы, включая каталоги, расположенные в месте, заданном путем d:\Temp\. Подтверждение на удаление не выводил. Рис. 53 – Задание 5. Команда Dir Вывел постранично содержимое каталога C:\Windows\, включая вложенные подкаталоги и файлы. 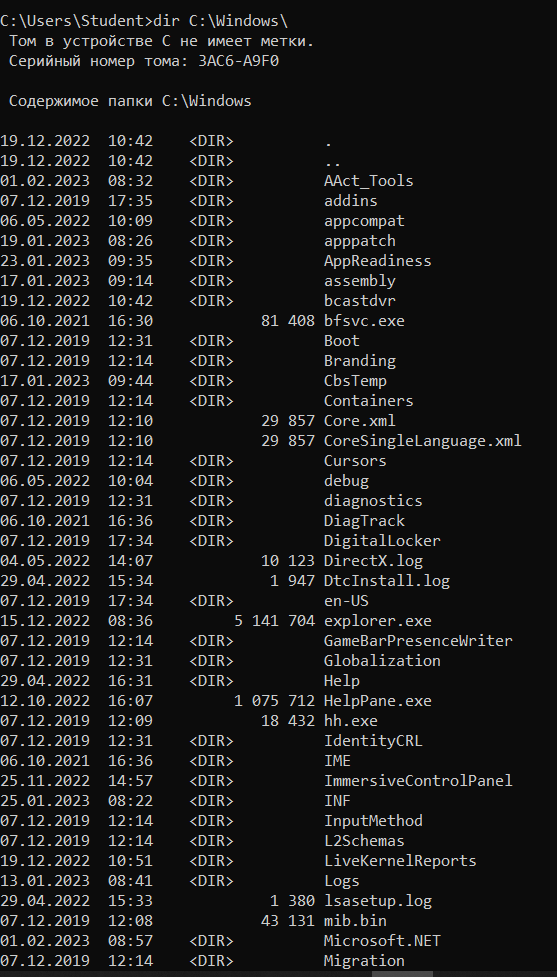 Рис. 54 – Вывел постранично все каталоги и файлы на локальном диске D: в алфавитном порядке с сортировкой по столбцам и паузой после заполнения каждого экрана. 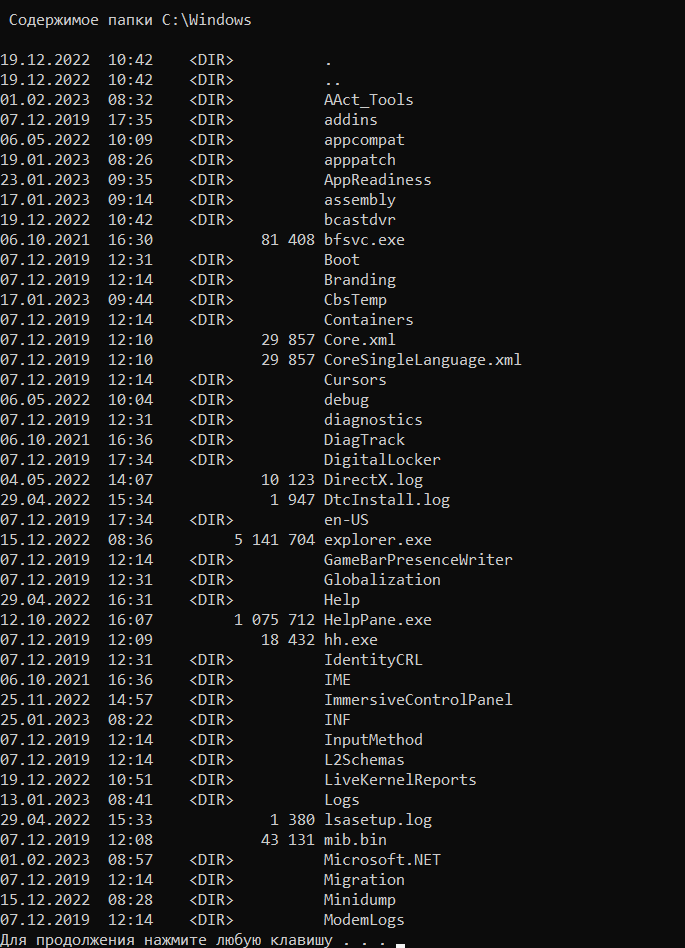 Рис. 55 – Вывел все файлы с расширением .doc на локальном диске D: в алфавитном порядке с сортировкой по колонкам. Вывод осуществил в файл Doc-Files.txt (Приложение 1). 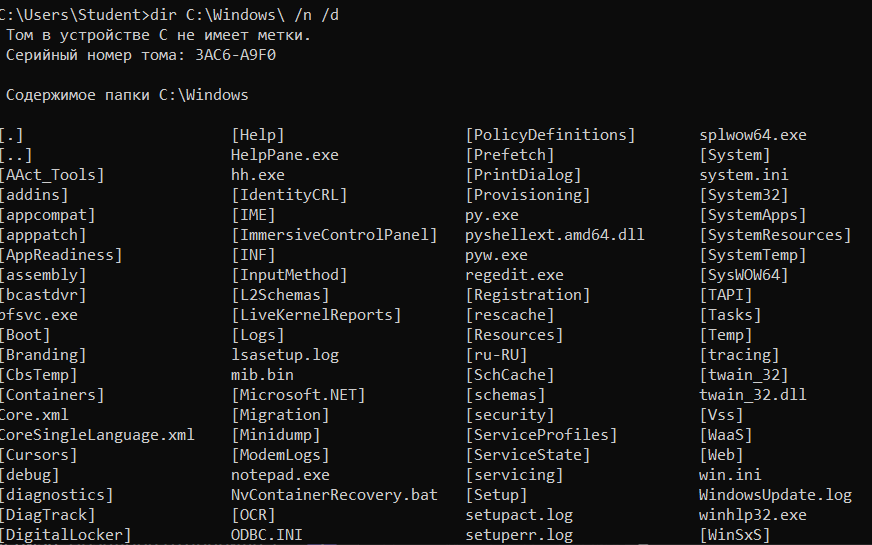 Рис. 56 – Вывел все каталоги на локальном диске C: в алфавитном порядке. Результат добавил в файл DocFiles.txt. Добавил сведения о владельцах файлов системного каталога C:\Windows\ в файл DocFiles.txt/ 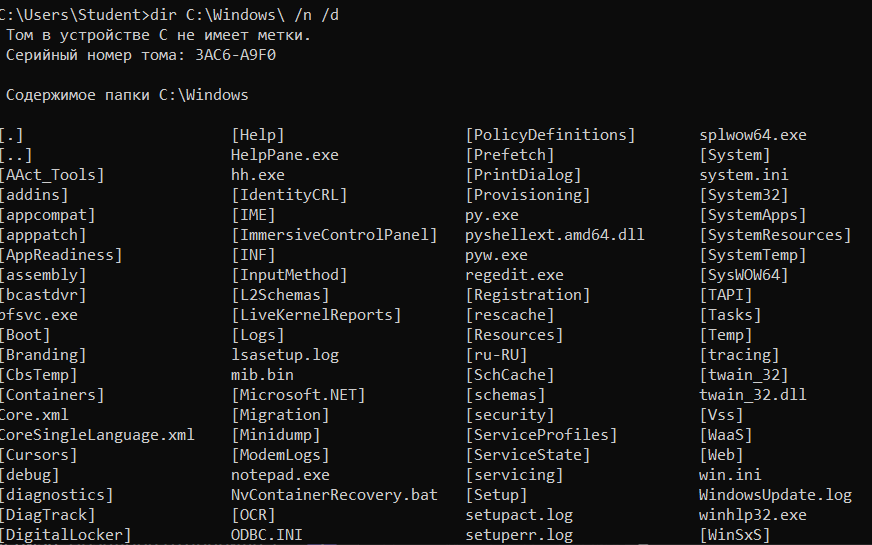 Рис. 58 – Команда cd (ChDir) Используя команду Cd (ChDir)  Рис. 59 – Сменил текущий каталог на каталог, полный путь к которому задан следующим образом C:\WINDOWS\Help\Tours\WindowsMediaPlayer\Video\.  Рис. 60 – Перешел из подкаталога ..\Video на уровень выше. ??? Рис. 61 – Сменил текущий каталог на каталог, полный путь к которому задан следующим образом C:\WINDOWS\Help\Tours\WindowsMediaPlayer\Audio\.  Рис. 62 – Перешел из подкаталога …\Audio на два уровня выше. ??? Рис. 63 – Сменил текущий локальный диск на диск D: ??? Рис. 64 – Команда Md (MkDir) Используя команду Md (MkDir), создал каталог, путь к которому выбрал самостоятельно. ??? Единожды воспользовавшись командой, создал каталог, полный путь к которому задан следующим образом d:\Temp\VMGroup\MyPath\. Рис. 67 – Команда Rd (RmDir) Используя команду Rd (RmDir), удалил подкаталог третьего уровня MyPath, созданный в предыдущем задании №1к. Рис. 69 – Скопировал несколько файлов, в точку назначения, заданную путем d:\Temp\VMGroup\. При копировании воспользовался любым методом, изученным ранее. 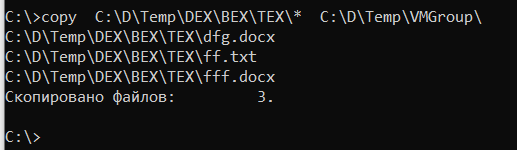 Рис. 69 – Единожды воспользовавшись командой, без запроса подтверждения удалил дерево каталогов d:\Temp\VMGroup\, включая подкаталог второго уровня VMGroup с содержащимися внутри файлами. Рис. 70 – Команда Format Для форматирования использовал USB - диск.  Рис. 71 – Используя команду Format, отформатировал диск с использованием размера кластера по умолчанию.  Рис. 73 – Повторно быстро отформатировал ранее отформатированный гибкий диск, находящийся в накопителе. 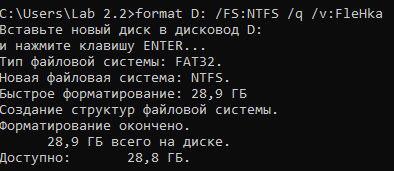 Рис. 74 – Команда Label Отобразил метку тома, по умолчанию присвоенную диску, находящемуся в накопителе.  Рис. 75 – Присвоил новую метку тома диску. Рис. 76 – Отобразил новую метку тома диска. Рис. 77 – Контрольные вопросы: Понятие процесса характеризует некоторую совокупность набора исполняющихся команд, ассоциированных с ним ресурсов (выделенная для исполнения память или адресное пространство, стеки, используемые файлы и устройства ввода-вывода и т. д.) и текущего момента его выполнения (значения регистров, программного счетчика, состояние стека и значения переменных), находящуюся под управлением операционной системы. Служба – это программа, которая выполняется в фоновом режиме операционной системы, обеспечивая поддержку приложения и/или операционной системы. Эти службы можно настроить на автоматический запуск при загрузке Windows. Вы можете запускать, останавливать и перезапускать службу вручную. calc — запускает калькулятор chkdsk — утилита проверка дисков control color — свойства "Экран — Оформление" control desktop — свойства "Экран" control folders — свойства папки control fonts — шрифты control printers — принтеры и факсы dfrg.msc — утилита дефрагментатор дисков explorer — запускает “Проводник” fsmgmt.msc — консоль “Общие папки” iexplore — запускает Internet Explorer msconfig — тонкая настройка системы notepad — запускает "Блокнот" ntbackup — запускает мастер архивации и восстановления osk — запускает приложение экранной клавиатуры services.msc — MMC консоль “Сервисы и службы” sfc /scannow — проверка и восстановление системных файлов shutdown — выключить или перезагрузить этот или удаленный ПК shutdown /r — перезагрузка shutdown /s — выключение systeminfo — позволяет, в частности, посмотреть информацию о версии BIOS Компьютерный файл – это компьютерный ресурс для записи данных на компьютерное запоминающее устройство, идентифицируемый в первую очередь по имени файла. Так же, как слова могут быть записаны на бумаге, так и данные могут быть записаны в компьютерный файл. Файлы могут использоваться совместно с компьютерами и мобильными устройствами и передаваться между ними через съемные носители, сети или Интернет. Основные типы файлов – программа (код)или данные. Данные подразделяются на числовые, символьные (текстовые) и двоичные (произвольная информация). Структура файла. В различных системах приняты различные точки зрения на структуру файлов. В ряде систем структура файла привязывалась к типу устройства, на котором он находится. В некоторых других системах структура файла была искусственно усложнена. Основные расширения файлов: (Таблица)
Монтирование файловой системы – системный процесс, подготавливающий раздел диска к использованию операционной системой. Операция монтирования состоит из нескольких этапов: определение типа монтируемой системы; проверка целостности монтируемой системы; считывание системных структур данных и инициализация соответствующего модуля файлового менеджера (драйвера файловой системы); установка флага, сообщающего об окончании монтирования. При корректном размонтировании этот флаг сбрасывается. Если при загрузке система определяет, что флаг не сброшен, значит работа была завершена некорректно, и возможно ФС нуждается в починке; включение новой файловой системы в общее пространство имен. К числу основных команд и служебных утилит, используемых при работе с файлами, дисками и томами в ОС Windows посредством командной оболочки, относятся: Assoc, Attrib, Cacls, Cd, Chdir, |
