Изучение правил вычисления в программной среде «Mathcad». Лабораторная работа № 1. Лабораторная работа 2 Изучение правил вычисления в программной среде Mathcad Цель работы
 Скачать 103.07 Kb. Скачать 103.07 Kb.
|
|
Лабораторная работа № 2 Изучение правил вычисления в программной среде «Mathcad» 1.Цель работы Изучить правила численных и символьных методов решения задач в среде «Mathcad» и получение навыков их использования 2.Подготовка к работе Изучить содержание третьей и четвертой лекций курса. Изучить по литературе [1] содержание страниц 342-348 [1] – В.И.Каганов. Радиотехника плюс компьютер плюс Mathcad. M.2001 3.Пояснения к работе Возможны 2 типа вычислений в среде «Mathcad», осуществляемые с помощью формульного редактора: численный; символьный. При первом типе результат получается в виде числа, при втором – в форме математического выражения. Реализация численного способа осуществляется: путем обращения к панелям математических инструментов из меню «Вид» (View), путем обращения к встроенным функциям f(x) из меню «Добавить» (Insert); c помощью клавиатуры. Реализация символьного способа, при котором происходит преобразование одного математического выражения в другое, осуществляется: – путем обращения к меню «Символы» (Symbolics); – путем обращения к панели математических инструментов «Символы» из меню «Вид»; 3– с помощью клавиатуры. Запись математических выражений в составляемую программу осуществляется с помощью: – математических инструментальных панелей; – путем обращения к встроенным функциям f(x), – с помощью клавиатуры. В том месте рабочей области текстового окна, где установлен курсор-стрелка, после щелчка левой клавишей мыши возникает визир в форме значка «+» красного цвета. На месте установки визира отражается результат той или иной команды или операции и происходит ввод в программу требуемого математического выражения. После ввода первого символа визир преобразуется в две линии –горизонтальную и вертикальную – синего цвета. Перемещение визира осуществляется с помощью мыши при нажатой левой клавиши или клавиш клавиатуры, ответственных за перемещение курсора. 4. Порядок выполнения работы 4.1 Изучение первого правила реализации численного метода решения задач в среде «Mathcad» Правило связано с обращением к панелям математических инструментов из меню «Вид»: «Арифметика», «Матрицы», «Математический анализ». Сначала щелчком вызывается соответствующая панель инструментов, а затем производится щелчок по требуемой пиктограмме (кнопке), после чего в рабочей области текстового окна в месте установки красного визира появляется определенное выражение. Вписывание в него исходных данных и ввод знака равенства дает числовой результат. Далее последовательно необходимо произвести вычисление следующих примеров 1.Вычислить косинус угла, равного 0,5 радиана. Вызываем панель "Арифметика", щелчок по кнопке "cos". В рабочей области текстового окна появляется выражение: cos(_). Вписываем внутрь скобок число 0,5 – cos(0,5) – и вводим знак "=", после чего автоматически получаем результат: cos(0,5) = 0,878 2.Вычислить определенный интеграл от функции sin2(x) в пределах изменения аргумента от 0,5 до 2. Вызываем панель "Матанализ" ("Исчисление"), щелчок по пиктограмме, на которой изображен определенный интеграл. В рабочей области текстового окна в месте установки красного визира появляется выражение ∫ d Вписываем в него значения верхнего и нижнего пределов, а под знаком интеграла заданную функцию, вводим знак "=", после чего автоматически получаем результат: 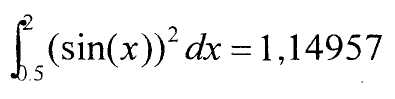 3. Получить из заданной матрицы размером 3х3 транспонированную матрицу. Вызываем панель инструментов «Матрица». На ней делаем щелчок по пиктограмме, на которой изображена матрица. В рабочей области текстового окна в месте установки красного визира появляется диалоговое окно, в котором после слов "строки" и "столбцы" вписываем заданные числа: 3 и 3. После нажатия на кнопку "ОК" или "Вставить" в тексте программы появляется матрица выбранной размерности. Вписываем в ячейки матрицы требуемые числа 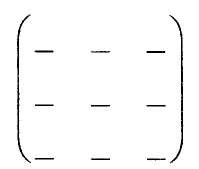 Обрамляем с помощью курсора всю запись пунктирной линией и щелкаем по пиктограмме МТ, означающей выполнение операции по транспонированию матрицы. Вводим знак равенства, после чего автоматически получаем результат: 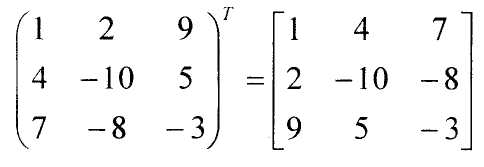 4.2 Изучение второго правила реализации численного метода решения задач в среде «Mathcad» Это правило связано с обращением к встроенным функциям f(x) из меню "Вставка" и осуществляется путем обращения к пиктограмме "Встроенная функция f(x)" на 2-й строке текстового окна - стандартной линейке. На появившемся после щелчка диалоговом окне в разделе "Категория функций" выбирается определенное имя, а в разделе "Название функций" -требуемая функция. После нажатия на кнопку "ОК" или "Вставить" в рабочей области текстового окна появляется выбранная функция, в которую вписываются заданные числа и вводится знак "=", после чего автоматически получается результат Произвести последовательно вычисление следующих примеров 1. Вычислить косинус угла, равного 0,5 радиана. Обращаемся к пиктограмме "Встроенная функция f(x)" на 2-й строке текстового окна - стандартной линейке. На появившемся после щелчка диалоговом окне в разделе "Категория функций" выбираем строку с надписью "Тригонометрия", а в разделе "Название функции" - cos. После нажатия на кнопку "ОК" или "Вставить" в рабочей области текстового окна появляется выражение. Cos(_) , Дальнейшие действия совпадают с первым правилом: вписываем внутрь скобок число 0,5 - cos(0.5) - и вводим знак "=", после чего автоматически получаем результат. Cos(0.5)=0.878 2. Вычислить значение гиперболического косинуса при значении аргумента 1.2 Обращаемся к пиктограмме "Встроенная функция f(x)" на второй строке текстового окна – стандартной линейке. На появившемся после щелчка диалоговом окне в разделе "Категория функций" выбираем строку с надписью "Гиперболические", а в разделе "Название функции" - cosh. После нажатия на кнопку "ОК" или "Вставить" в рабочей области текстового окна в месте установки красного визира появляется выражение; cosh(_) Вписываем внутрь скобок заданное значение аргумента – cosh(l.2) – и вводим знак "=", после чего автоматически получаем результат: cosh(1.2)=1.811 3. Вычислить функцию Бесселя 1-го рода 1-го порядка при аргументе 5 Обращаемся к пиктограмме "Встроенная функция f(x)" и выбираем строку с надписью "Бесселя", и в разделе "Название функции" – I1. После нажатия на кнопку "ОК" в рабочей области текстового окна появится выражение: I1(_) Вписываем внутрь скобок заданное значение аргумента – I1(5) – и вводим знак "=", после чего автоматически получаем результат: I1(5)=24.336 4.3 Изучение третьего правила решения задач в среде "Mathcad" с помощью клавиатуры. Результат может быть получен как в численном, так и в символьном виде. По этому правилу все знаки – числа, арифметические действия и латинские обозначения – вводятся в текст составляемой программы с помощью клавиатуры Пример ввода специальных знаков Для ввода оператора 1ой производной следует одновременно нажать на две клавиши, shift+?. Для ввода оператора n-й производной следует одновременно нажать на три клавиши: ctrl+shift+?; Для ввода знака неопределенного интеграла следует нажать на две клавиши ctrl+I. Для ввода знака определенного интеграла следует нажать на две клавиши: shift+&. Исполнение символьных операций дифференцирования и интегрирования осуществляется нажатием двух клавиш: shift+F9 4.4 Изучение четвертого правила вычислений, связанного с обращением к математической панели инструментов "Символы" и позволяющего получить результат как в символьном, так и в численном виде Математическое выражение, подлежащее преобразованию, записывается в рабочей области текстового окна и с помощью курсора обрамляется рамкой. Далее в зависимости от вида преобразования выбирается соответствующее ключевое слово: Series - при разложении функции в степенной ряд Маклорена по выбранной переменной; Expland - при разложении в степенной ряд выражений типа бинома Ньютона; Complex - при преобразовании комплексных чисел; МТ → М-1 → , |M| → - при транспонировании, обращении (инвертировании) матриц и расчете их определителя; символьный знак равенства → - при дифференцировании и т.д. После щелчка по выбранному ключевому слову к записи автоматически добавляется это слово и символический знак равенства →. После второго щелчка вне рамки записи автоматически появляется результат в виде нового символьного выражения, полученного из исходного в результате преобразования. Примеры 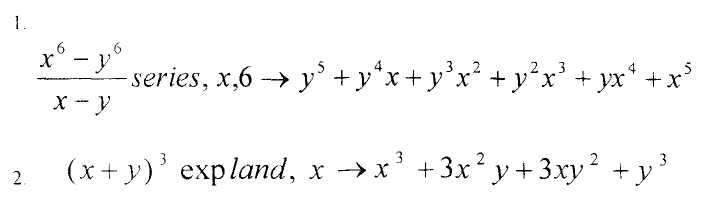 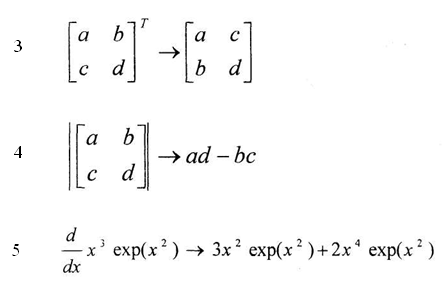 4.5 Изучение пятого правила символьных вычислений в среде "Mathcad" Правило связано с обращением к меню "Символы", подменю "Расчеты'". Оно позволяет произвести символьные вычисления, в том числе и в комплексной области. Математические выражения, связанные между собой определенными операциями, записываются в рабочей области текстового окна, и с помощью курсора обрамляются рамкой. Далее щелчком производится обращение к строке "символические" при дифференцировании и интегрировании функций и других операциях, а при работе с комплексными числами - к строке "комплексные". После щелчка на рабочем листе появляется результат в виде нового выражения, располагаемого под исходной записью. 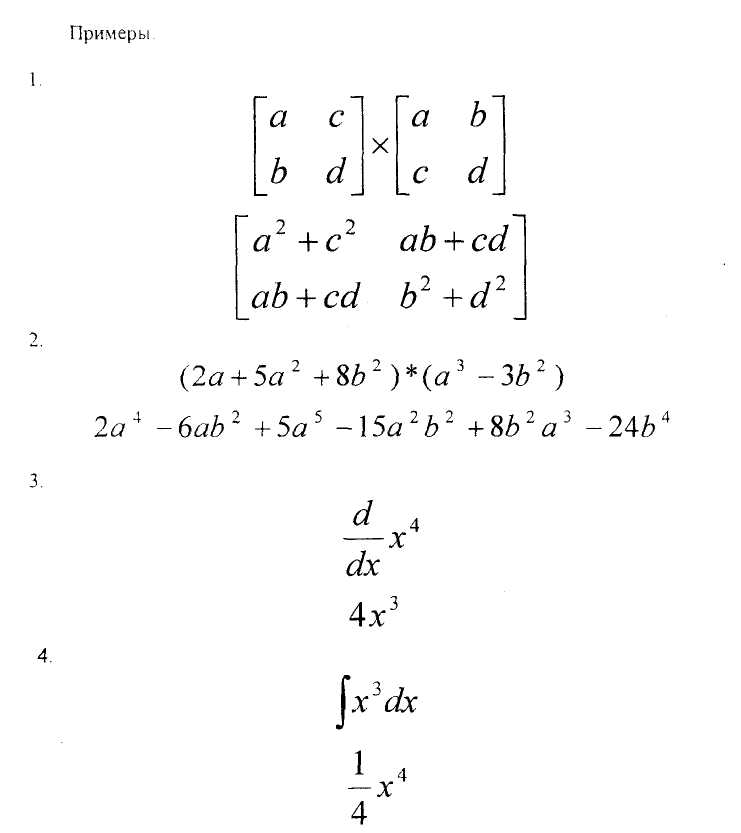 4.6 Изучение шестого правила выполнения разнообразных символьных преобразований. Оно также связано с обращением к меню "Символы". Позволяет произвести разнообразные символьные преобразования, записав в рабочей области текстового окна подлежащее преобразованию выражение. При обращении к подменю "Переменные" в этом выражении необходимо выделить один символ - переменную - путем протаскивания курсора. Далее с помощью подменю "Переменные" можно выполнить следующие операции: найти корни алгебраического и трансцендентного уравнений (опция "Вычислить"); произвести дифференцирование функции (строка "Дифференциалы"); произвести интегрирование функции (строка "Интеграция"); разложить функцию в степенной ряд Маклорена (строка "Преобразовать в частичные доли"). При обращении к подменю "Матрица" следует обрамить рамкой все выражение. Это подменю позволяет осуществить транспонирование и обращение (инвертирование) матрицы и найти ее определитель. При обращении к подменю "Преобразования" можно произвести прямое и обратное преобразования: Фурье, Лапласа и типа Z. Вопросы для самоконтроля Поясните выполнение в MathCAD вычисления значений стандартных функций. Что позволяет выполнять в MathCAD обращение к встроенным функциям f(x)? В каком виде может быть получен результат при введении всех знаков с клавиатуры? Поясните правила использования математической панели «Символы». Поясните правила символьных вычислений при использовании меню «Символы». |
