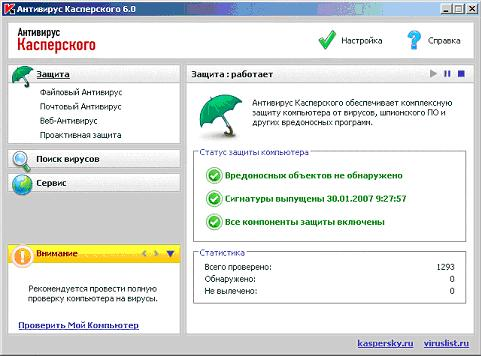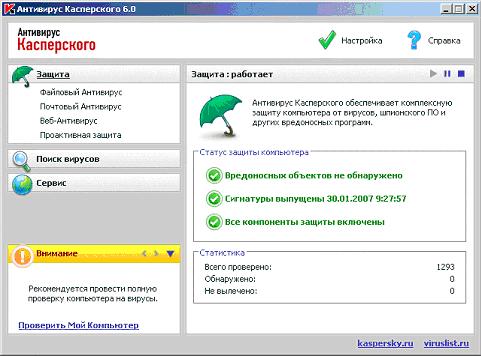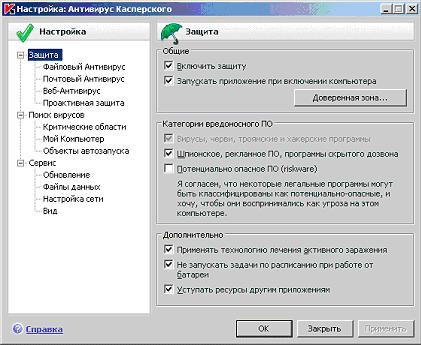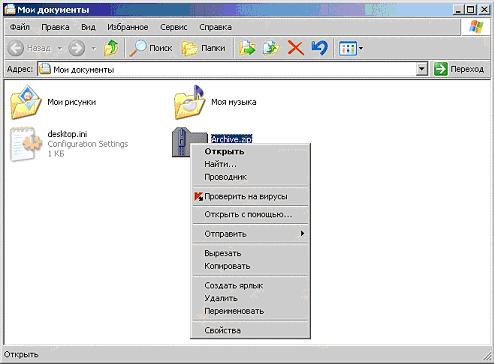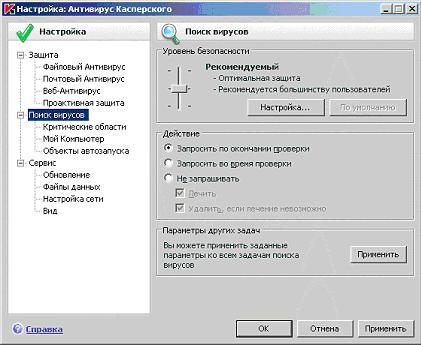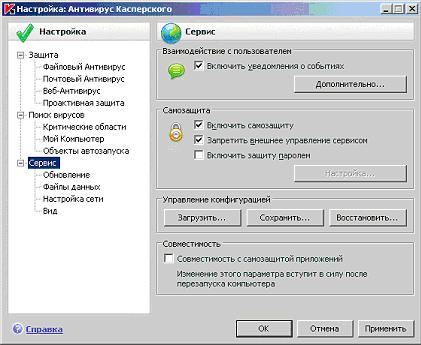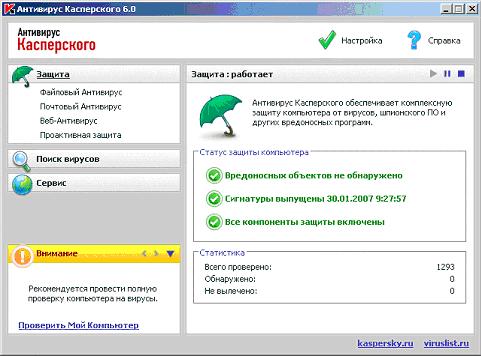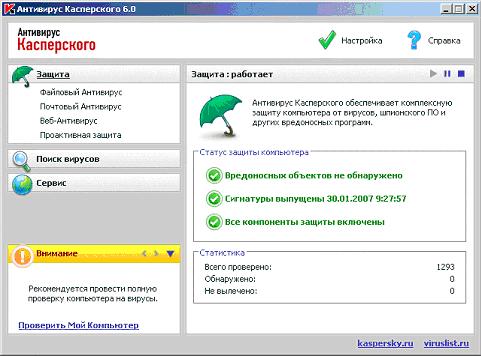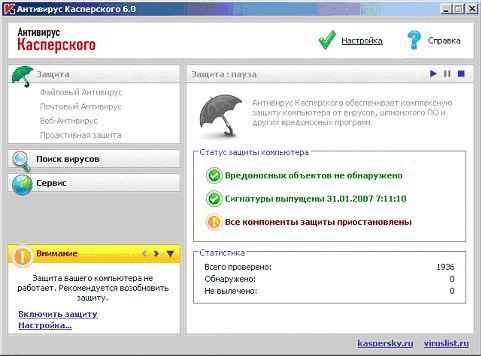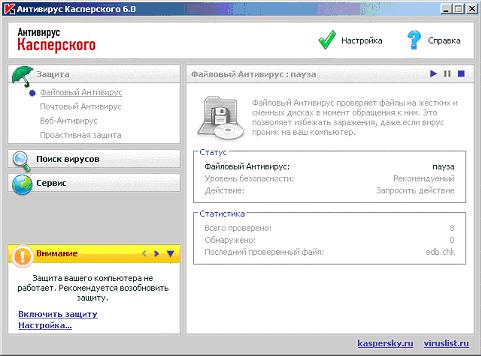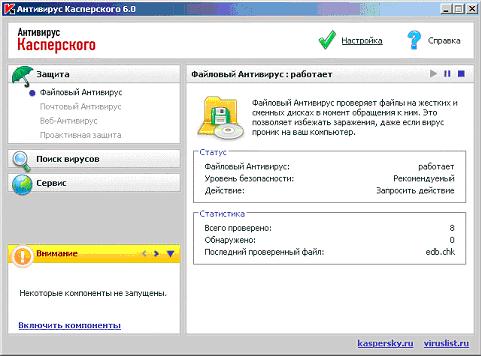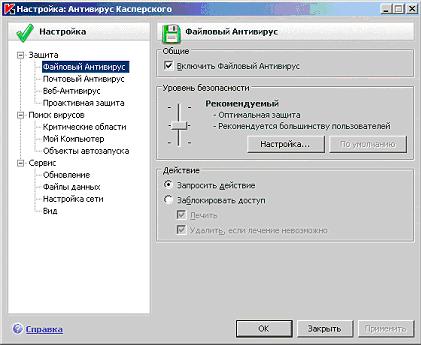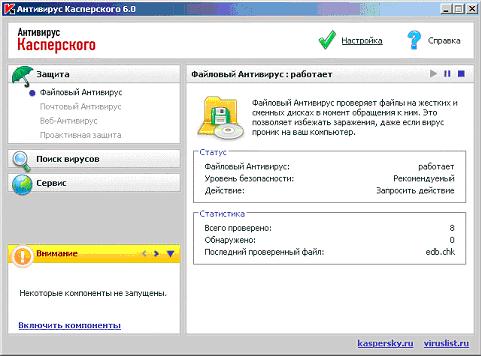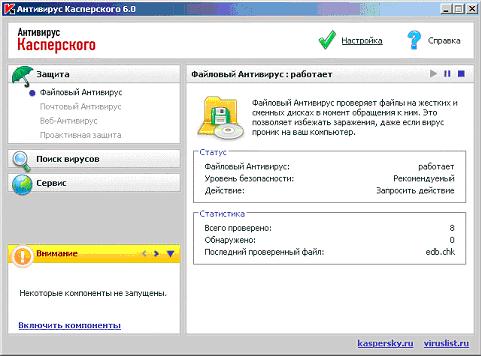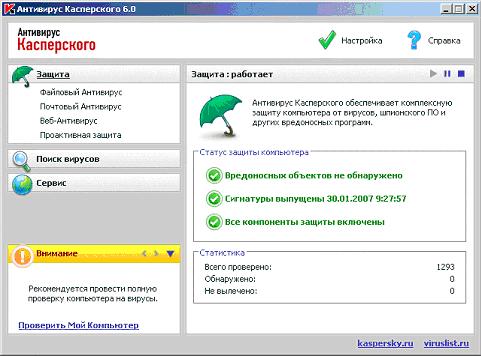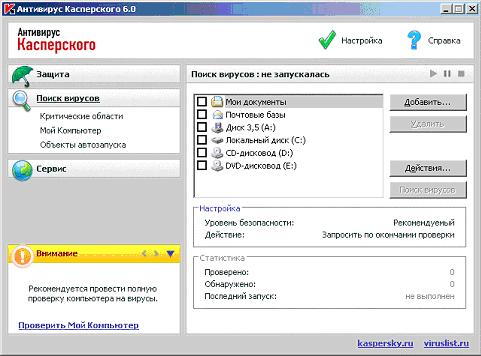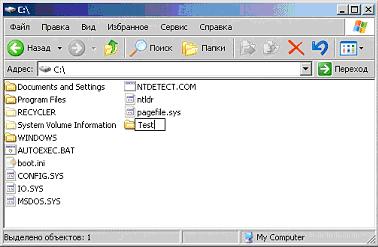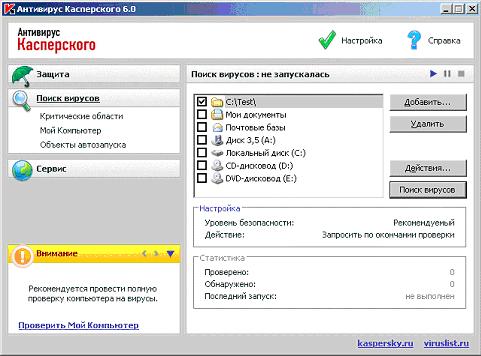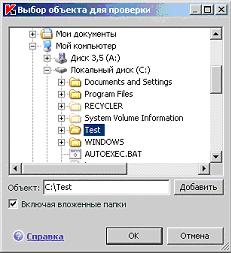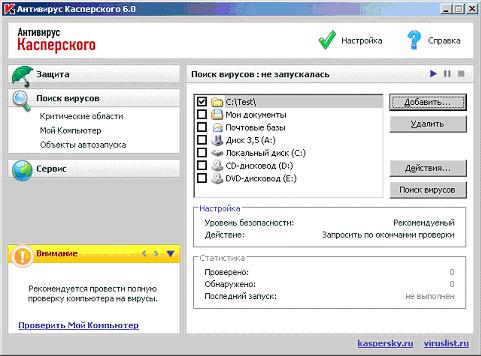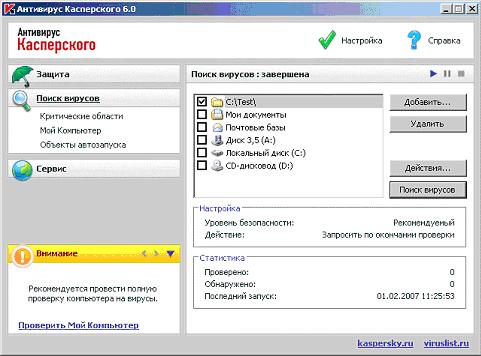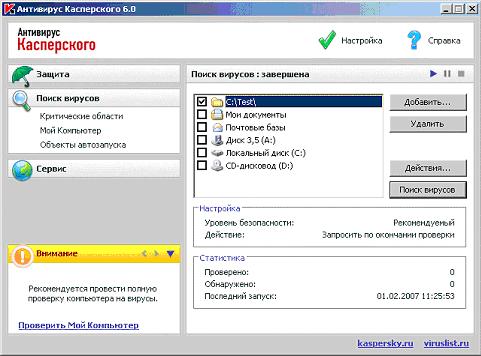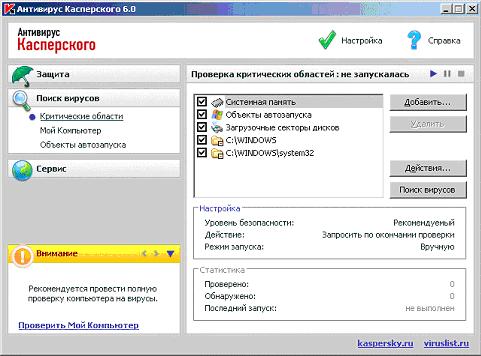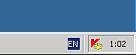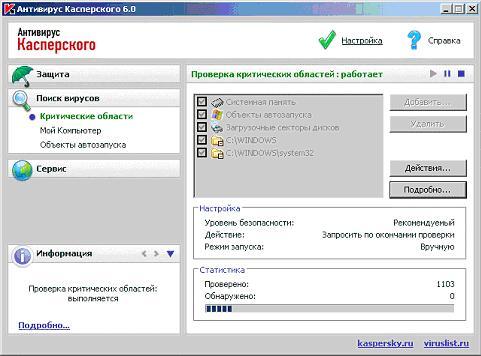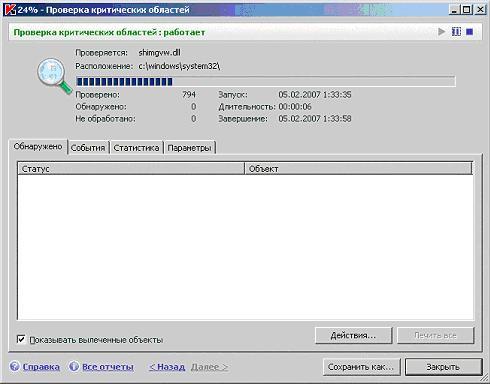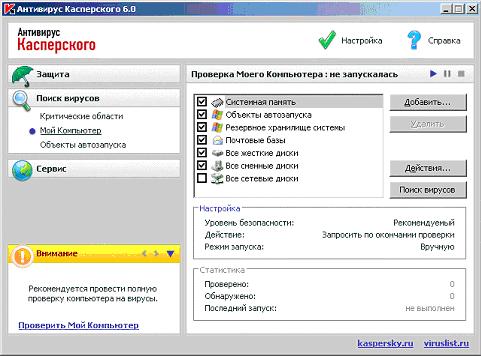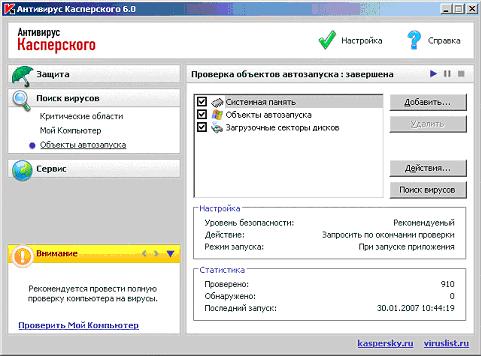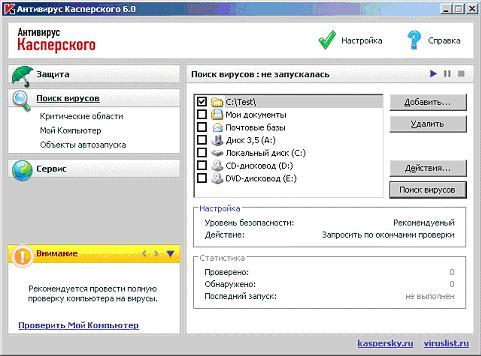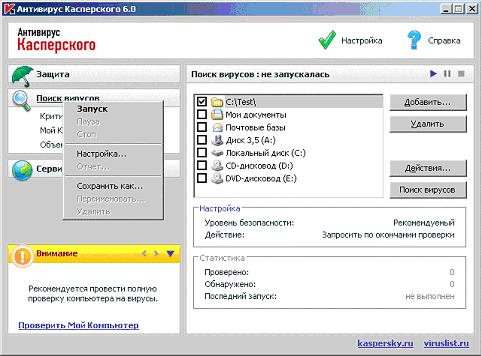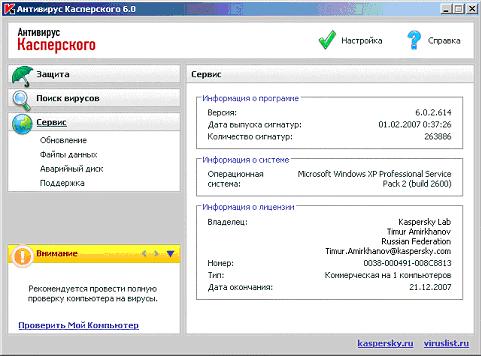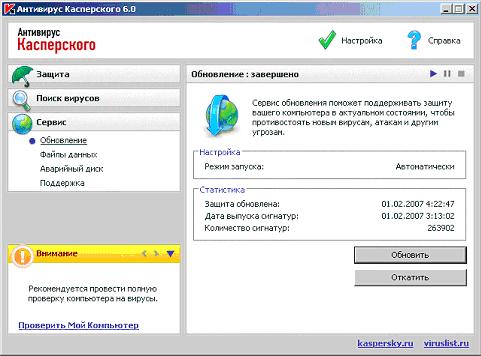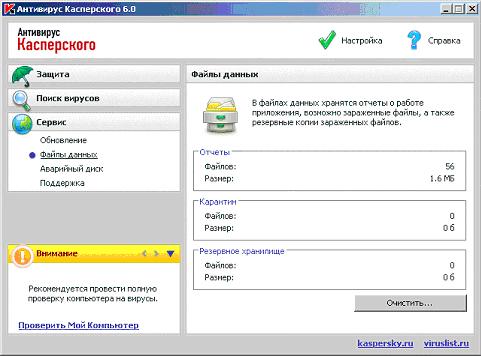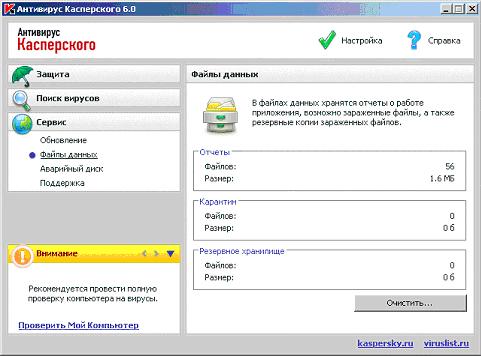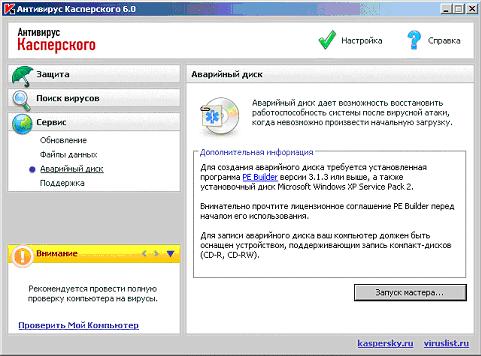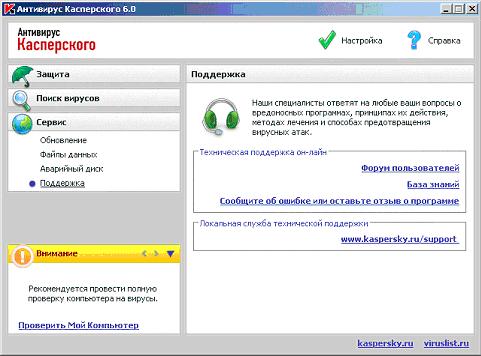|
|
Лабораторные работы №2-4. Лабораторная работа 2 Начало работы с Антивирусом Касперского
Задание 2. Структура и настройки
Это задание посвящено изучению Окна настроек и на его примере - структуры Антивируса Касперского 6.0.
Как и любой антивирус для рабочей станции, персональный Антивирус Касперского 6.0 обеспечивает:
Проверку в режиме реального времени, то есть "на лету" или постоянную защиту. В терминах Антивируса Касперского 6.0 это называется одним словом - " Защита ". Она в свою очередь делится на защиту файловой системы, почты, проверку просматриваемых веб-страниц и проактивную защиту. Эти элементы называются "компонентами защиты", настраивать и управлять ими можно по отдельности
Проверку по требованию, в терминах Антивируса Касперского - задачи типа " Поиск вирусов "
Средства обновления антивирусных баз, просмотра статистики и отчетов и пр. - все это объединяется термином " Сервис "
В задании нужно будет перейти к окну Настройка и с помощью расположенного в нем дерева настроек изучить структуру антивируса.
О ткройте главное окно интерфейса антивируса ткройте главное окно интерфейса антивируса
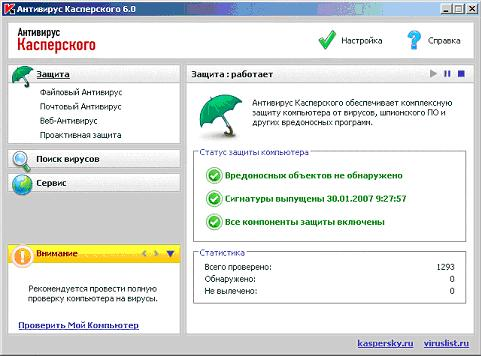 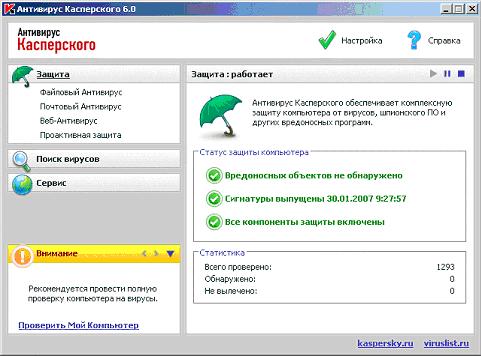
Перейдите к окну настроек, нажав ссылку Настройка ( ) )
Открывшееся окно Настройка разделено вертикально на две части. Слева - дерево настроек, в котором можно выбирать нужный компонент или группу параметров. В правой части выводятся все настройки, относящиеся к выбранному в левой части (в дереве) пункту.
Как видно из структуры дерева, все настройки Антивируса Касперского делятся на три большие группы в соответствии с описанными в начале задания функциями: Защита, Поиск вирусов и Сервис. Рассмотрим их подробней.
Защита отвечает за защиту в режиме реального времени и состоит из четырех составляющих:
Файловый Антивирус. Это основной компонент, отвечающий непосредственно за антивирусную проверку файлов в момент обращения к ним. В его группе настроек можно задать жесткость проверки, исключения из проверки, например по формату или ввести максимальный размер проверяемых файлов
Почтовый Антивирус. Если на компьютере установлены программы для работы с электронной почтой, он будет ответственен за проверку входящей и исходящей корреспонденции. Его отличие от Файлового Антивируса в том, что он проверят почту "на лету", еще до сохранения файлов на диск. Это повышает общую надежность антивирусной защиты компьютера
Веб-Антивирус осуществляет проверку загружаемых через браузер веб-страниц, выявляя "на лету" и блокируя опасные и подозрительные скрипты и другие активные приложения. Его присутствие можно обнаружить по кнопке , появившейся в панели инструментов Internet Explorer после установки антивируса , появившейся в панели инструментов Internet Explorer после установки антивируса
Проактивная защита следит за целостностью ряда важных объектов, сравнивая их текущее состояние с данными, полученными ранее и анализируя все произошедшие с ними изменения. Например, она может отслеживать все обращения к реестру, попытки выполнения опасных макросов, контролировать запуск подозрительных процессов
Ознакомьтесь с общими настройками защиты и параметрами файлового, почтового, веб-антивирусов и проактивной защиты, поочередно переходя по соответствующим пунктам дерева в левой части окна
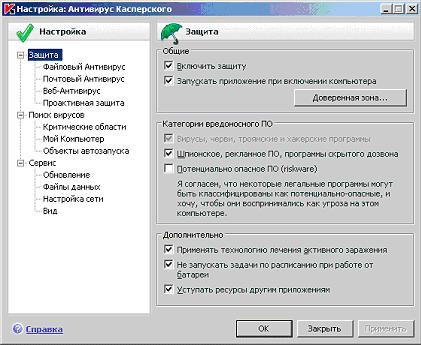
Перейдите к группе Поиск вирусов. Это - настройки проверки по требованию, то есть по требованию пользователя. Она используется в случае, если необходимо проверить некий объект или группу объектов. Например, перед копированием файлов с мобильных носителей всегда рекомендуется проверить их на отсутствие вирусов. Или при использовании на компьютере папки с общим доступом может потребоваться дополнительная внеочередная ее проверка.
Таким образом, для запуска проверки по требованию нужно определить две вещи: что проверять и с какими настройками это делать.
Антивирус Касперского позволяет выбрать объекты, которые нужно проверить, двумя путями:
Антивирус встраивается в контекстное меню каждого файла, размещенного на жестком диске ( Проверить на вирусы ). В этом случае производится проверка только выделенного объекта или объектов. При этом используются общие настройки, то есть те, которые выводятся при нажатии пункта Поиск вирусов
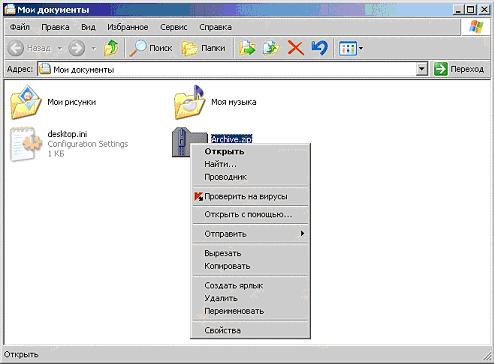
Можно заранее определить папку или группу папок или объектов и сформировать отдельную задачу. Тогда для нее можно задать свои собственные настройки и в дальнейшем запускать эту задачу одним нажатием кнопки. По умолчанию Антивирус Касперского создает три такие системные задачи с заранее определенным набором проверяемых объектов: Проверку критических областей, Моего Компьютера и Объектов автозапуска.
Отметим, что в окне настроек определяются только параметры работы этих задач. Список объектов формируется в главном окне интерфейса, который будет рассмотрен позже
Таким образом, настройки группы Поиск вирусов соответствуют настройкам задачи, запускаемой из контекстного меню различных объектов. При этом она содержит три подгруппы, соответствующие другим задачам проверки по требованию с заданным набором проверяемых объектов:
Критические области
Мой компьютер
Объекты автозапуска
По мере формирования пользовательских задач проверки по требованию, они будут аналогично добавляться в дерево настроек в группу Поиск вирусов.
Ознакомьтесь с доступными для настройки параметрами системных задач проверки по требованию, поочередно выделяя пункты Критические области, Мой компьютер и Объекты автозапуска
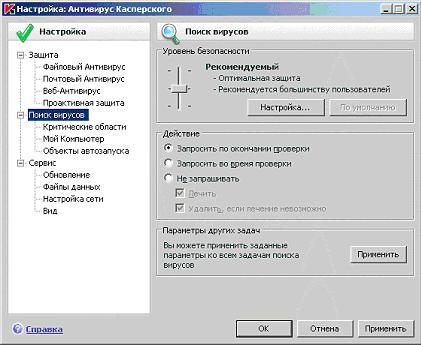
Перейдите к группе настроек Сервис. В ней собраны настройки всех остальных компонентов антивируса. При выделении пункта Сервис открываются настройки уведомления пользователя о событиях в жизни антивирусной защиты компьютера (сообщать ли об обнаружении вируса, о приближающемся окончании лицензии, о проблемах с обновлениями и др.), здесь можно настроить защиту паролем и разрешить или запретить внешнее управление приложением.
Группа Сервис также включает такие важные подгруппы:
Обновление - это непосредственно настройки обновления антивирусных баз: расписание обновления, какие базы загружать
Файлы данных - тут настраиваются параметры хранения отчетов и прочей статистики. Они могут быть необходимы для изучения последствий заражения или для анализа деятельности антивируса - когда, где и что было обнаружено, вылечено, сколько всего было проверено. Также тут настраиваются параметры Резервного хранилища и Карантина, речь о которых пойдет в следующем задании
Настройка сети. Тут собраны параметры слежения за сетевыми соединениями, общие для почтового и веб-антивирусов, как то какие порты контролировать и что делать при обнаружении попытки установить защищенное соединение. Отметим, что если защищенное сертификатом соединение инициируется известной Вам программой, его можно пропустить без проверки, поскольку вмешательство антивируса может в ряде случаев соединение это прервать
Вид. В этой группе настроек определяются параметры внешнего вида программы: цветовая гамма, использовать ли анимацию значка в системной панели и др. Существует возможность загружать пользовательские графические оболочки, которые можно найти в Интернет
Изучите доступные настройки группы Сервис и ее подгрупп, поочередно выделяя соответствующие пункты в дереве настроек
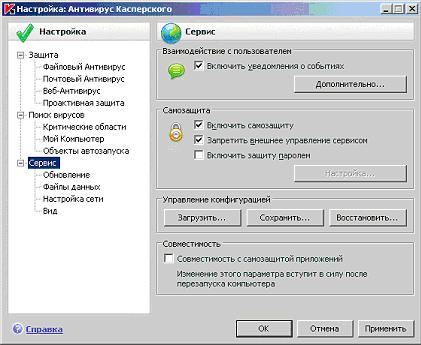
Нажмите Отмена и вернитесь в главное окно Антивируса Касперского
Закройте интерфейс Антивируса Касперского
Задание 3. Постоянная защита
Работу с постоянно защитой можно разделить на три части:
Настройка - она выполняется в одноименном окне и была рассмотрена в предыдущем задании
Управление - каждый компонент постоянной защиты можно при необходимости приостановить, а потом запустить. Эти действия выполняются в главном окне интерфейса (элементы управления дополнительно продублированы в окне статистики)
Обслуживание, то есть работу со статистикой. Выполняется в окне статистики
В этом задании нужно изучить последние две задачи: управление компонентами постоянной защиты и работу с отчетами.
О ткройте главное окно интерфейса Антивируса Касперского ткройте главное окно интерфейса Антивируса Касперского
Обратите внимание, что левая панель Главного окна содержит точно такие же разделы, что и дерево настроек в рассмотренном в предыдущем задании окне Настройка, а именно Защита, Поиск вирусов и Сервис. При этом структура этих папок сохранена ( Защита содержит подпункты Файловый Антивирус, Почтовый Антивирус, Веб-Антивирус, Проактивная защита и т. д.).
Убедитесь в этом, по очереди перейдя к разделам Поиск вирусов и Сервис. Обратите внимание на подразделы, их также можно выделять.
Основное поле, расположенное справа, содержит краткую информацию о выбранном разделе или подразделе и средства управления ним.
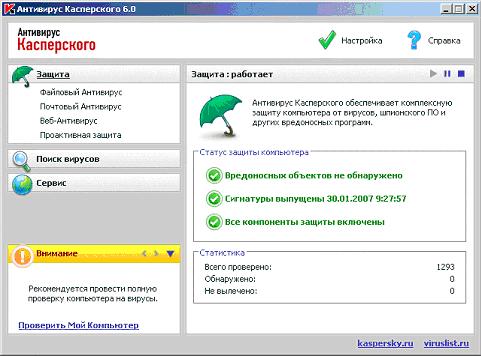
Вернитесь к разделу Защита, выделив одноименный пункт
При вызове интерфейса Антивируса Касперского через системное меню Пуск или щелчком по иконке, по умолчанию выбран пункт Защита. На рисунке это видно по подчеркиванию этого слова. Поэтому в основной части окна выведена общая информация о состоянии антивирусной защиты: сколько вредоносных программ обнаружено, какие антивирусные базы используются и т. д.
В заголовке этой части видна надпись . Это означает, что защита включена и работает. Соответственно, в расположенной справа от нее группе управляющих кнопок ( . Это означает, что защита включена и работает. Соответственно, в расположенной справа от нее группе управляющих кнопок ( ) элемент Пуск ( ) элемент Пуск ( ) не активен. Остальные два элемента соответствуют паузе ( ) не активен. Остальные два элемента соответствуют паузе ( ) и остановке1Остановка защиты отличается от паузы только тем, что в первом случае статистика работы антивируса обнуляется, а вот втором - нет ( ) и остановке1Остановка защиты отличается от паузы только тем, что в первом случае статистика работы антивируса обнуляется, а вот втором - нет ( ) проверки в режиме реального времени. ) проверки в режиме реального времени.
Нажмите кнопку Пауза ( ) )
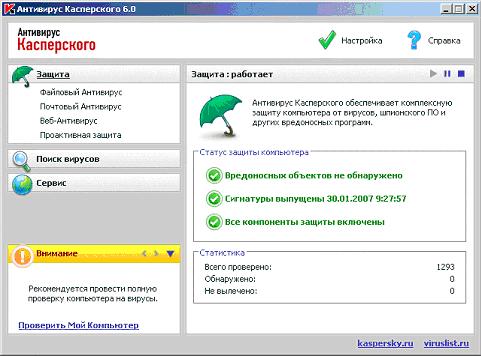
В общем случае приостанавливать или останавливать работу защиты не рекомендуется. Однако иногда это может потребоваться - например, при работе с большой базой данных. Поскольку на домашнем компьютере такие вещи случаются нечасто, по умолчанию подразумевается, что это разовое действие. Поэтому при нажатии кнопки Пауза появляется окно с предложением выбрать, когда нужно вернуть защиту в строй: через некий промежуток времени, после перезапуска антивируса или это должен сделать сам пользователь вручную, нажав кнопку Пуск ( ). ).
Ознакомьтесь со всеми предлагаемыми сценариями включения защиты и нажмите ОК

Вернувшись к главному окну, проследите за произошедшими изменениями.
Обратите внимание, что строка со статусом защиты теперь выглядит затемненной, а ее текст гласит, что защита приостановлена ( ). При этом также затенена кнопка Пауза, а вот Пуск стал активным ( ). При этом также затенена кнопка Пауза, а вот Пуск стал активным ( ). ).
Отметьте, что при приостановке всей защиты, приостанавливаются также и все ее компоненты: файловый, почтовый, веб-антивирусы и проактивная защита. В интерфейсе это заметно по затемненным подразделам меню, отвечающим этим компонентам
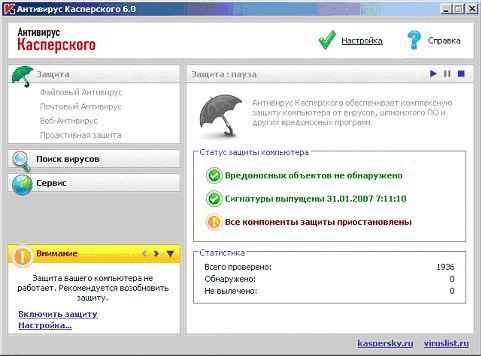
Перейдите к подразделу Файловый Антивирус
Изучите представленную в окне информацию. Обратите внимание на группу " Статус " в информационной части окна. К ней подается краткая сводка основных настроек, в том числе текущий статус компонента. В данном случае видно, что Файловый Антивирус приостановлен (" Пауза "). Об этом же символизирует и надпись в заголовке:
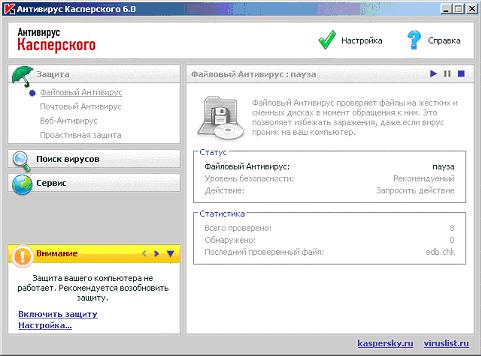
Запустите Файловый Антивирус, нажав кнопку Пуск ( ) )
Проследите за изменениями в интерфейсе окна. Обратите внимание, что произошел запуск только файлового антивируса, все остальные компоненты остались выключенными. Об этом свидетельствует затененность названий подразделов раздела Защита в меню левой части окна. При этом общее название Защита опять стало черным
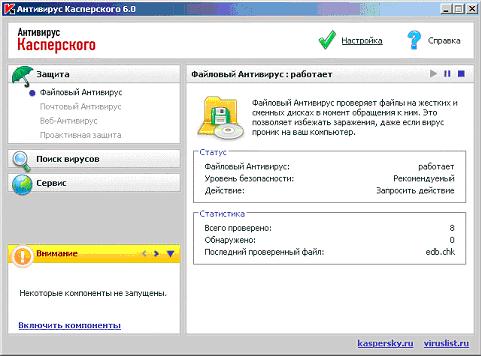
Наведите курсор на поле группы настроек " Статус " и нажмите левую клавишу мыши
Вследствие этого действия откроется изученное в предыдущем задании окно Настройка, причем на разделе, посвященном непосредственно файловому антивирусу.
Нажмите Закрыть и вернитесь к главному окну интерфейса
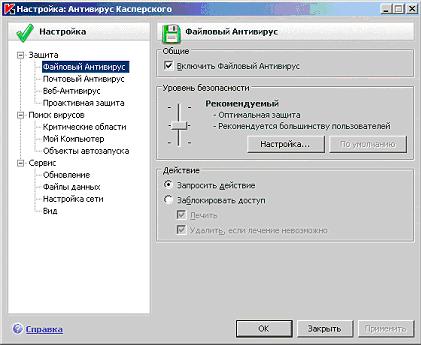
Обратите внимание на группу " Статистика ". В ней сказываются основные результаты работы выбранного компонента. В данном случае - файлового антивируса
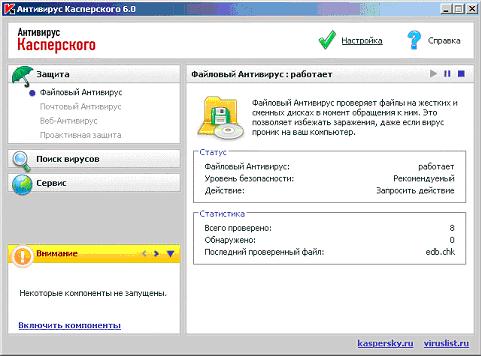
Для получения подробного отчета, щелкните по полю группы " Статистика "

Открывшееся окно содержит подробную статистику работы компонента. Просмотрите содержание всех четырех закладок: Обнаружено, События, Статистика и Параметры
Нажмите кнопку Закрыть и вернитесь к главном у окну интерфейса
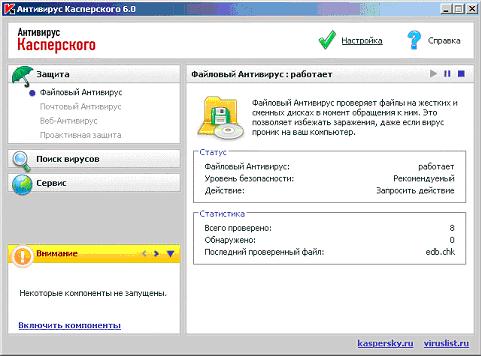
Теперь повторите эти же действия, начиная с пункта 7, только применительно ко всем трем оставшимся компонентам защиты: почтовому антивирусу, веб-антивирусу и проактивной защите.
В результате выполнения этого задания все компоненты постоянной защиты должны быть включены
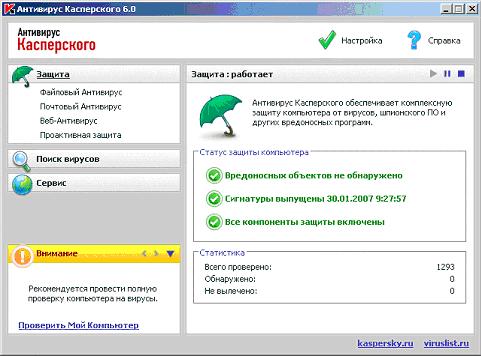
Задание 4. Поиск вирусов
Над задачами проверки по требованию можно выполнять следующие действия:
Настраивать:
Определять настройки, с которыми выполняется та или иная задача. Изменение параметров задач поиска вирусов выполняется в окне Настройка в одноименном разделе
Задавать список объектов, которые нужно проверить на наличие в них вирусов. Это можно сделать в главном окне интерфейса
Управлять:
Любую созданную ранее задачу можно запустить и потом остановить
Можно сформировать новую задачу проверки по требованию или удалить, переименовать или копировать старую
Обслуживать, то есть работать со статистикой. Выполняется в окне статистики
В этом задании нужно изучить как настраивать список проверяемых объектов, управление задачами поиска вирусов. Работа с отчетами аналогична рассмотренной ранее для постоянной защиты, а принцип настройки параметров проверки одинаков для всех.
В главном окне интерфейса Антивируса Касперского перейдите к разделу Поиск вирусов главном окне интерфейса Антивируса Касперского перейдите к разделу Поиск вирусов
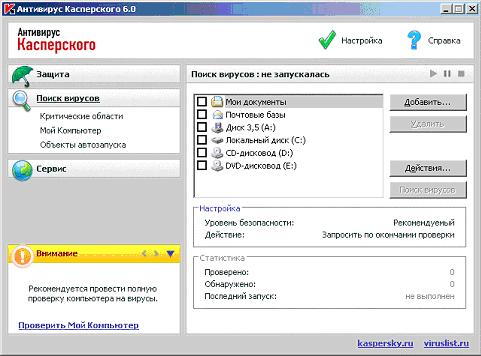
Информационная часть окна разбита на три группы:
Поле для определения списка проверяемых объектов
Группа Настройки
Группа Статистика
Последние две группы полностью аналогичны рассмотренным ранее одноименным группам раздела постоянной защиты. Поэтому рассмотрим первую, задающую список проверяемых объектов.
Как уже упоминалось ранее, по умолчанию список задач поиска вирусов содержит три системные задачи. Им соответствуют три одноименных подраздела раздела Поиск вирусов. Сам же Поиск вирусов соответствует задаче, вызываемой из контекстного меню любого объекта на жестком диске компьютера. Альтернативный способ задать произвольный объект - отметить его в поле проверяемых объектов раздела Поиск вирусов. По умолчанию этот список пуст. Вернее, в нем присутствуют системные объекты, однако ни один из них не отмечен. Это определяется по расположенному слева от названия объекта флагу: / / . .
Давайте добавим в список проверяемых объектов новую папку.
Создайте на жестком диске папку с именем Test2По окончании лабораторной работы не удаляйте эту папку. Она понадобится для выполнения следующей работы, изучающей тестирование установленного антивируса . Для этого сверните окно антивируса, откройте Мой компьютер, выберите любой жесткий диск, например, С: и воспользуйтесь меню Файл / Создать / Папку
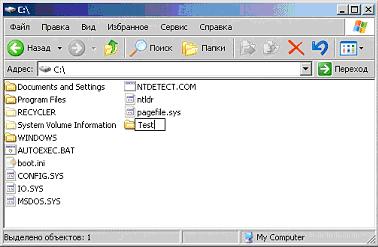
Вернитесь к главному окну антивируса
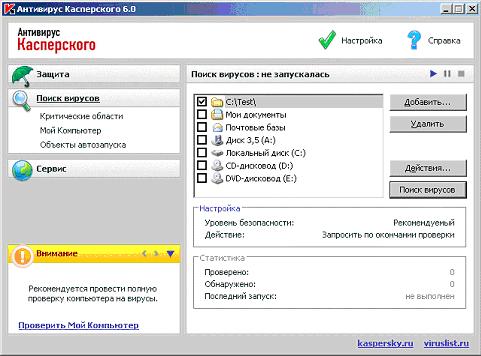
Добавление новых объектов к списку проверяемых осуществляется с помощью кнопки Добавить. Нажмите ее
В открывшемся окне Выбор объекта для проверки с помощью дерева файловой системы найдите созданную Вами папку Test, выделите ее и нажмите ОК
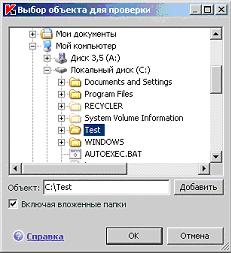
Окно выбора объекта для проверки закроется, а в списке проверяемых объектов появится новый пункт
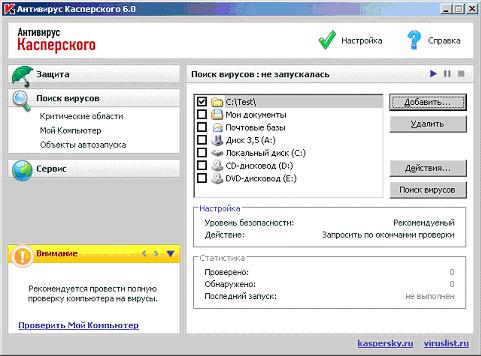
Запустите задачу поиска вирусов, нажав кнопку Пуск ( ) )
Поскольку была запущена задача поиска в пустой папке, то выполнится она быстро и ничего подозрительного в ней обнаружено не будет. Как следствие, только в статусной строке " Поиск вирусов: не запускалась " сменится на " Поиск вирусов: завершена3Если бы задача была запущена с помощью кнопки Поиск вирусов, то дополнительно вывелось бы окно с подробной статистикой выполнения задачи "
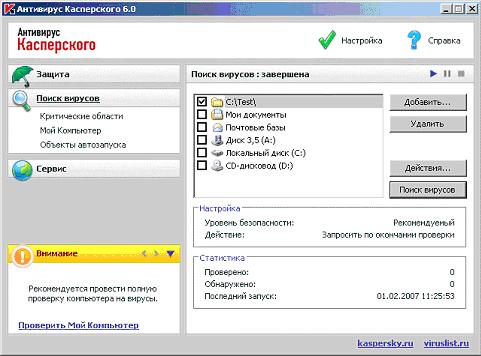
Удалите из перечня файлов для проверки директорию C:\Test. Для этого выделите соответствующий пункт и нажмите Удалить
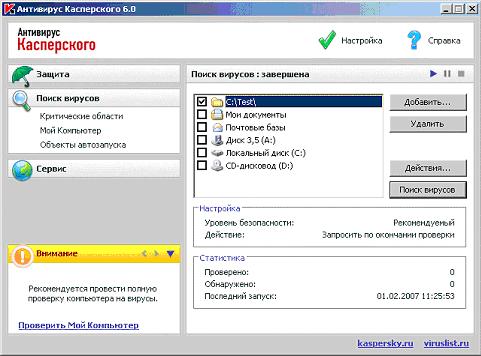
В появившемся окне с предупреждением нажмите Да

Перейдите к подразделу Критические области Главного окна интерфейса.
Обратите внимание на список проверяемых объектов и режим запуска (вручную). Вспомните, что режим запуска можно было изменить во время установки и по умолчанию предлагалось использовать запуск только вручную, без автоматического расписания. Эту задачу следует запускать сразу же при возникновении каких-либо подозрений - много времени она не займет, но при этом проверит все критически важные системные области компьютера
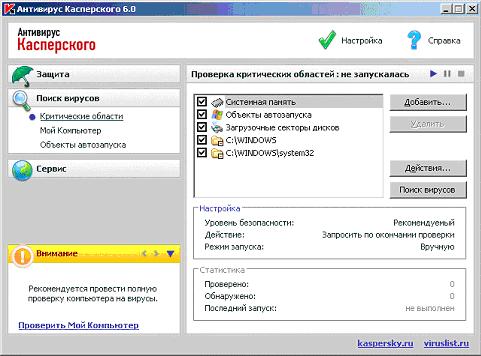
Запустите задачу проверки критических областей, нажав кнопку Пуск ( ) или Поиск вирусов ) или Поиск вирусов
Изучите содержание группы " Статистика ". Теперь в нем отображается ход выполнения задачи. Дополнительно о том, что в данный момент работает задача поиска вирусов, символизирует и иконка антивируса в системной панели:
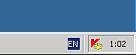
Откройте окно статистики, щелкнув на группе " Статистика "
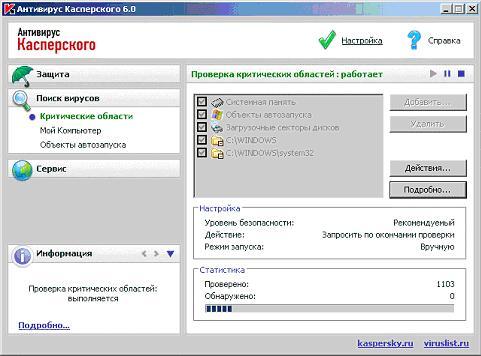
Перейдите к закладке Параметры
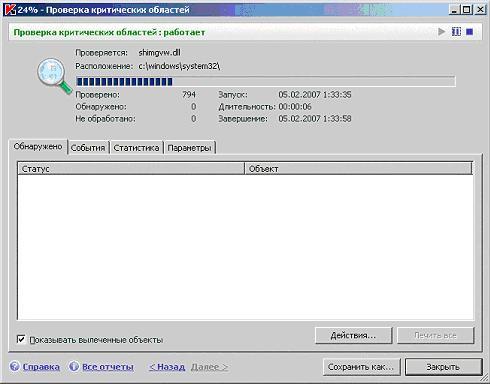
У задач поиска вирусов есть одна особенность: поскольку они запускаются по требованию пользователя, может сложиться так, что проверку нужно закончить как можно скорее.
Ускорить проверку можно позволив антивирусу использовать все ресурсы системы, однако это однозначно скажется на работоспособности других запущенных в этот момент приложений.
Но с другой стороны, задачи поиска вирусов можно запускать и в фоновом режиме - например, рассматриваемую далее проверку Моего компьютера. В этом случае крайне нежелательно отдавать все ресурсы антивирусу.
Таким образом, для задач проверки по требованию просто необходима настройка, позволяющая регулировать объем системных ресурсов, используемых антивирусом.
Ознакомьтесь с внешним видом закладки Параметры и найдите эту настройку - флаг Уступать ресурсы другим приложениям.
Обратите внимание, что по умолчанию он отмечен. Следовательно, для ускорения проверки, отметку нужно снять

Закройте окно статистики, нажав кнопку Закрыть
Ознакомьтесь с параметрами задачи проверки Моего компьютера, перейдя к подразделу Мой компьютер.
Заметьте, что по умолчанию проверка сетевых дисков отключена. Это значит, что при запуске этой задачи Ваш антивирус по умолчанию не будет проверять общие ресурсы на других компьютерах локальной сети (если компьютер, конечно, к ней подключен).
Системная память, объекты автозапуска и резервное хранилище системы наоборот, включены. Они представляют собой важные для системы антивирусной защиты области компьютера.
По умолчанию, автоматически по расписанию запускаться эта задача, также как и проверка критических областей, не будет - режим запуска выставлен в положение " Вручную "
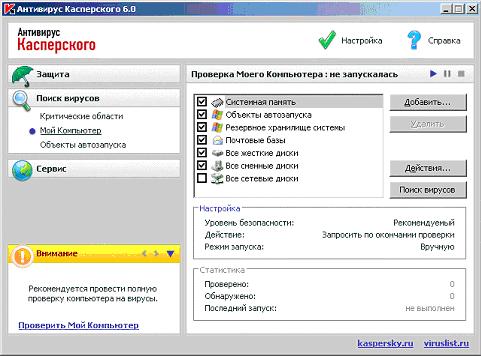
Перейдите к задаче проверки объектов автозапуска.
Режим ее запуска - " При запуске приложения ". Поэтому только у этой задачи из всех задач проверки по требованию поле статистики не пусто - она успела выполниться при старте антивируса.
Иногда, после установки Антивируса Касперского, пользователь может заметить некоторое замедление процесса загрузки операционной системы. Это происходит не из-за того, что антивирус требует много системных ресурсов, такое утверждение неверно. На самом деле по умолчанию при каждом старте системы запускается и антивирус, который сразу же в свою очередь запускает проверку объектов автозапуска (см. режим запуска - " При запуске приложения "). В большинстве случаев эта задача завершается быстро и проходит незаметно для пользователя. При необходимости ее можно отключить, выбрав иной режим запуска, однако делать это крайне не рекомендуется
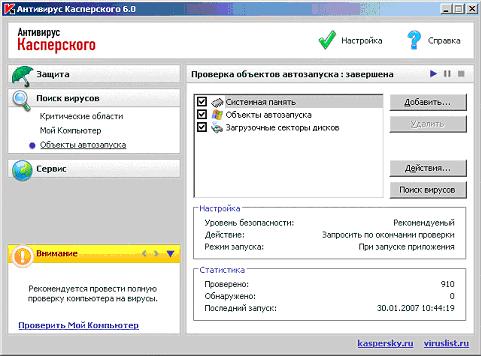
Вернитесь к разделу Поиск вирусов
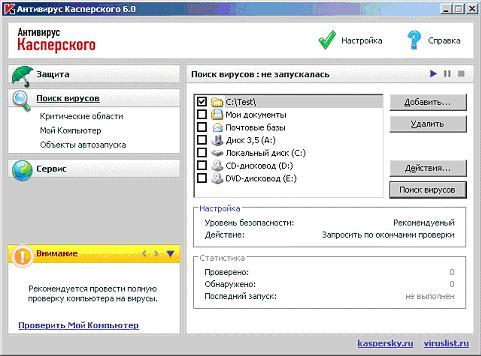
Запуск и остановка задач поиска вирусов осуществляется с помощью тех же инструментов управления, что и в случае постоянной защиты. Отличие состоит только в том, что в нормальном состоянии задачи постоянной защиты запущены, а проверки по требованию -остановлены.
Обратите внимание строку, отображающую статус задачи ( и и ) )
Вызовите контекстное меню раздела Поиск вирусов.
Оно разделено на три группы. Первые две полностью повторяют контекстное меню из раздела постоянной защиты. Последняя же содержит ссылки на копирование задачи ( Сохранить как…, используется для создания новой задачи), переименование и удаление4Удалять и переименовывать можно только созданные пользователем задачи проверки по требованию. Над системными задачами Проверка критических областей, Проверка Моего Компьютера и Проверка объектов автозапуска выполнить эти действия нельзя. Их можно только запускать, приостанавливать, останавливать и копировать
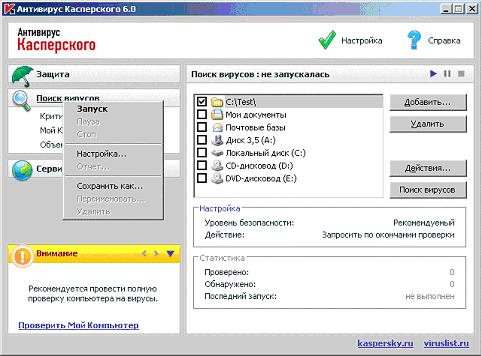
Задание 5. Сервис
Последний раздел называется Сервис. В нем собраны все остальные элементы управления Антивирусом Касперского:
Обновление. Этот подраздел содержит все инструменты, необходимы для поддержания антивирусных баз в актуальном состоянии
Файлы данных. К файлам данных относятся:
Отчеты - статистика работы программы: результаты выполнения разных задач, перечень событий в работе постоянной защиты и пр.
Карантин - особое хранилище, куда антивирус копирует все подозрительные файлы. То есть такие файлы, которые ведут себя подозрительно или содержат в себе код, который очень похож на вирусный, однако однозначный вывод о его вредоносности антивирус сделать не может. Поэтому такие объекты копируются в папку карантина, а исходные файлы на диске удаляются. Таким образом, если нужный Вам файл был поставлен Антивирусом Касперского на карантин, его нужно искать в хранилище Карантин. Из карантина его можно в любой момент восстановить или удалить. Восстанавливая подозрительный файл, пользователь берет всю ответственность за возможное заражение на себя
Резервное хранилище - еще одно особое хранилище файлов. Антивирус Касперского во время своей работы самостоятельно не удаляет ни один файл насовсем. Кроме записи в систему статистики, все файлы, над которыми антивирус будет проводить какие-нибудь действия (удалять или лечить) предварительно всегда копируются в Резервное хранилище. Любой файл из резервного хранилища также можно восстановить. Это может быть полезно, например, в случае заражения очень нужного в работе файла, причем таким вирусом, который не допускает лечение. Однако действовать при этом нужно очень осторожно и в большинстве случаев рекомендуется файлы из Резервного хранилища удалять
Поддержка. На этой странице собрана информация, где и как можно получить помощь в случае возникновения каких-либо проблем: адрес официального форума, базы знаний и службы технической поддержки Лаборатории Касперского
Инструменты управления обновлением антивирусных баз, а также внешний вид информационного окна одноименного подраздела аналогичны рассмотренным ранее для задач поиска вирусов. Работа с обновлениями, как важной составляющей обеспечения надежности антивирусной защиты, будет изучена отдельно, в одной из следующих лабораторных работ.
Поэтому это задание посвящено только изучению статистики и хранилищ Антивируса Касперского (карантина и резервного хранилища), а также подраздела Поддержка.
В главном окне интерфейса Антивируса Касперского перейдите к разделу Сервис главном окне интерфейса Антивируса Касперского перейдите к разделу Сервис
Обратите внимание на информационную часть окна. Тут представлены краткие сведения об антивирусе, системе и об используемой лицензии Антивируса Касперского. Если нажать на любую из этих групп - откроется окно с более подробной информацией
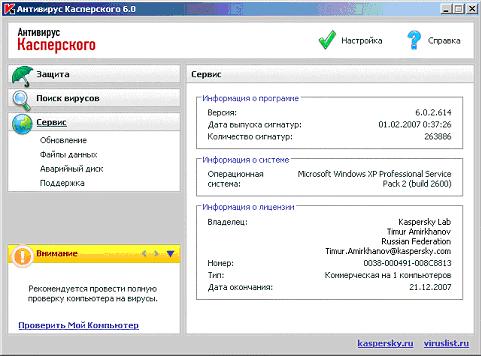
Перейдите к подразделу Обновление
Обратите внимание, что структура информационной части окна для подраздела Обновление повторяет структуру этого же окна для любой из рассмотренных ранее задач проверки на наличие вирусов: описание, группы Настройка и Статистика. Тут же размещены средства управления: запуска, приостановки и остановки. Единственное отличие состоит в копке Откатить, ее предназначение будет рассмотрено в одной из следующих лабораторных работ
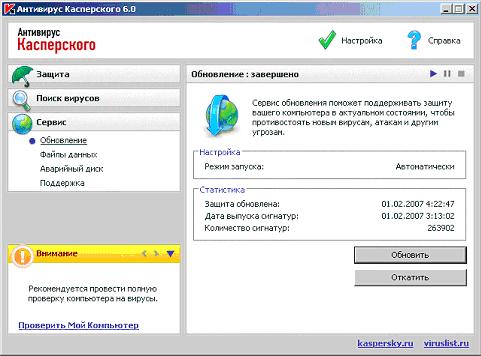
Перейдите к подразделу Файлы данных
Как уже говорилось в описании задания, Файлы данных - это отчеты (статистика), карантин и резервное хранилище. Этим трем хранилищам соответствуют три одноименные группы. Как и в других случаях, в главном окне интерфейса приведены лишь краткие сведения о них, для ознакомления с подробными нужно нажать на соответствующую группу.
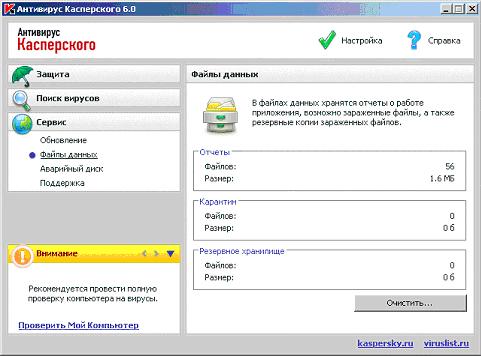
Вспомните, что внизу информационной части Главного окна для всех компонентов постоянной защиты, задач поиска вирусов и для обновления выводилась группа " Статистика ". Ее отличие от размещенной здесь группы " Отчеты " состоит лишь в том, что при нажатии "Статистики" выводится информация только о той задаче или компоненте, который в данный момент выбран. В группе же " Отчеты " представлен сводный отчет о деятельности антивируса в целом: всех задач, компонентов и обновления
Внизу окна расположена кнопка Очистить. Она предназначена для удаления файлов отчетов, карантина и резервного хранилища. Это может понадобиться в случае необходимости освободить место на жестком диске. Именно поэтому в кратких сведениях приводится объем, занимаемый тем или иным хранилищем.
При удалении файлов из карантина нужно помнить, что всегда существует вероятность, что вскоре антивирусные базы могут пополниться новыми данными, с помощью которых можно будет либо вылечить этот файл, либо снять с него отметку о подозрении в наличии в нем вируса5Поэтому в настройке обновления есть специальный флаг - после обновления Проверять файлы на карантине. По умолчанию он активирован .
В резервное хранилище помещаются только зараженные и не поддающиеся лечению объекты, а также копируются все файлы перед их лечением. Поэтому в большинстве случаев файлы из резервного хранилища восстанавливать не рекомендуется, их можно только удалять.
Нажмите кнопку Очистить. Открывшееся окно предназначено для выбора хранилищ, которые нужно очистить

Поскольку сейчас ничего удалять нет необходимости (карантин и резервное хранилище пусты), нажмите Отмена и вернитесь к главному окну интерфейса
Откройте карантин. Для этого нажмите на группу Карантин
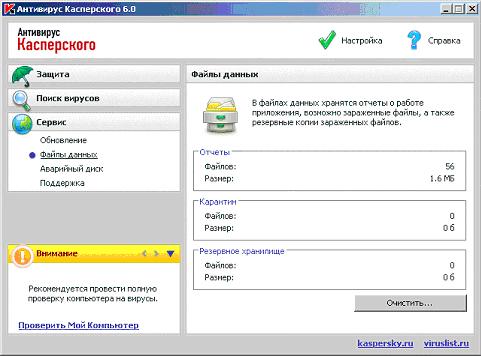
Исследуйте открывшееся окно, и убедитесь, что это то же окно статистики, только открытое на закладке Карантин. Отметьте, что закладка Резервное хранилище находится рядом

Нажмите Закрыть и вернитесь к главному окну интерфейса
Перейдите к подразделу Аварийный диск
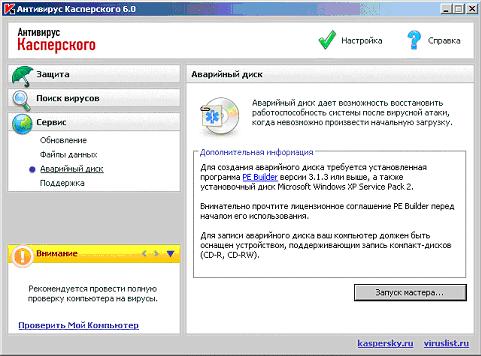
Аварийный диск - это компакт-диск, предназначенный для аварийного восстановления системы. Им рекомендуется воспользоваться, если вследствие каких-либо причин компьютер перестал загружаться. Аварийный диск, создаваемый Антивирусом Касперского содержит:
Системные файлы операционной системы Microsoft Windows XP Service Pack 2
Набор утилит для диагностики системы
Файлы Антивируса Касперского
Аварийный диск следует создать сразу после установки Антивируса Касперского и проверки его работоспособности6Принципы диагностики изучаются в следующей лабораторной работе . После этого о нем можно забыть, чтобы вернуться только в случае повреждения системы.
В информационной части окна внимательно прочтите, что нужно сделать для создания аварийного диска
Перейдите к подразделу Поддержка
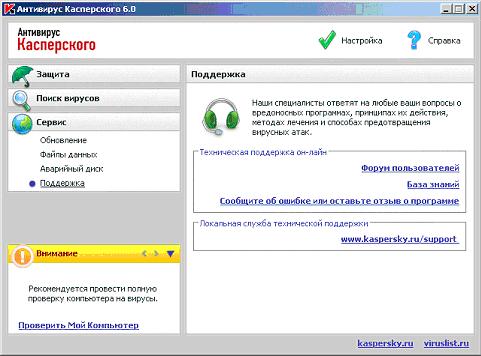
Ознакомьтесь с размещенными в информационной части окна ссылками. Ими нужно воспользоваться при возникновении каких-либо не освещенных в справочной системе и документации к продукту вопросов или проблем
Заключение
В ходе выполнения этой лабораторной работы были получены первые навыки работы с Антивирусом Касперского 6.0 - изучен внешний вид всех четырех основных окон интерфейса, получены знания о механизме управления основными задачами проверки на наличие вирусов (постоянная защита и поиск вирусов) и обновления.
Дополнительно на примере Окна настроек была рассмотрена структура Антивируса Касперского, его основные компоненты и задачи.
|
|
|
 Скачать 3.24 Mb.
Скачать 3.24 Mb.