Лаб 1-2. Лабораторная работа (2 семестр). Базы данных в ms excel. Переименуйте Лист1 в "Продажи"
 Скачать 61.8 Kb. Скачать 61.8 Kb.
|
|
Лабораторная работа (2 семестр). Базы данных в MS Excel. 1. Переименуйте Лист1 в "Продажи" (щелкнуть по ярлыку листа правой кнопкой мыши, выбрать пункт Переименовать, ввести новое имя и нажать Enter). Создайте на нем таблицу для 10 покупателей (заполнить столбцы ФИО, Общая площадь, Оплата за 3 квартала) и отформатируйте ее по образцу (для объединения ячеек - выделить ячейки и нажать кнопку
2. Введите в строке для Иванова И.И. формулы для расчета (не забываем про виды адресации, формулы должны копироваться маркером заполнения): Общая стоимость квартиры = Стоимость м2 * Общая площадь Сумма = I квартал + II квартал + III квартал Долг = Общая стоимость квартиры Сумма 3. Скопируйте формулы для остальных покупателей с помощью маркера заполнения. 4. Зафиксируйте заголовки столбцов: №, ФИО и т.д. (выделить строку под закрепляемой и выполнить команду Вид-Закрепить области-Закрепить области). 5. Скройте строку с величиной Стоимость м2 (выделить строку щелчком мыши на номере строки, нажать правую кнопку мыши и выбрать пункт Скрыть). 6. Отсортируйте данные на листе "Продажи" по столбцу "ФИО в алфавитном порядке (выделить всю таблицу без заголовков и первого столбца с №, перейти на панель инструментов "Данные" и нажать кнопку 7. Переименуйте Лист2 в "Должники". Создайте на нем таблицу вида:
8. Присвойте ячейке со значением 2% имя "Пени" (выделить ячейку, выполнить команду Формулы-Присвоить имя, ввести имя Пени и нажать ОК). 9. Список покупателей получите из списка на листе "Продажи" в виде формулы(для этого встать в ячейку для первой фамилии, ввести знак "=", перейти на лист "Продажи", выделить ячейку с ФИО первого человека и нажать Enter). С помощью маркера заполнения пртянуть формулу для всех покупателей. Список значений для столбца Сумма долга аналогично получите в виде формулы с листа "Продажи" и столбца "Долг". 10. Создайте фильтр для отбора покупателей, имеющих долг (выделить таблицу без строки с Пени, выполнить команду Данные-Фильтр, щелкнуть на появившуюся кнопку со стрелочкой возле столбца "Сумма долга", выбрать пункт Числовые фильтры-больше... и ввести рядом 0). 11. Вычислите по формуле столбец Сумма долга с пени: = Сумма долга*(100%+Пени). 12. Скопируйте таблицу с листа "Должники" (без строки Пени) на третий рабочий лист и переименуйте его в "Выбор по сумме долга". 13. Скопируйте таблицу с листа "Должники" (без строки Пени) на четвертый рабочий лист и переименуйте его в "Выбор по фамилии". 14. Создайте фильтр для таблицы на листе "Выбор по сумме долга", найдя покупателей, у которых сумма долга с пени находится в диапазоне от 300000 до 600000 руб. (выделить таблицу с заголовками столбцов, выполнить команду Данные-Фильтр, щелкнуть на появившуюся кнопочку со стрелочкой возле столбца "Сумма долга с пени", выбрать пункт Числовые фильтры-Настраиваемый фильтр... и задать условие отбора: больше или равно 300000 и меньше или равно 600000). 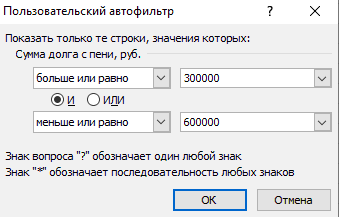 15. Создайте фильтр для таблицы на листе "Выбор по фамилии", найдя покупателей, у которых фамилия начинается на букву "С" (выделить таблицу с заголовками столбцов, выполнить команду Данные-Фильтр, щелкнуть на появившуюся кнопочку со стрелочкой возле столбца "ФИО", выбрать пункт Текстовые фильтры... - начинается с и ввести рядом русскую букву "С"). 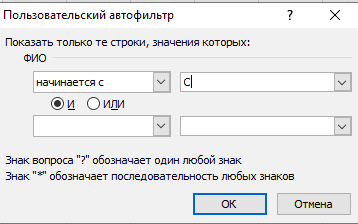 16. Создайте в MS Word документ "Ведомость" и оформите его по образцу, вставив текущую дату (команда Вставка-Дата и время-выбрать формат даты вида (например, 15.06.2020), установить опцию автоматического обновления даты(включить флажок Обновлять автоматически)). Список должников Текущая дата 17. Создайте связь этого документа с таблицей, расположенной на рабочем листе "Должники" в MS Excel (выделить таблицу на листе "Должники" в MS Excel с первой строкой с Пени, нажать кнопку Копировать на панели "Главная", перейти в MS Word и установить курсор ниже текущей даты, выполнить команду Главная-Вставить-Специальная вставка..., выбрать переключатель Связать-Лист Microsoft Office Excel (объект) и нажать ОК). 18. Измените размер пени в таблице MS Excel на листе "Должники" на 3% и убедитесь, что в таблице в текстовой документе тоже произошли изменения. 1 Работу выполнил: Фамилия Имя Отчество Группа: Группа 9. Создайте в MS Word документ "Резюме" и оформите его по образцу (вписав свои ФИО и группу) и сохраните его: 20. На рабочем листе "Должники" в MS Excel создайте связь в виде значка с текстовым документом "Резюме" (команда Вставка-Объект-Из файла, нажать кнопку Обзор, выбрать файл Резюме, установить флажок в положение В виде значка). 21. Выполните условное форматирование (цвет строки) на листе "Продажи" в MS Excel, выделив таблицу без заголовков столбцов, следующим образом: у кого есть долг свыше 100000 руб. красный цвет; у кого есть долг, но он не превышает 100000 руб. синий цвет; у кого нет долга желтый цвет. Для этого выделить таблицу без заголовков столбцов, выполнить команду Главная-Условное форматирование-Управление правилами, нажать кнопку Создать правило и выбрать пункт Использовать формулу для определения форматируемых ячеек, ввести формулу: щелкнуть по ячейке с суммой долга первого покупателя, убрать знак $ у номера строки ($ должен остаться только у номера столбца, например $I4), дописать ">100000" (например, получится условие $I4>100000), нажать кнопку Формат-Заливка и выбрать красный цвет, далее нажать ОК и еще раз ОК. 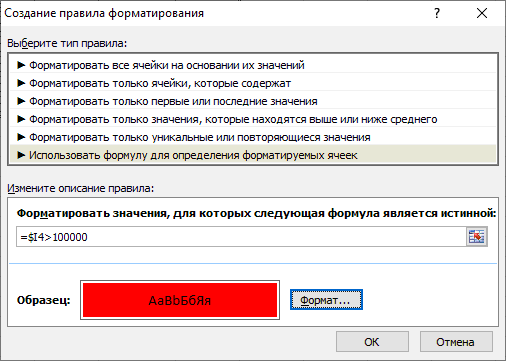 Снова нажать кнопку Создать правило и выбрать пункт Использовать формулу для определения форматируемых ячеек, ввести формулу: щелкнуть по ячейке с суммой долга первого покупателя, убрать знак $ у номера строки ($ должен остаться только у номера столбца, например $I4), дописать "<=100000" (например, получится условие $I4<=100000), нажать кнопку Формат-Заливка и выбрать синий цвет, далее нажать ОК и еще раз ОК. Снова нажать кнопку Создать правило и выбрать пункт Использовать формулу для определения форматируемых ячеек, ввести формулу: щелкнуть по ячейке с суммой долга первого покупателя, убрать знак $ у номера строки ($ должен остаться только у номера столбца, например $I4), дописать "=0" (например, получится условие $I4=0), нажать кнопку Формат-Заливка и выбрать желтый цвет, далее нажать ОК и еще раз ОК. Все строки должны быть залиты тем или другим цветом, причем при изменении значений суммы долга происходит автоматическая перезаливка цвета. 22. Установите защиту на лист "Продажи" в MS Excel, оставив доступными для изменений ячейки с оплатой за 3 (три) квартала, и скройте все формулы: а) выделить столбцы с данными оплаты за I, II и III кварталы без заголовков, выполнить команду Главная-Формат-Формат ячеек...-Защита, снять флажок "Защищаемая ячейка" (оставить пустым); б) выделить столбцы с формулами без заголовков, выполнить команду Главная-Формат-Формат ячеек...-Защита, установить флажок "Скрыть формулы" и оставить включенным флажок "Защищаемая ячнйка"; в) выполнить команду Рецензирование-Защитить лист, не вводя пароль. | |||||||||||||||||||||||||||||||||||||||||||||||||||||||||||||||||||||||||||||||||||||||||||||||||||
