лр 2 вычмаш. ЛР-2_Насыров. Лабораторная работа 2 Загрузка компьютера и изучение bios Насыров Никита
 Скачать 5 Mb. Скачать 5 Mb.
|
|
Национальный исследовательский технологический университет «МИСиС» Институт информационных технологий и автоматизированных систем управления (ИТКН) Курс «Вычислительные машины, сети и системы» Лабораторная работа №2 «Загрузка компьютера и изучение BIOS» Выполнил: Насыров Никита студент группы БИСТ-20-3 Проверил: КТН, СНС Микитенко И.И. Москва 2021г Цель: изучить основные параметров BIOS компьютера, узнать наиболее часто настраиваемые параметры. Загрузить операционной системы с различных носителей (дискета, жесткий диск, DVD/CD привод). Практическая часть и отчетность 1 часть Ход выполнения Включите компьютер. Остановите экран. С помощью клавиш выберите пункт Boot Sequence, в котором указывается порядок загрузки. Так же найдите пункт, в котором устанавливается системное время. Измените время. Изменить порядок загрузки. Загрузится сначала с дисковода, DVD / CD привода, с жёсткого диска, с внешнего накопителя (USB или другого). Узнать время “по умолчанию” материнской платы. Задания: 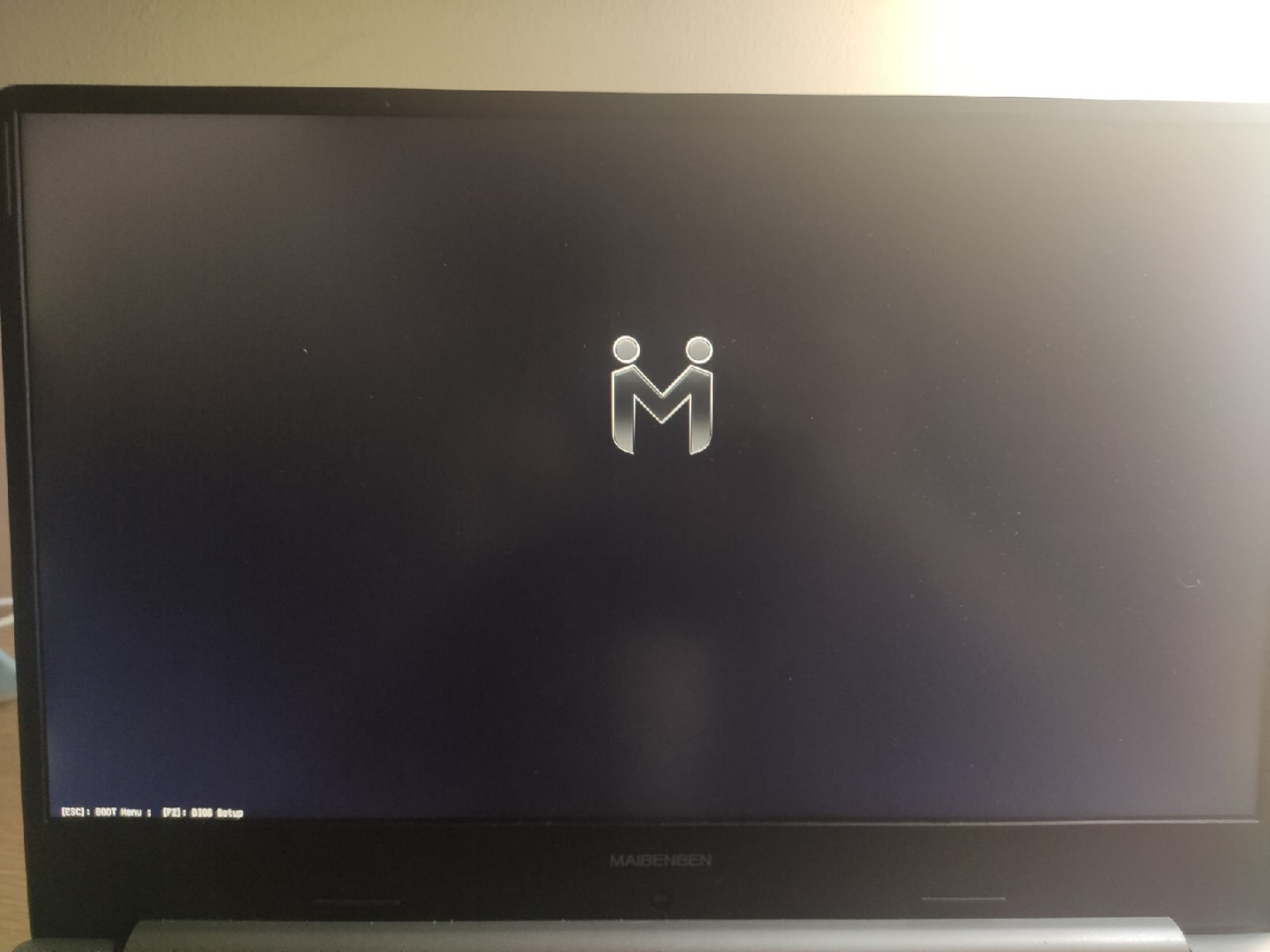 ESC – BOOT Menu ; F2 – BIOS Setup 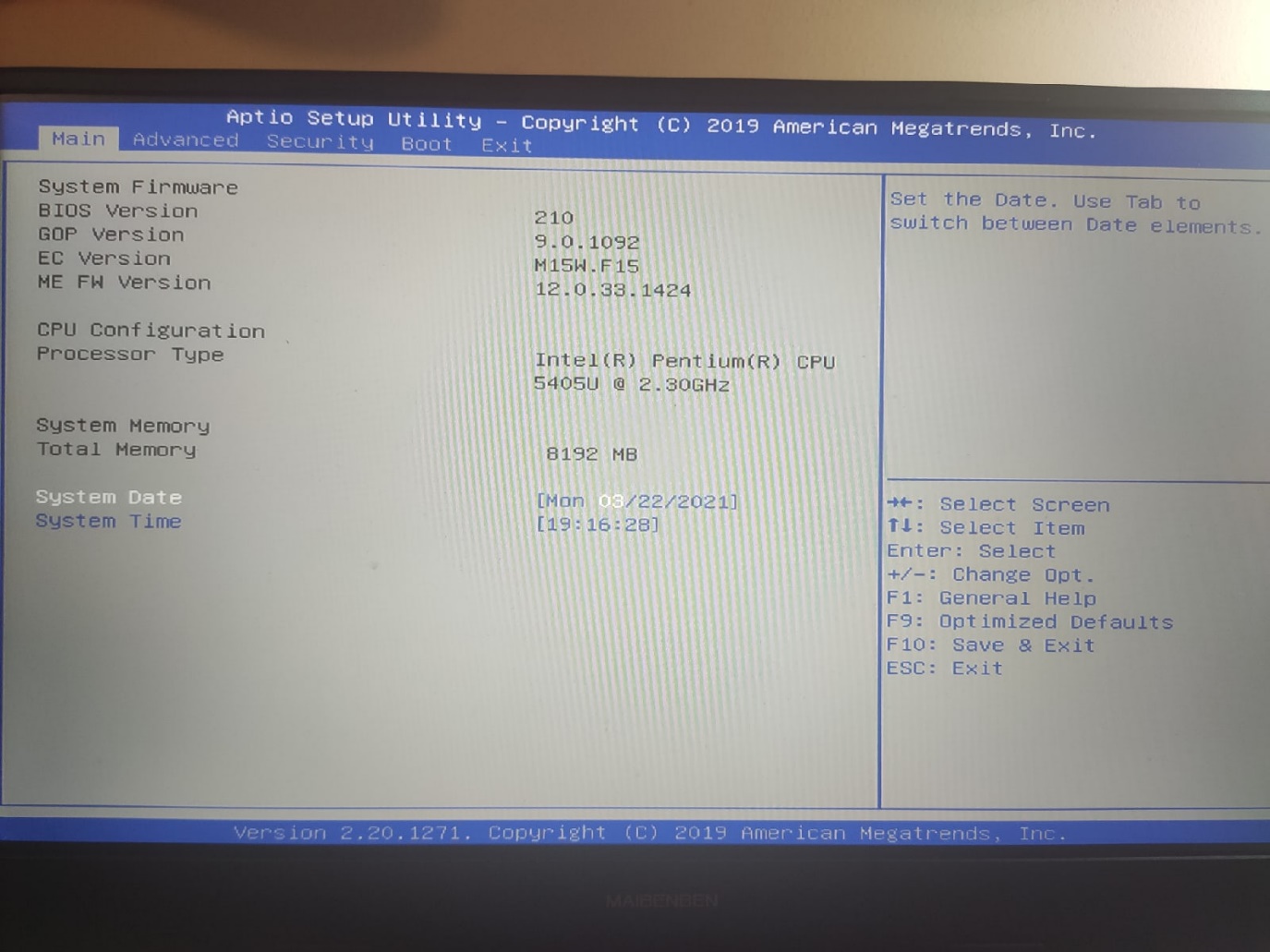 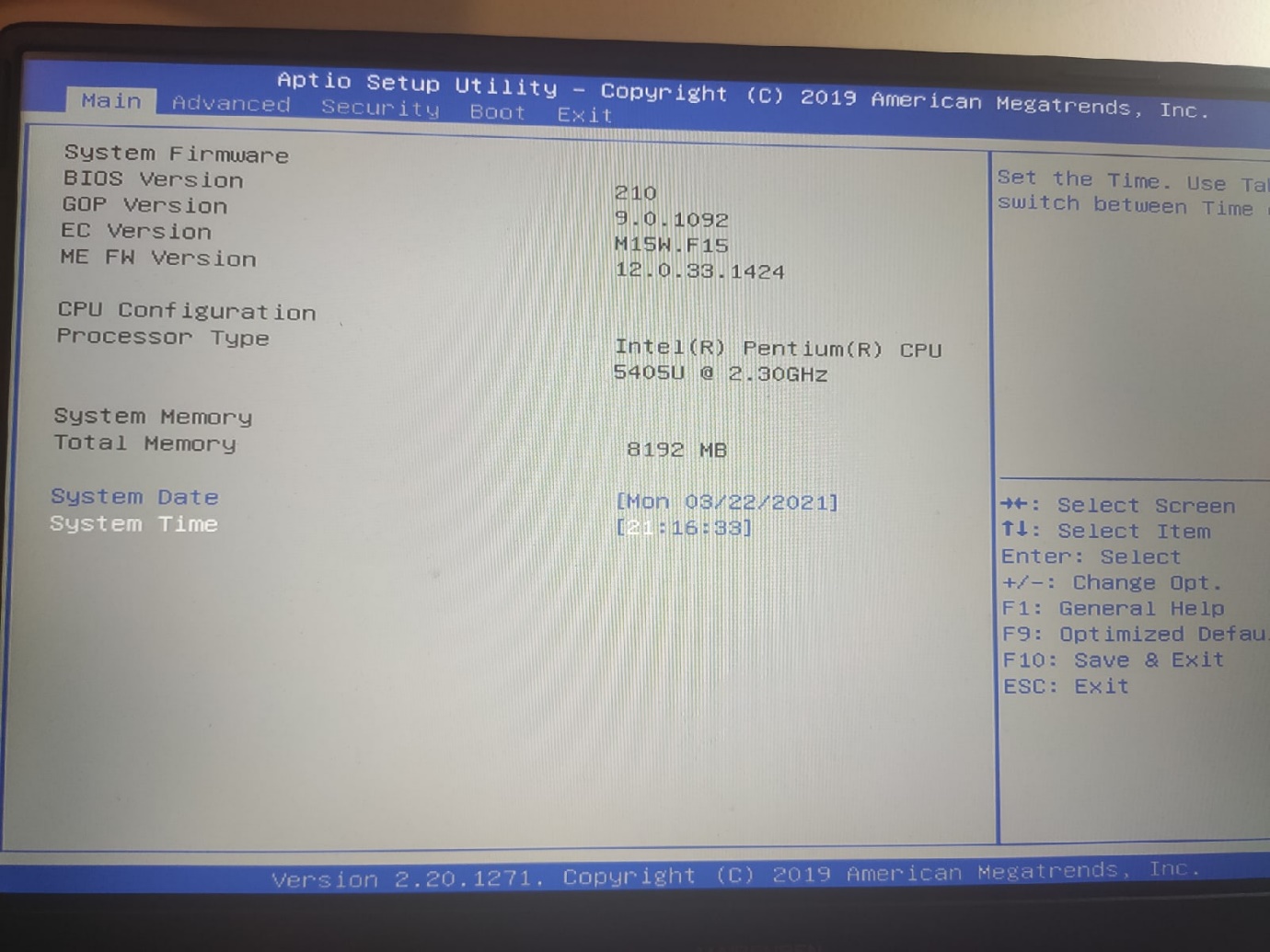 Изменил время с 19 часов до 21 час 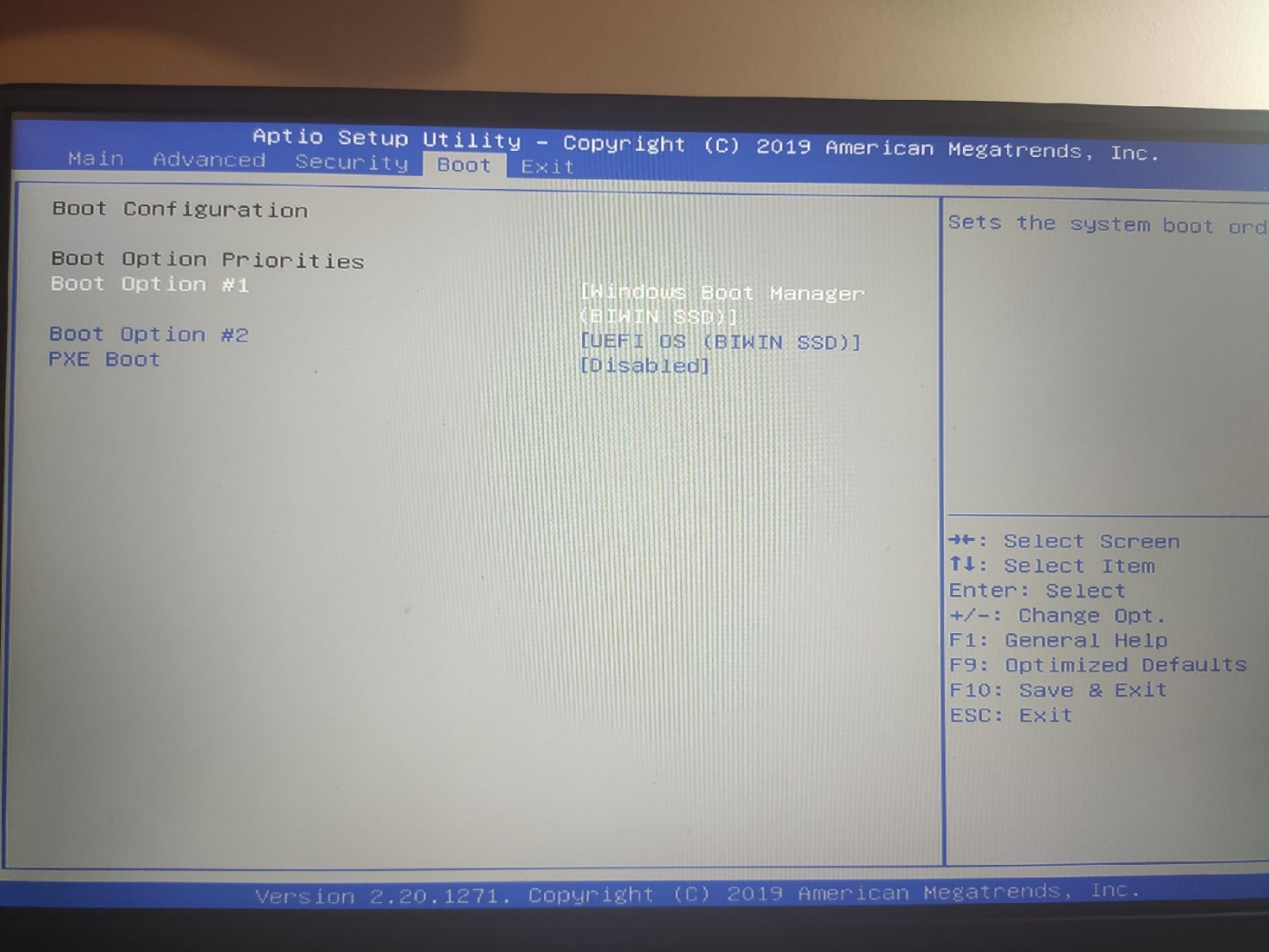 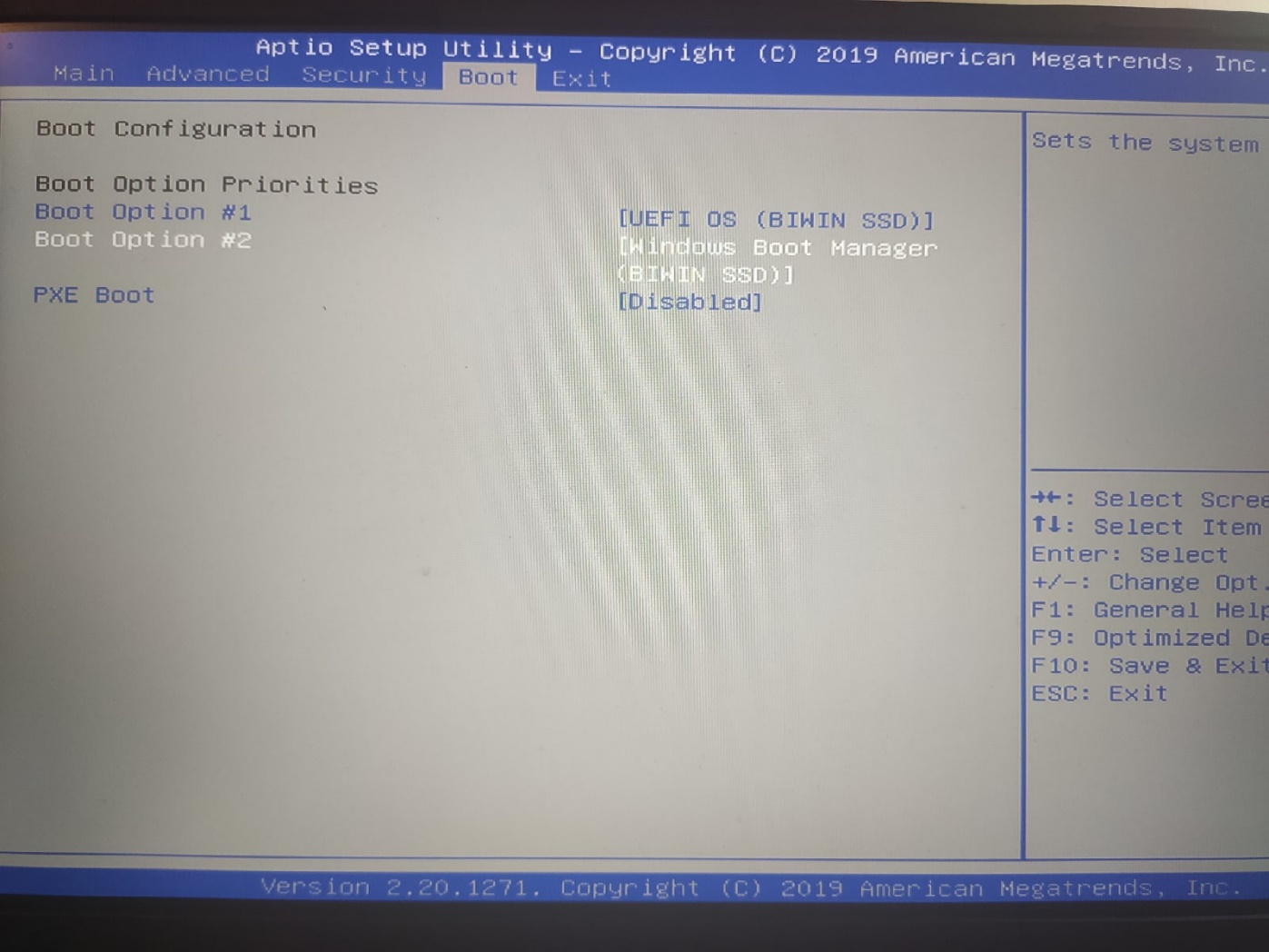 Поменял приоритет загрузки с BIWIN на UEFI Отсутствие сигналов Это может свидетельствовать о неисправности как блока питания, так и самой материнской платы. В некоторых случаях неисправным может оказаться системный динамик материнской платы. Для исправления ситуации можно попробовать проверить контакт силового кабеля, идущего от блока питания к материнской плате. Один короткий Подобный сигнал пользователь слышит чаще всего. Он означает, что процедура проверки оборудования BIOS POST прошла успешно, и загрузка компьютера может быть продолжена. Два коротких Это сообщение в Award BIOS зарезервировано для тех случаев, когда ошибка не является серьезной и позволяет компьютеру работать в обычном режиме. Подробное текстовое сообщение о сути ошибки при этом выводится на экран монитора. Дальнейшие действия пользователя по устранению ошибки обычно зависят от разновидности ситуации. Например, причиной появления ошибки может являться разрядившаяся батарейка памяти CMOS. В подобном случае ее необходимо заменить. Короткий повторяющийся Сигнал указывает на неисправность блока питания или повреждение цепей питания. Для исправления ситуации можно попробовать проверить контакты проводов, идущих от блока питания к материнской плате. Один длинный и один короткий Сообщение, говорящее о неисправности оперативной памяти или вообще об ее отсутствии. Если имеет место последний вариант, то модули оперативной памяти необходимо установить, а если память уже присутствует в слотах, то можно попробовать переустановить микросхемы ОЗУ. Если же это не помогает, то, скорее всего, проблема заключается в неисправности модуля памяти. Иногда данные сигналы могут подаваться при неисправности видеопамяти. Длинный повторяющийся Ошибка, похожая на предыдущую и свидетельствующая о проблемах с ОЗУ. Данная ошибка чаще всего возникает при неправильной установке модулей памяти. Для исправления ситуации следует проверить, правильно ли установлены модули, и если нет, то переустановить их. Один длинный и два коротких Подобные звуковые сигналы сообщают об ошибке видеокарты. Часто в подобной ситуации проблема заключается всего лишь в плохо установленной в слоте расширения плате графического ускорителя, хотя причиной может быть и неисправность микросхемы видеокарты. Три длинных Это сообщение означает, что BIOS выявила ошибку контроллера клавиатуры. Как и в других случаях, тут можно попробовать проверить соединение клавиатуры с системным блоком. В некоторых случаях сигнал пропадает после повторной перезагрузки компьютера. Если же клавиатура работает, но сигналы все равно остаются, то их обычно можно отключить при помощи специальной опции BIOS. Один длинный и три коротких Звуковое сообщение, как и предыдущее, свидетельствующее об ошибке клавиатуры. Но, в отличие от предыдущей ошибки, в данном случае сигналы говорят о том, что ошибка проявляется в несколько другой ситуации – BIOS обнаружила клавиатуру, но не смогла к ней обратиться. Один длинный и девять коротких Сигналы говорят об ошибке постоянной памяти CMOS. Данный сбой может быть как случайным, исчезающим после перезагрузки ПК, так и быть следствием неисправности микросхемы памяти CMOS, а также неправильной перепрошивки BIOS. Первый алгоритм для диагностики компьютера и восстановления его работоспособности (более продвинутый): 1. Без признаков жизни Если компьютер никаким образом не реагирует на нажатие на кнопку включения, в первую очередь следует проверить питание или саму кнопку. Мы поможем локализовать проблему. 1.1. ВНЕШНИЙ ОСМОТР. Прежде всего, проверьте, хорошо ли подсоединен кабель питания и включен ли сетевой фильтр. Не исключена ситуация, когда кнопка блока питания на тыльной стороне компьютера стоит в положении «Выкл.». 1.2. КОННЕКТОРЫ КОРПУСА. Откройте корпус ПК и проверьте надежность соединения коннекторов и отсутствие повреждений кабеля на участке между выключателями и светодиодами корпуса и материнской платой — возможно, какой-то коннектор отошел от штекера. Если один или несколько кабелей отсоединены, откройте руководство к материнской плате и проверьте, правильно ли кабели подключены к штекерам. 1.3. КНОПКА ВКЛЮЧЕНИЯ. Если коннекторы корпуса подключены корректно или их повторное подключение не принесло результата, отсоедините от материнской платы все коннекторы. Затем замкните два контакта с надписью «Power Switch» с помощью скрепки. Если компьютер включился, возможно два варианта. Первый — неисправная кнопка включения на корпусе. В этом случае нужно подсоединить оба коннектора с надписью «Reset Switch» к контактам с надписью «Power Switch» на материнской плате. С этого момента включение ПК будет осуществляться с помощью кнопки перезагрузки, а кнопка включения перестанет выполнять свою функцию. Другой причиной такой неисправности может быть короткое замыкание в кнопке перезагрузки: обычная кнопка в этом случае работать не будет, и запуск ПК станет возможен только путем замыкания двух контактов на материнской плате. Подтверждением данного предположения будет возможность запуска ПК с отключенной кнопкой перезагрузки. В таком случае оставьте кнопку включения подключенной, а кнопку перезагрузки отсоедините. После всех этих действий ваш ПК, скорее всего, вновь будет включаться без каких-либо проблем. Если и при использовании офисной скрепки компьютер отказывается «стартовать», то следует проверить систему питания. Кнопка включения. Попытайтесь запустить ПК, замкнув два соответствующих контакта на материнской плате с помощью офисной скрепки 1.4. ПИТАНИЕ МАТЕРИНСКОЙ ПЛАТЫ. Проверьте правильность подключения всех коннекторов блока питания к материнской плате. Речь идет не только о широком коннекторе ATX с 24 контактами, но и дополнительном четырехконтактном коннекторе P4 для питания процессора. Питание. Проверьте надежность соединения 24-контактного коннектора (слева) и четырех- или восьмиконтактного коннектора P4 (справа) с системной платой 1.5. БЛОК ПИТАНИЯ. Далее необходимо исключить возможность выхода из строя блока питания. Для этого подключите к ПК исправный БП — например, от второго компьютера. Подсоедините 24-контактный коннектор ATX и четырех- или восьмиконтактный коннектор P4 работающего компьютера к материнской плате неисправного ПК и попытайтесь его запустить. Если после этого он включится, значит, все дело в блоке питания, который необходимо будет заменить. 1.6. МАТЕРИНСКАЯ ПЛАТА. Если все выше описанные меры не помогли, то, скорее всего, из строя вышла материнская плата, которую лучше всего заменить, так как ремонт не по гарантии, как правило, не оправдывает себя. Так или иначе, замена материнской платы означает полную разборку и сборку вашего ПК. Но к данной процедуре рекомендуется приступать только в том случае, когда исключены остальные возможные неисправности. 2. ПК работает, но нет изображения После включения экран остается черным, хотя вентиляторы блока питания, ЦП и видеокарты работают и на системной плате горят светодиоды. 2.1. ПРОВЕРКА МОНИТОРА. Первым делом нужно исключить банальную неисправность, ответив на вопрос: включается ли монитор? Если нет, то, возможно, имеется проблема с питанием: кабель отключен от дисплея или от розетки или экран имеет выключатель, который установлен в положение «Выкл.». Если монитор включается, откройте экранное меню и проверьте, правильно ли выбран источник сигнала (VGA/D-Sub, DVI, HDMI). 2.2. ЗВУКОВЫЕ И СВЕТОВЫЕ СИГНАЛЫ. Если на монитор не подается сигнал изображения, системная плата часто дает это понять путем подачи звуковых либо световых сигналов, которые позволяют разобраться, в чем проблема. Обратитесь к руководству материнской платы, чтобы определить, что означают сигналы. Одним из типичных дефектов, о которых сообщается таким образом, могут быть неисправные или неправильно установленные модули ОЗУ, о чем системная плата, в зависимости от модели, предупреждает с помощью звукового сигнала либо горящих светодиодных ламп. Предупреждающий сигнал. Обратитесь к руководству к материнской плате, чтобы узнать, какие сигналы подает ваша плата при ошибках 2.3. КНОПКА ПЕРЕЗАГРУЗКИ. Короткое замыкание в кнопке перезагрузки также может быть причиной указанных симптомов. Выполните проверку (пункт 1.3). 2.4. BIOS. Иногда причиной подобных проблем с запуском могут быть неправильные настройки BIOS. Чтобы сбросить параметры BIOS, найдите на материнской плате джампер Clear CMOS. Речь идет о трех контактах, два из которых соединены джампером. Запомните исходное положение джампера, затем вытащите его и соедините с его помощью другую пару контактов, подождите минимум десять секунд. После этого установите его снова в исходное положение. Если на системной плате есть кнопка перезагрузки, нажмите ее. Если компьютер включился, проверьте настройки BIOS. В большинстве случаев необходимо выбрать правильный режим работы SATA-контроллера, которым, начиная с Windows XP, является «AHCI», а не «IDE». После этого указанная проблема должна исчезнуть. Одной из возможных причин сбившихся настроек BIOS может быть разрядившаяся батарея системной платы — об этом речь пойдет в пункте 3.1. Сброс настроек BIOS. Сбросить настройки BIOS на заводские вы сможете с помощью джампера или соответствующей кнопки на материнской плате 2.5. ОПЕРАТИВНАЯ ПАМЯТЬ. О неисправной памяти большинство материнских плат сигнализируют с помощью звуковых или световых (LED) сигналов (см. пункт 2.2). Однако мы рекомендуем проверить работоспособность модулей оперативной памяти, не дожидаясь предупреждающего сигнала. В компьютере должны быть установлены как минимум два модуля — извлеките один и попытайтесь с ним загрузить компьютер. Если ПК не включился с этим модулем, попробуйте запустить систему с установленным другим модулем. Если компьютер стартует только с одним модулем памяти, как правило, это означает, что другой неисправен. 2.6. ВИДЕОПЛАТА. Среди компонентов ПК проблему прежде всего стоит искать в источнике сигнала изображения — графической карте. Если ваш компьютер оснащен встроенной видеоплатой, извлеките дискретную плату и протестируйте систему со встроенным GPU. В противном случае проверьте, работает ли ПК с другой графической платой. Если да, то ваша дискретная или встроенная видеокарта неисправна. 2.7. ПРОЦЕССОР. Неисправный процессор также может быть причиной того, что компьютер работает, но не выдает сигнал изображения. Поэтому протестируйте по возможности перед следующим очень сложным шагом работоспособность ПК с другим совместимым процессором. 2.8. МАТЕРИНСКАЯ ПЛАТА. Ввиду того что все другие возможные источники проблем теперь исключены, последним «подозреваемым» остается материнская плата. Проблема здесь может быть, например, в чипе CMOS, в котором хранится BIOS, или в шине PCIe, к которой подключаются видеоплаты. Поиск и устранение неисправности в большинстве случаев не оправдывают себя, поэтому лучшим решением будет сразу заменить системную плату. 3. BIOS прекращает работу Задача BIOS состоит в том, чтобы подготовить компьютер к загрузке операционной системы. Если в процессе работы BIOS возникают проблемы, то, как правило, появляются сообщения об ошибках, с помощью которых вы сможете их локализовать. 3.1. НАСТРОЙКИ BIOS. С компьютерами, выпущенными четыре-пять лет назад, часто случаются ситуации, когда они неожиданно отказываются загружаться. Причина кроется в настройках BIOS. В этом случае появляется сообщение «Please enter Setup to recover BIOS setting | CMOS Date/Time Not Set». Войти в BIOS можно, как правило, с помощью кнопки «F1» или «Del» при включении ПК. После этого необходимо восстановить все основные настройки — например, дату, последовательность загрузочных устройств или такой важный параметр, как режим работы SATA-контроллера (AHCI). После восстановления настроек проблем с загрузкой ПК быть не должно. Однако причина того, что настройки сбились, кроется, вероятнее всего, в следующем: на системной плате имеется круглая плоская батарея, которая является «аварийным» источником питания чипа CMOS, чтобы последний не терял настройки. Если данная батарея разрядилась, ее необходимо заменить, иначе настройки BIOS будут сбиваться каждый раз при выключении ПК. 3.2. ПОСЛЕДОВАТЕЛЬНОСТЬ ЗАГРУЗОЧНЫХ УСТРОЙСТВ. Если BIOS сообщает о том, что не может найти загрузочный носитель, то здесь может быть несколько причин. Для начала проверьте в настройках последовательность загрузочных устройств. В современных системных платах для этого нужно выполнить две операции. В параметрах загрузки вы найдете пункт «Boot priority» («Приоритет загрузочных устройств»), в котором указаны такие компоненты, как жесткие диски, сменные носители или оптические приводы. Жесткий диск должен обладать высшим приоритетом загрузки. Проверка последовательности загрузки устройств Проверьте в BIOS, в каком порядке расположены загрузочные устройства 3.3. НЕИСПРАВНОСТЬ ДИСКА. Если диск не отображается в меню выбора носителей в BIOS, откройте ПК и проверьте надежность соединения кабелей питания и интерфейсных кабелей соответствующего носителя. Если проблема не решилась, протестируйте диск с другим кабелем, в корпусе для HDD с интерфейсом USB или в другом компьютере. Если и это не поможет, то, вероятнее всего, носитель вышел из строя в результате повреждения контроллера. В этом случае восстановить данные, скорее всего, сможет лишь специалист за весьма немалые деньги. Если вы регулярно создаете образы системы и резервные копии данных, то вам необходимо будет лишь заменить диск и скопировать данные. В противном случае вам предстоит полная переустановка системы. 3.4. ЗАГРУЗОЧНЫЙ СЕКТОР. Если загрузочное устройство отображается в BIOS и вы можете просматривать его содержимое при подключении к другому ПК, то, скорее всего, поврежден загрузочный сектор. Это довольно часто происходит при неудачной попытке перераспределения дискового пространства или при удалении Linux, используемой в качестве второй операционной системы. Чтобы устранить ошибку, загрузитесь с установочного DVD или диска аварийного восстановления. В процессе загрузки выберите «Восстановить компьютер» или «Опции восстановления ПК», затем кликните по «Восстановлению системы», после чего следуйте указаниям мастера. Если это не решило проблему, то попробуйте произвести восстановление вручную. Снова загрузите ПК, как описано выше, и в настройках восстановления системы откройте окно командной строки. Введите в нем следующие команды: Далее перезагрузите систему. Если ничего не выйдет, создайте новый загрузочный сектор. Для этого вновь загрузите диск восстановления системы, откройте окно командной строки и После этого Windows должна загрузиться. Если и теперь возникают трудности, следуйте указаниям ниже. 4. Не удается загрузить ОС (появляется логотип Windows, но система не запускается) Ваш компьютер начинает загружаться, но перед самым появлением пользовательского интерфейса «зависает». При таких симптомах можно исключить множество проблем с оборудованием и BIOS. 4.1. УДАЛЕНИЕ ПРОГРАММ. Последняя установленная вами программа попадает под подозрение в первую очередь, но удалить ее без работающей Windows будет непростой задачей. После того как исчезнут системные сообщения BIOS, нажмите клавишу «F8». В появившемся меню выберите «Загрузка в безопасном режиме», Как правило, данный способ позволяет загрузить ОС, единственный недостаток при этом — ограниченная функциональность. Попытки удалить программу будут безуспешными, так как необходимая для этого служба Windows Installer в безопасном режиме, как правило, не работает. Откройте редактор реестра: используйте комбинацию «Win+R», введите «regedit» и нажмите клавишу «Enter». Найдите в реестре раздел HKEY_LOCAL_MACHINE\SYSTEM\Current ControlSet\Control\Safe Boot\Minimal. Щелкните правой кнопкой мыши по значку папки рядом с «Minimal», затем выберите «Создать | Раздел». В качестве имени раздела введите «MSI-сервер». Кликните правой кнопкой мыши по строке «По умолчанию» и выберите «Изменить». В качестве значения введите слово «Сервис». После этого запустите оснастку «Управление», щелкнув правой кнопкой мыши по значку компьютера в меню «Пуск». Кликните дважды по пункту «Службы и приложения | Службы» и найдите «Установщик Windows». Затем щелкните по ней правой кнопкой мыши и выберите «Свойства». В качестве типа запуска здесь необходимо указать «Автоматически», после чего щелкнуть по кнопке «Запустить». Теперь вы можете в безопасном режиме через Панель управления удалять любые программы. Удаление программ. Для удаления любых приложений в безопасном режиме требуется запуск системной службы «Установщик Windows» 4.2. ПРОВЕРКА ОБОРУДОВАНИЯ. Новое оборудование или его драйверы могут обуславливать невозможность запуска ПК. Отключите последнее установленное устройство и удалите его драйверы, при необходимости выполните это в безопасном режиме. Установите последнюю версию драйверов с официального сайта производителя и протестируйте устройство повторно. 4.3. ОТКАТ. Если проблема не решилась, снова загрузите компьютер в безопасном режиме. Откройте Панель управления и функцию восстановления операционной системы. Используя Помощник, выполните восстановление ОС до последнего работоспособного состояния. В данном случае удалятся программы и обновления, а все настройки будут восстановлены до соответствующего состояния. Помощник покажет, какие программы будут затронуты в процессе восстановления, при этом личные данные останутся неизменными. Эта мера помогает также при заражении программами-вымогателями, которые блокируют ПК, требуя за его разблокировку определенную плату. Если причиной неудачных попыток загрузки было вредоносное ПО, после восстановления полностью проверьте свою систему на вирусы. 4.4. ПРОВЕРКА ФАЙЛОВ СИСТЕМЫ. Если компьютер все еще отказывается работать, загрузитесь, как описано в пункте 3.4, с аварийного диска восстановления Windows и откройте окно командной строки. Команда «chkdsk c: /f /r» позволит проверить и восстановить файловую систему. Если ваша система расположена не на диске С:, измените букву соответствующим образом. Проверка файловой системы. Команда «chkdsk» позволит проверить и восстановить файловую систему вашего жесткого диска 4.5. ПЕРЕУСТАНОВКА СИСТЕМЫ. Попытайтесь воспользоваться имеющимся резервным образом ОС или полностью переустановить Windows. Мы рекомендуем регулярно выполнять резервное копирование системы и заранее позаботиться о замене вызывающего опасения диска. Если переустановка ОС не удалась, не остается ничего другого, кроме как приобрести новый HDD. 5. ПК работает со сбоями Если сбои в работе случаются неожиданно, обнаружить неисправность будет очень непросто: причина может быть как в оборудовании, так и в операционной системе или программах. Здесь важен системный подход и последовательный поиск источника проблем. 5.1. ПРОБЛЕМА В ПРОГРАММНОМ ОБЕСПЕЧЕНИИ. Убедитесь, что на вашем компьютере установлены последние версии обновлений для системы и всех программ — это не только обеспечивает стабильность работы, но и повышает безопасность. Обновление системы. Бесплатная утилита Personal Software Inspector позволяет обновить все установленные на компьютере программы 5.2. ПРОВЕРКА ПАМЯТИ. Причиной системных сбоев в процессе работы может быть неисправная оперативная память. Когда данные записываются в дефектные области памяти, а затем считываются с ошибками, происходят сбои в работе программ или даже всей операционной системы. Для оперативной памяти существует диагностическое ПО, которое можно применять для обнаружения дефектных модулей. Мы рекомендуем воспользоваться утилитой Memtest86 (www.memtest86.com). Она работает как миниатюрная операционная система и запускается с USB-флеш-накопителя, благодаря чему занимает очень мало памяти и получает прямой доступ к модулям. Сразу после загрузки Memtest86+ приступает к тестированию. Для проверки 8 Гбайт памяти DDR3-1333 на нашей тестовой машине потребовалось 70 минут. Программа будет тестировать память «по кругу», пока вы не перезагрузите ПК. Ввиду того что несколько проходов увеличивают шансы на обнаружение ошибок, Memtest86+ должна отработать как минимум четыре часа или даже всю ночь. Если она найдет ошибки, замените неисправный модуль. Если же эта программа не выявит никаких неполадок, то с большой долей вероятности можно предположить, что оперативная память не является причиной системных сбоев. 5.3. ПРОВЕРКА ЖЕСТКОГО ДИСКА. Протестируйте файловую систему своего винчестера так, как описано в пункте 4.4, чтобы затем в случае необходимости провести ее восстановление. 5.4. СИСТЕМА ОХЛАЖДЕНИЯ. Системные сбои, которые случаются при высокой загрузке ПК, довольно часто могут указывать на недостаточную эффективность системы охлаждения отдельных компонентов ПК. Ситуацию усугубляет, например, также то обстоятельство, что в процессе работы кулер CPU забивается пылью, после чего он перестает подавать достаточное количество прохладного воздуха для охлаждения. Перегрев центрального процессора вызывает ошибки, которые ведут к сбою в работе системы. Аналогичная проблема может произойти и с видеоплатой. Чтобы обнаружить источник проблем, используйте программу Prime95. После ее запуска выберите «Just Stress Test», затем опцию «In-Place Large FFTs». Если в процессе работы приложения произойдет сбой, то причина, скорее всего, кроется в неисправности процессорного кулера. Откройте системный блок и удалите пыль с лопастей и радиаторных пластин с помощью пылесоса. Если это не помогло, необходимо заменить процессорный кулер. Если системные сбои регулярно происходят в процессе какой-либо игры, скачайте и инсталлируйте программу FurMark, которая тестирует графический процессор под максимальной нагрузкой. Установите в ней максимальное разрешение вашего монитора, после чего запустите стресс-тест щелчком по «Burn-in test». Программа отображает среди прочего скорость вращения вентиляторов. Если она поднимается до 100%, а температура графического процессора, несмотря на это, удерживается выше критической отметки в 90 градусов и компьютер после этого зависает или завершает работу с ошибкой, то причина, скорее всего, в недостаточно эффективной системе охлаждения видеокарты. 5.5. ПОСЛЕДНЕЕ СРЕДСТВО. Если до настоящего момента никакие меры не принесли желаемого результата, то замена отдельных компонентов ПК будет стоить меньше времени и сил, нежели дальнейший поиск неисправностей. Но перед тем, как производить замену системной платы, процессора и памяти, попробуйте решить проблему путем выполнения полной переустановки ОС. Стресс-тест. Утилита OCCT заставляет работать CPU и GPU под максимальной нагрузкой, чтобы проверить эффективность систем питания и охлаждения 6. Не работают компоненты ПК: проблемы с изображением, звуком, портами и разъемами Бывают ситуации, когда компьютер работает, но проявляются дефекты на уровне отдельных компонентов — например, пропадает звук, картинка или некорректно функционируют USB-устройства. 6.1. ПРОБЛЕМЫ С ИЗОБРАЖЕНИЕМ. Если монитор отображает неправильные цвета, эта проблема решается, как правило, довольно просто. Причина в том, что на дисплее или компьютере штекер кабеля имеет плохой контакт. Проверьте надежность соединения и при необходимости затяните фиксирующие винты. Если это не помогло, для поиска причины следует обратить внимание на видеоплату. Причиной случайных дефектов изображения могут быть проблемы с системой охлаждения или недостаточно мощный блок питания, поэтому протестируйте видеоплату, как описано в пункте 5.4. 6.2. НЕТ ЗВУКА. Если компьютер перестал воспроизводить звук, то первый вопрос, который напрашивается в данном случае, может показаться странным: вы установили новую видеоплату или обновили драйверы своего графического чипа? Дело в том, что современные видеокарты способны через HDMI-выход выводить звук, и данное средство вывода, как правило, вытесняет прежнее звуковое устройство. Щелкните правой кнопкой мыши по значку динамика на Панели задач, затем выберите «Устройства воспроизведения». Здесь поочередно щелкайте правой кнопкой мыши по устройствам воспроизведения, выбирая их в качестве оборудования по умолчанию, пока вы не услышите звук. Если это не помогло, проверьте в BIOS в разделе «Onboard Devices», включено ли встроенное звуковое устройство. Правильный подход к замене компонентов Если в ПК пропал звук, вместо замены материнской платы можно просто установить новую звуковую карту ПРОЧИЕ ПРОБЛЕМЫ. При первых неполадках любого типа используйте диспетчер устройств Windows, открыть который можно, нажав сочетание клавиш «Win+Pause» и выбрав «Диспетчер устройств». Если некорректно работающее устройство отмечено желтым восклицательным знаком, загрузите последнюю версию драйверов с сайта производителя. Если подключенное через USB, SATA или PCI/PCIe оборудование (например, USB-накопители, мышь, клавиатура) отказывается работать, проверьте их на других портах или разъемах. Ремонт или замену компонентов следует отдельно обдумывать в каждом конкретном случае. Второй алгоритм для диагностики компьютера и восстановления его работоспособности: 1. Первичная диагностика Первичная диагностика не может быть полной и подходит лишь в некоторых случаях. В основном сюда входит внешний осмотр компьютера и его комплектующих. - Поверхностный осмотр программной части техники. Поверхностная программная диагностика ставит своей целью проверку работоспособности операционной системы, корректность функционирования программ. Проводится на дому у заказчика силами сервисного инженера, без применения диагностического оборудования. - Поверхностный осмотр аппаратной части техники. 2. Аппаратная диагностика. Этот этап направлен на выявление испорченных деталей компьютера. Сбои в работе системы могут наблюдаться, если на технику установлен компонент с браком. Кроме того, некорректное функционирование может быть вызвано износом деталей. Ещё один вариант, влияющий на работу, – перегрев. Первый шаг в работе по обслуживанию и ремонту компьютеров – это диагностика. Цель диагностических работ – это: - определение неисправностей компьютерной техники; - выяснение их характера. 3. Программная диагностика. На этом этапе выявляются ошибки в работе программного обеспечения. Оценивается стабильность системы. Операционная система компьютера попадает под пристальное изучение, с анализом причин программного сбоя. Программная диагностика компьютера – это обнаружение дефекта и причины его возникновения. При этом: - производится просмотр операционной системы с учётом стабильности работы компьютерной техники; - проверяется нагрузоустойчивость отдельных комплектующих и компьютера в целом; - тестируется работоспособность материнской платы с использованием специальных модулей. Дилетантский подход к этому процессу таит в себе ряд опасностей. Например, при обнаружении неисправности материнской платы, пользователь её меняет, не задумываясь о причинах поломки. 4. Полная диагностика. По результатам всех видов диагностики, сервис-инженер выносит вердикт – причину поломки. После согласования с заказчиком стоимости ремонта, оказывается необходимая компьютерная помощь. Диагностика компьютера или определение причин его плохой работы должны проводиться квалифицированными специалистами. Как показывает практика, только профессионалам под силу устранить целый ряд типичных проблем в работе компьютерной техники. С помощью полной диагностики компьютеров можно выявить неполадки и установить возможности по модернизации техники. Полная диагностика ПК включает в себя мероприятия по тестированию: - программного обеспечения и операционной системы; - материнской платы; - процессора; - жёсткого диска; - слотов памяти; - устройств считывания информации (флоппи дисков, приводов, карт-ридеров); - тв-тюнеров, сетевого и вай-фай оборудования, модемов; - видеокарты; - цепей, блока и контроллера питания; - монитора. Задание 2 – эмулятор 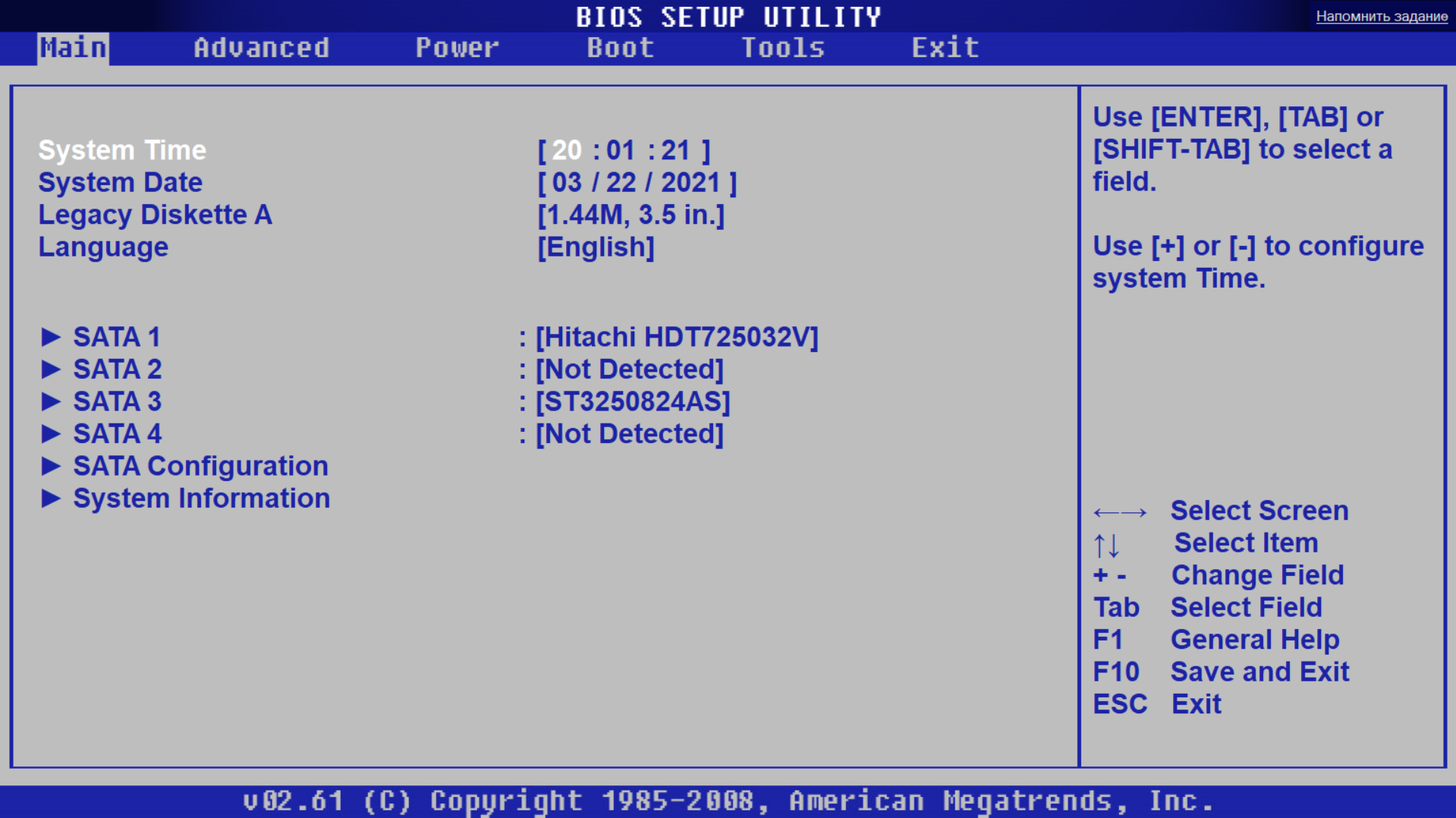 В моем случае нет доп. клавиатуры, поэтому + и – не работают ( 1 и 2 пункт выполнить не могу ) 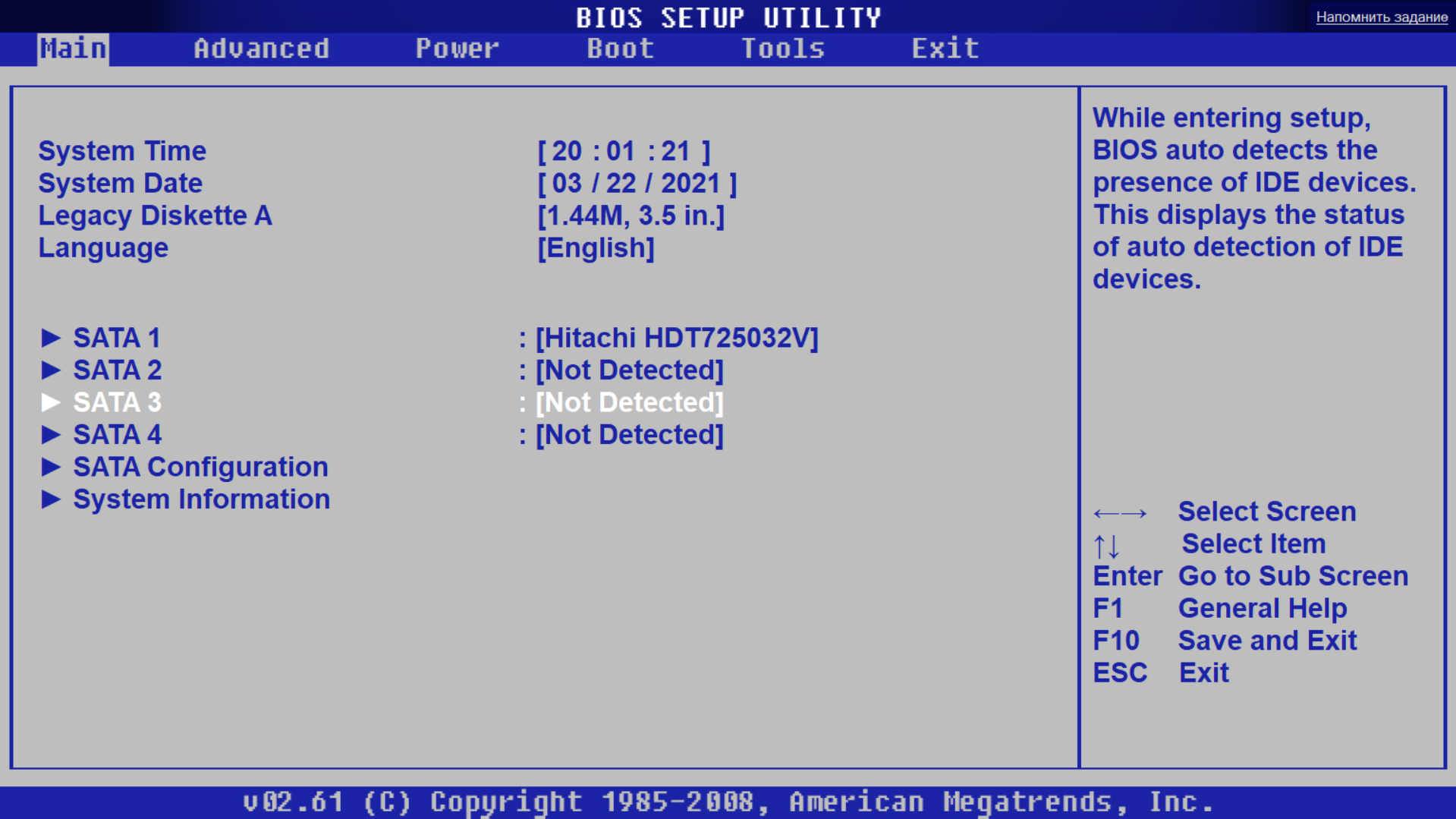 Отключил жесткий диск sata 3 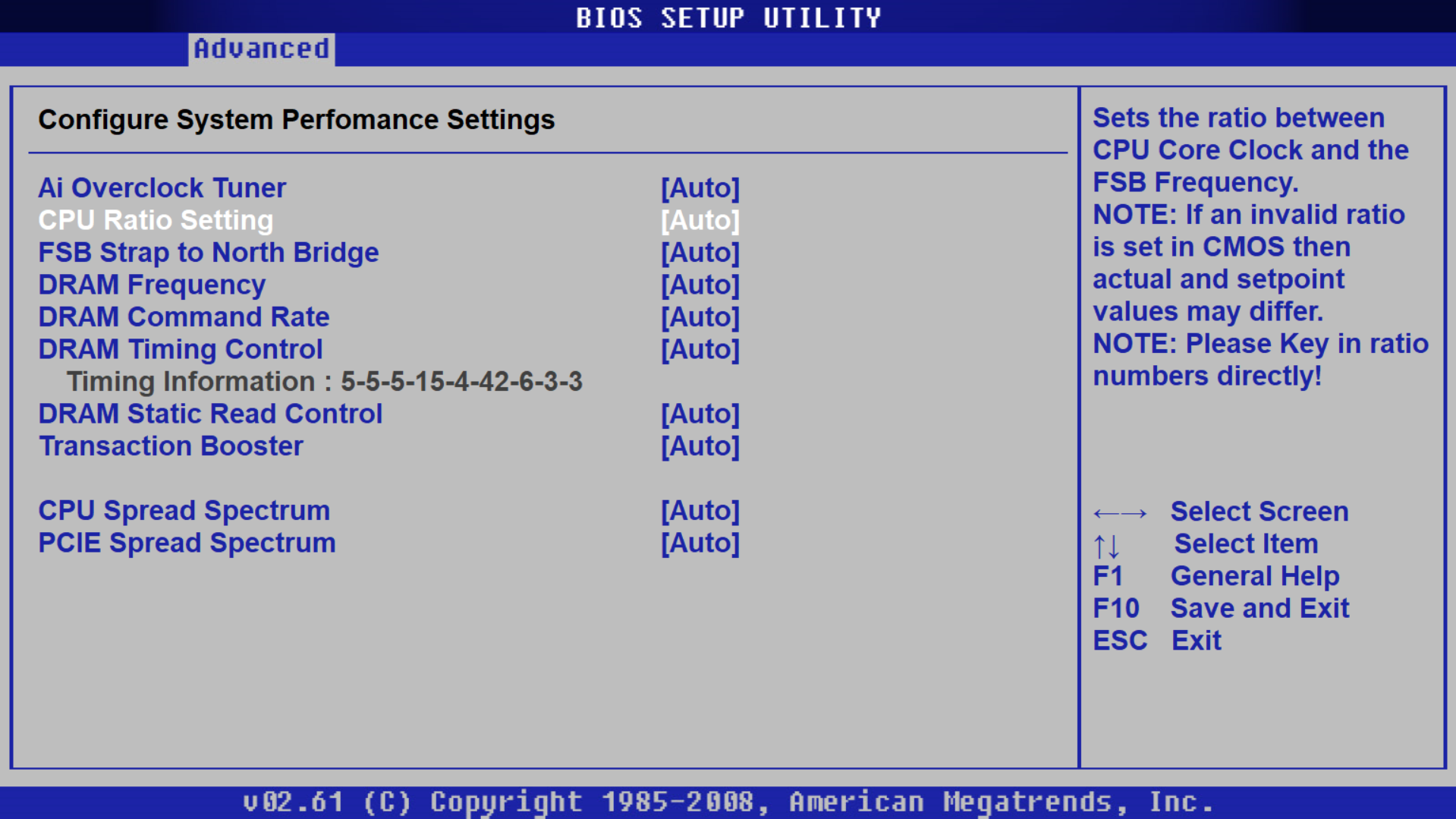 Невозможно увеличить или уменьшить чистоту, там стоит параметр авто и никак не изменяется. 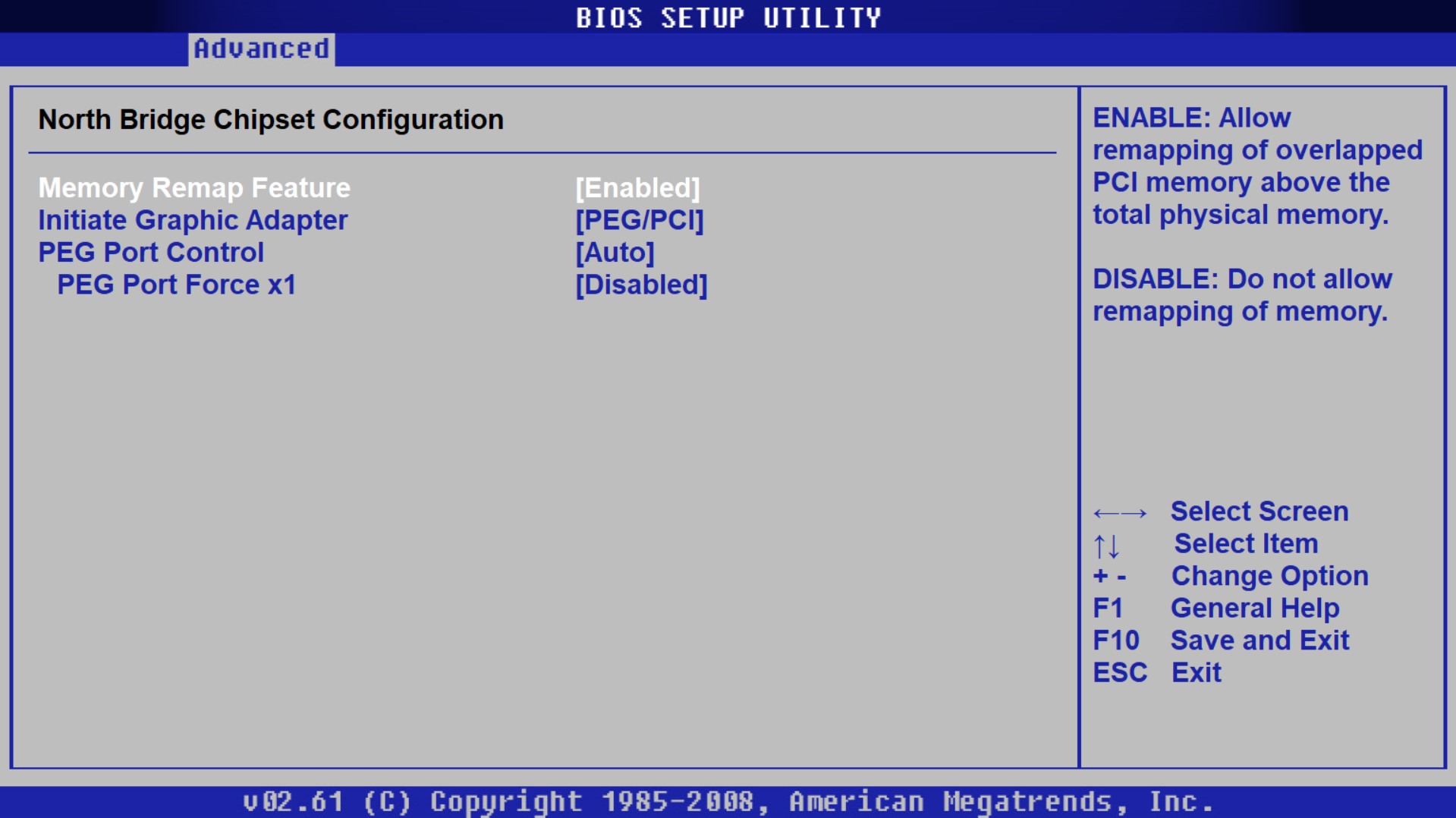 Повысить частоту северного моста не получается, нет нужных настроек NB voltage (нигде нету, все перерыл) 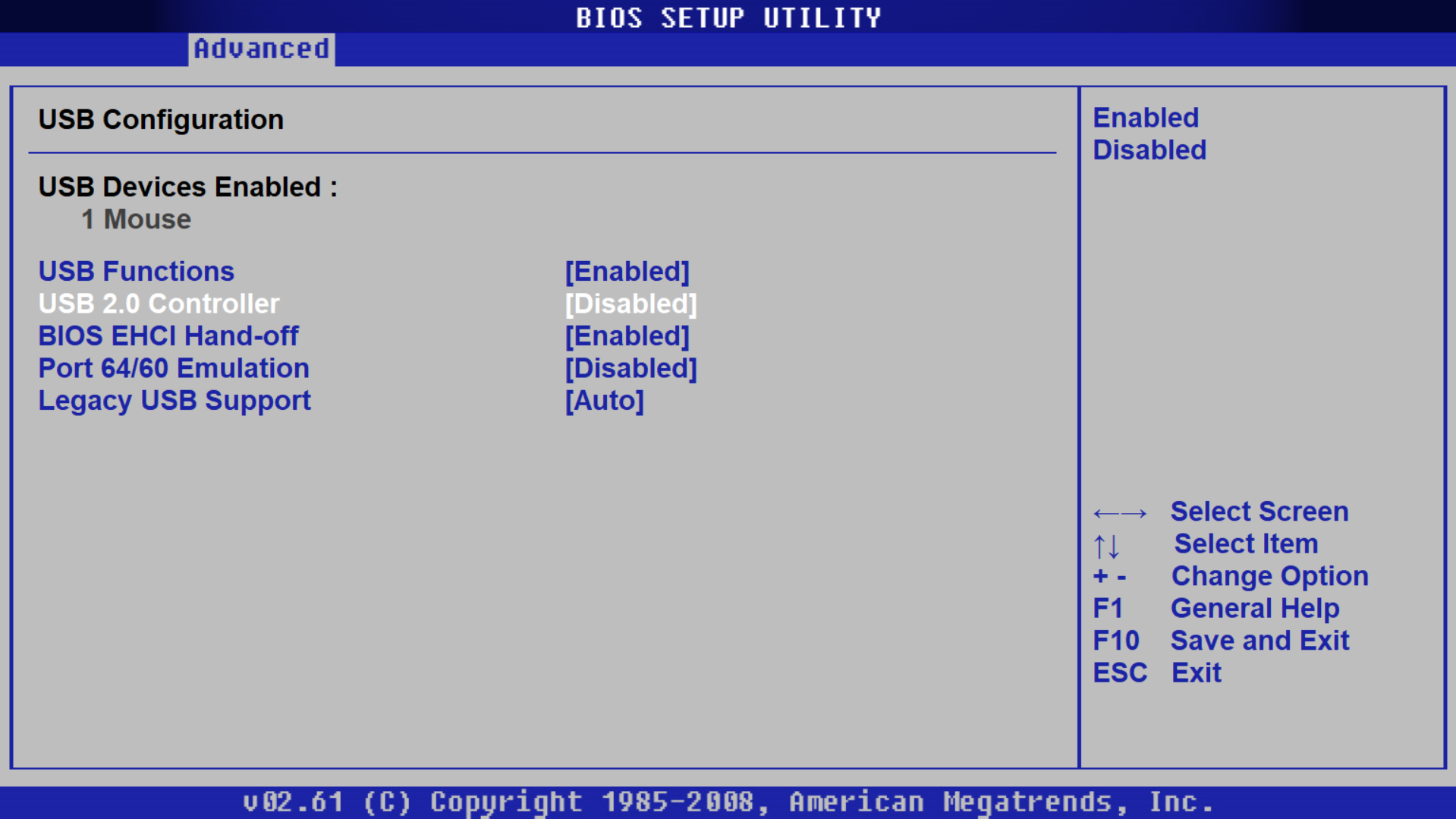 Отключил USB 2.0 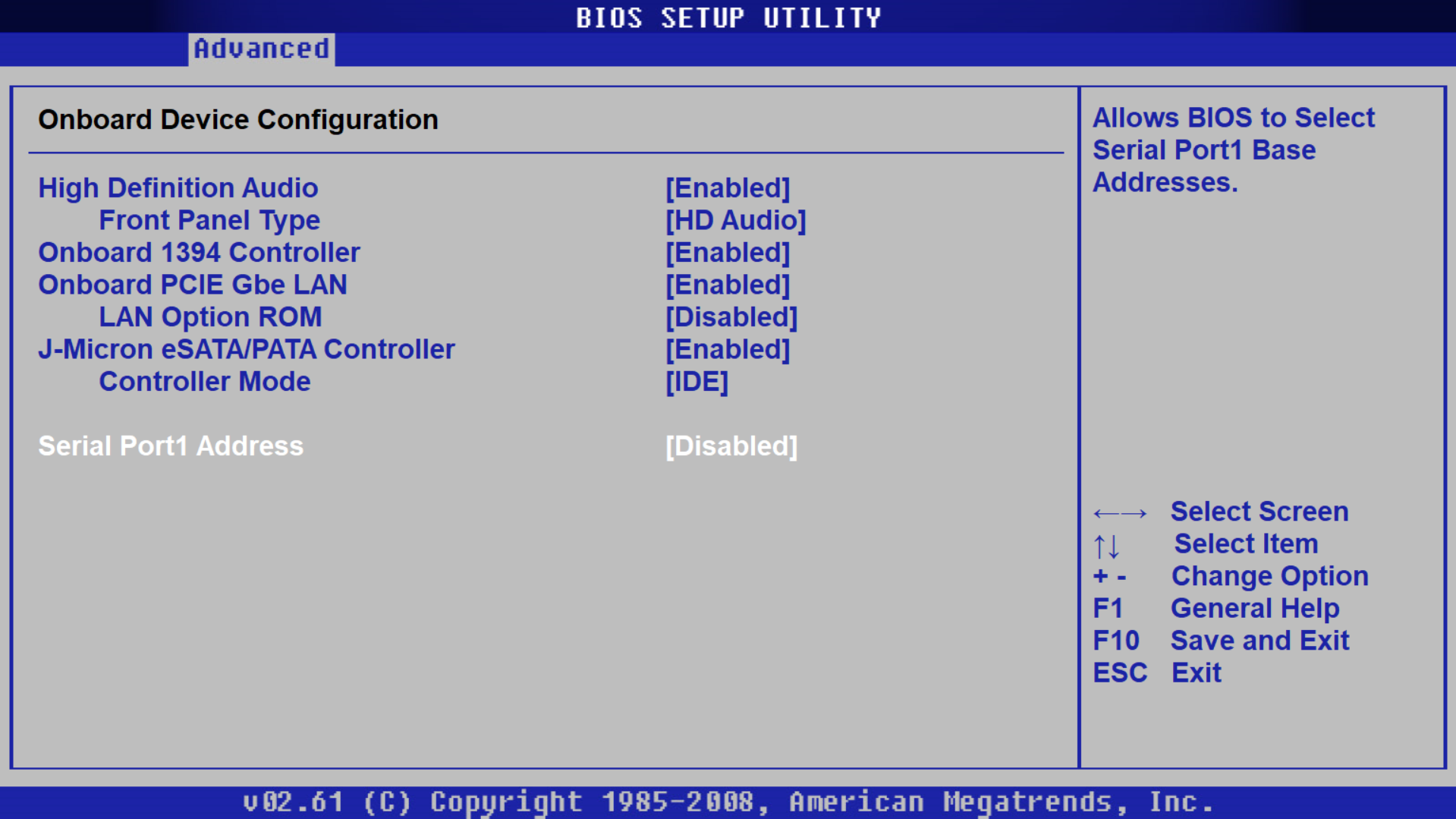 Отключил COM порты 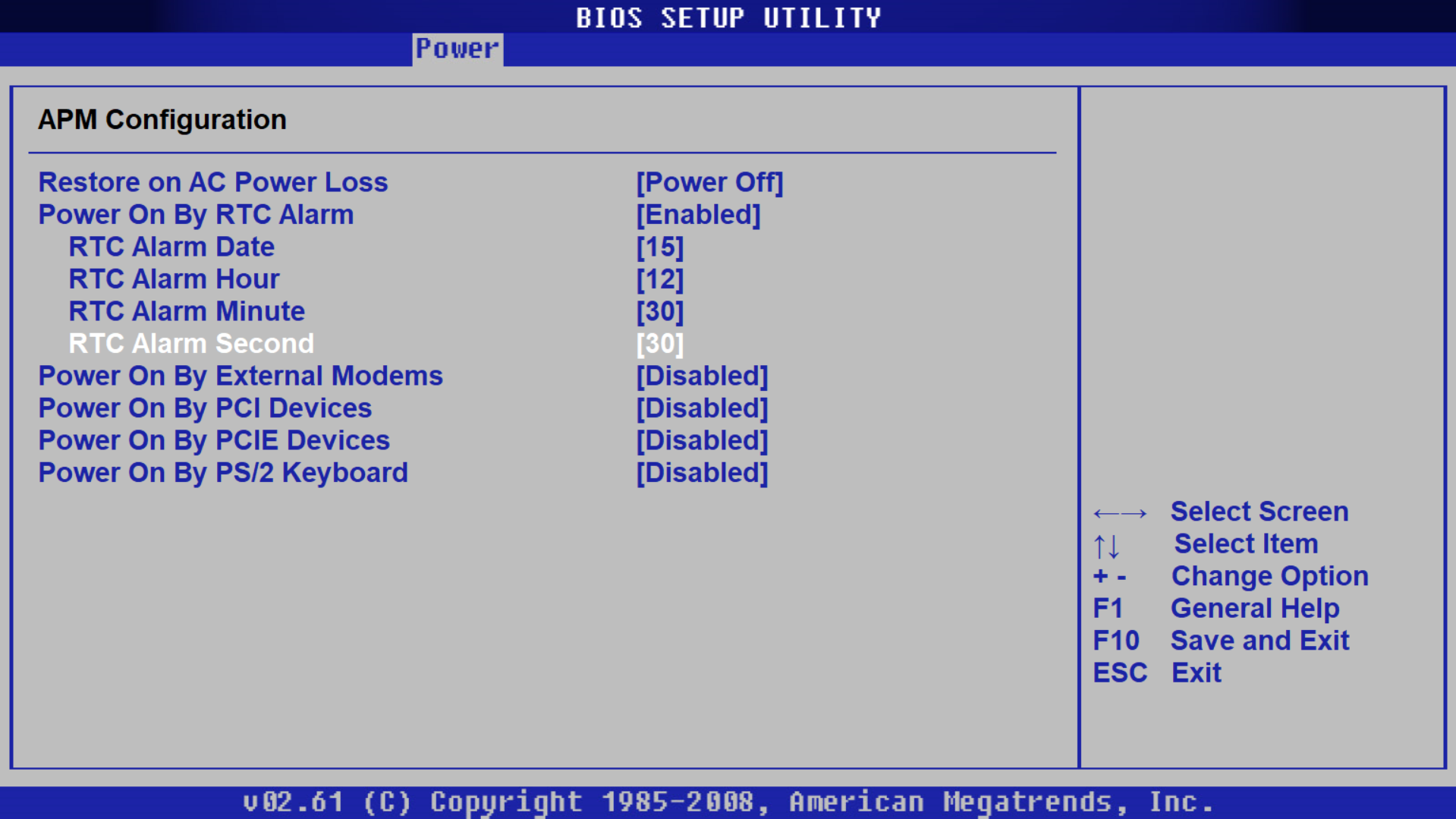 + и – не работает, нет возможности изменить время автозагрузки компьютера 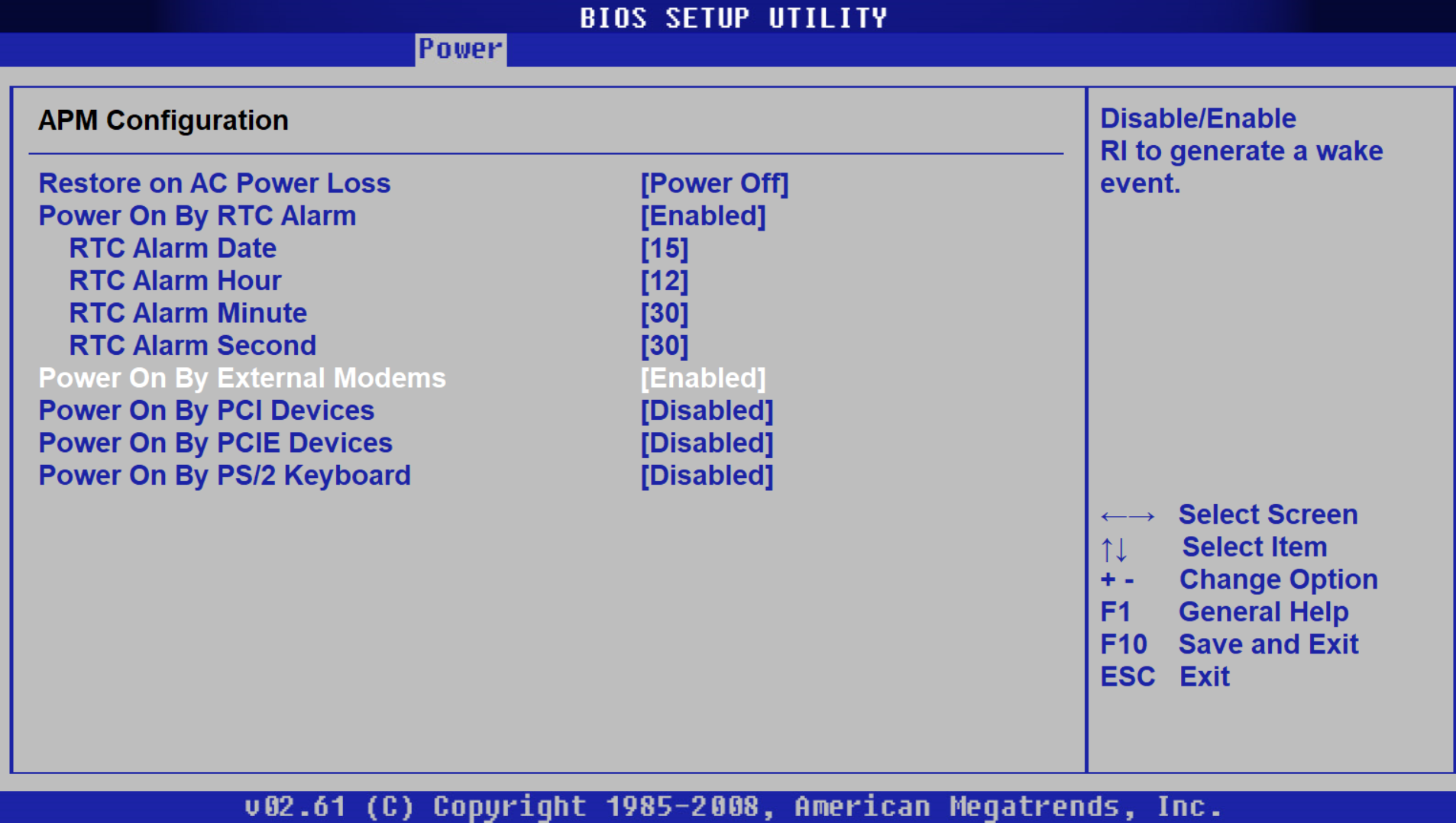 Удаленное включение компьютера enabled  Установка пароля 12345 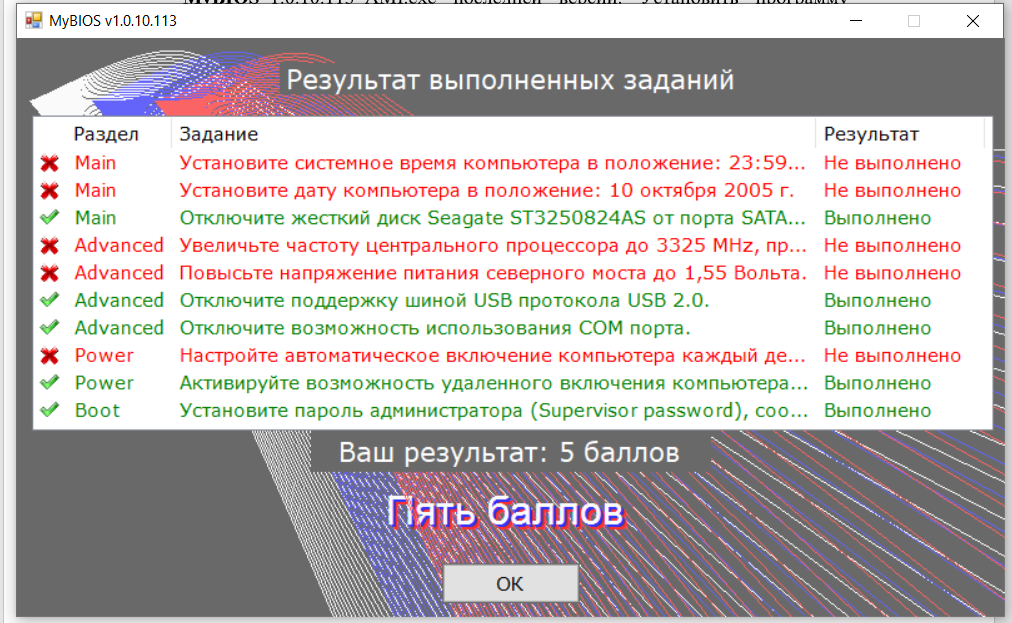 Задание 3 Узнаём версию BIOSДля того чтобы загрузить подходящий комплект ПО, следует определить версию текущего варианта прошивки. Сделать это можно несколькими способами – как посредством сторонних приложений, так и ОС Windows. 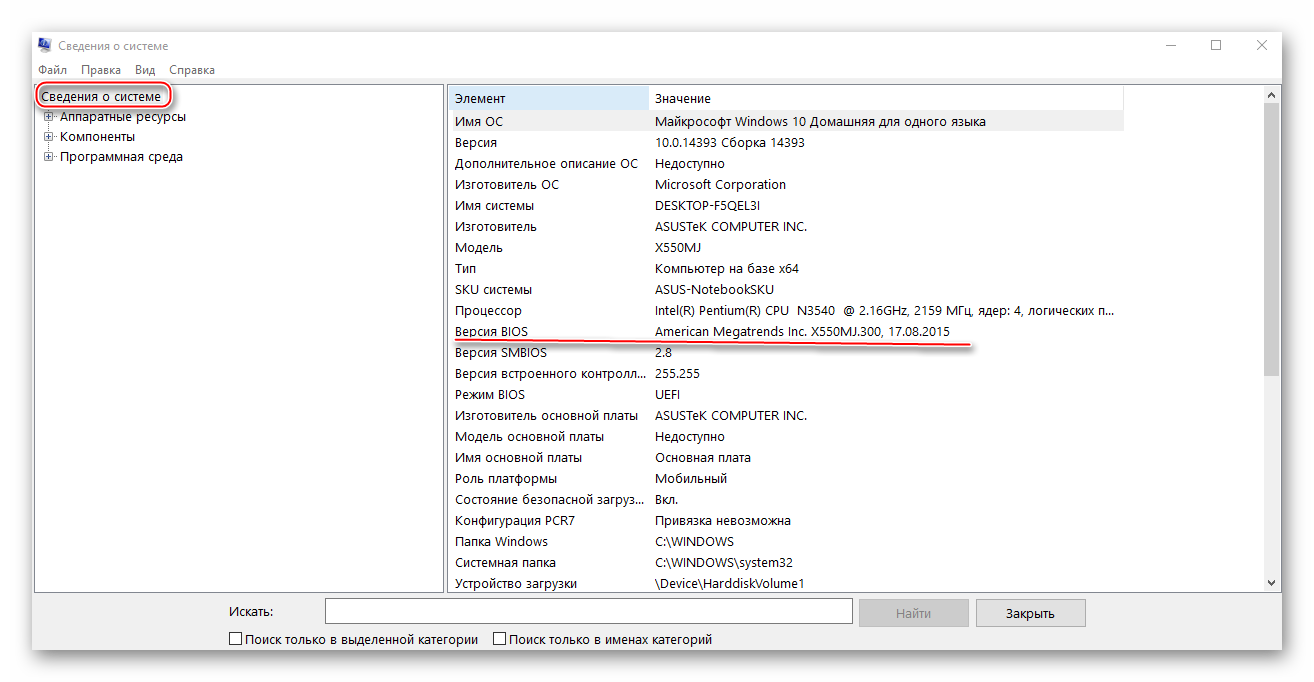 Загружаем новое ПОДля загрузки подходящей микропрограммы следует посетить сайт производителя вашей материнской платы и перейти к разделу поддержки, в котором найти страницу конкретной модели «материнки» и скачать оттуда один из доступных комплектов прошивки. 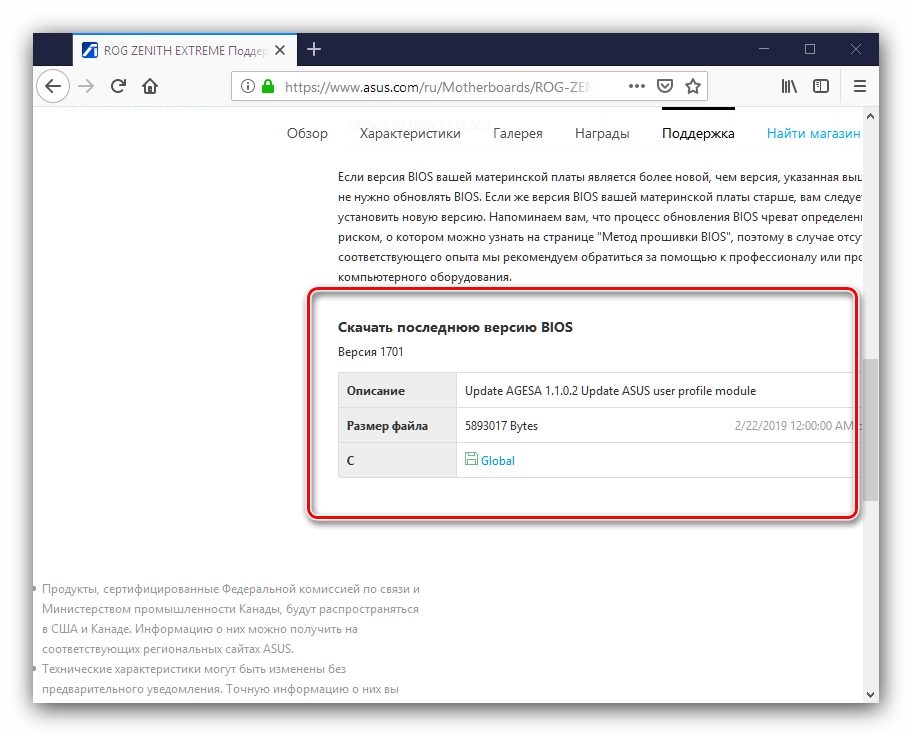 Способ 1: Утилиты для операционной системыСамый простой вариант – прошить BIOS из-под операционной системы с помощью специального программного обеспечения. Как правило, крупнейшие поставщики материнских плат (Gigabyte, ASUS и ASRock) предоставляют нужные утилиты. Пользоваться такими решениями достаточно просто: по желанию делаете резервную копию текущего кода микропрограммы, затем загружаете в утилиту файл с новой прошивкой и в несколько кликов мышью устанавливаете его. Единственное требование – компьютер должен быть подключён к источнику бесперебойного питания, так как если процесс прошивки будет завершен некорректно, плата «окирпичится» и вам придётся нести её в сервисный центр. Способ 2: Обновление с флешкиЧуть более сложный, но и более надёжный метод заключается в записи файлов кода на флешку и прошивке уже с неё посредством DOS-оболочки или же встроенного в сам БИОС апдейтера. Сама по себе процедура не слишком трудоёмкая – мы уже рассматривали её в отдельном материале, с которым рекомендуем ознакомиться. 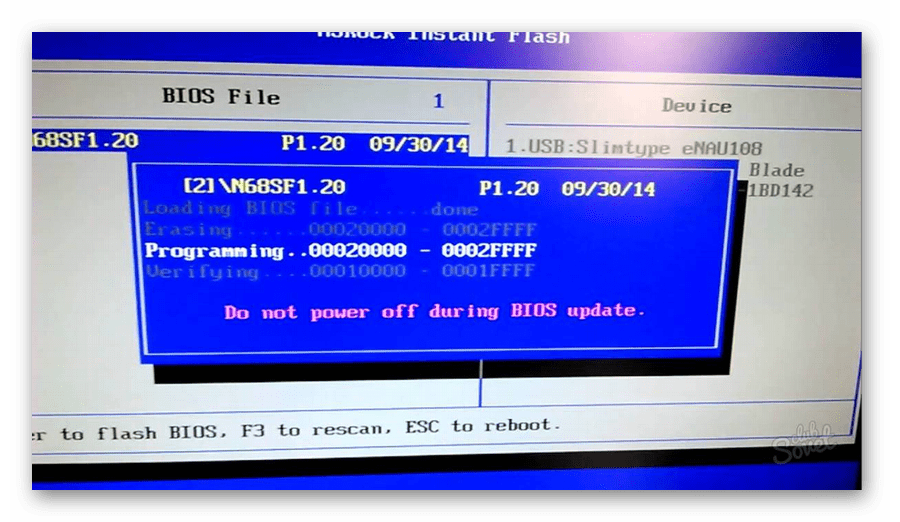 Способ 3: Варианты для некоторых производителейМногие крупные производители материнских плат предлагают свои методы прошивки BIOS, характерные только для моделей того или иного бренда. В первую очередь это касается лэптопов, но характерно в том числе и для некоторых десктопных решений, в частности, линеек для геймеров, предполагающих расширенные возможности. *РЕКОМЕНДУЮ УСТАНАВЛИВАТЬ НЕ ПОСЛЕДНЮЮ ВЕРСИЮ, А ТАКЖЕ ОБЯЗАТЕЛЬНО ДЕЛАТЬ РЕЗЕРВНУЮ КОПИЮ Вывод: я понял, что такое BIOS и все его составляющие. Узнал основные параметры и как их изменять. Научился перепрошивать биос и многое другое, что может повысить производительность компьютера, а так же его безопасность и удобство в использовании. |
