Лабораторная работа 2 запуск виртуальных машин в среде публичных провайдеров
 Скачать 459.47 Kb. Скачать 459.47 Kb.
|
ЛАБОРАТОРНАЯ РАБОТА 2 ЗАПУСК ВИРТУАЛЬНЫХ МАШИН В СРЕДЕ ПУБЛИЧНЫХ ПРОВАЙДЕРОВ Цель работы: освоить приемы запуска ВМ на базе ОС Linux и Windows из готовых шаблонов с помощью веб-интерфейса среды облачных провайдеров; научиться получать доступ к локальным и удаленным текстовым консолям Linux и рабочим столам Windows посредством программных клиентов протоколов SSH и RDP; освоить приемы работы с утилитами генерации ключей асимметричной аутентификации. Выполнение работы Изучить методические рекомендации (см. ниже) и выполнить указанные задания. Символ ₪ - означает, что необходимо сделать скриншот для отчета. 1. Изучение данной темы будет проведено на базе облачного провайдера IBM. Выбор был сделан в пользу именно его, ввиду отсутствия необходимости привязывать банковскую карту для образовательных заданий. 1.1 Заполните таблицу
1.2 Зарегистрируйтесь на сайте https://cloud.ibm.com/ 1.3 Выберите в каталоге услугу Cloud for Education и подпишитесь на нее. 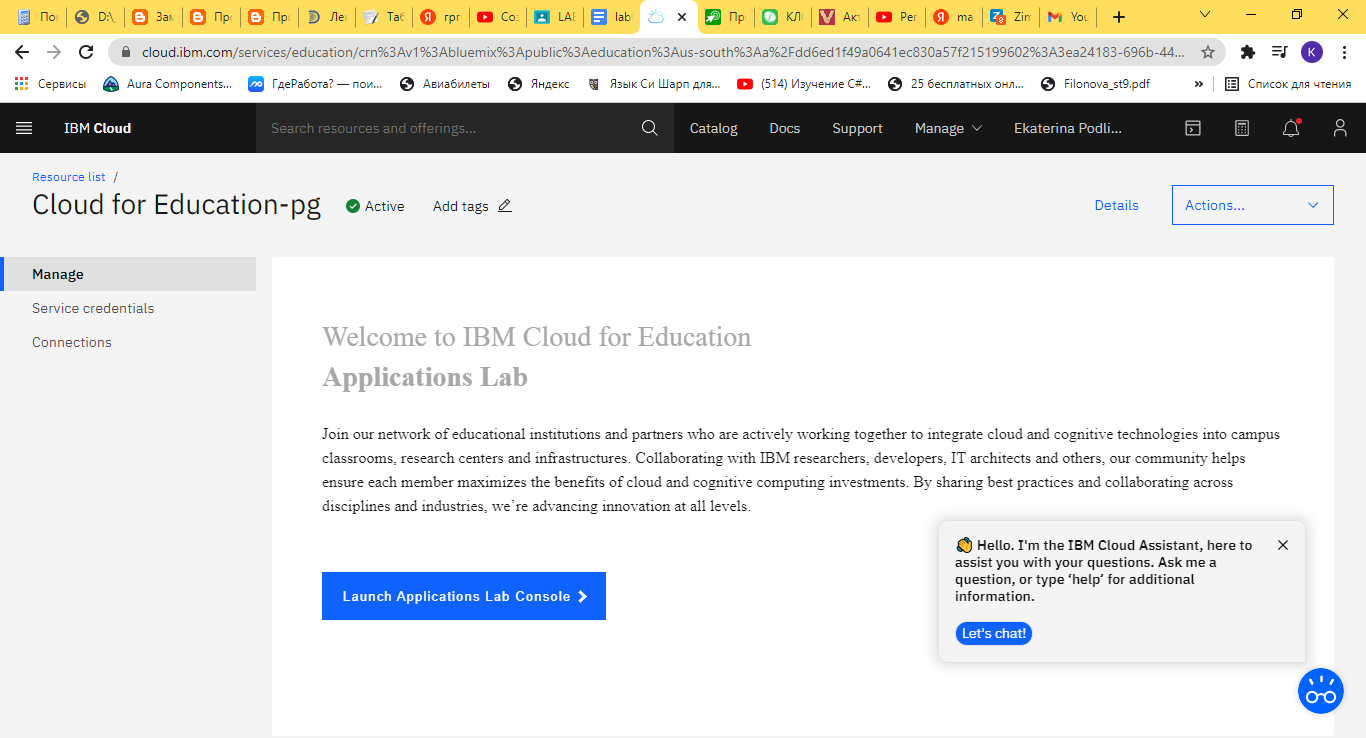 ₪ ₪2. Запуск и подключение к ВМ Linux на основе аутентификации по паролю. 2.1 В настройках пользователя выберите имя пользователя - Ваша фамилия. 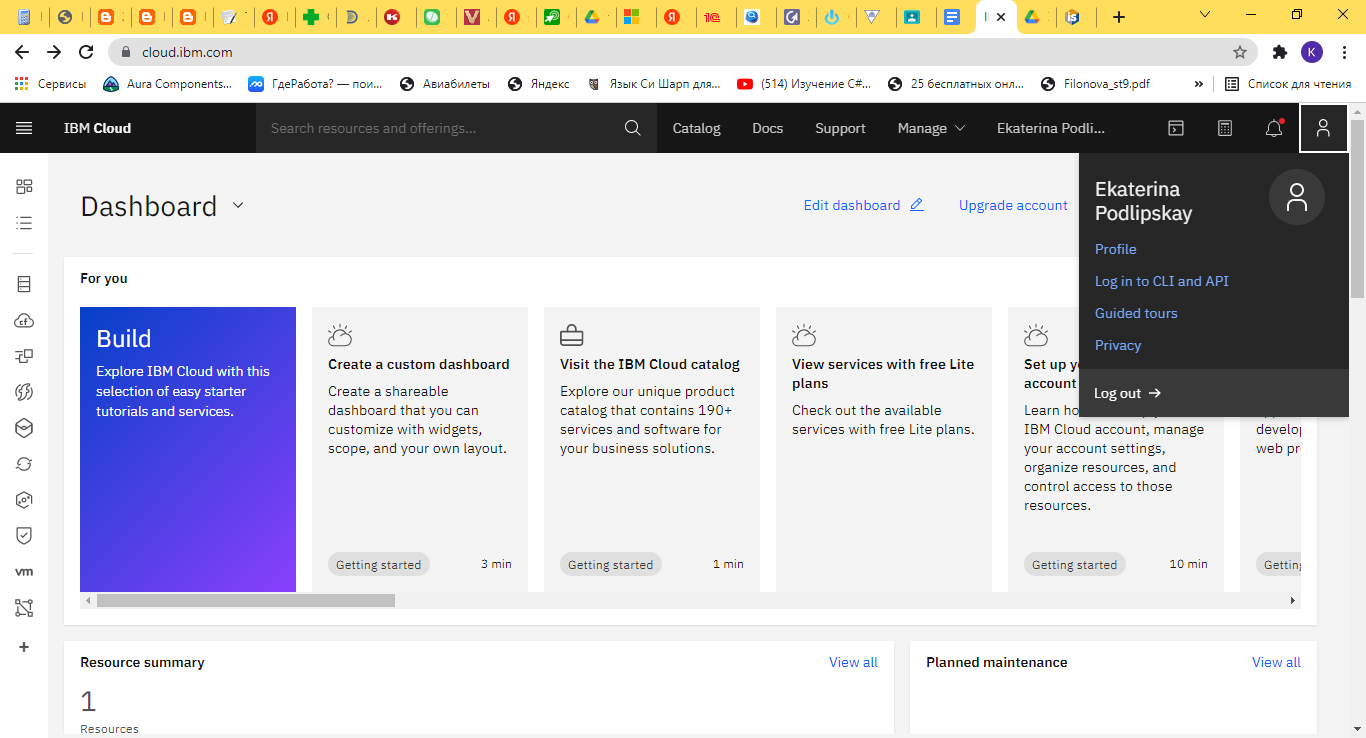 ₪ ₪2.2 Заказать новую резервацию с использованием шаблона ubuntu 18 demo. 2.3 Используя логин и пароль подключитесь клиентом (например, putty) по протоколу ssh.  ₪ ₪2.4 Посредством утилиты командной строки ping проверить доступность какого-либо удаленного узла в сети интернет (например, google.com).  ₪ ₪2.5 К каким сетям подключена ВМ, предположите для чего они нужны. Дайте текстовый ответ!!! ВМ подключена к Внутренняя сети (Internal Network) 2.6 Завершите резервацию. Для подключения к ВМ Linux нужно запустить программу putty, в меню «Session» в поле «Host Name (or IP address)» указать IP-адрес, в поле «Port» – порт (если необходимо), выбрать «Connection type» – SSH и кликнуть кнопку «Open». В процессе подключения – принять сертификат сервера, при парольной аутентификации в окне консоли ввести логин (root) и пароль (символы пароля не отображаются на экране). 3. Запуск и удаленное подключение к ВМ Linux на основе аутентификации по публичному ключу. 3.1 На рабочей станции с помощью утилиты puttygen (http://www.chiark.greenend.org.uk/sgtatham/putty/) создать публичный и приватный ключи и экспортировать их в утилиту pageant для возможности работы с утилитой putty (см. пункт «Аутентификация на основе публичного (открытого) ключа» в методических рекомендациях). 3.2 В соответствующее поле введите свой публичный ключ. Обратите внимание на его примерный вид ssh-rsa …. youname@pcname.local 3.3 Используя только логин и ИП адрес сервера, подключитесь к системе. На скриншоте должно быть видно, что вы не вводили пароль. 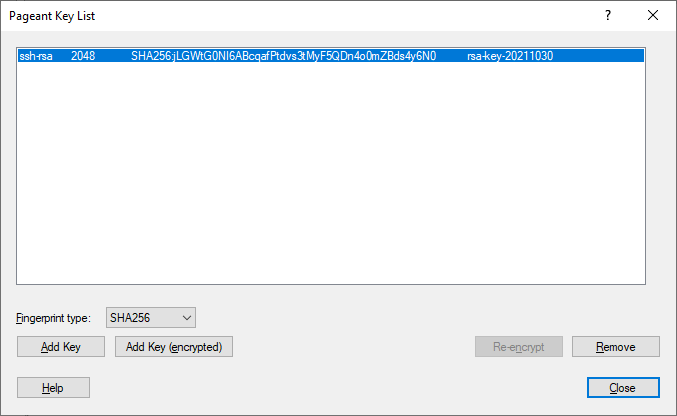 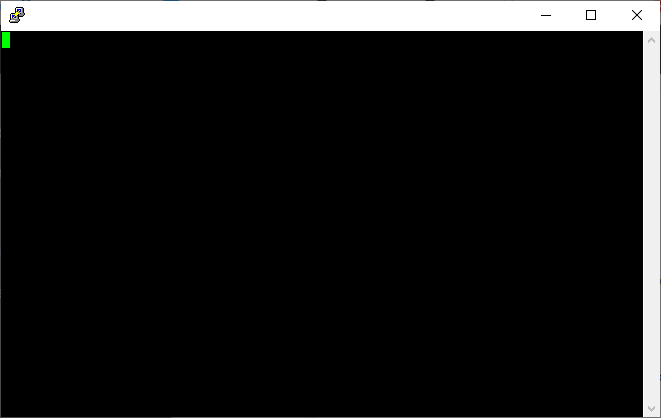 ₪ 4. Запуск и удаленное подключение по протоколу RDP. 4.1 Сделайте резервацию на шаблона Jupyter Notebook Demo. 4.2 Используя полученные креды доступа подключись к ВМ при помощи RDP файла или mstsc подключения. 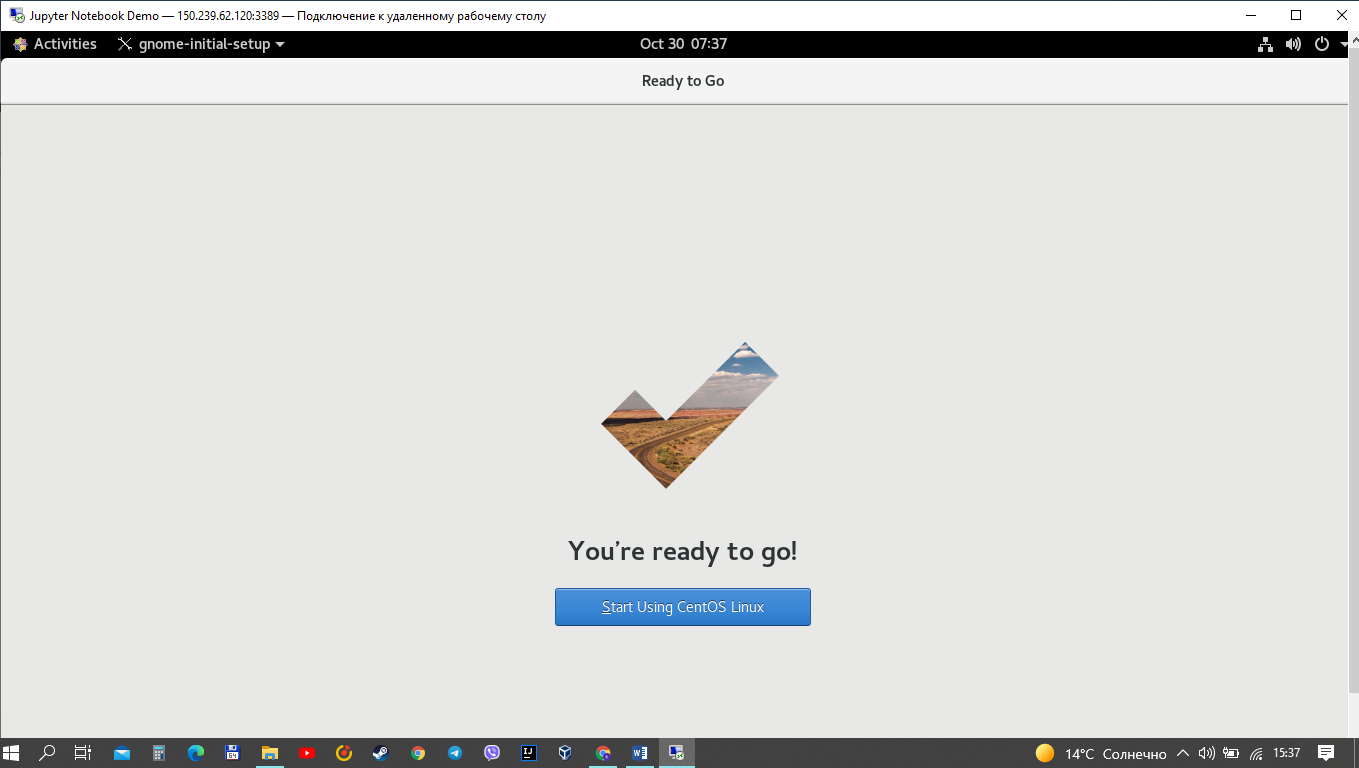 ₪ ₪Для удаленного подключения к Windows-системам следует использовать стандартный клиент удаленного рабочего стола (mstsc). Методические рекомендации Аутентификация на основе публичного (открытого) ключа. Простым клиентом протокола SSH для ОС Windows является утилита putty (http://www.chiark.greenend.org.uk/sgtatham/putty/). Для использования аутентификации на основе открытого ключа совместно с ней необходимо использовать агент хранения закрытых ключей pageant, а для генерации открытого (публичного) и закрытого ключей – программу puttygen. Для создания пары ключей необходимо: Запустить программу puttygen, в основном окне в блоке параметров выбрать тип ключа «RSA», указать длину 2048 бит, а затем кликнуть кнопку «Generate» (рисунок 1). Для создания псевдослучайных цифровых последовательностей необходимо случайным образом перемещать курсор мыши в окне программы во время генерации ключей. Сохранить открытый и закрытый ключи на диск. Следует кликнуть кнопки «Save public key» и «Save private key» соответственно. Для безопасности файл закрытого ключа можно защитить паролем (passphrase), который необходимо предварительно дважды ввести в соответствующих полях окна программы («Key passphrase» и «Confirm passphrase»). 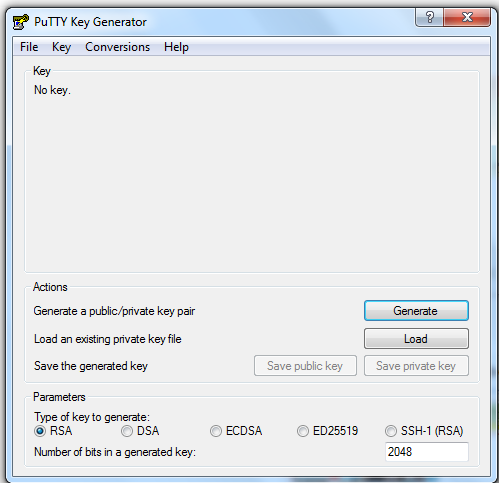 Рисунок 1 – Окно программы puttygen Далее закрытый ключ необходимо экспортировать в утилиту pageant (агент хранения ключей). Данная утилита после запуска размещается в области уведомлений («трее»); для добавления закрытого ключа в контекстном меню нужно выбрать пункт «Add Key» (рисунок 2). 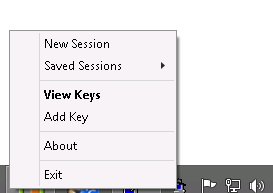 Рисунок 2 – Контекстное меню программы pageant Открытый ключ необходимо транспортировать на удаленную систему (см. пункт «Работа с шаблонами ВМ»). После этого можно подключаться к удаленной системе с помощью утилиты putty. При этом pageant должен быть запущен и иметь соответствующий закрытый ключ. При подключении в putty необходимо указать IP-адрес удаленной системы (Session - Hostname or IP address), а также имя пользователя (root) удаленной системы (Connection - Data - Auto-login username), и клиент SSH автоматически воспользуется необходимым ключом. |
