КПпоПБД №3-4. Лабораторная работа 3 Создание базы данных
 Скачать 0.84 Mb. Скачать 0.84 Mb.
|
2. Создание формФормы создаются для удобства ввода, просмотра, редактирования содержимого таблиц. Форма позволяет отобразить данные на экране в виде бланка, соответствующего входному документу. Чаще всего форма отображает содержимое только одной записи. Для перемещения по всему множеству записей таблицы можно использовать кнопки клавиатуры (PgUp - переход к следующей записи, PgDn - возврат к предыдущей записи, Home - переход к 1-й записи таблицы, End - переход к последней записи таблицы) или кнопки навигации в форме: 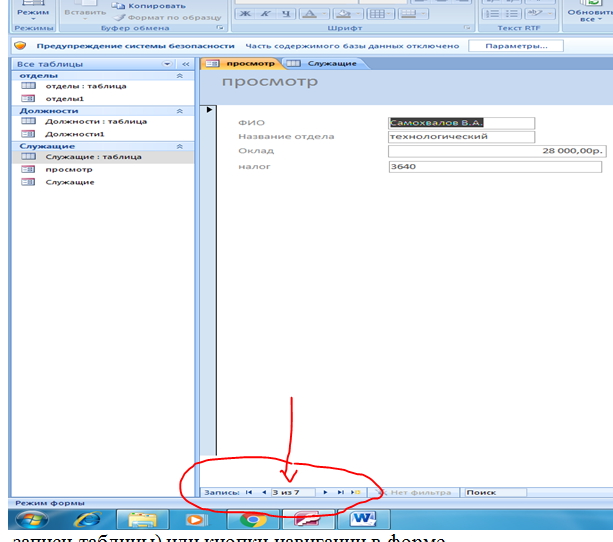 Использование форм имеет следующие преимущества: возможность отображения содержимого таблиц в более естественном для человека виде; возможность вычислений по каждой записи и отображения результатов; возможность скрытия при просмотре части данных таблиц; возможность разрешения на модификацию данных только у части полей. Форму можно создать в режиме мастера или в режиме конструктора форм. Удобнее создать форму с помощью мастера, а последующую корректировку выполнить с помощью конструктора форм. Конструктор формКонструктор оперирует формой как совокупностью объектов. Объекты, в свою очередь, характеризуются набором определенных свойств. Окно конструктора содержит бланк формы и панель элементов. Бланк формы включает несколько областей, главной из которых является область данных, содержащая поля таблицы. В заголовке и примечании отображается служебная и/или пояснительная информация. Области заголовка и примечания могут быть удалены/восстановлены в бланке командами главного меню ВИД - ЗАГОЛОВОК/ПРИМЕЧАНИЕ. Размер каждой области может быть изменен путем установки мыши на ее границу, захвата границы левой клавишей мыши и перетаскивания её на новое место. Размер самого бланка формы также может быть изменен мышью путем перетаскивания его границ. Дополнительно в бланк могут быть введены области верхнего и нижнего колонтитулов, содержимое которых отображается только при печати формы. Установка/удаление данных областей производится командами главного меню ВИД - КОЛОНТИТУЛЫ. На панели элементов расположены следующие кнопки: Выбор объектов - используется для выделения нескольких объектов формы в группу путем протаскивания мышью по диагонали. С выделенной группой можно проводить общие операции: перемещать, изменять параметры шрифта, удалять и т.д.; Мастера – позволяет вызвать программу – мастер при создании объекта; Надпись - используется для введения в бланк формы дополнительных надписей путем щелчка мышью по полю бланка в месте размещения текста и дальнейшего его набора; Линия - позволяет разместить на поле формы линию для отделения одной группы данных от другой. Создается путем протаскивания мышью; Поле - позволяет разместить в форме поле из таблицы; Поле со списком - позволяет разместить в форме поле со спускающимся списком; Список – позволяет разместить в форме список; Прямоугольник - позволяет разместить на поле формы прямоугольник для выделения в группу логически связанных объектов. Создается путем протаскивания мышью в требуемом месте по диагонали; Кнопка - позволяет разместить в форме управляющую кнопку. Подчинённая форма – используется для создания многотабличной формы; Выключатель, Переключатель и Флажок аналогичны по своим функциям и предназначены для ввода логических значений. Все объекты формы характеризуются свойствами, которые можно изменять, и событиями, которые можно связывать с объектами. Доступ к свойствам объекта возможен после выделения требуемого объекта щелчком левой клавиши мыши и вызова команды СВОЙСТВА. Свойства представлены на пяти вкладках: Макет - содержит перечень свойств, связанных с оформлением объекта; Данные - содержит перечень свойств, связанных с источником данных; События - содержит перечень доступных для объекта событий; Другие - содержит перечень свойств, не вошедших в три первых карточки; Все - содержит перечень всех событий и свойств в алфавитном порядке. Значения свойств можно изменять: путем ввода с клавиатуры новых значений; выбора из списка; настройкой в диалоговом окне. Все объекты формы можно: перемещать, удалять, менять в размерах. Одиночный объект выделяется однократным щелчком левой клавиши мыши, а группа объектов - через кнопку Выбор объектов. Размер объекта можно менять путем: 1. Выделения объекта, что приводит к появлению по его периметру рамки с маркерами изменения размера. При установке на один из таких маркеров указатель мыши приобретает вид двунаправленной стрелки. Захват мышью маркера и его перемещение приводят к изменению размера объекта; 2. Точной установкой размеров объекта в полях Ширина и Высота окна свойств. Перемещение объекта реализуется путем его выделения и перетаскивания мышью, когда ее указатель приобретает вид В форме поле ввода и надпись к нему связаны, т.е. они перемещаются вместе. Для раздельного перемещения каждой из составляющих необходимо установить мышь на маркер перемещения (большой маркер в левом верхнем углу рамки), что приводит к следующему виду указателя мыши Выделенный объект можно удалить с бланка формы. Новоеполе размещается в бланке формы путем нажатия кнопки Поле на панели элементов и щелчка левой клавишей мыши в месте его будущего расположения на бланке формы, что приводит к появлению связанного объекта, состоящего из поля ввода и его надписи. Далее вызываются его свойства и на вкладке Данные в одноименном свойстве выбирается связываемое с ним требуемое поле таблицы или путем нажатия кнопки ... строится выражение для расчета значений, отображаемых в данном поле. Выражение можно просто внести в окно данного свойства в соответствии с синтаксисом языка VisualBasic. Надпись поля, при необходимости, модифицируется. Установка одного любого элемента Выключатель, Переключатель и Флажок начинается с нажатия соответствующей ему кнопки на панели элементов, выбора щелчком левой клавиши мыши места его расположения, формирования осмысленной надписи и связывания элемента с требуемым полем целевой таблицы посредством задания свойства Данные на одноименной вкладке. Для эффективной организации работы с БД на поле формы можно размещать кнопки активизации требуемых действий: открытия и закрытия таблиц, запросов, других форм и т.п. Размещение кнопки начинается с выбора на панели данного инструмента, указания щелком мыши места его расположения, что приводит к раскрытию окна с двумя полями: "Категории" и "Действия". В первом из них выбирается группа операций, а во втором - сама операция работы с БД. Следующее нажатие кнопки Далее приводит к выбору объекта действия: таблицы, запроса или формы. На следующем шаге пользователь уточняет параметры выбранного объекта действия (например, для формы можно установить опции Открыть форму и показать все записи или Открыть форму для отобранных записей. При работе с таблицей целесообразно использовать первую опцию, а при работе с запросом - вторую). Последующее нажатие кнопки Далее приводит к выбору пользователем вида генерируемой кнопки: на ней будет расположен поясняющий текст или рисунок. В первом случае требуется ввести сам текст, во втором - указать местоположение рисунка. После этого нажимается кнопка Готово. ОформлениеСУБД позволяет выбрать один из уже готовых стилей оформления бланка формы. Для реализации данного подхода необходимо выполнить команды главного меню ФОРМАТ АВТОФОРМАТ или нажать клавишу панели инструментов АВТОФОРМАТ Объекты формы могут быть выровнены по положению или размеру, для чего используется команда главного меню ФОРМАТ. Для выравнивания группы выделенных объектов по размеру выбирается последовательность команд ФОРМАТ - РАЗМЕР, что приводит к отображению следующего перечня опций: - по размеру данных; - по узлам сетки; - по самому высокому; - по самому низкому; - по самому широкому; - по самому узкому. Все пространство формы для удобства позиционирования объектов размечено сеткой. Для размещения объектов точно в узлах сетки необходимо выполнить последовательность команд главного меню ФОРМАТ - ПРИВЯЗАТЬ К СЕТКЕ. Для каждой формы можно устанавливать набор допустимых кнопок работы с её окном, расположенных в правом верхнем углу. Для этого вкладка Макет свойств всей формы содержит опции Кнопка оконного меню, Кнопка размеров окна и Кнопки закрытия. По умолчанию они характеризуются значением Да. Для исключения конкретной кнопки необходимо установить соответствующую ей опцию в значение Нет. В поле формы с помощью кнопки Рисунок можно вносить графические изображения, используемые как информационные объекты или элементы оформления бланка. Для этого необходимо после нажатия данной кнопки на панели инструментов выбрать положение будущего изображения на бланке формы щелчком левой клавиши мыши, а далее указать полную спецификацию файла, содержащего рисунок. Если рисунок используется в качестве фона формы, необходимо для него в команде ФОРМАТ главного меню установить опцию НА ЗАДНИЙ ПЛАН. Доступ к данным таблицФормы позволяют дифференцировать доступ к данным путем установки следующих режимов: - запрет на изменение существующих данных; - запрет на добавление новых данных; - запрет на изменение значений некоторых полей в форме; - отображение в поле формы только части полей исходной таблицы. Два первых режима устанавливаются путем вызова окна общих свойств формы и задания значений Нет для опций Разрешить добавление и Разрешить изменение на вкладке Данные. Третий режим предполагает, что вызывается окно свойств конкретного поля и на вкладке Данные задается значение Да для свойства Блокировка. Если ставится задача временного устранения с бланка формы некоторого поля, то на вкладке Данные задается значение Нет для свойства Доступ. При этом само поле дезактивировано, но отображается в форме в теневом режиме, т.е. сохраняется возможность изменения его свойств. Задание №2 1. С помощью мастера создать однотабличные формы Отделы, Должности, Служащие (в один столбец) для ввода данных в соответствующие таблицы 2. С помощью конструктора форм откорректировать форму Служащие: - в заголовок формы ввести название "Лицевая карточка сотрудника"; - удалить в форме поля для ввода значений название_ отдела и название _должности, заменив их полямиввода со списком, предусмотрев возможность подстановки соответствующих значений из таблиц Отделы и Должности; - разделить пространство формы горизонтальной линией на две области. Установить толщину линии 3, цвет - коричневый; - в первой области с названием ОБЩИЕ ДАННЫЕ разместить поля: ФИО, Дата рождения, - Пол; - во второй области с названием ЛИЧНЫЕ ДАННЫЕ разместить поля: название_ отдела, название _должности, - Оклад, - Семейное положение, - Количество детей; - установить любой рисунок в качестве фона для формы; - устранить в форме кнопку изменения размеров окна. 3. Занести в таблицу Служащие 5 записей, используя созданную форму. 4. Для таблицы Служащиесоздать форму с названием ПРОСМОТР, предназначенную только для просмотра информации в таблице (полей ФИО, название_ отдела, Оклад). Дополнить её полем, в котором автоматически рассчитывается налог для каждого служащего по формуле налог = 0,13* Оклад 5. Для таблицы Служащиесоздать форму с названием МОДИФИКАЦИЯ, предназначенную для модификации переменной информации о служащем, т.е. полей: название_ отдела, название _должности, - Оклад, - Семейное положение, - Количество детей. Остальные поля из таблицы Служащие оставить в форме без возможности модификации. Разместить на этой форме кнопки Следующий сотрудник, Предыдущий сотрудник, Выход. Удалить с формы кнопки оконного меню и кнопки переходов. 6. Дополнить таблицу Служащиеполем логического типа, определяющим отношение служащего к военной повинности. В последнюю форму добавить флажок, обеспечивающий работу с этим полем. |
