Лабораторная работа 4 Файловые менеджеры Far Manager Файловые менеджеры Far Manager 1 Теоретические сведения
 Скачать 70.51 Kb. Скачать 70.51 Kb.
|
|
Лабораторная работа №4 Файловые менеджеры Far Manager Файловые менеджеры Far Manager 4.1 Теоретические сведения Файловые менеджеры - это программы-оболочки для работы с операционной системой. С помощью файлового менеджера пользователи могут просматривать, копировать, удалять и создавать каталоги и файлы, запускать программы и т.д. Одним из первых файловых менеджеров является Norton Commander для работы с ОС DOS, созданный Питером Нортоном. В нем впервые использован двухпанельный интерфейс. В файловом менеджере экран делится на две самостоятельные области или панели, в каждой из которых отображается содержимое каталогов и файлов на дисках. Файловый менеджер Norton Commander является основоположником класса программ - классических файловых менеджеров. К классическим файловым менеджерам относятся: DOS Navigator, FAR Manager, Volkov Commander, Windows Commander и т.д. Классические файловые менеджеры унаследовали комбинации клавиш Norton Commander. В настоящее время опытные пользователи ПК для работы с ОС Windows предпочитают использовать файловые менеджеры FAR или Total Commander. Многие пользователи предпочитают использовать FAR Manager по причине наличия огромного количества дополнительных модулей или плагинов, которые позволяют расширить функциональность файлового менеджера. Более подробно рассмотрим программу FAR Manager, которая является бесплатной для некоммерческого использования гражданами стран СНГ (автор Евгений Рошал - российский программист), а для остальных пользователей распространяется как условно бесплатная (shareware). Новая версия: Far Manager v2.0 build 1086 x86 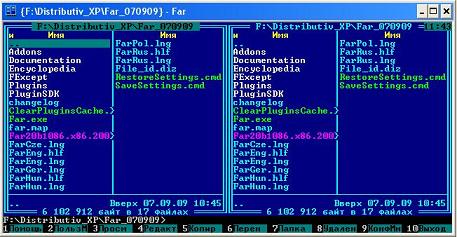 Рис. 1. Far Manager — консольный файловый менеджер для операционных систем семейства Windows. Файловый менеджер предоставляет удобный интерфейс пользователя для работы с файлами, т.е. для просмотра файлов и каталогов, редактирования, копирования, переименования файлов и т.д. Far Manager обеспечивает обработку файлов с длинными именами. Основные клавиатурные команды: Команды управления панелями; Управление файлами и сервисные команды; Командная строка; Прочие команды. Рассмотрим Команды управления панелями.
4.2 Цель работы Знакомство с основными возможностями файлового менеджера FAR Manager - программой управления файлами и архивами в операционных системах семейства Windows и приобретение навыков работы с файловыми менеджерами. 4.3 Постановка задачи В процессе работы с менеджером FAR Manager выполните следующие действия: Создайте структуру папок файловым менеджером FAR Manager в соответствии со структурой папок и файлов, представленной на Рис. 2. Текстовые файлы lesson1.txt и lesson2.txt создайте путем ввода текста с клавиатуры. Файлы favorite1.txt и favorite2.txt создайте методом копирования файлов lesson1.txt и lesson2.txt. Файлы article1.txt и article2.txt создайте методом копирования группы файлов и переименования их после копирования в папке E:\LIBRARY\ARTICLE. Файлы book1.txt и book2.txt переместите в папку E:\LIBRARY\BOOK из папки E:\FAVORITE, где создайте их методом копирования и вставки текста из других файлов. 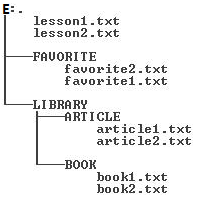 Рис. 2 4.4 Пошаговое выполнение работы 4.4.1 Включите ПК Нажмите кнопку Power на системном блоке ПК. 4.4.2 Запустите файловый менеджер FAR Manager После полной загрузки ОС Windows, нажмите кнопку Пуск и в Главном меню выберите команду Программы, в раскрывшемся подменю выберите FAR Manager, а затем щелкните на ярлыке FAR Manager, приложение запустится. Файловый менеджер можно запустить другим способом, дважды щелкнув левой клавишей мыши на ярлыке FAR Manager, размещенном на рабочем столе. 4.4.3 Установка диска для USB flash drive Установите чистую flash в USB. 4.4.4 Ознакомьтесь с командами управления файлового менеджера FAR Manager Команды управления файлового менеджера: Сменить диск на левой панели, а затем на правой панели, используя команды Alt-F1 и Alt-F2 соответственно. Смените активную панель FAR Manager клавишей TAB. Включить/выключить линейку функциональных клавиш с помощью команды Ctrl-B. Поменяйте информационные панели местами клавишей Ctrl-U. Выключите/включите обе информационные панели, используя команду Ctrl-O. Выключите/включите правую панель, а затем левую панель с помощью команд Ctrl-F1, Ctrl-F2. 4.4.5 Создайте структуру папок файловым менеджером FAR Manager В соответствии со структурой папок и файлов, представленной на Рис.1, создайте структуру папок. Для этого выполните команду Alt-F1 и сделайте активным корневой каталог диска E:. Далее, используя команду F7, создайте папки FAVORITE и LIBRARY. Затем перейдите в каталог LIBRARY и создайте папки ARTICLE и BOOK. Проверьте созданную структуру папок, нажав на клавиши Alt-F10. Для выхода из дерева каталогов щелкните на функциональную клавишу F10. 4.4.6 Создайте с клавиатуры файлы lesson.1 и lesson.2 файловым менеджером FAR Manager Создайте файлы lesson1.txt и lesson2.txt применив команду Shift-F4. Для этого перейдите в корневой каталог диска E: и нажмите клавиши Shift-F4, откроется окно диалога. В этом окне введите имя создаваемого файла, например lesson1.txt и нажмите Enter. Откроется окно текстового редактора (редактирование lesson1.txt), в котором введите текст (текст произвольный, размер файла должен быть не менее 800 символов, т.е. 10 строк по 80 символов). Для сохранения файла с тем же именем нажмите клавишу F2, для сохранения файла под другим именем нажмите клавиши Shift-F2. После сохранения файла выйдите из редактора и перейдите к спискам файлов и каталогов, щелкнув на клавише F10 (Выход). 4.4.7 Создайте файлы favorite.1 и favorite.2 файловым менеджером FAR Manager Создайте файлы favorite1.txt и favorite2.txt методом копирования файлов lesson1.txt и lesson2.txt. Для этого необходимо на одной из панелей открыть папку E:\FAVORITE, а на другой панели открыть корневой каталог диска E:, котором размещены файлы lesson1.txt и lesson2.txt. Используя команду копирования F5, выполните копирование файлов lesson1.txt и lesson2.txt в папку E:\FAVORITE с изменением имен файлов на favorite1.txt и favorite2.txt. Для этого на активной панели выделите манипулятором мышь файл, например lesson1.txt и щелкните на функциональной клавише F5, в раскрывшемся окне диалога введите полный путь и новое имя файла, например favorite1.txt. Затем щелкните мышью на пункте Копировать или нажмите Enter, в каталоге E:\FAVORITE появится файл favorite1.txt. 4.4.8 Создайте файлы article1.txt и article2.txt файловым менеджером FAR Manager Создайте файлы article1.txt и article2.txt методом копирования группы файлов favorite1.txt, favorite2.txt и их переименования после копирования в папке E:\LIBRARY\ARTICLE. Для этого необходимо на одной из панелей открыть папку E:\LIBRARY\ARTICLE, а на другой панели открыть папку E:\FAVORITE, в которой размещены файлы favorite1.txt и favorite2.txt. Затем на активной панели клавишей Ins пометить файлы favorite1.txt и favorite2.txt (имена файлов окрасятся в желтый цвет) и щелкнуть на функциональной клавише F5. Откроется окно диалога Копирование. В строке будет указан полный путь для копирования, нажмите Enter. После копирования файлов favorite1.txt и favorite2.txt в папку E:\LIBRARY\ARTICLE переименуйте их имена. Для этого на активной панели выделите файл (например, favorite1.txt) и нажмите клавишу F6. В раскрывшемся окне диалога Переименование/Перенос укажите полный путь и новое имя файла (например, article1.txt), щелкните на пункте Переименовать или нажмите клавишу Enter. В результате файл favorite1.txt будет переименован на article1.txt. 4.4.9 Просмотрите файл article1.txt файловым менеджером FAR Manager Для просмотра файла article1.txt выделите его манипулятором мышь и щелкните на клавише F3. С помощью клавиш управления курсором и клавиш Home, End, PgUp, PgDn просмотрите текст файла. Для перехода из режима просмотра в режим редактирования нажмите клавишу F6. В режиме редактирования добавьте текст к файлу и сохраните его, нажав F2. Выйдите из редактора, нажав F10 (ESC). 4.4.10 Перемещение файлов book1.txt и book2.txt в папку E:\LIBRARY\BOOK файловым менеджером FAR Manager Создайте файлы book1.txt и book2.txt в папке E:\FAVORITE, а затем переместите их в папку E:\LIBRARY\BOOK. Для перемещения файла book1.txt необходимо на одной из панелей открыть каталог E:\FAVORITE, в котором размещен файл book1.txt, а на другой панели открыть папку E:\LIBRARY\BOOK. Затем на активной панели выделите файл book1.txt и щелкните на клавише F6. В раскрывшемся окне диалога Переименование/Перенос укажите полный путь для перемещения файла, нажмите клавишу Enter. Файл book1.txt будет перемещен в папку E:\LIBRARY\BOOK. 4.4.11 Завершение лабораторной работы с файловым менеджером FAR Manager Сообщите преподавателю о выполненной работе. После разрешения на завершение работы можете удалить созданные файлы и каталоги командой удалить (клавиша F8). Далее закройте файловый менеджер FAR Manager, щелкнув на клавише F10, затем можно извлечь USB flash drive. Предоставить отчет с пошаговым (скрины) выполнением заданий. | ||||||||||||||||||||||||||||||||||||||||||||||||||||||||||||||||||||||||||||||||||||||||||||||||||||||||||||||||||||||||||||||||||||||||||||||||
