Ааае. Лабораторная работа 4. Лабораторная работа 4. Оформление текстовых документов в текстовом процессоре ms word 2007
 Скачать 0.52 Mb. Скачать 0.52 Mb.
|
|
Лабораторная работа №4. ОФОРМЛЕНИЕ ТЕКСТОВЫХ ДОКУМЕНТОВ В ТЕКСТОВОМ ПРОЦЕССОРЕ MS WORD 2007 Цель работы: изучить правила оформления документа, научиться применять параметры оформления документа в MS Word (ОК-8 ОК-9 ОПК-6 ПК-2.). Организационная форма занятия: лабораторная работа. Вопросы (компетенции, навыки) для освоения: Научиться создавать колонтитулы, сноски, ссылки, закладки, примечания. Изучить правила создания автоматического оглавления. Научиться создавать предметный указатель, список литературы, титульный лист в приложении MS Word. Задания для выполнения и методические рекомендации: Задание 26. Создание колонтитулов. Для работы с колонтитулами предназначена панель Колонтитулы - вкладка Вставка. После вставки колонтитул доступен для редактирования, при этом появляется контекстная вкладка Конструктор (Работа с колонтитулами) (рис. 53). 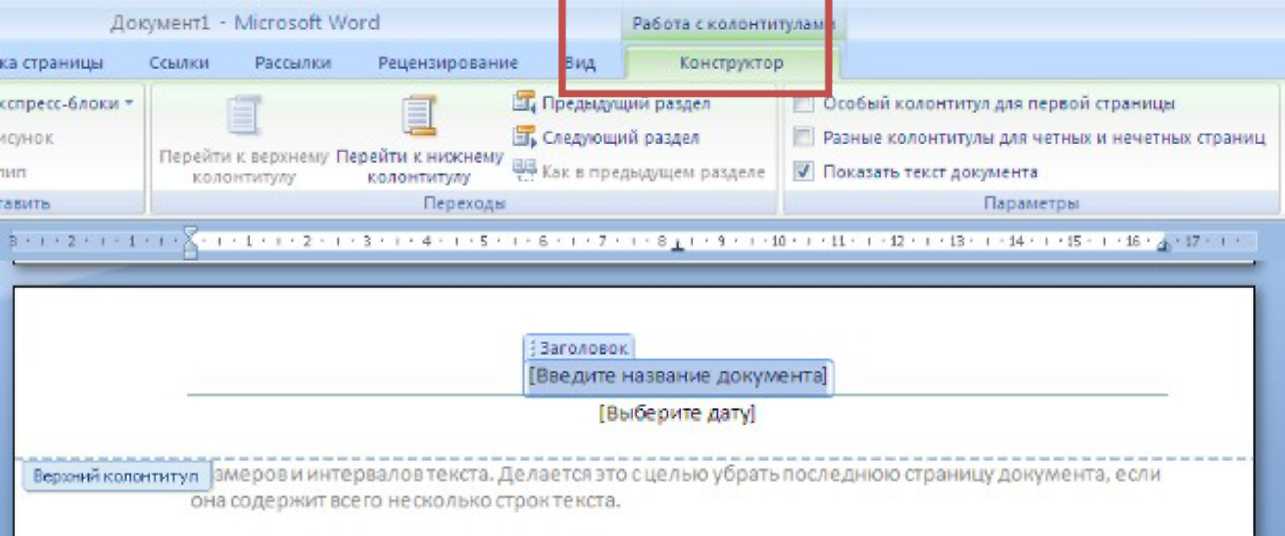 Рис. 53 Вкладка Конструктор для работы с колонтитулами Выберите вкладку Вставка, в группе Колонтитулы выберите необходимый вам 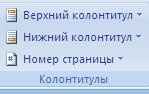 В появившейся ниспадающем меню выберите вариант отображения колонтитула. В появившейся области колонтитула введите текс: ФИО, факультет, специальность, курс, группа. Быстрый переход между колонтитулами и основным текстом документа можно осуществлять двойным щелчком мыши на нужном элементе (верхнем/нижнем колонтитуле или на основном тексте). Для удаления колонтитулов предназначен пункт Удалить верхний/нижний колонтитул соответствующих кнопок колонтитулов. Колонтитулы можно редактировать как обычный текст, применять различные стили для его оформления. Отредактированный колонтитул можно добавить в галерею колонтитулов при помощи опции Сохранить выделенный фрагмент в коллекцию верхних/нижних колонтитулов. Задание 27. Нумерация страниц Для нумерации страниц служит кнопка Номер страниц (вкладка Вставка - панель Колонтитулы). Необходимо выбрать вариант размещения номера на самой странице и при необходимости настроить формат самого номера. При необходимости элементы номеров страницы можно сохранять, добавляя в коллекцию стандартных блоков. Для этого, вставив и настроив номер, нажмите кнопку Номер страницы и выберите команду Вверху/внизу страницы - Сохранить выделенный фрагмент как номер страницы. Чтобы убрать номер с первой страницы в документе, нужно войти в область колонтитулов и выбрать на вкладке Конструктор пункт Параметры -Особый колонтитул для первой страницы. Установите нумерацию страниц в текстовом документе Текст_1. Задание 28. Применение в тексте сносок, ссылок, перекрестных ссылок, закладок в тексте. Сноски С 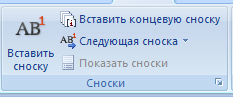 носки предназначены для добавления к тексту комментариев, объяснений, указания источника информации. Сноски бывают обычные (в конце страницы) и концевые (в конце всего текста). Для работы со сносками предназначена вкладка Ссылки панель Сноски носки предназначены для добавления к тексту комментариев, объяснений, указания источника информации. Сноски бывают обычные (в конце страницы) и концевые (в конце всего текста). Для работы со сносками предназначена вкладка Ссылки панель Сноски Для вставки обычной сноски необходимо: Нажать кнопку Вставить сноску. В тексте, в том месте где находился курсор появится значок сноски, а внизу страницы - горизонтальная разделительная линия и номер сноски. Для вставки концевой сноски предназначена кнопка Вставить концевую сноску. Для более точных настроек сносок служит диалоговое окно, вызываемое с панели Сноски (рис.54).  Рис. 54. Диалоговое окно Сноски Сноски нумеруются автоматически в соответствии с выбранной пользователем системой нумерации. При добавлении новой сноски или удаении существующей остальные перенумеровываются. Перемещаться между сносками можно при помощи кнопки Следующая сноска Перекрестные ссылки Использование перекрестных ссылок полезно при указании ссылок на таблицы, заголовки, разделы, к которым нужно обратиться для получения более подробной информации. Они служат для быстрого перехода к нужному элементу. 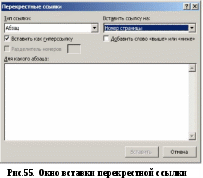 Можно создавать перекрестные ссылки на следующие элементы: заголовки, сноски, закладки, названия, нумерованные абзацы, таблицы, рисунки, формулы. Чтобы создать перекрестные ссылки необходимо: Можно создавать перекрестные ссылки на следующие элементы: заголовки, сноски, закладки, названия, нумерованные абзацы, таблицы, рисунки, формулы. Чтобы создать перекрестные ссылки необходимо:Выбрать вкладку Вставка панель Связи. Нажмите кнопку Перекрестная ссылка, В открывшемся окне (рис.55) в выпадающем списке Тип ссылки надо выбрать тип элемента, на который будем ссылаться; В выпадающем списке Вставить ссылку на... надо указать данные, которые следует добавить в документ. Для того, чтобы иметь возможность перехода к ссылаемому элементу, флажок Вставить как гиперссылку должен быть установлен. Флажок Добавить слово «выше» или «ниже» позволяет вставить перед ссылкой данные слова. Перекрестные ссылки вставляются в документ в виде полей. Переключаться между режимами отображения кодов полей и значений полей можно при помощи сочетания клавиш Alt+F9. Изменить текст самой ссылки можно прямо в документе. Закладки Закладки предназначены для быстроты и удобства навигации по документу - они позволяют быстро переходить к ранее помеченным местам в тексте. Для того чтобы создать закладку, необходимо Установить курсор в нужном месте документа и на вкладке Вставка на панели Связи нажать кнопку Закладка. В появившемся окне (рис.56 ) необходимо ввести имя закладки. Следует иметь ввиду, что имя должно начинаться с буквы и не содержать пробелов. Перемещаться по закладкам, добавлять новые и удалять ненужные можно также при помощи этой же кнопки и окна, либо по нажатию клавиши F5 в окне Найти и заменить - Перейти - объект Закладка выбрать в списке нужную закладку. 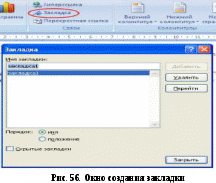 Добавление примечаний в документ Для добавления (и последующего управления) примечаний предназначена панель Примечания вкладки Рецензирование. Чтобы создать примечание, надо Установить курсор в нужное место документа и нажать кнопку Создать примечание.  При этом фрагмент текста выделяется красным цветом, а на полях появляется поле для ввода примечания (рис. 57), а на панели Примечания становятся доступными кнопки навигации и удаления примечаний. При этом фрагмент текста выделяется красным цветом, а на полях появляется поле для ввода примечания (рис. 57), а на панели Примечания становятся доступными кнопки навигации и удаления примечаний.  Рис.57 Задание 29. Создание к документу автоматического оглавления, предметного указателя, списка литературы и титульного лист. Оглавление Для того чтобы быстро сделать оглавление, документ должен быть отформатирован согласно встроенным форматам уровней структуры или стилей заголовков. Для этого оформите все заголовки документа Текст_1.doc (заголовки в тексте выделены полужирным шрифтом) стандартными стилями в соответствии с их уровнем (Стили Заголовок 1, Заголовок 2, Заголовок 3). Для чего выделить соответствующий фрагмент текста и выберет соответствующий стиль окне стилей. Чтобы создать оглавление: установив курсор в месте вставки оглавления, на вкладке Ссылки на панели Оглавление нажмите кнопку Оглавление; в открывшемся окне выберите нужный формат оглавления (автособираемое или ручное). При необходимости дополнительных настроек оглавления, нажмите кнопку Оглавление... окна и настройте количество уровней оглавления, заполнитель, отображение и положение номеров страниц (рис. 4.8). Замечание.По умолчанию в оглавление включаются текст, отформатированный стилями: Заголовок 1 (первый уровень оглавления), Заголовок 2 (второй уровень оглавления) и т. д. Для того, чтобы включить в оглавление заголовки других стилей и назначить им другие уровни, нужно, нажав кнопку Параметры, выполнить соответственную настройку стилей уровням оглавления. Для быстрой правки уже существующего оглавления сделайте щелчок в поле оглавления. Кнопка Обновить таблицу служит для обновления в оглавлении номеров страниц элементов. Предметный указатель встречающихся терминов в Предметный указатель - это список терминов, документе, с указанием страниц где они расположены. Предметный указатель можно создать для следующих элементов: отдельных слов, фраз, символов; разделов; ссылок. Д 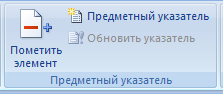 ля работы с этим элементом форматирования предназначена панель Предметный указатель вкладки Ссылки. ля работы с этим элементом форматирования предназначена панель Предметный указатель вкладки Ссылки.Чтобы использовать в качестве предметного указателя какой-либо фрагмент текста, его необходимо выделить, затем нажать кнопку Пометить элемент. При пометке текста в документе добавляется специальное скрытое поле. Для окончательной сборки предметного указателя нажмите кнопку Предметный указатель и при необходимости в появившемся окне Указатель произведите окончательные настройки. Создайте в Тексте_1 предметный указатель ссылок. Список литературы Б 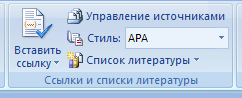 иблиография - это список литературных или других источников, которые использовались при подготовке документа. Как правило, она помещается в конце текста. При вставке цитат надо указывать источник, откуда иблиография - это список литературных или других источников, которые использовались при подготовке документа. Как правило, она помещается в конце текста. При вставке цитат надо указывать источник, откудаони взяты, поэтому понятия «библиография» и литературы «цитаты» тесно взаимосвязаны. Для работы с библиографией и цитатами служит панель Ссылки и списки литературы вкладки Ссылки. Для добавления нового источника нужно нажать кнопку Вставить ссылку панели и выбрать команду Добавить новый источник. В окне создания источника заполнить необходимые атрибуты (рис. 4.9). После добавления источника ссылка на него будет помещена там, где был установлен курсор. После завершения работы с документом список литературы можно создать автоматически, используя кнопку Список литературы на панели Ссылки и списки литературы. Перед этим можно просмотреть и откорректировать список, нажав кнопку Управление источниками данной панели. Создайте в Тексте_1 Список литературы. 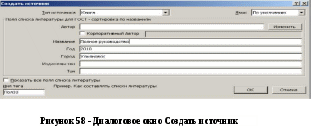 Титульный лист Титульный лист - первая страница, на которой указывают название работы, автора и другие необходимые сведения. Д 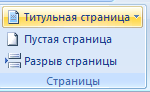 ля создания титульного листа существуют специальные заготовки. Для вставки в документ титульного листа ля создания титульного листа существуют специальные заготовки. Для вставки в документ титульного листа Перейдите на вкладку Вставка и выберите Титульная страница в группе Страницы. В появившемся окне выберите нужный шаблон титульного листа. После вставки в документ выбранного листа, введите в поля нужный текст, ненужные элементы удалите, щелкнув на них и два раза нажав клавишу Delete. Чтобы удалить титульную страницу, выполните команду Удалить текущую титульную страницу в меню кнопки Титульная страница. Задание для развития и контроля владения компетенциями: Как создавать сноски/сноки к документу. Создайте примечание в документе к тесту. Создайте оглавление используя средства MS Word. Создайте титульный лист в приложении MS Word. |
