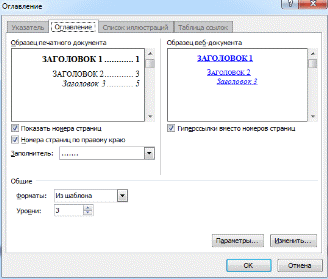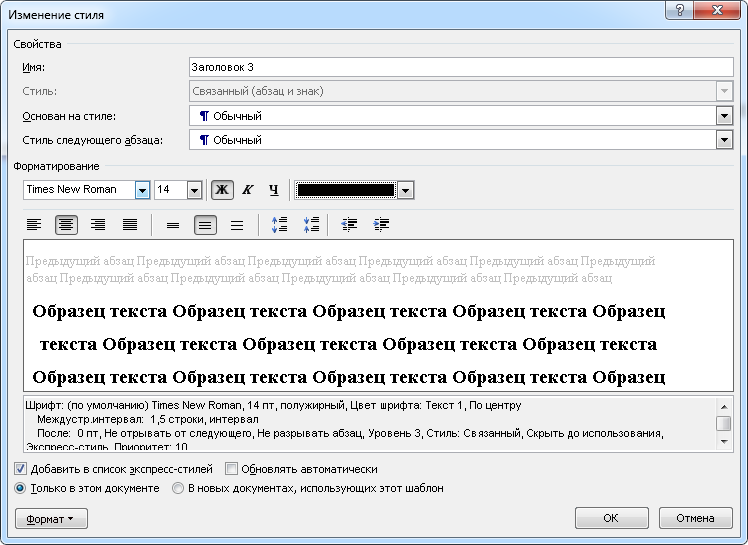Информатика. Наумов С.В. КТ-121 Информатика ЛР№1.4. Лабораторная работа 4 Вариант 9 Тема работы Работа со стилями
 Скачать 214.14 Kb. Скачать 214.14 Kb.
|
|
ФГБОУ ВО «КГТА имени В. А. ДЕГТЯРЕВА» Кафедра ПМ и САПР ЛАБОРАТОРНАЯ РАБОТА 1.4 Вариант 9 Тема работы: Работа со стилями Цель работы: Ознакомиться с возможностью оформления документов с помощью стилей. Научиться автоматически строить оглавление документа. Закрепить навыки работы в Word. Исполнитель: ст. гр. КТ-121 Наумов С.В. Руководитель: Пронин С.Р. Ковров 2021 Теоретическая часть Использование стилей Word предлагает большое количество стилей для оформления заголовков, таблиц, подписей и прочих элементов документа. Использование стилей экономит время на оформление документа и позволяет выдержать его в едином стиле. Применение стиля к абзацу Для применения стиля к абзацу: 1. Выделите один или несколько абзацев. 2. Наведите курсор на желаемый стиль в палитре стилей и просмотрите, как изменится абзац. При необходимости разверните палитру стилей, нажав на кнопку в правом нижнем углу. 3. Выбрав желаемый стиль, щелкните по нему на палитре Стили.  Модификация стилей Изменив стиль, можно легко изменить форматирование всего текста в документе, к которому он применен. Например, если стиль «Заголовок 1» применен к заголовкам глав в документе, то достаточно изменить его определение, чтобы скорректировать формат всех таких заголовков. Для изменения стиля щелкните название стиля правой кнопкой мыши и выберитеИзменить из контекстного меню. Откроется диалоговое окно Модификация стиля, в котором вы можете переопределить стиль, и он будет применен ко всем вхождениям стиля в этом документе. 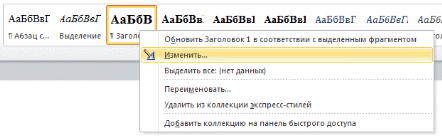 Рис. 1. Панель стилей 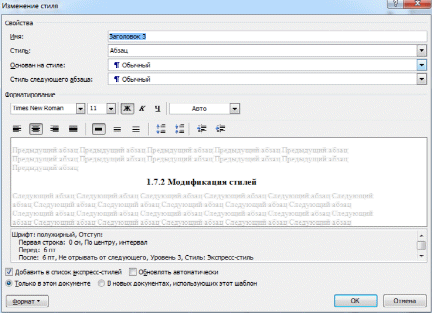 Рис. 2. Модификация стиля Создание собственных стилей Оформив фрагмент текста желаемым образом, можно сохранить его как новый стиль, чтобы впоследствии быстро применять это форматирование к другим абзацам. Для создания стиля на основе фрагмента: 1. Выделите оформленный абзац текста. 2. На панели Стили выберитеСохранить выделенный фрагмент как новый экспресс-стиль. 3. В открывшемся окне введите имя стиля. 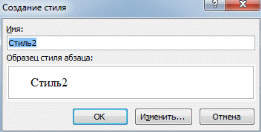 Рис. 3. Создание стиля Автоматическое формирование оглавления Чтобы оглавление создавалось в Word автоматически, необходимо сначала применить стили заголовков к элементам, которые требуется в него включить. После этого нужно вставить оглавление в документ. Форматирова-ние заголовков не влияет на форматирование оглавления, так как соответствующие стили не зависят друг от друга. 1. Примените стили заголовков с вкладки Главная(«Заголовок 1», «Заголовок 2» и т. д.) к тексту, который нужно включить в оглавление. Чтобы название документа не включалось в оглавление, не используйте для него стиль «Заголовок 1». Примените к нему стиль «Название» или другой вместо стиля заголовка. 2. Щелкните место в документе, в которое следует вставить оглавление. 3. На вкладке Ссылки щелкните кнопку Оглавление и выберите желаемый стиль будущего оглавления, либо нажмите Оглавление…, чтобы настроить его параметры вручную. 4. Чтобы добавить линию с точками между названием каждого из разделов и соответствующим номером страницы, откройте список Заполнитель и выберите линию с точками. Также можно выбрать пунктирную линию. В поле предварительного просмотра можно увидеть, как выглядит оглавление в том или ином формате. 5. Чтобы изменить количество уровней, которые должны отображаться в оглавлении, задайте нужное число в поле Уровни. |
| Приложение 1 Приложение 2 Приложение 3 Приложение 4 | Формы записи комплексного числа Правила действий с комплексными числами Решение алгебраических уравнений с комплексными числами Множества точек накомплексной плоскости |
Задание 3
Ввели на листе заголовок «Работа с многоуровневыми списками». Создали многоуровневый список согласно заданию.
Работа с многоуровневыми списками
Основы российского права
Теория государства и права
Теория государства
Понятие и признаки государства
Функции государства
Форма правления
Теория права
Нормы права
Структура права
Система права
Материальное право
Конституционное право
Административное право
Финансовое право
Основы зарубежного права
Задание 4
1. Объединили все отчеты по лабораторным работам 1 - 4 в один документ. Каждая работа начинаться в новом разделе и сохранила свои нижние колонтитулы. Добавили сквозную нумерацию страниц в верхнем колонтитуле.
2. Оформили заголовки в отчетах стандартными стилями следующим образом: название работы – стилем Заголовок 1, заголовки «Теоретическая часть», «Практическая часть», «Заключение» – стилем Заголовок 2, заголовки внутри раздела «Практическая часть» – стилем Заголовок 3.
3. Построили автособираемое оглавление по всему отчету.
Заключение
Ознакомился с возможностью оформления документов с помощью стилей. Научился автоматически строить оглавление документа, а так же закрепил навыки работы в Word.