Лабораторная работа 5 изучение процессов. Управление процессами в ос windows
 Скачать 1.97 Mb. Скачать 1.97 Mb.
|
|
ЛАБОРАТОРНАЯ РАБОТА №5 ИЗУЧЕНИЕ ПРОЦЕССОВ. УПРАВЛЕНИЕ ПРОЦЕССАМИ В ОС WINDOWS Цель: Научиться управлять процессами с помощью Диспетчера задач и командной строки в ОС Windows. ТЕОРЕТИЧЕСКАЯ ЧАСТЬ Диспетчер задач – это системная программа, предназначенная для комплексного мониторинга и управления работающими программами и сетевой активности. С его помощью можно управлять любым процессом, происходящим в компьютере. Способы запуска Диспетчера задач: 1. нажать комбинацию клавиш Ctrl+Shift+Esc; 2. нажать комбинацию клавиш Ctrl+Alt+Delete, в списке выбрать «Диспетчер задач»; 3. вызвать контекстное меню на панели задач, выбрать Диспетчер задач. Счетчики Чтобы добавить столбцы со сведениями, следует нажать ПКМ на одном из уже имеющихся счетчиков. Установить флажки для счетчиков, которые нужно отображать, и нажать кнопку «ОК». 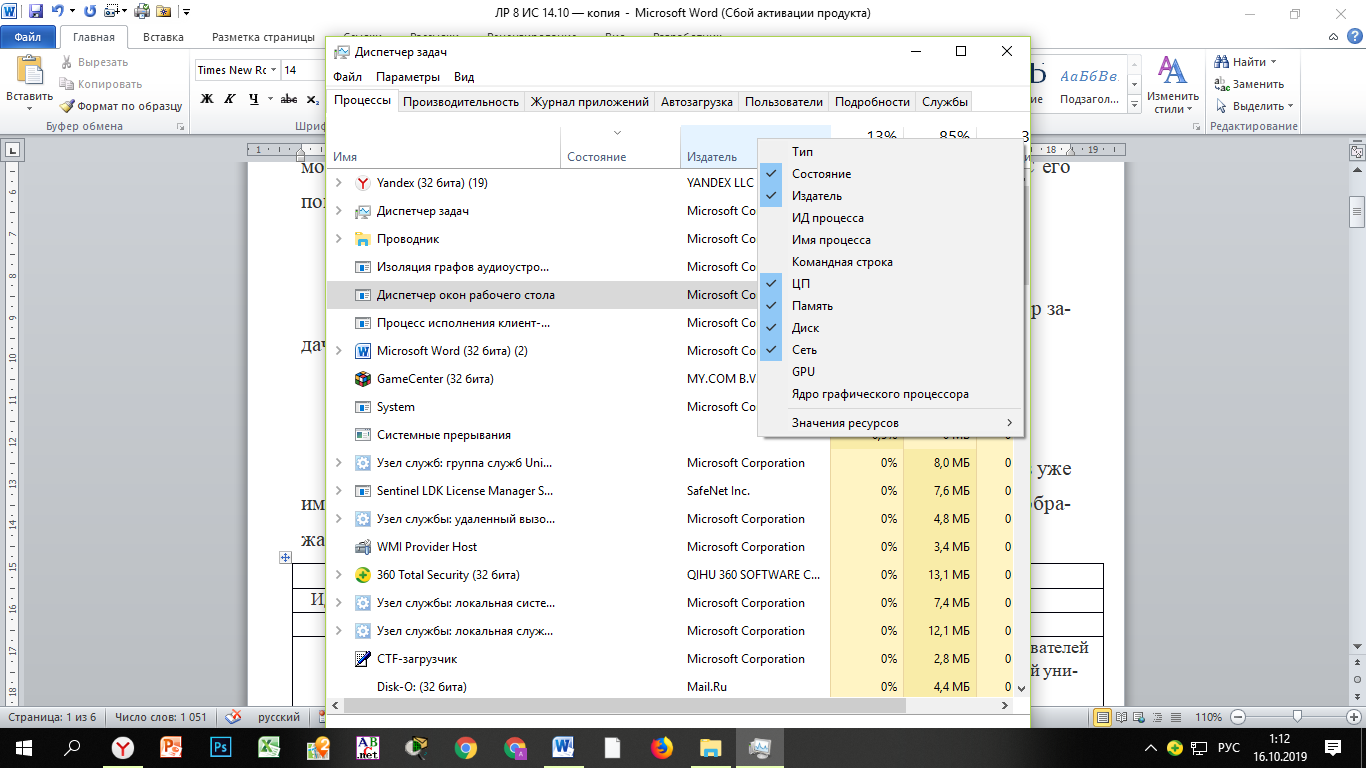 Когда диспетчер задач открыт, в области уведомлений вы увидите значок диспетчера задач. Это показывает, сколько ресурсов ЦП (центрального процессора) в настоящее время используется в вашей системе, и вы можете навести указатель мыши на него, чтобы увидеть использование памяти, диска и сети. Это простой способ следить за загрузкой процессора вашего компьютера. 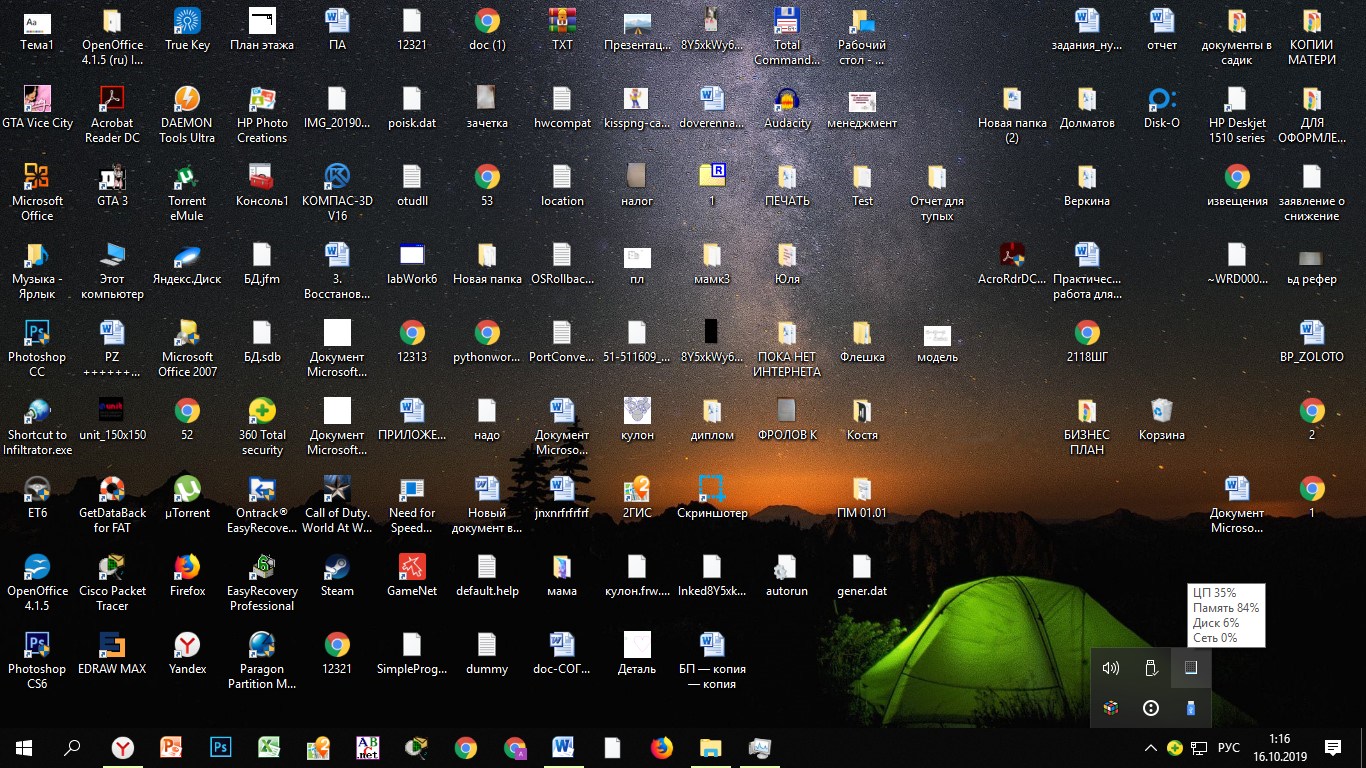 Чтобы увидеть значок на панели задач без отображения диспетчера задач на панели задач, выберите «Параметры» → «Скрыть при сворачивании» в полном интерфейсе диспетчера задач и сверните окно диспетчера задач. Команды для управления процессами в режиме командной строки –– Schtasks - выводит выполнение команд по расписанию; –– Start - запускает определенную программу или команду в отдельном окне; –– Taskkill - завершает процесс; –– Tasklist - выводит информацию о работающих процессах Вкладки диспетчера задач 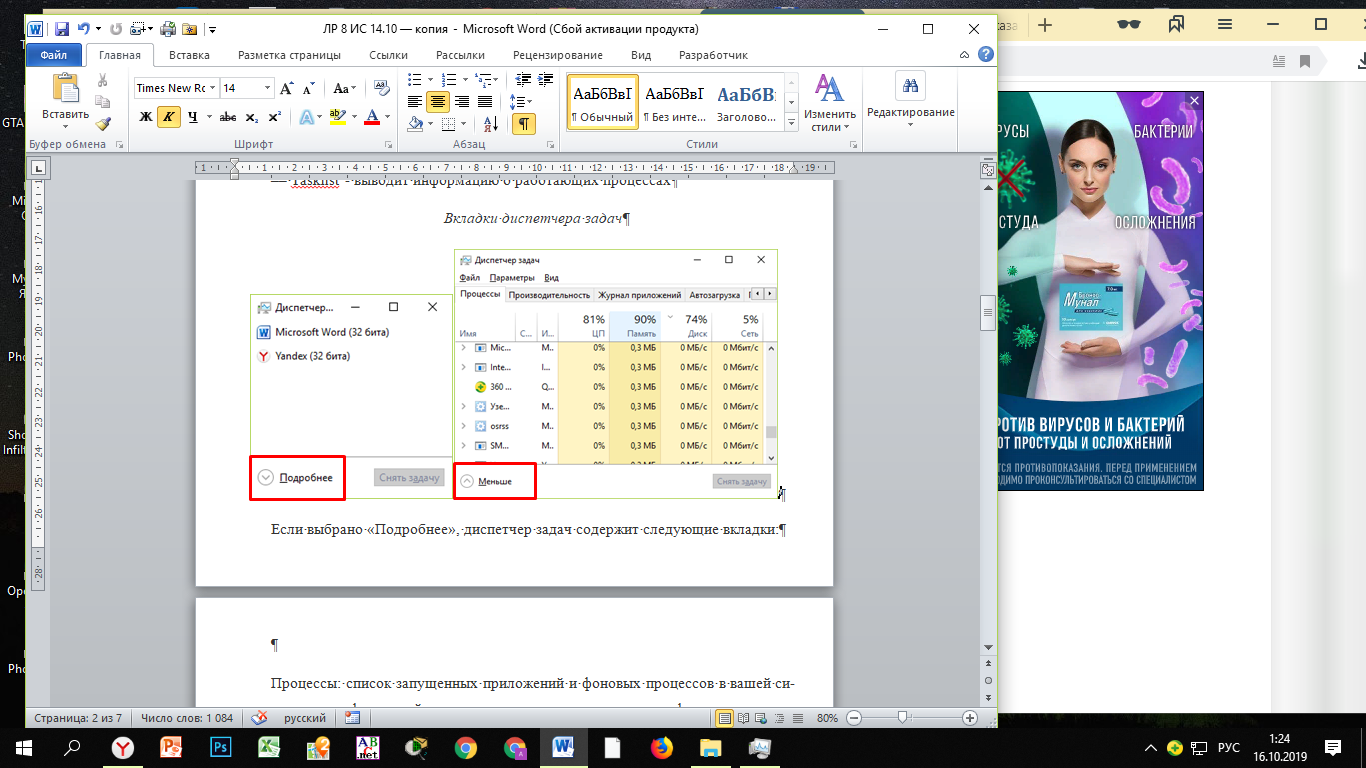 Если выбрано «Подробнее», диспетчер задач содержит следующие вкладки: –– Процессы: список запущенных приложений и фоновых процессов в вашей системе вместе с информацией о процессоре, памяти, диске, сети, графическом процессоре и других ресурсах. –– Производительность: графики в реальном времени, показывающие общее использование ресурсов ЦП, памяти, диска, сети и графического процессора для вашей системы. Здесь вы также найдете много других подробностей, начиная с IP-адреса вашего компьютера и заканчивая названиями моделей процессора и графического процессора вашего компьютера. –– Журнал приложений: информация о том, сколько ресурсов ЦП и приложений сети использовалось для вашей текущей учетной записи пользователя. Это относится только к новым приложениям универсальной платформы Windows (UWP), другими словами, к приложениям Store, а не к традиционным приложениям Windows для настольных ПК (приложения Win32). –– Автозагрузка: список ваших автозагрузочных программ, которые являются приложениями Windows, автоматически запускается при входе в учетную запись пользователя. Вы можете отключить автозагрузку программ отсюда, хотя вы также можете сделать это из Настройки> Приложения> Автозагрузка. –– Пользователи: учетные записи пользователей, которые в данный момент зарегистрированы на вашем ПК, сколько ресурсов они используют и какие приложения они используют. –– Подробно: Более подробная информация о процессах, запущенных в вашей системе. Это в основном традиционная вкладка «Процессы» из диспетчера задач в Windows 7. –– Сервисы: Управление системными сервисами. Это та же информация, что и в services.msc, консоли управления службами. Щелкнув ПКМ в рабочей области приложения, можно получить доступ к дополнительным параметрам: –– Переключиться на: переключение в окно приложения, вывод его на переднюю часть рабочего стола и фокусировка на нем. Это полезно, если вы не уверены, какое окно связано с каким приложением. –– Завершить задачу: завершить процесс. Это работает так же, как кнопка «Завершить задачу». –– Запуск новой задачи: откройте окно «Создать новую задачу», где вы можете указать адрес программы, папки, документа или веб-сайта, и Windows откроет его. –– Всегда сверху: сделайте само окно диспетчера задач «всегда сверху» других окон на рабочем столе, чтобы вы могли видеть его всегда. –– Открыть местоположение файла: открыть окно проводника, показывающее расположение файла .exe программы. –– Поиск в Интернете: выполните поиск Bing по имени приложения и имени файла программы. Это поможет вам точно понять, что это за программа и что она делает. –– Свойства: откройте окно свойств для файла .exe программы. Здесь вы можете настроить параметры совместимости и посмотреть, например, номер версии программы. ПРАКТИЧЕСКАЯ ЧАСТЬ Часть 1. Работа с программой Диспетчер задач Вызвать программу Диспетчер задач. Просмотреть перечень загруженных приложений. Оценить количество запущенных процессов (много/мало), объем загрузки ЦП и физической памяти. Запустить следующие приложения: Paint, MS Word, PowerPoint, Google Chrome. Зафиксировать изменения количества запущенных процессов, объема загрузки ЦП и физической памяти. Активизировать окно программы Paint, с помощью Диспетчера задач переключиться к приложению PowerPoint (ПКМ – Переключиться) С помощью Диспетчера задач запустить приложение Блокнот (notepad.exe). 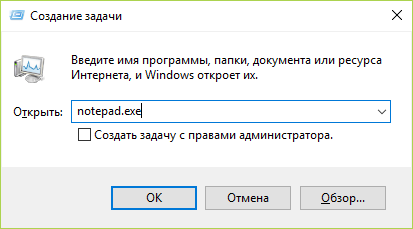 С помощью Диспетчера задач завершить работу с приложением Paint. Отобразить активные процессы. Для процессов показать в окне следующие счетчики: Тип, Состояние, Издатель, ИД процесса, Имя процесса, Командная строка, ЦП, Память. 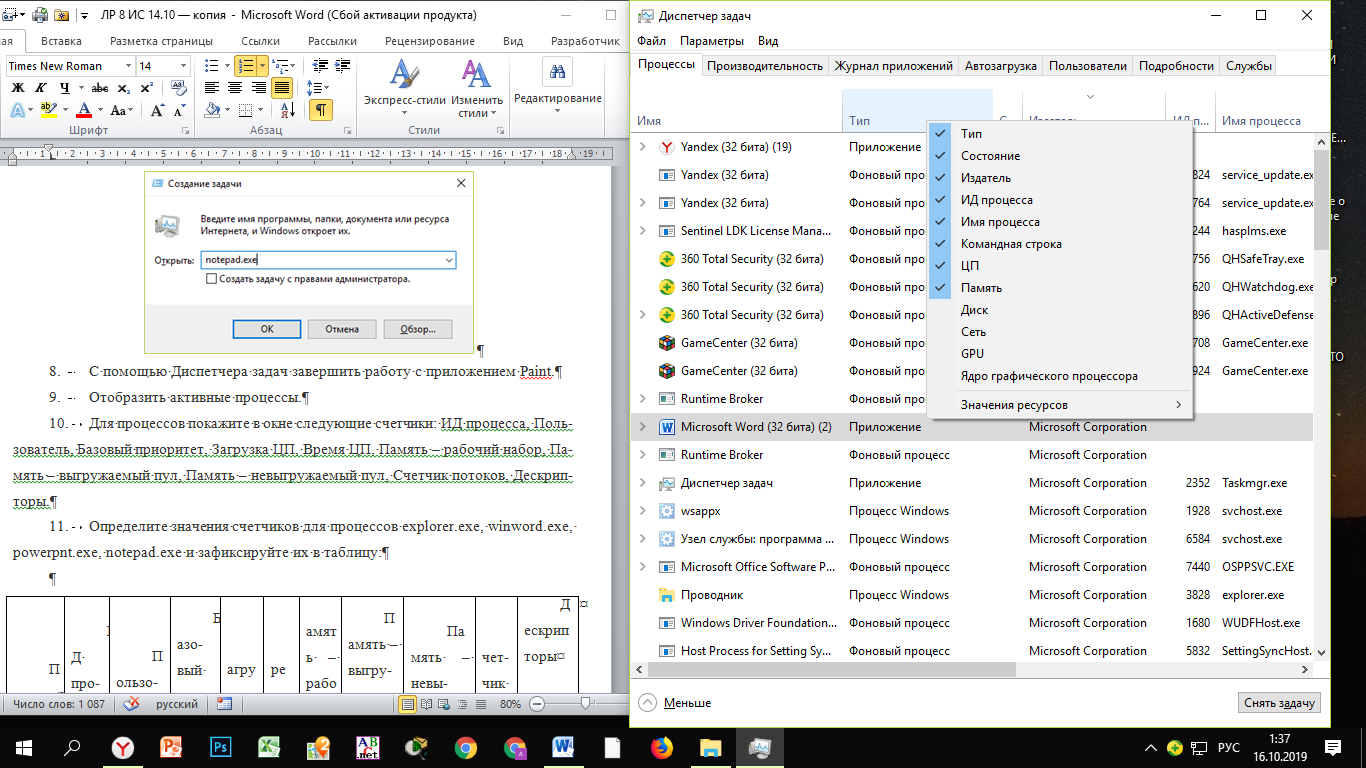 счетчиков для процессов explorer.exe, winword.exe, powerpnt.exe, notepad.exe и зафиксировать их в таблицу:
Используя контекстное меню, просмотреть свойства файла приложения powerpnt.exe. На вкладке Службы просмотреть перечень служб. Отсортировать службы по состоянию. На вкладке «Производительность» просмотреть на графике хронологию загрузки ЦП и использования физической памяти. Определить объем физической памяти: всего, кэшировано, доступно, свободно; память ядра – выгружаемая, невыгружаемая; общее количество дескрипторов и потоков. Завершить работу с программами PowerPoint и Google Chrome. Проанализировать изменение графиков загрузки ЦП и использования физической памяти. Часть 2. Работа с процессами при помощи командной строки Изучите синтаксис команд Start, Taskkill, Tasklist (для этого в командной строке ввести команды Start /?, Taskkill /?, Tasklist /?). С помощью командной строки запустите программу Блокнот в развернутом окне. Запустите программу Paint (mspaint.exe) с высоким приоритетом (high). С помощью Диспетчера задач определите ИД процесса программы Paint. Завершите выполнение программы Paint, используя идентификатор процесса. Завершите выполнение программы Блокнот, используя имя образа. С помощью командной строки запустите программу WordPad. Выведите информацию о работающих процессах. КОНТРОЛЬНЫЕ ВОПРОСЫ Каково назначение программы Диспетчер задач? Почему запущенных процессов больше, чем приложений? Какие счетчики можно отобразить для процессов? Какие существуют базовые приоритеты и как их изменить? На что это влияет? Какие процессы имеют высокий приоритет? Почему? Как добавить отображение счетчиков в Диспетчере задач? Что такое дескриптор процесса? Что такое многопоточность? Какие существуют команды для работы с процессами в режиме командной строки? |
