хз. Лабораторная работа 5_. Лабораторная работа 5. Составные формы
 Скачать 229.06 Kb. Скачать 229.06 Kb.
|
Лабораторная работа №5.Составные формы.Составные формы (также называются сложными) — это формы, состоящие из нескольких простых. Все части в таких формах функционально самодостаточны и могут существовать отдельно. Подчиненная форма – это форма, вставленная в другую форму. Например, подчиненную форму можно использовать при просмотре информации о товарах по поставщикам. Создание формы с помощью инструмента «Форма». Пример 1. С 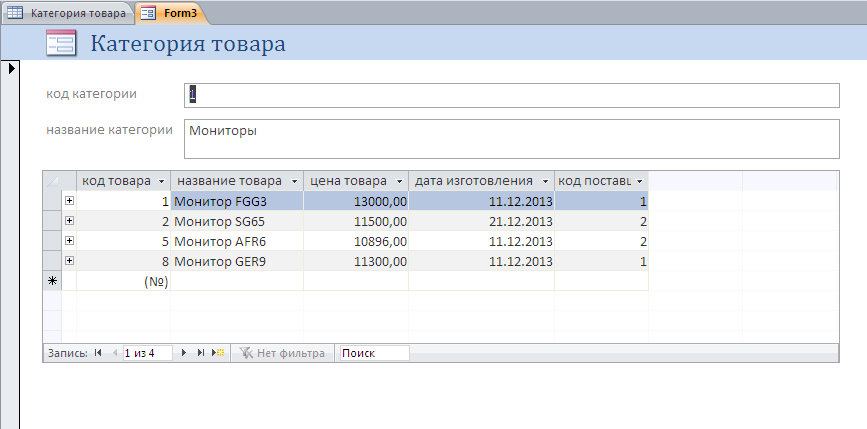 амый простой способ создания формы — это использование инструмента «Форма». Необходимо открыть базу данных «Магазин». В области переходов щелкните кнопкой мыши дважды на названии таблицы «Категории», чтобы открыть таблицу. Далее перейдите на вкладку «Создание» и в группе «Формы» щелкните кнопкой мыши на инструменте «Форма». Автоматически созданная форма отобразится в режиме макета (рис. 1). Рис. 1. Автоматически созданная форма. Форма содержит все поля из таблицы «Категории» и отображает первую запись из таблицы. Кроме того, так как существует таблица «Товары», связанная с таблицей «Категории» отношением «один ко многим», в форму добавлена та часть таблицы «Категории», записи которой относятся к выбранной категории. Однако, в случае существования нескольких таблиц, связанных с выбранной отношением «один ко многим», они не добавляются на форму, чтобы не загромождать ее. Созданная форма, обладает основными функциями формы, позволяющими вводить и редактировать данные. Кроме того, любая форма, даже созданная таким простым путем, может быть доработана в режиме конструктора. В 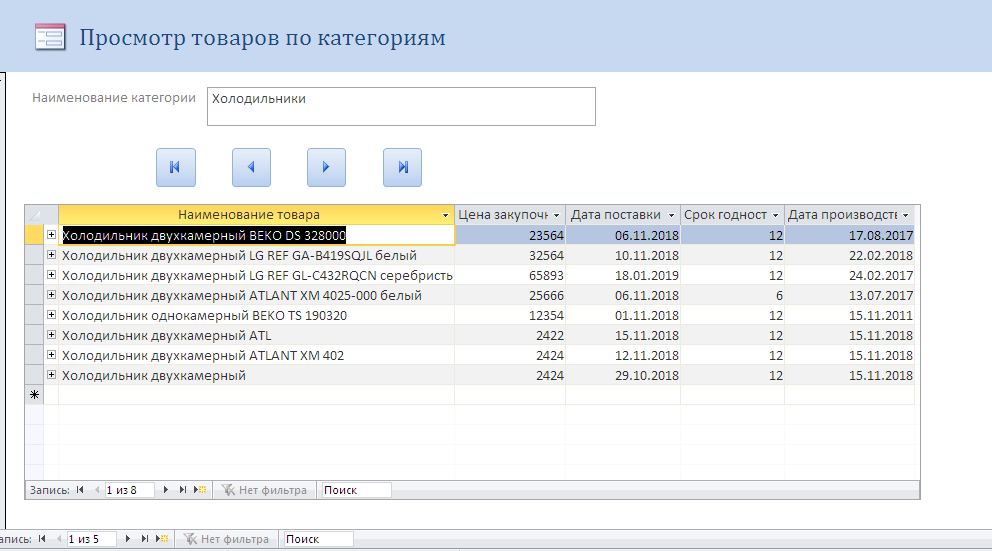 конструкторе можно добавить кнопки и убрать лишние поля. В результате получится следующая форма (Рис. 2): Рис. 2. Просмотр товаров по категориям. Создание формы в режиме конструктора. Пример 2. Рассмотрим пример создания формы в режиме конструктора для отображения списка проданных товаров по датам. Д 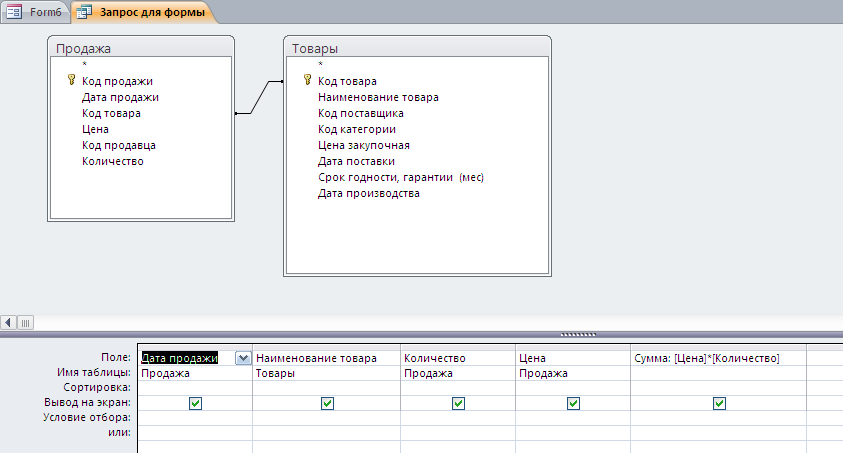 ля правильного отображения данных в форме, предварительно необходимо создать запрос, который будет включать следующие поля: «Дата продажи», «Наименование товара», «Количество», «Цена», «Сумма». Созданный запрос назовем «Запрос для формы» (рис. 3). Рис. 3. Запрос для формы. Создадим новую форму в режиме конструктора, для этого выполним команду «Конструктор форм» на вкладке «Создание». В режиме конструктора форм в окне «Окно свойств» для формы, на вкладке «Данные» для свойства «Источник записей» выберем из раскрывающегося списка таблицу «Запрос для формы». Далее нажимаем команду «Добавить поля» на ленте инструментов. И в появившемся окне «Список полей». Двойным кликом мыши добавляем поле «Дата продажи» Далее также на панели элементов управления выбираем элемент «Подчиненная форма/отчет» и рисуем его в области данных формы, появляется «Мастер подчиненных форм». На первом шаге работы мастера выбираем «Имеющиеся таблицы и запросы» и нажимаем кнопку «Далее». В поле «Таблицы и запросы» выбираем ранее созданный запрос «Запрос: Запрос для формы». С помощью кнопки 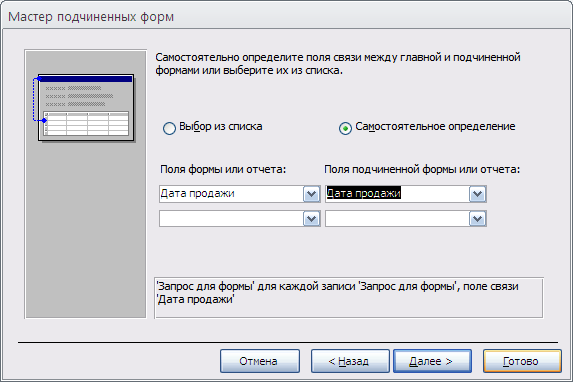 олями является поле «Дата продажи» (рис. 4). Выбрав поля связи, нажимаем кнопку «Далее». Рис.4. Мастер подчиненных форм. На следующем шаге задаем имя подчиненной формы и нажимаем кнопку «Готово». Далее настраиваем элементы управления, меняем их макет и сохраняем форму под названием «Просмотр продаж по дате» (рис. 5). Также можно добавить итоговое поле с общей суммой продаж. Полученная форма называется составной формой, так как она состоит из главной формы, где выбирается дата, и подчиненной формы, в которой непосредственно и отображается список проданных товаров. Р 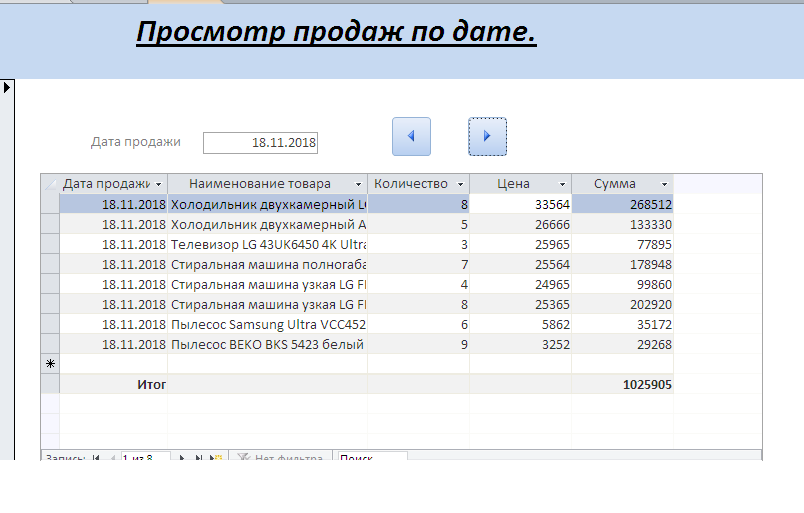 ис. 5. Форма «Список товаров по дате». Контрольные вопросы: Формы. Назначение форм. Режимы форм. Способы создания форм. Конструктор форм. Свойства формы. Элементы управления. Простые и сложные формы. Главная и подчиненная форма. Многотабличные (Составные) формы. Задания к лабораторной работе: База данных «Магазин». Создать составную форму для просмотра товаров по категориям. (Добавить кнопки: Найти запись, Предыдущая запись, Следующая запись, Закрыть форму). Создать составную форму для просмотра товаров по поставщикам. (Добавить кнопки: Найти запись, Предыдущая запись, Следующая запись, Закрыть форму). Создать составную форму для просмотра проданных товаров по дате. (Добавить кнопки: Найти запись, Предыдущая запись, Следующая запись, Закрыть форму). (Рис. 5) Создать составную форму для просмотра проданных товаров по продавцам. (Добавить кнопки: Найти запись, Предыдущая запись, Следующая запись, Закрыть форму). 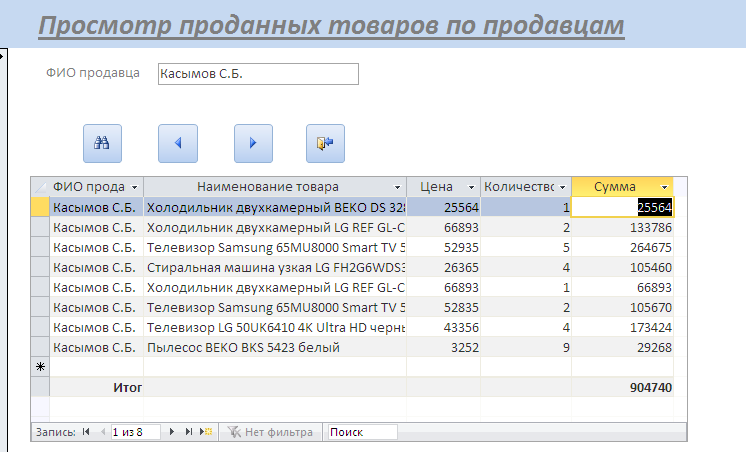 |
