Лабораторная работа 6 Планирование и выполнение задач в автоматическом режиме
 Скачать 0.56 Mb. Скачать 0.56 Mb.
|
|
Лабораторная работа № 6 Планирование и выполнение задач в автоматическом режиме. Цель работы: Изучение возможностей «Планировщик заданий» в ОС Windows. Оборудование: ПК, Планировщик заданий, Браузер Opera. Время выполнения: 90 минут. КРАТКАЯ ТЕОРИЯ И МЕТОДИЧЕСКИЕ РЕКОМЕНДАЦИИ: В системах семейства Виндовс имеется специальный встроенный компонент, который позволяет запланировать наперед или назначить периодическое выполнение различных процедур на ПК. Называется он «Планировщиком заданий». Давайте выясним нюансы работы этого инструмента в Windows. Планировщик заданий Windows — это способ запустить какую-то программу или процесс при наступлении определенного времени или условий, однако его возможности этим не исчерпываются. Благодаря тому, что многие пользователи не знают об этом инструменте, удаление из автозагрузки вредоносных программ, которые умеют прописывать свой запуск в планировщике, оказывается более проблематичен, чем с теми, которые прописывают себя только в реестре. Возможности «Планировщика заданий»: Создание задачи; Создание простой задачи; Импорт; Экспорт; Включение журнала; Отображение всех выполняемых задач; Создание папки; Удаление задачи. ПОРЯДОК ВЫПОЛНЕНИЯ РАБОТЫ И ФОРМА ОТЧЕТНОСТИ: Первое, на что следует обратить внимание еще до создания задач — запущена ли служба «Планировщик заданий». Эта служба могла быть отключена при настройке системных служб для освобождения памяти в то время, когда использование Планировщика задач не было нужно. Теперь, если запланированные задания будут выполняться регулярно, то этот сервис надо переключить в автоматический режим запуска. Чтобы убедиться, что сервис запущен выполните Пуск — Выполнить— services.msc. Откроется окно, показанное ниже: 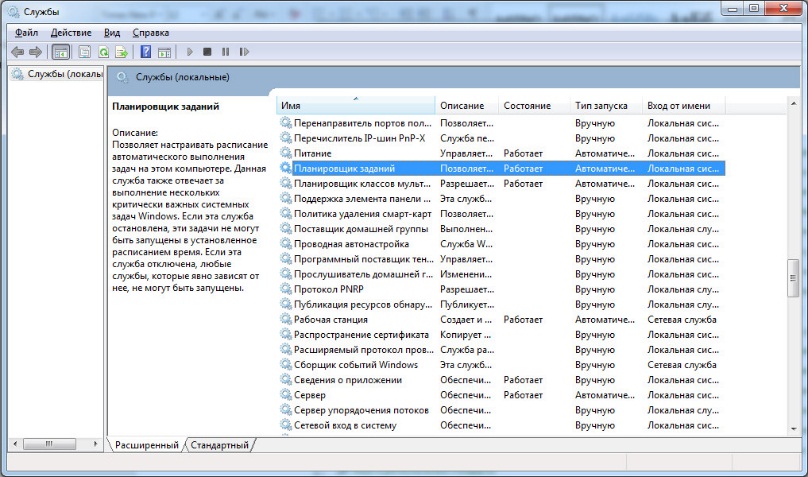 Найдите службу «Планировщик заданий» и убедитесь, что в поле Состояние у нее Работает, а в поле Тип запуска — Авто. Если это не так, то дважды щелкните по имени службы и в открывшемся окне скорректируйте значения на те, которые указаны выше (для этого нужно иметь привилегии администратора, т.е. Ваша учетная запись должна быть из группы Администраторы). После того, как служба запущена и тип ее запуска скорректирован на автоматический, служба будет стартовать при загрузке системы, и задания будут выполняться в соответствии с расписанием. Задание 1. Создание простой задачи. В интерфейсе «Планировщик заданий» в правой части оболочки находится область «Действия». Щелкните в ней по позиции «Создать простую задачу…». 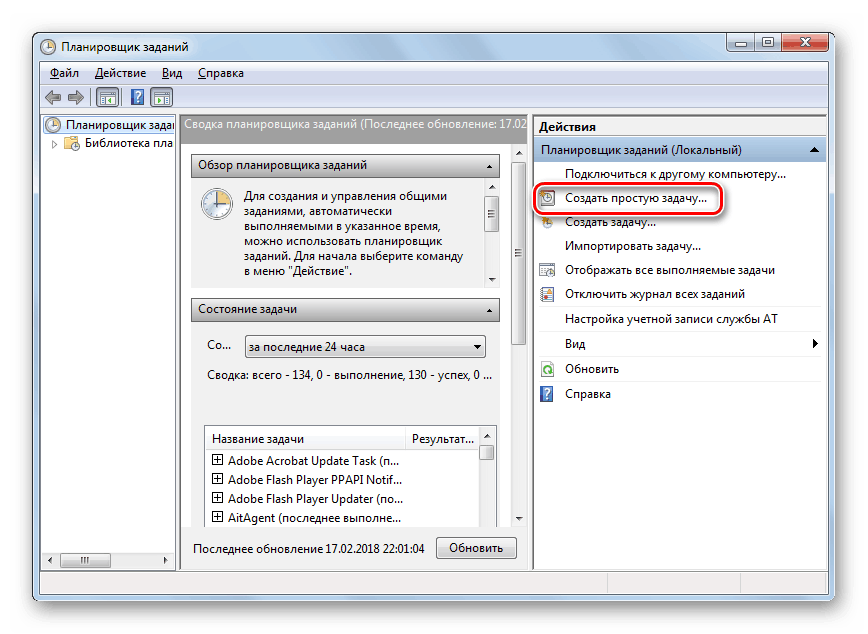 Запускается оболочка создания простой задачи. В область «Имя» обязательно введите наименование создаваемого элемента. Сюда можно ввести любое произвольное название, но желательно кратко охарактеризовать процедуру, чтобы вы сами могли потом сразу понять, что она собой представляет. Поле «Описание» необязательно для заполнения, но тут при желании вы можете более подробно описать выполняемую процедуру. После того как первое поле заполнено, кнопка «Далее» становится активной. Жмите по ней. 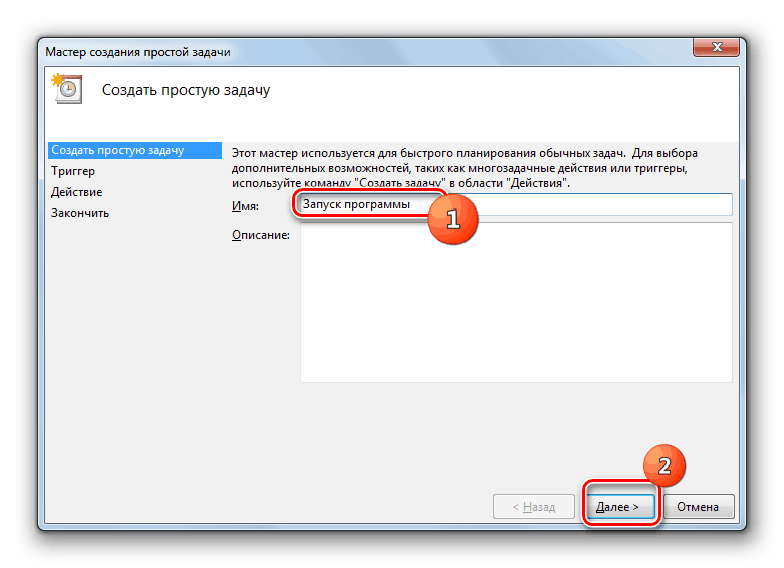 Теперь открывается раздел «Триггер». В нем путем перемещения радиокнопки можно указать, с какой периодичностью будет запускаться активируемая процедура: При активации Windows; При запуске ПК; При занесении в журнал выбранного события; Каждый месяц; Каждый день; Каждую неделю; Однократно. После того как вы сделали выбор, жмите «Далее». 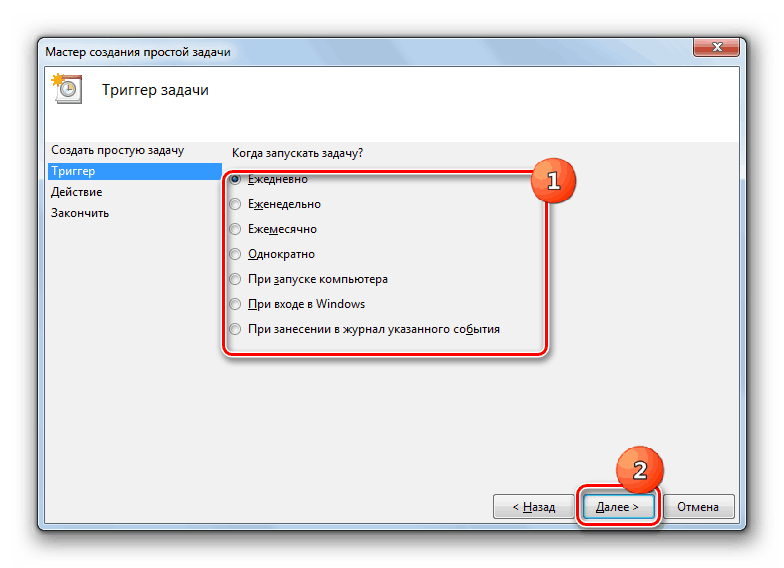 Затем, если вы указали не конкретное событие, после которого будет запускаться процедура, а выбрали один из четырех последних пунктов, требуется указать дату и время запуска, а также периодичность, если было запланировано не однократное выполнение. Это можно сделать в соответствующих полях. После того как указанные данные занесены, жмите «Далее». 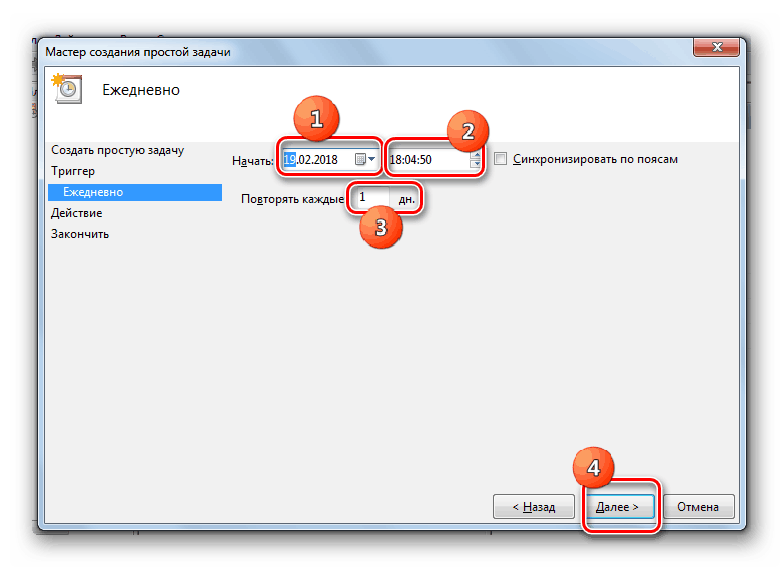 После этого путем перемещения радиокнопки около соответствующих пунктов нужно выбрать одно из трех действий, которое будет выполняться: Запуск приложения; Отправка сообщения по электронной почте; Отображение сообщения. После выбора варианта жмите «Далее». 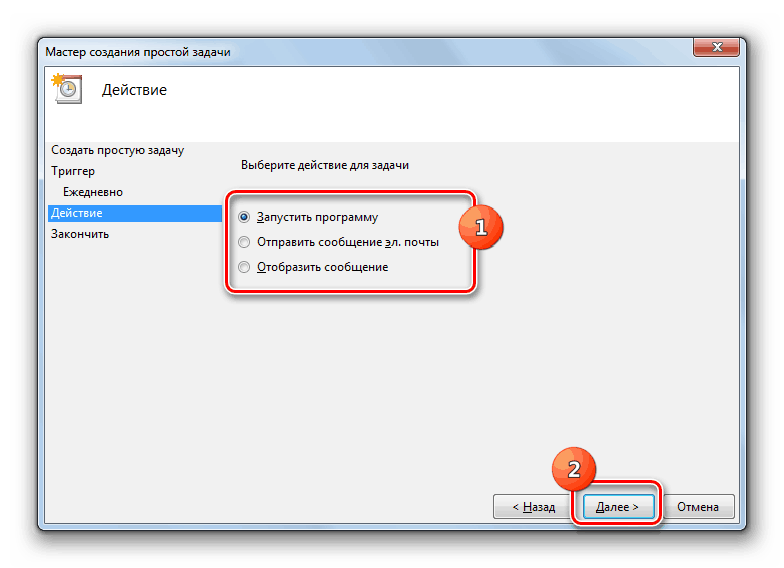 Если на предыдущем этапе был выбран запуск программы, откроется подраздел, в котором следует указать конкретное приложение, предназначенное для активации. Для этого жмите на кнопку «Обзор…». 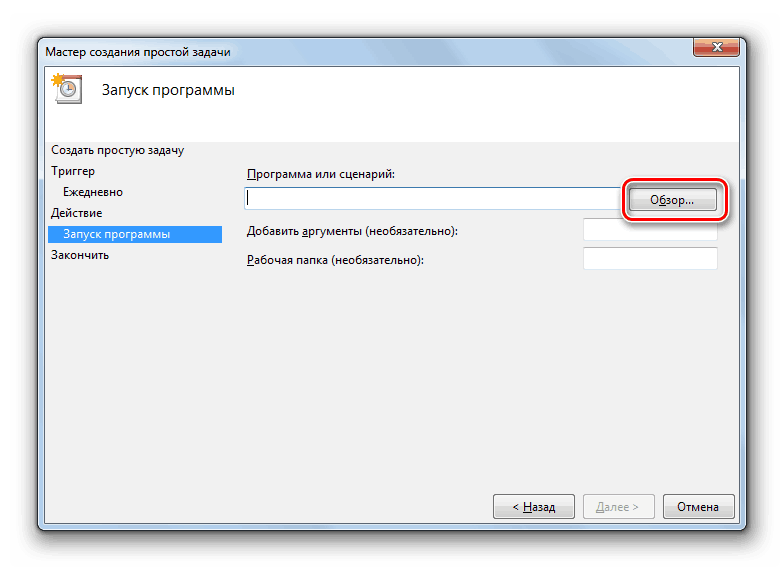 Откроется стандартное окошко выбора объекта. В нем нужно перейти в ту директорию, где расположена программа, скрипт или другой элемент, который необходимо запустить. Если вы собираетесь активировать стороннее приложение, скорее всего, оно будет размещено в одном из каталогов папки «Program Files» в корневой директории диска C. После того как объект отмечен, жмите «Открыть». 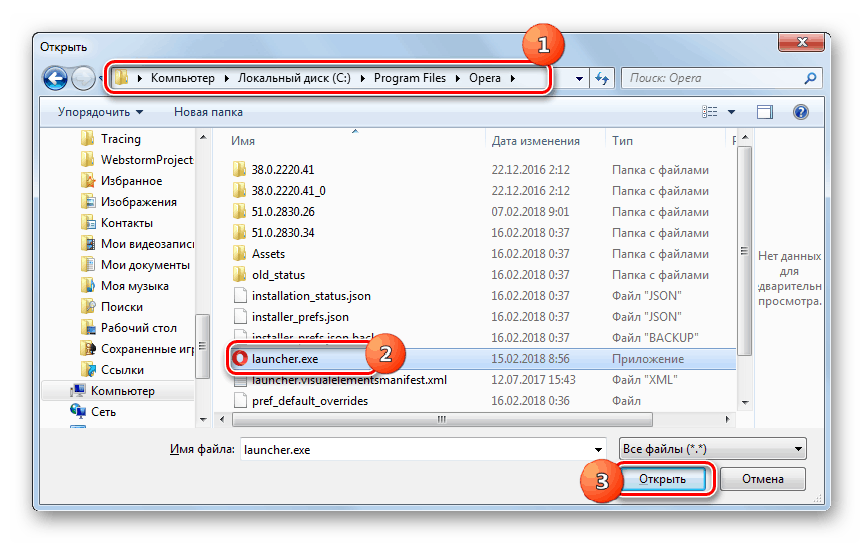 После этого происходит автоматический возврат в интерфейс «Планировщик заданий». В соответствующем поле отобразится полный путь к выбранному приложению. Жмите на кнопку «Далее». 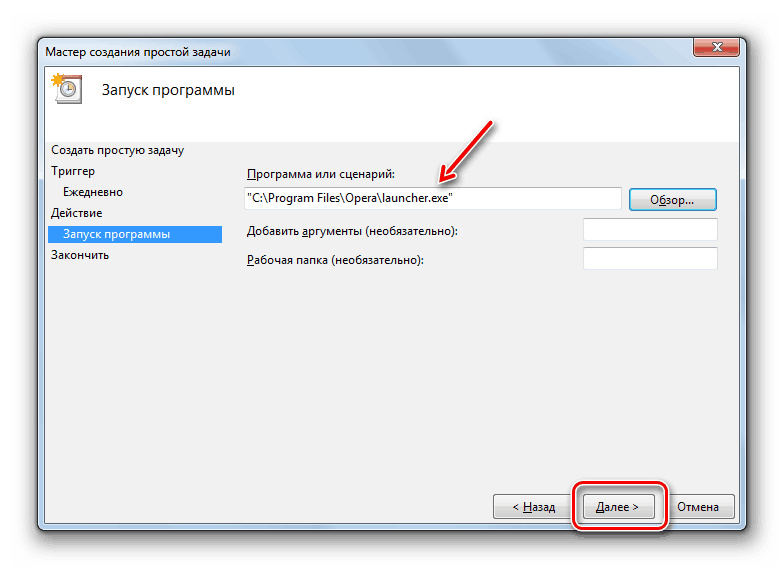 Теперь откроется окошко, где будет представлена сводная информации по формируемой задаче на основании данных, вводимых пользователем на предыдущих этапах. Если вас что-то не устраивает, то жмите кнопку «Назад» и произведите редактирование на свое усмотрение. 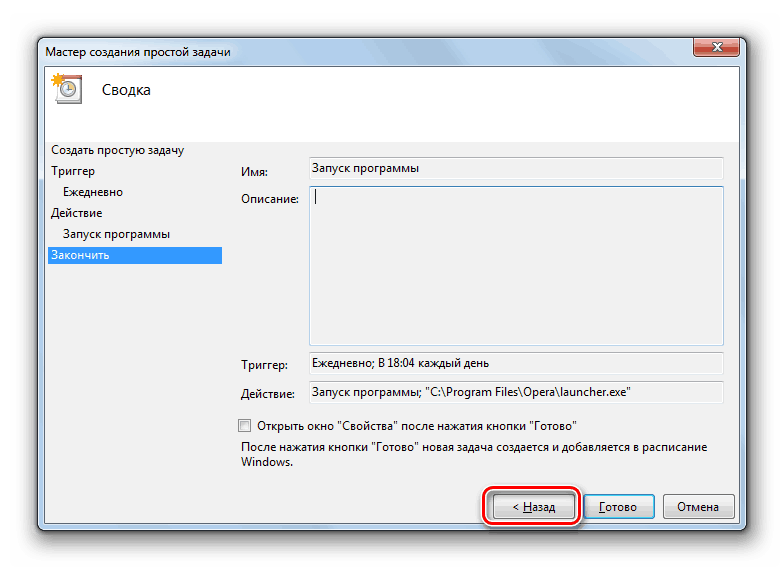 Если же все в порядке, то для завершения формирования задачи жмите «Готово». 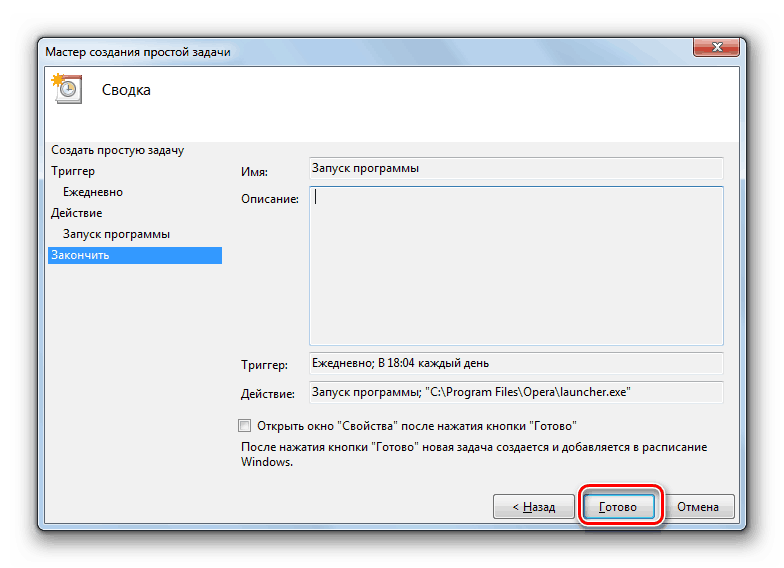 Теперь задача создана. Она отобразится в «Библиотеке планировщика заданий». 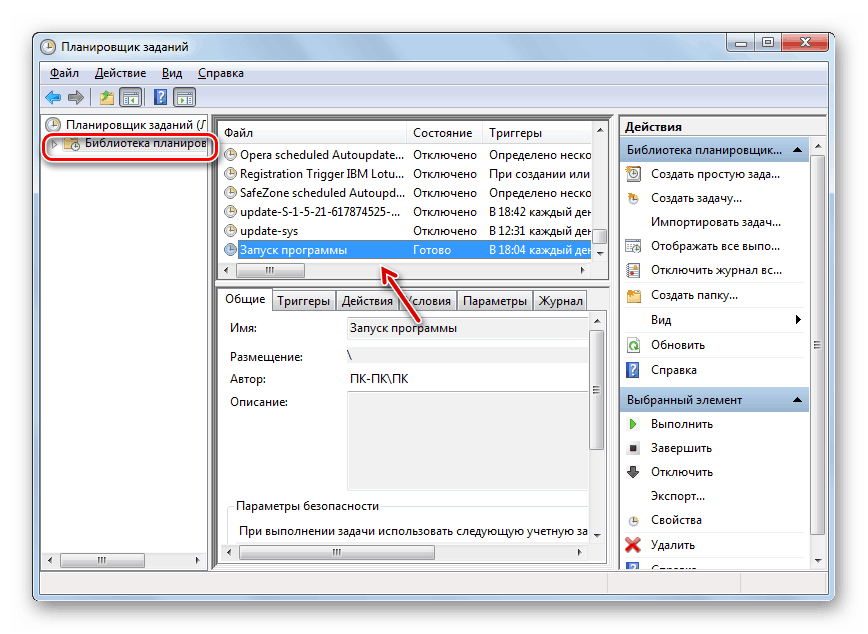 ** Создать простую задачу, по 3 действиям и проверить их исполнение. (Запуск приложения; Отправка сообщения по электронной почте; Отображение сообщения) Задание 2. Создать задачу… Теперь разберемся, как создать обычную задачу. В отличие от простого аналога, рассмотренного нами выше, в ней можно будет задать более сложные условия. В правой области интерфейса «Task Scheduler» жмите «Создать задачу…». 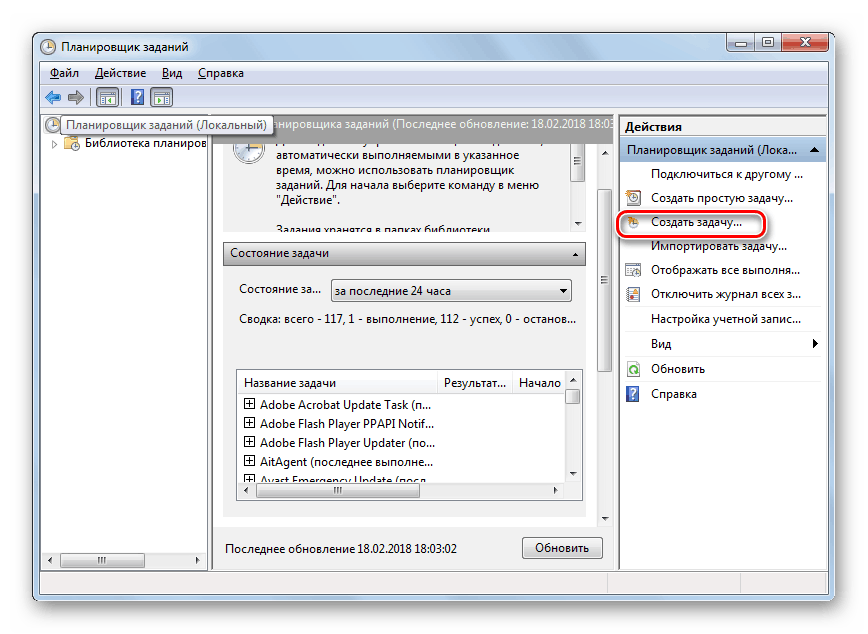 Открывается раздел «Общие». Его предназначение очень похоже на функцию того раздела, где мы задавали наименование процедуры при создании простой задачи. Тут в поле «Имя» также нужно указать название. Но в отличие от предыдущего варианта, кроме данного элемента и возможности внесения данных в поле «Описание», можно произвести и ряд других настроек при необходимости, а именно: Присвоить процедуре наивысшие права; Указать профиль пользователя, при входе в который данная операция будет актуальной; Скрыть процедуру; Указать настройки совместимости с другими ОС. Но обязательным в данном разделе является только внесение имени. После того как тут все настройки завершены, жмите по наименованию вкладки «Триггеры». 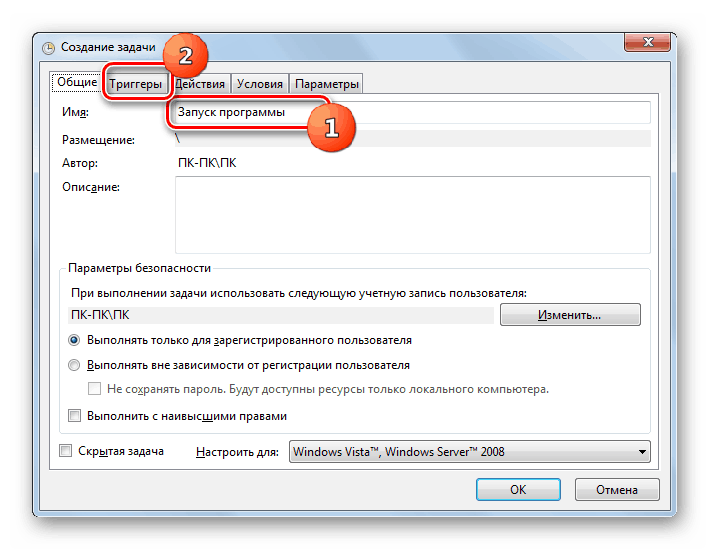 В разделе «Триггеры» задается время запуска процедуры, её периодичность или ситуация, при которой она активируется. Для перехода к формированию указанных параметров нажмите «Создать…». 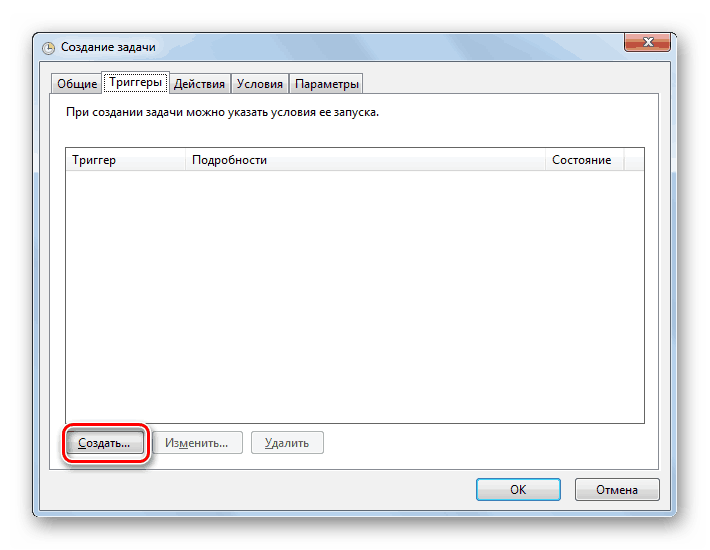 Открывается оболочка создания триггера. Прежде всего, из выпадающего списка нужно выбрать условия активации процедуры: При запуске; При событии; При простое; При входе в систему; По расписанию (по умолчанию) и т.д. При выборе последнего из перечисленных вариантов в окне в блоке «Параметры» требуется путем активации радиокнопки указать периодичность: Однократно (по умолчанию); Еженедельно; Ежедневно; Ежемесячно. Далее нужно ввести в соответствующие поля дату, время и период. Кроме того, в этом же окне можно настроить ряд дополнительных, но не обязательных параметров: Срок действия; Задержка; Повторение и т.д. После указания всех необходимых настроек жмите «OK». 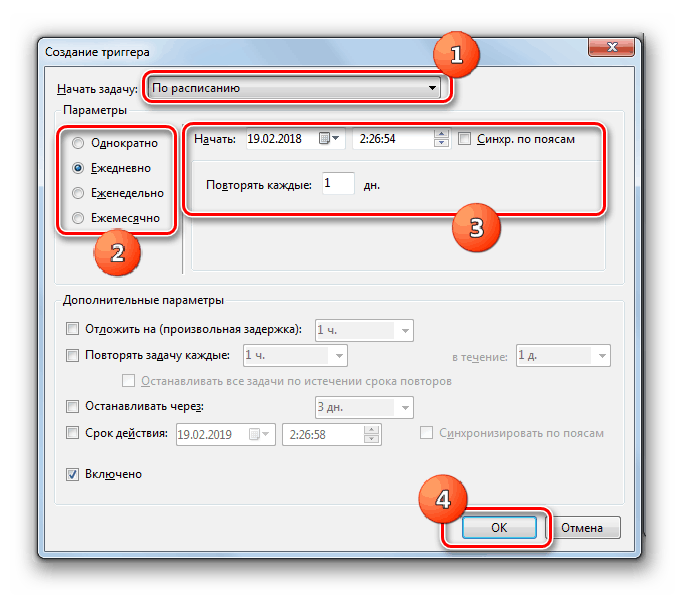 После этого происходит возврат во вкладку «Триггеры» окна «Создание задачи». Тут же будут отображены настройки триггера согласно данным, введенным на предыдущем этапе. Щелкайте по наименованию вкладки «Действия». 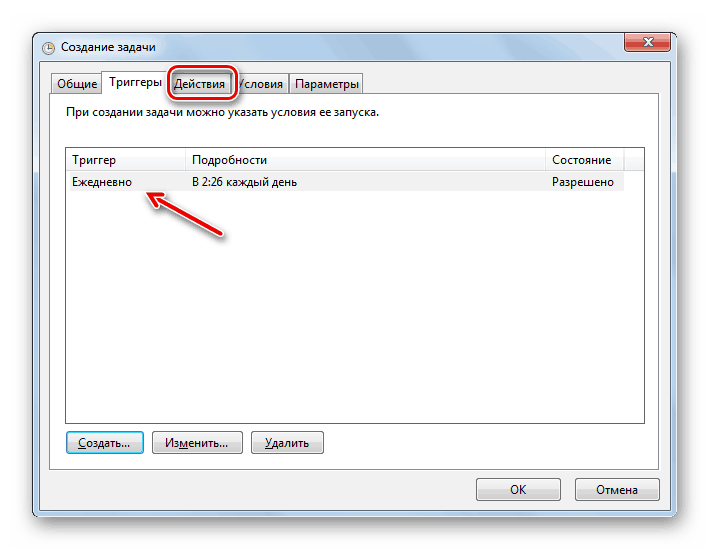 Перейдя в вышеуказанный раздел для указания конкретной процедуры, которая будет выполняться, щелкайте по кнопке «Создать…». 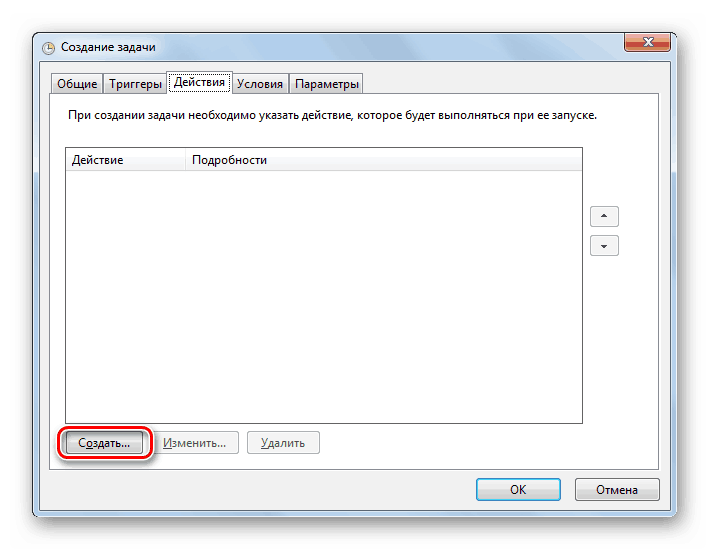 Отобразится окошко создания действия. Из выпадающего списка «Действие» выберите один из трех вариантов: Отправка электронной почты; Вывод сообщения; Запуск программы. При выборе запуска приложения нужно указать расположение его исполняемого файла. Для этого щелкайте «Обзор…». 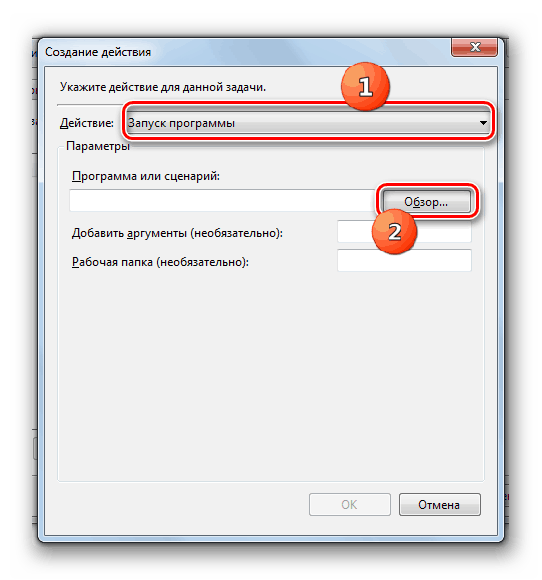 Запускается окно «Открыть», которое идентично наблюдаемому нами объекту при создании простой задачи. В нем точно так же нужно перейти в директорию расположения файла, выделить его и нажать «Открыть». После этого путь к выбранному объекту отобразится в поле «Программа или сценарий» в окне «Создание действия». Нам остается только нажать на кнопку «OK». Теперь, когда соответствующее действие отобразилось в основном окне создания задачи, переходим во вкладку «Условия». 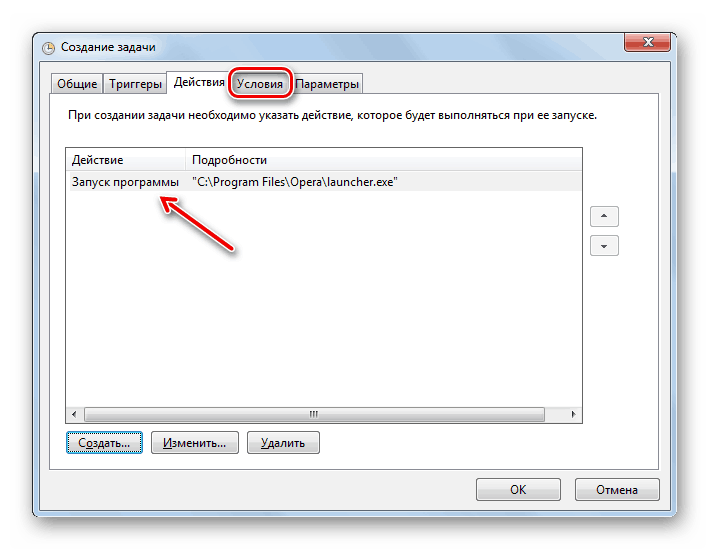 В открывшемся разделе есть возможность задать ряд условий, а именно: Указать настройки электропитания; Пробуждать ПК для выполнения процедуры; Указать сеть; Настроить запуск процесса при простое и т.д. Все эти настройки не являются обязательными и применяются только для частных случаев. Далее можно переходить во вкладку «Параметры». 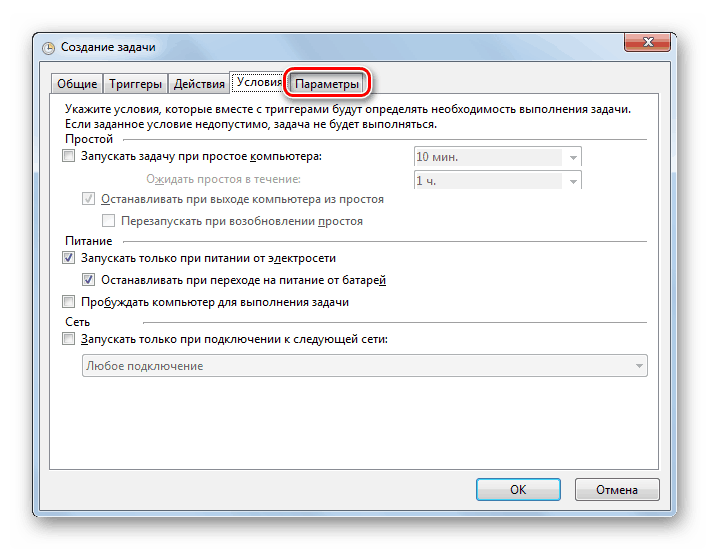 В указанном выше разделе можно изменить ряд параметров: Разрешить выполнение процедуры по требованию; Остановить процедуру, выполняемую больше указанного времени; Принудительно завершить процедуру в случае, если она не завершается по запросу; Немедленно производить запуск процедуры, если пропущена плановая активация; При сбое производить перезапуск процедуры; Удалять задачу через определенное время, если повтор не запланирован. Первые три параметра по умолчанию активированы, а остальные три – отключены. После указания всех необходимых настроек для создания новой задачи достаточно нажать на кнопку «OK». Задача будет создана и отобразится в списке «Библиотеки». ** Создать задачу, по 3 действиям с более сложными условиями и проверить их исполнение. (Запуск приложения; Отправка сообщения по электронной почте; Отображение сообщения) Задание 3. Удаление задач. При необходимости созданную задачу можно удалить из «Планировщик заданий». Особенно это важно, если её создали не вы сами, а какая-то сторонняя программа. Нередки также случаи, когда в «Планировщике» выполнение процедуры прописывает вирусное ПО. В случае обнаружения подобного, задачу следует немедленно удалить. В левой части интерфейса «Task Scheduler» щелкайте по «Библиотека планировщика заданий». 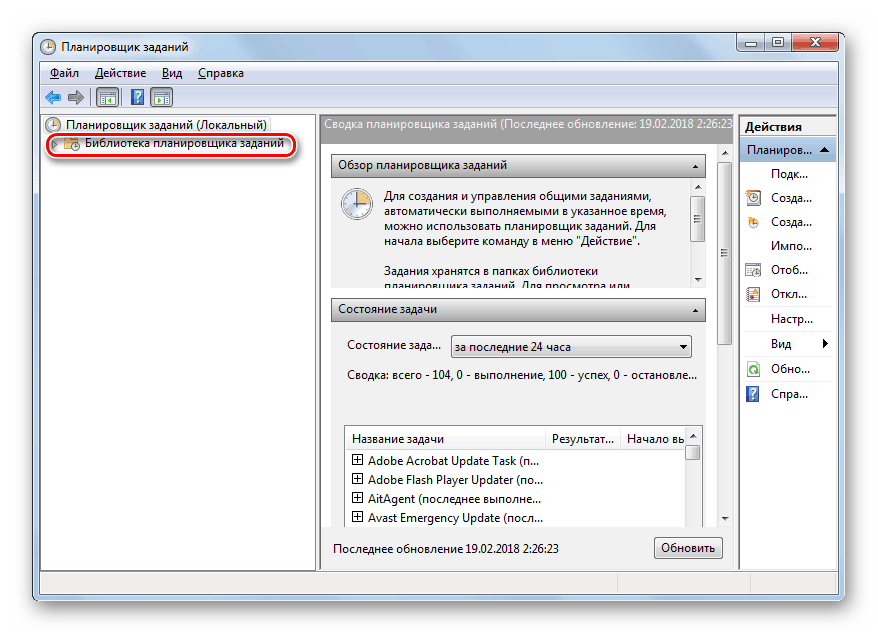 В верхней части центральной области окна откроется перечень запланированных процедур. Найдите ту из них, которую необходимо убрать, щелкните по ней ПКМ и выберите «Удалить». 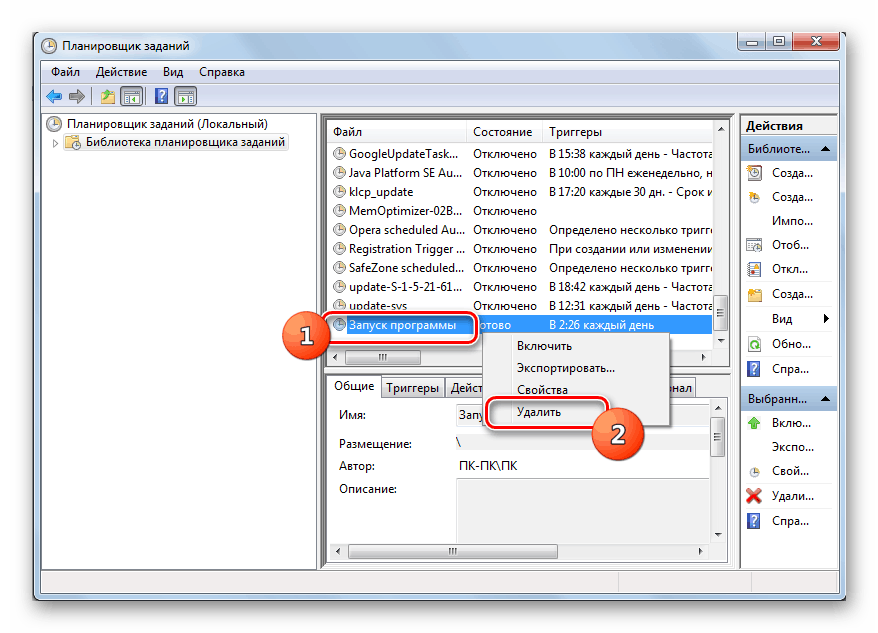 Отобразится диалоговое окошко, где следует подтвердить свое решение, нажав «Да». 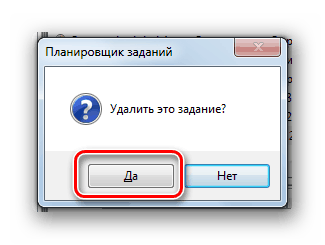 Запланированная процедура будет удалена из «Библиотеки». Отключение «Планировщика заданий» «Планировщик заданий» крайне не рекомендуется отключать, так как в Wondows 7, в отличие от XP и более ранних версий, он обслуживает целый ряд системных процессов. Поэтому деактивация «Планировщика» может привести к некорректной работе системы и ряду неприятных последствий. Именно по этой причине не предусмотрено стандартное отключение в «Диспетчере служб» той службы, которая отвечает за работу данного компонента ОС. Тем не менее в особых случаях временно требуется деактивировать «Планировщик заданий». Это можно сделать путем манипуляций в системном реестре. Контрольные вопросы:Что такое «Планировщик заданий»? Назовите основные параметры Триггера. Перечислите основные действия «Планировщик заданий». Почему не стоит отключать «Планировщик заданий»? Литература:
|
