ЛР Разработка приложений. Лабораторная работа 7 Разработка приложений для ms office Создание пользовательской формы Цель
 Скачать 111.07 Kb. Скачать 111.07 Kb.
|
|
Лабораторная работа № 7 Разработка приложений для MS Office «Создание пользовательской формы» Цель: Изучить создание форм средствами VBA. Краткие теоретические сведения Пользовательская форма представляет собой объект VBA – UserForm. Для того чтобы вставить форму в проект необходимо дать команду Insert—UserForm (Вставка-Форма). В результате экран компьютера будет выглядеть следующим образом (Рисунок 2)  Рисунок - Окноформы Таблица - Основные свойства формы:
Таблица -Основные методы формы:
Таблица - Основные события формы:
При написании программ для работы с формой используется ограниченное количество специфических операторов. Перечислим основные: Load- загружает форму. Например: Load Form1 UnLoad- Выгружает форму. Например Unload Form1 В программном коде, написанном в модуле формы, можно заменить имя формы на специальное слово Me. Например: UnLoad Me Ход работы:
 Рисунок - Панель элементов управления Затем при помощи окна Свойства (Properties) задайте элементам управления значения следующим свойствам: Таблица –Свойства формы
В результате в окне конструктора форм должно быть следующее:  Рисунок - Проектируемая форма После этого дважды мышкой кликните по кнопке OK и введите следующий программный код:  Запустите проект нажатием кнопки F5. В результате на экране должно появиться нечто похожее на рисунок 5. 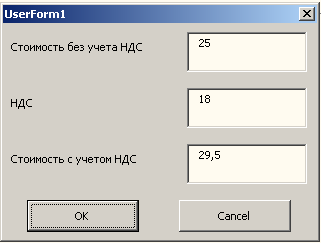 Рисунок - Окно готовой формы с результатами вычислений Для того, чтобы защитить результаты вычисления от вмешательства пользователя, строку с результатами вычислений можно защитить. Защиту можно провести используя свойства Enabled или Locked. Свойство Enabled закрывает полностью строку с результатом. Результат можно только смотреть, но нельзя выделить или скопировать. Добавьте в текст программы следующую процедуру:  Чтобы дать пользователю возможность скопировать результат вычисления для дальнейшего использования можно заменить предыдущую процедуру следующей:  Выполните следующие задания самостоятельно:
|
