Практическая номер 7 Архитектура аппаратных данных. Лабораторная работа 7 устройство клавиатуры и мыши, настройка параметров работы клавиатуры и мыши
 Скачать 223.16 Kb. Скачать 223.16 Kb.
|
|
Дисциплина: ОП.02 Архитектура аппаратных средств Специальность: 09.02.07 Информационные системы и программирование Вид занятия: Практическое занятие. Преподаватель: Бахтоярова Алина Владимировна Группа: И-21д-1 (очная форма обучения, 2 курс) ЛАБОРАТОРНАЯ РАБОТА №7 УСТРОЙСТВО КЛАВИАТУРЫ И МЫШИ, НАСТРОЙКА ПАРАМЕТРОВ РАБОТЫ КЛАВИАТУРЫ И МЫШИ Цель работы: получение сведений по настройке пользовательского интерфейса периферийных устройств средствами операционной системы Microsoft Windows. Для проведения практической работы используется следующее обеспечение: системный блок, кабели, монитор, клавиатура, периферийные устройства для различных разъемов (мышь, принтер, модем и др.), системный блок в сборе, интерфейсные кабели. Порядок выполнения работы Практическая работа содержит отчет. Отчет должен содержать: название и цель работы; формулировки практических упражнений; вывод к практической работе; ответы на контрольные вопросы. Практическое задание № 1 Устройство и настройка клавиатуры Изучить устройство и принцип работы клавиатуры. Составить список функциональных частей клавиатуры (занести в отчёт). Подключить клавиатуру к системному блоку. Описать интерфейсу помощью которого клавиатура подключается к системному блоку (занести в отчёт). Перейти к настройке клавиатуры. а. «Пуск» ^ «Панель управления» ^ в окне поиска ввести «клавиатура» (рисунок 7). б. Выбрать пункт меню «Клавиатура» (рисунок 8). в. Создайте иллюстрацию: скопируйте содержимое экрана в буфер нажатием на клавиатуре клавиши Print Screen. Сохраните в отчёте. г. Задержку перед началом повтора сделайте короче, скорость повтора сделайте ниже, частоту мерцания курсора - ниже. д. Создайте иллюстрацию: скопируйте содержимое экрана в буфер нажатием на клавиатуре клавиши Print Screen. Сохраните в отчёте. е. Нажмите кнопку - «Применить». ж. Наблюдайте произошедшие изменения в документе пакета Word. з. Зайдите в окно «Клавиатура» - «Скорость» и восстановите первоначальные значения. и. Закройте окно «Свойства: Клавиатура». Выберите пункт меню «Центр специальных возможностей» (рисунок 9). Включите экранную клавиатуру. Создайте иллюстрацию: скопируйте содержимое экрана в буфер нажатием на клавиатуре клавиши Print Screen. Сохраните в отчёте. 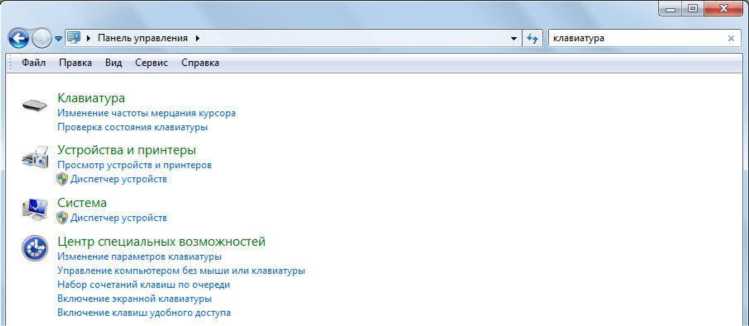 Рисунок 7. Окно панели управления 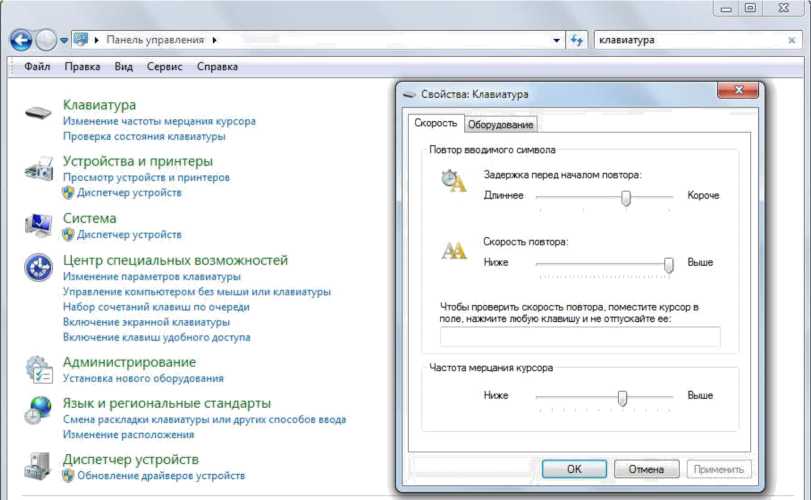  Рисунок 8. Окно меню «Свойства: Клавиатура», закладка «Скорость» Рисунок 9. Окно меню «Центр специальных возможностей» С помощью экранной клавиатуры подпишите иллюстрацию «Экранная клавиатура». Закройте окно «Экранная клавиатура». Выберите пункт меню «Облегчение работы с клавиатурой» (рисунок 10).  Рисунок 10. Окно меню «Облегчение работы с клавиатурой» Создайте иллюстрацию: скопируйте содержимое экрана в буфер нажатием на клавиатуре клавиши Print Screen. Сохраните в отчёте. Изучите пункты меню: «Настройка управления указателем», «Настройка залипания клавиш», «Настройка фильтрации ввода». Закройте окно панели управления. Практическое задание № 2 Устройство и настройка мыши Изучить устройство и принцип работы мыши. Составить список функциональных частей мыши (занести в отчёт). Подключить мышь к системному блоку. Описать интерфейс, с помощью которого мышь подключается к системному блоку (занести в отчёт). Перейти к настройке мыши. а. Пуск» ^ «Панель управления» ^ в окне поиска ввести «мышь» (рисунок 11). б. Создайте иллюстрацию: скопируйте содержимое экрана в буфер нажатием на клавиатуре клавиши Print Screen. Сохраните в отчёте. 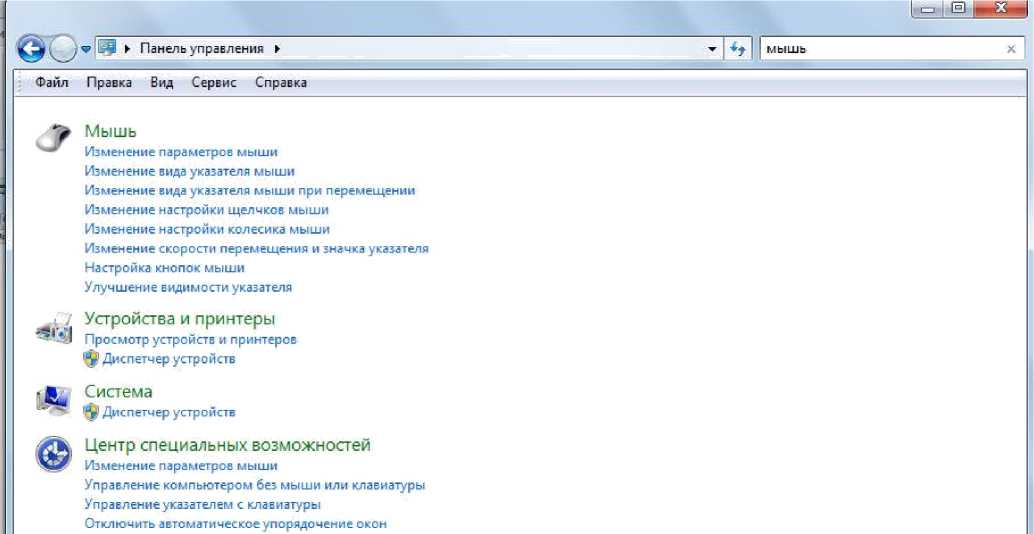 Рисунок 11. Окно меню «Панель управления» в. Выберите пункт меню «Мышь». г. Создайте иллюстрацию: скопируйте содержимое экрана в буфер нажатием на клавиатуре клавиши Print Screen. Сохраните в отчёте. д. Изучите закладки окна «Свойства: Мышь». е. Закройте окно «Свойства: Мышь». ж. В разделе «Центр специальных возможностей» выберите пункт меню «Изменение параметров мыши». з. Создайте иллюстрацию: скопируйте содержимое экрана в буфер нажатием на клавиатуре клавиши Print Screen. Сохраните в отчёте. и. Изучите пункты меню в данном окне. 6. Закройте окно панели управления. Выводы ________________________________________________________________________ ________________________________________________________________________ ________________________________________________________________________ ________________________________________________________________________ ________________________________________________________________________ Контрольные вопросы 1. Какие компоненты входят в состав клавиатуры? Опишите принцип действия клавиатуры. Какими параметрами клавиатуры можно управлять в Microsoft Windows? Перечислите основные компоненты мыши. Опишите работу манипулятора «мышь». Какие параметры мыши можно настроить в Microsoft Windows? Задание для выполнения: Выполнить задания согласно практической части Отчет должен содержать скриншоты и описание всех шагов выполнения задания в документе MSWord. Отчет отправлять на почту pravo_do@mail.ru до 09.12. |
