Лаб_раб_EXCEL. Лабораторная работа использование статистических, математических и текстовых функций
 Скачать 1.26 Mb. Скачать 1.26 Mb.
|
ЛАБОРАТОРНАЯ РАБОТАИспользование статистических, математических и текстовых функций.Составьте таблицу следующего вида (рис.1). Введите в таблицу заголовок. Заполните ячейку В4. Затем протащите мышь вправо до ячейки F4 включительно (указатель мыши необходимо навести на ячейку В4 таким образом, чтобы он принял форму черного крестика). Отпустите левую кнопку мыши. Клетки автоматически заполнятся месяцами. Заполните остальные ячейки. 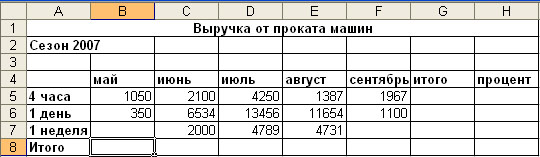 Рисунок 1 – Пример таблицы ЗАДАЧА 1. Рассчитать выручку от проката машин на 4 часа, 1 день, одну неделю. Выделите ячейки B5:G5. Выполните щелчок на кнопке Сумма Скопируйте формулу из ячейки G5 в ячейки G6:G7. Выделите ячейки B5:B8. Выполните щелчок на кнопке Сумма Скопируйте формулу из ячейки B8 ячейки С8:G8. Расчет процента Установите курсор на ячейку H5. Щелкните на кнопке процент на панели Форматирование для задания формата ячейки. Наберите формулу =G5/G8 и, не нажимая клавишу Enter, нажмите клавишу F4. Формула примет вид = G5/$G$8, то есть отностиельный адрес G8 заменится на абсолютный $G$8 (не меняющийся при копировании формулы в другие ячейки). Нажмите клавишу Enter. Появится величина в процентах. Скопируйте формулу из ячейки H5 в ячейки H6:H8. Имена ячеек Присвойте ячейке G8 имя Всего: установите курсор на ячейку G8, выполните команду Вставка – Имя – Присвоить, введите имя ячейки Всего, щелкните на кнопке ОК. Очистите ячейки H5:H8 для расчета процентов по другой формуле. Введите имя ячейки в формулу расчета процента: установите курсор на ячейку H5 и введите формулу = G5/Всего, скопируйте формулу в H6:H8. Быстрый переход к ячейке по ее имени: Откройте список в поле Имя в строке Формул, щелкните на имя ячейки. Для перехода к ячейке по ее имени можно также выполнить команду Правка – Перейти (или нажать клавишу F5) и выбрать имя ячейки. Контроль взаимосвязи ячеек при расчетах Выведите панель инструментов Зависимости. Для этого выполните команду Сервис – Зависимости – Панель зависимостей. Установите курсор на ячейку G8. Щелкните на кнопке Влияющие ячейки. Щелкните на кнопке Зависимые ячейки. Влияющие ячейки – это ячейки, на которые ссылается формула в текущей ячейке. Зависимые ячейки – это ячейки, содержащие формулы, которые ссылаются на текущую ячейку. Удалите все стрелки, щелкнув на кнопке Убрать все стрелки на панели Зависимости. Сохранить таблицу под именем Таблица3.xls. Рабочему листу, на котором находится таблица, присвойте имя Задача 1. Следующему листу присвойте имя Задача 2 (если в рабочей книге только один лист, щелкните правой кнопкой мыши по ярлычку этого листа и выполните команду Добавить – Лист). ЗАДАЧА 2. Определить выручку от продажи товаров на лотках и тенденцию роста доходов. Составить таблицу следующей формы (рис.2)  Рисунок 2 – Пример таблицы Установите курсор на ячейку Е6. Введите формулу: = СУММ(D4:D6) Установите курсор на ячейку Е9. Введите формулу, используя мастер функций: щелкните на кнопке Вставка функции на панели инструментов Стандартная, в поле Функция щелкните на имени функции СУММ, нажмите на кнопку ОК, в появившемся диалоговом окне в поле Число1 введите диапазон суммируемых чисел D7:D9, щелкните на кнопке ОК. Мастер функций можно вызвать также при одновременном нажатии клавиши SHIFT и F3. Для получения пояснения по функции щелкните на кнопке Справка (кнопка со знаком вопроса в левом нижнем углу диалогового окна). Самостоятельно подсчитайте сумму в ячейке Е12 любым способом. Функции СРЗНАЧ, МАКС, МИН В ячейку Е14 введите формулу = СРЗНАЧ(Е6;Е9;Е12). В ячейку D15 введите формулу = МАКС(D4:D12)/ В ячейку D16 введите формулу = МИН(D4:D12). Очистите ячейки Е14, D15, D16 и введите формулы функций через Мастер функций. Функция РАНГ Функция ранг определяет ранг (номер) элемента в общей совокупности. В ячейку С4 введите формулу =РАНГ($D4;$D$4:$D$12), где D4 – содержит число, для которого определяется ранг, а D4:D12 – массив чисел, среди которого определяется ранг. Скопировать формулу в ячейки С5:С12. Функция ТЕНДЕНЦИЯ Выполните подготовительные операции: в ячейки В20:В22 введите соответственно значения из ячеек Е12, Е9, Е6, в ячейки С20:С25 введите годы: 2005 – 2010. В ячейку В23 введите формулу =ТЕНДЕНЦИЯ(В20:В22;С20:С22;С23). Скопируйте формулу из ячейки В23 в ячейку В24. Задайте в ячейках В23:В24 формат целых чисел. Для этого следует: выделить нужные ячейки, выполнить команду Формат – Ячейки, выбрать вкладку число, выбрать категорию Числовой. Сохранить таблицу. Третьему листу рабочей книги присвойте имя Задача3. ЗАДАЧА 3. Муниципалитет города с кодом 10 ввел налог на лиц старше 18 лет в размере 10%. Определить величину налога. Составить таблицу следующей формы (рис.3): 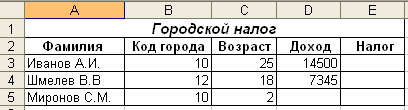 Рисунок 3 – Пример таблицы Функция ЕСЛИ Введите в таблицу заглавие, шапку, цифровые и текстовые данные. В ячейку Е3 введите формулу =ЕСЛИ(И(В3=10;С3>18);D3*0.1;0). Формула означает, что если код города равен 10 и возраст старше 18 лет, то сумма налога определяется умножением дохода на величину налога. В противном случае сумма налога равна 0. Скопируйте формулу из ячейки Е3 в Е4:Е5. ЗАДАЧА 4. Произвести анализ объема продаж и определить, насколько объем продаж, совершенных каждым агентом в отдельности, отличается от среднего объема по целой группе агентов. Составить таблицу следующей формы (рис.4):  Рисунок 4 – Пример таблицы Функции ОКРУГЛ, ABS, СТЕПЕНЬ, КОРЕНЬ В ячейку В9 введите формулу = ОКРУГЛ(СРЗНАЧ(В5:В7);0). В ячейку С5 введите формулу =ABS(B5-$B$9). Скопируйте формулу из ячейки С5 в ячейки С6:С7. В ячейку D5 введите формулу =СТЕПЕНЬ(С5;2). Скопируйте формулу из ячейки D5 в ячейки D6:D7. В ячейку D10 введите формулу =ОКРУГЛ(СРЗНАЧ(D5:D7);0). В ячейку D11 введите формулу =ОКРУГЛ(КОРЕНЬ(D10);0). Функции ДИСПР и СТАНДОТКЛОНП (по генеральной совокупности). Очистите ячейки D10 и D11, чтобы произвести расчет дисперсии и стандартного отклонения, используя соответствующие функции. В ячейку D10 введите формулу =ДИСПР(В5:В7). В ячейку D11 введите формулу =СТАНДОТКЛОНП(В5:В7). |
