моб разраб. Лабораторные работы с 1 по 21. Лабораторная работа Использование значений строк и цветов
 Скачать 5.49 Mb. Скачать 5.49 Mb.
|
Установка и настройка компонентов среды разработкиПриложения для Android, как и большинство приложений для коммуникаторов, разрабатываются на стандартном ПК, где ресурсы не ограничены (по сравнению с мобильным устройством) и загружаются на целевой коммуникатор для отладки, тестирования и последующего использования. Приложения можно отлаживать и тестировать на реальном устройстве под управлением Android или на эмуляторе. Для первоначальной разработки и отладки удобнее использовать эмулятор, а затем выполнять окончательное тестирование на реальных устройствах. Разработчика предоставляется возможность использовать средства разработки приложений для Android на ПК под управлением любой из распространенных операционных систем: Windows, Linux и Mac OS X. Ниже будет детально описан процесс установки компонентов среды разработки под Windows XP, для прочих операционных систем отличия весьма незначительны. Установка JDK Для Android SDK требуется JDK версии не ниже 5 (на момент написания данного методического руководства была актуальна 7-я версия Sun JDK и 6-я версия Open-JDK). Для Windows традиционно используется Sun JDK, который можно бесплатно загрузить на сайте разработчика: Страница загрузки Sun JDK http://www.oracle.com/technetwork/java/javase/downloads/index.html 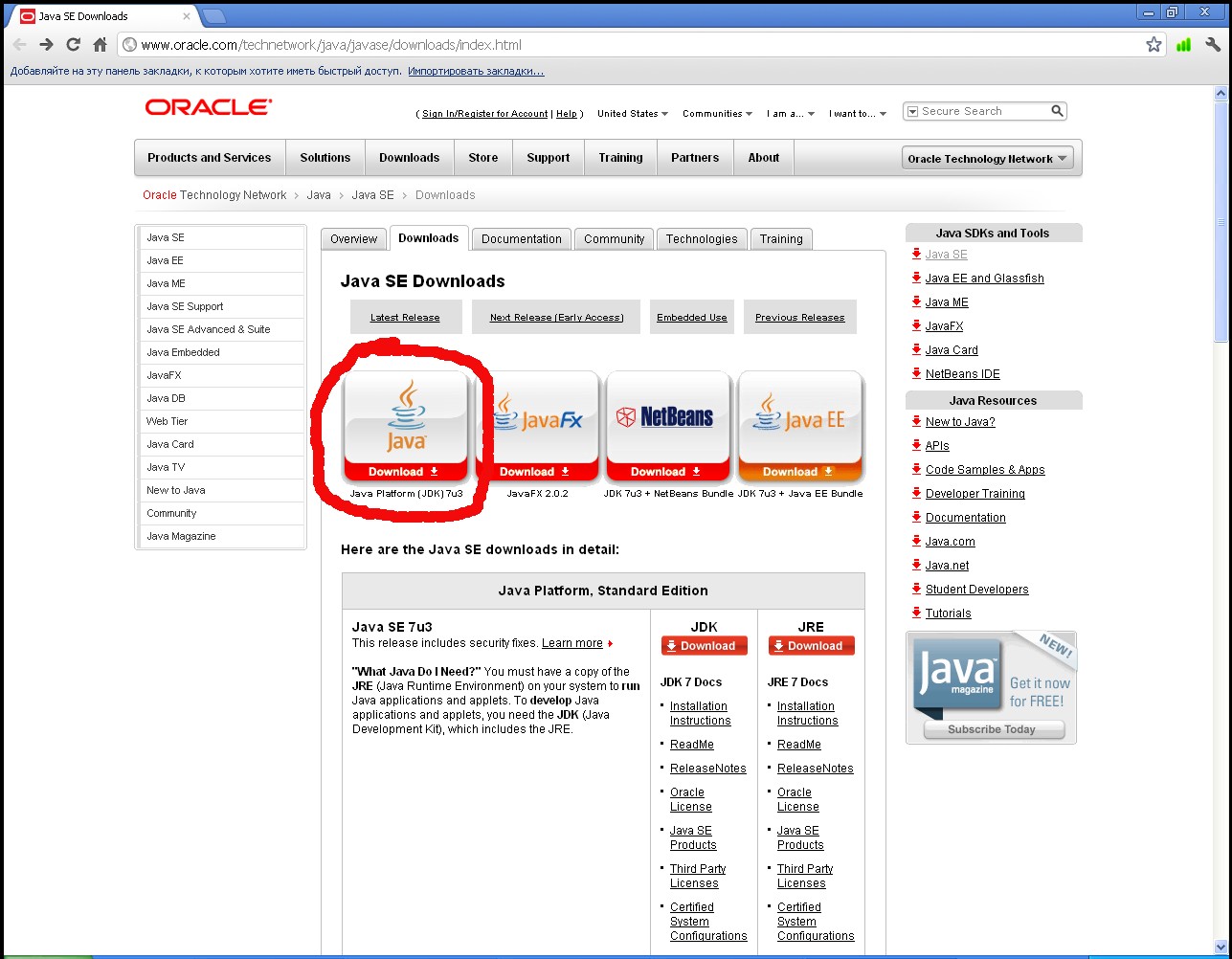 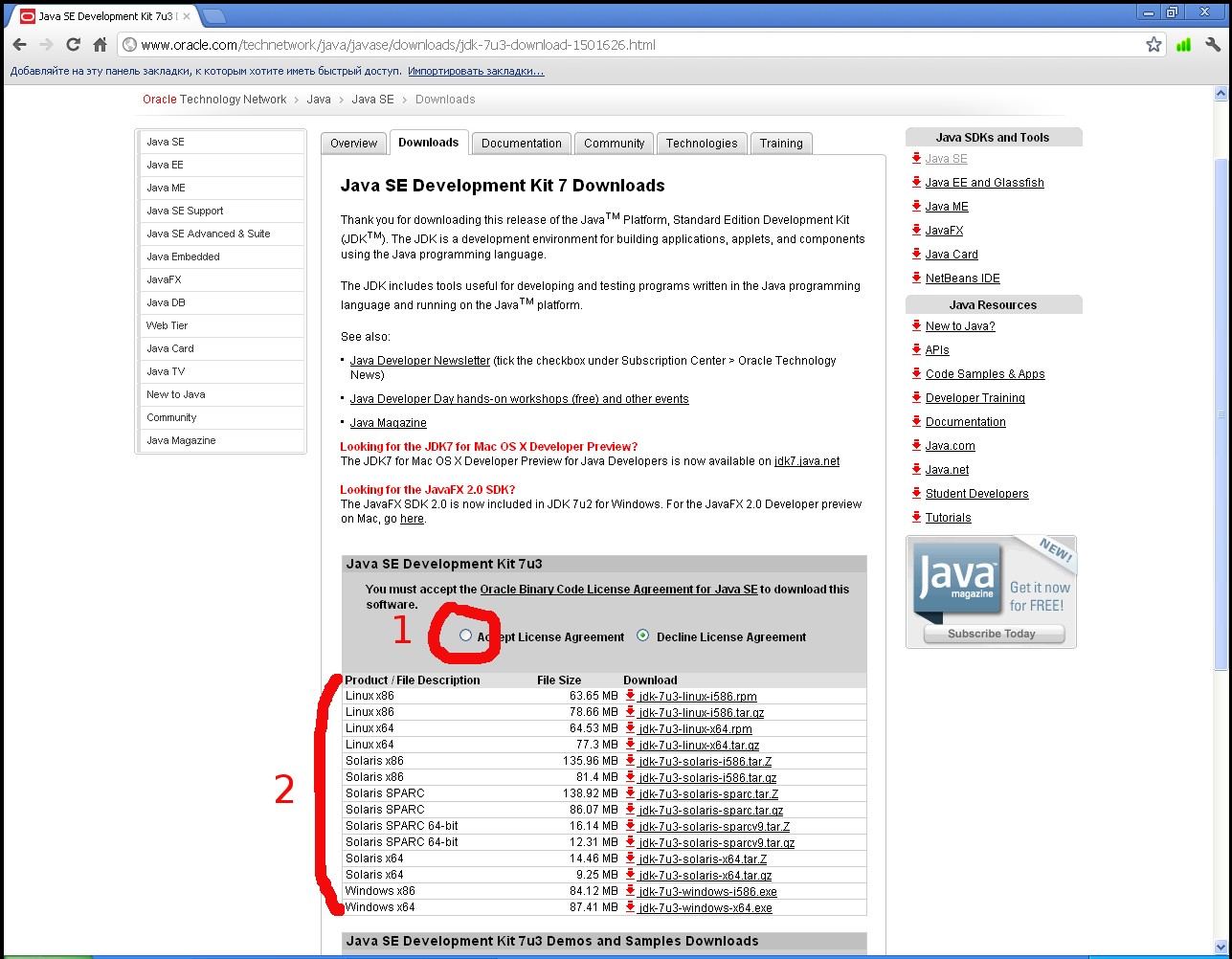 После принятия условий лицензионного соглашения Oracle Binary Code License Agreement for Java SE (1) можно выбрать подходящую для вашей платформы ссылку(2): После принятия условий лицензионного соглашения Oracle Binary Code License Agreement for Java SE (1) можно выбрать подходящую для вашей платформы ссылку(2):Установка загруженного JDK достаточно проста: 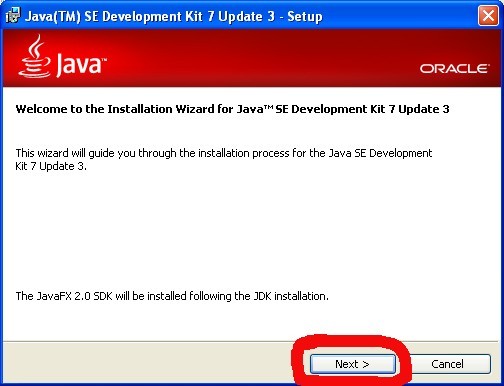 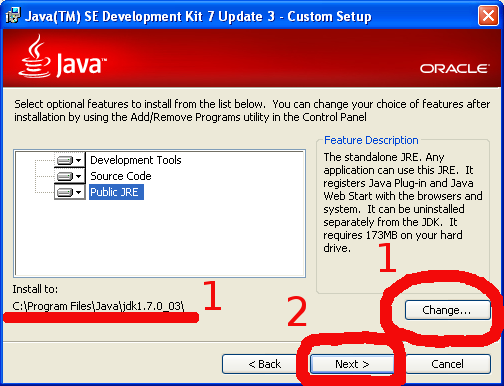 Если каталог для установки по умолчанию (1) не подходит, его можно изменить (2), а затем продолжить установку: Если каталог для установки по умолчанию (1) не подходит, его можно изменить (2), а затем продолжить установку:Далее все идет вполне ожидаемо: 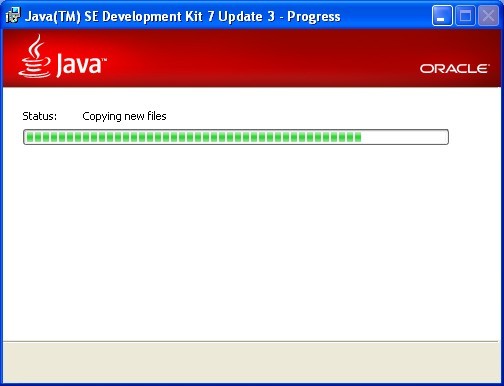 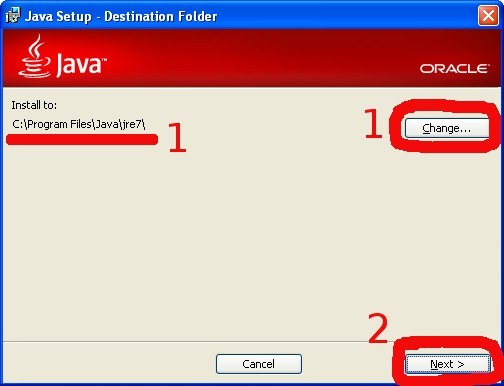 При установке Java Runtime так же можно изменить каталог для установки: При установке Java Runtime так же можно изменить каталог для установки:и продолжить установку:  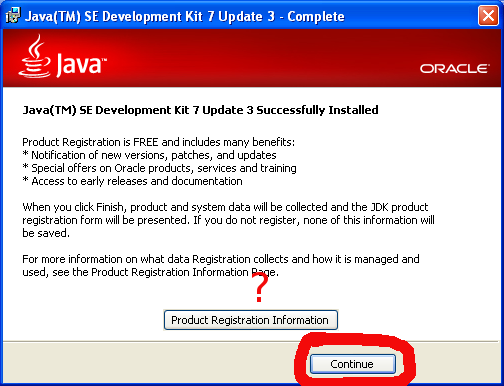 Далее при желании можно зарегистрировать установленный продукт: Далее при желании можно зарегистрировать установленный продукт:И установить JavaFX SDK, если не жалко 50 МБ дискового пространства: 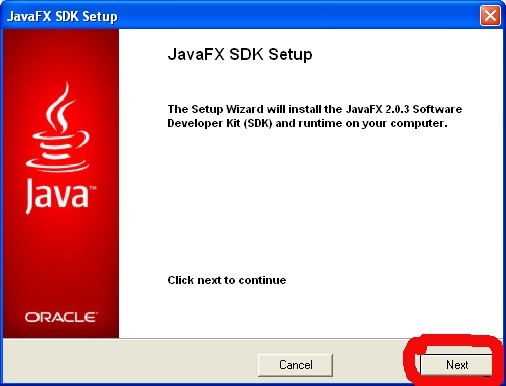 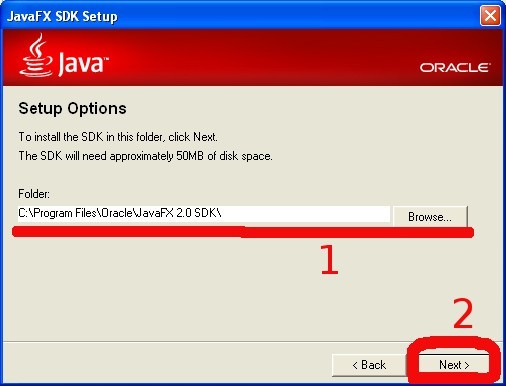 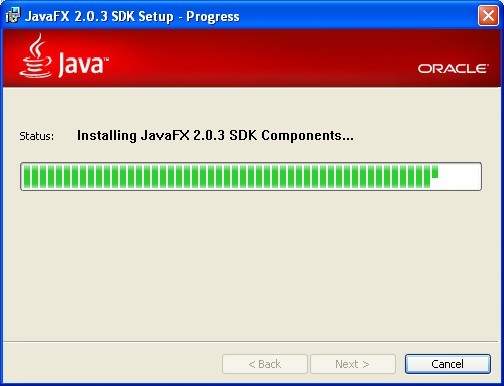 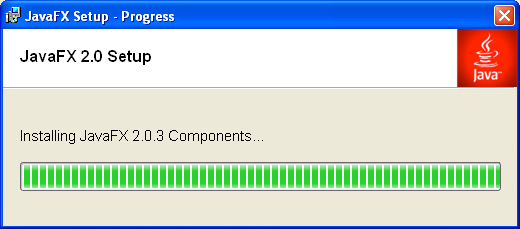 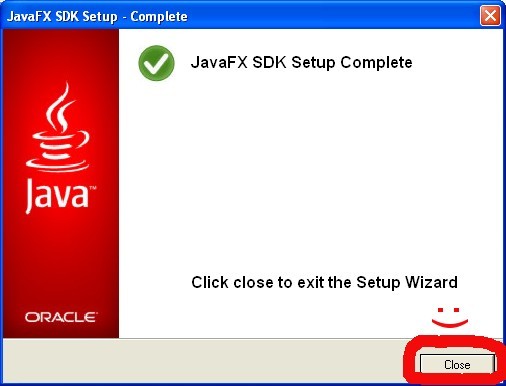 И, наконец, установка JDK закончена: И, наконец, установка JDK закончена:Установка Android SDK 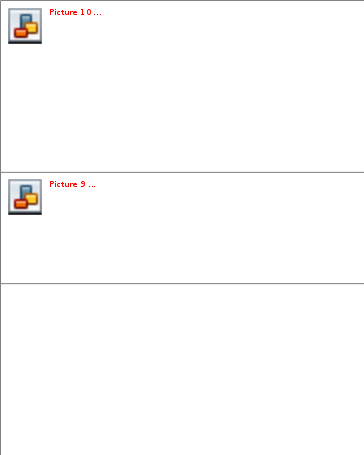 На странице http://developer.android.com/sdk выбираем installer_r16-windows.exe Здесь же имеются дополнительные инструкции по установке, а также ссылка на пошаговую инструкцию по установке SDK на все поддерживаемые платформы: http://developer.android.com/sdk/installing.html 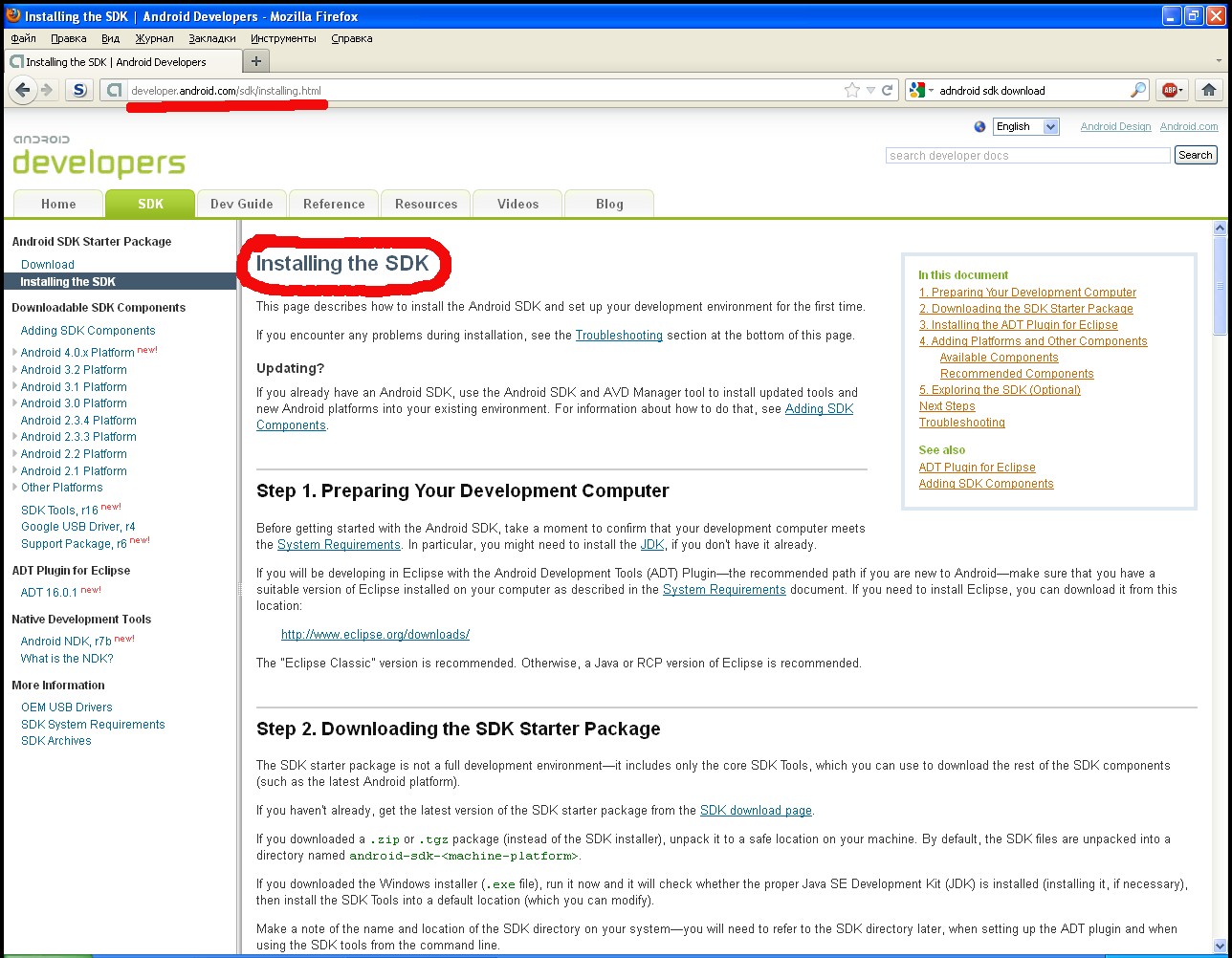 Ресурс http://developer.android.com является основным источником информации о платформе Android «из первых рук». В нем содержится огромное количество самых разнообразных сведений, необходимых разработчику, начиная с описания API и кончая такими вещами, как рекомендации по дизайну приложений и повышению производительности приложений. В данном методическом пособии в дальнейшем будут встречаться ссылки на конкретные страницы, посвященные изучаемым темам. 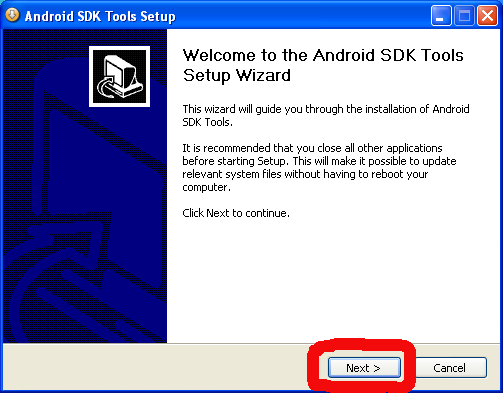 Установка загруженного Android SDK также не отличается особой сложностью: Установка загруженного Android SDK также не отличается особой сложностью:Мастер установки обнаружит (если сможет) установленную версию JDK (1), после чего установку можно продолжить (2): 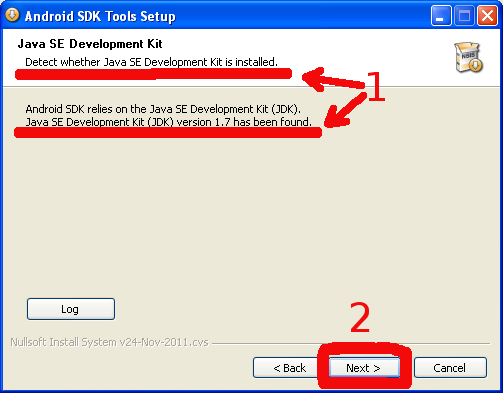 Если планируется запускать некоторые инструменты, входящие в Android SDK, из командной строки, имеет смысл выбрать каталог для установки ближе к корню файловой системы: 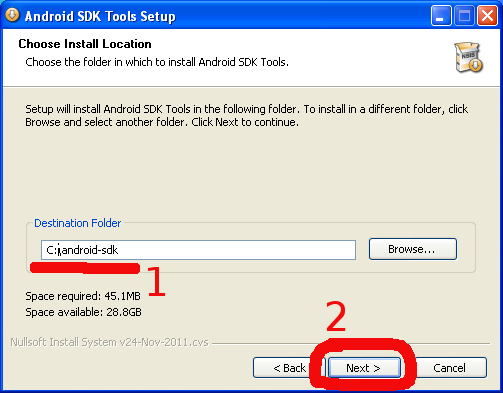 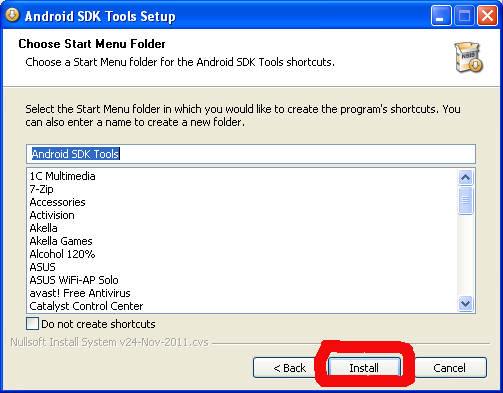 Установка начинается 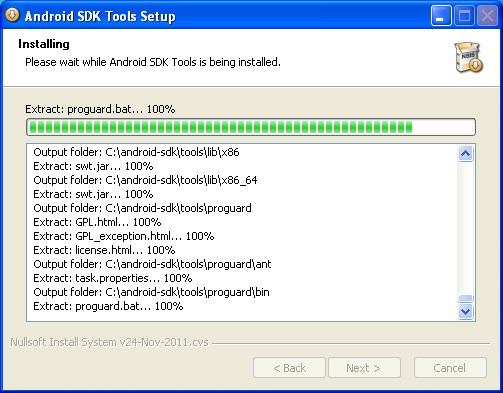 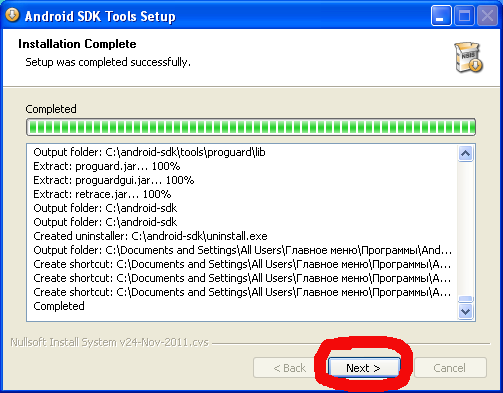 и заканчивается: и заканчивается: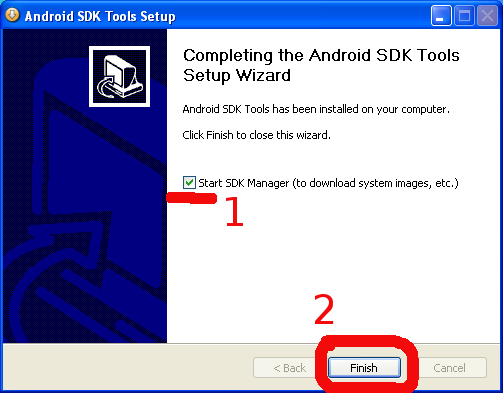  24 Можно сразу поставить галку(1) и запустить SDK Manager для окончательной настройки(2): Требуется загрузить нужные версии API и другие полезные инструменты: 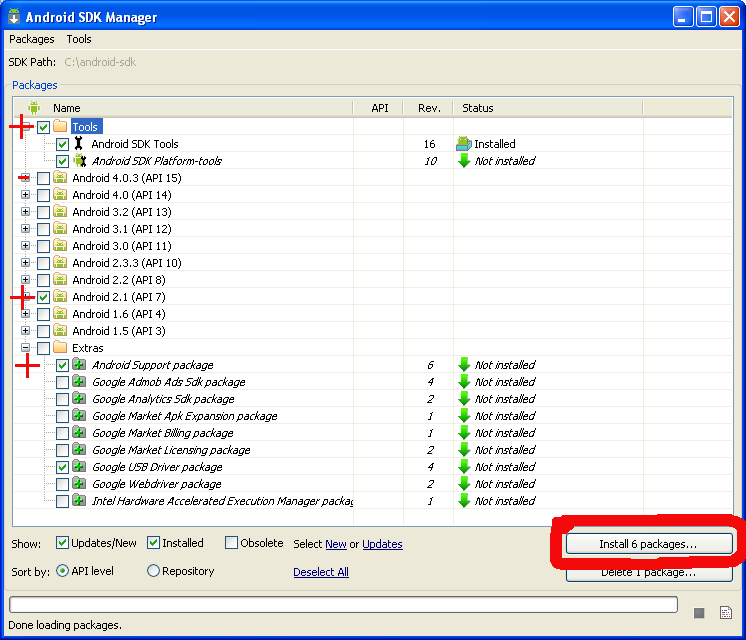 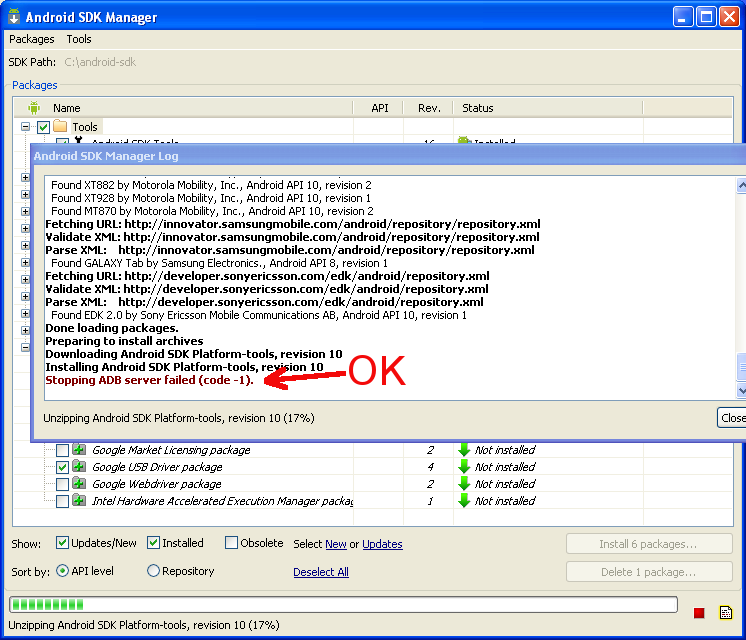 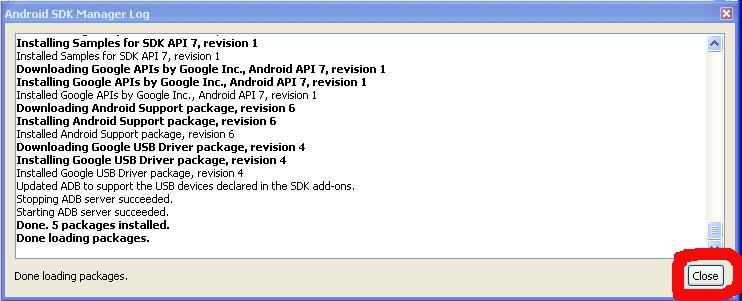 Далее мы запустим менеджер AVD (Android Virtual Devices) и сконфигурируем эмулятор на использование Android версии 2.1 с расширением Google API (GAPI). GAPI нужен, как правило, для приложений, использующих картографические возможности Android. 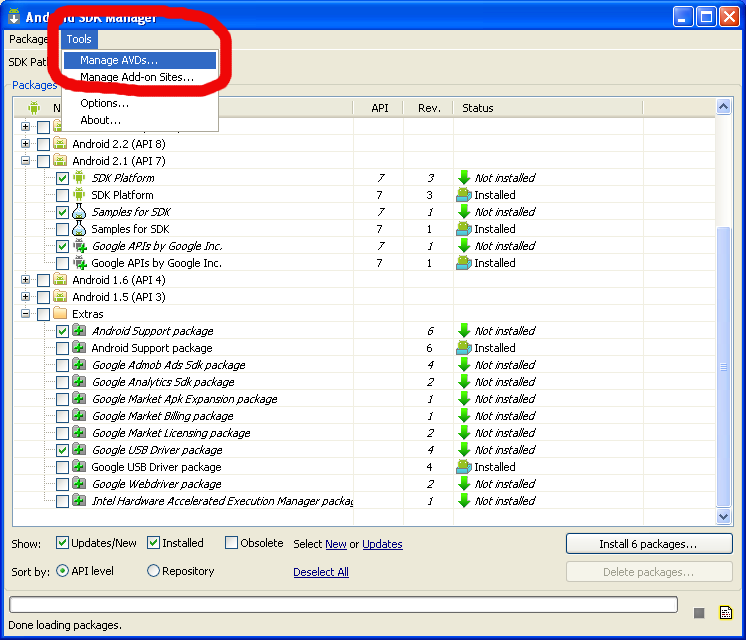 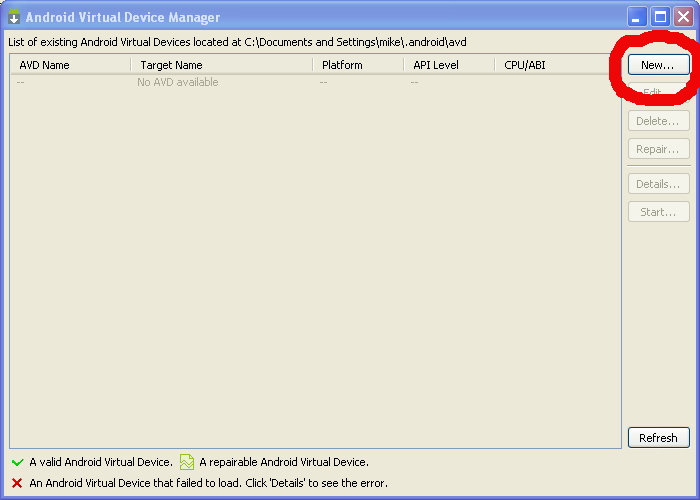 Создадим новое виртуальное устройство: Создадим новое виртуальное устройство:При создании нового виртуального устройства выбираем его название(1), целевой API (2), размер (или файл с образом) виртуальной SD-карты (3), одно из стандартных или собственное разрешение экрана (4) и, наконец, создаем устройство(5). При необходимости можно указать плотность пикселей на экране, максимальный размер кучи для приложений внутри виртуальной машины, а также другие параметры: 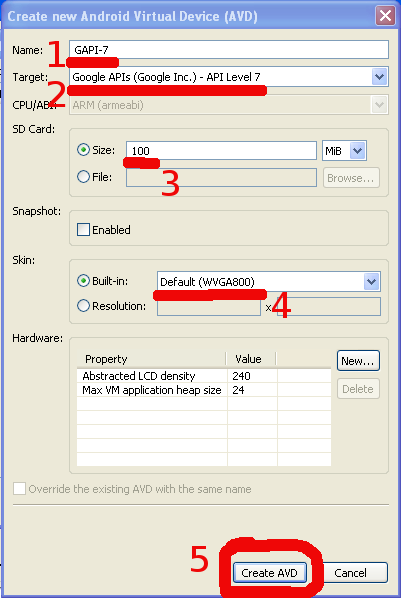 Убедимся, что все получилось, как хотели (1) и продолжим работу (2): 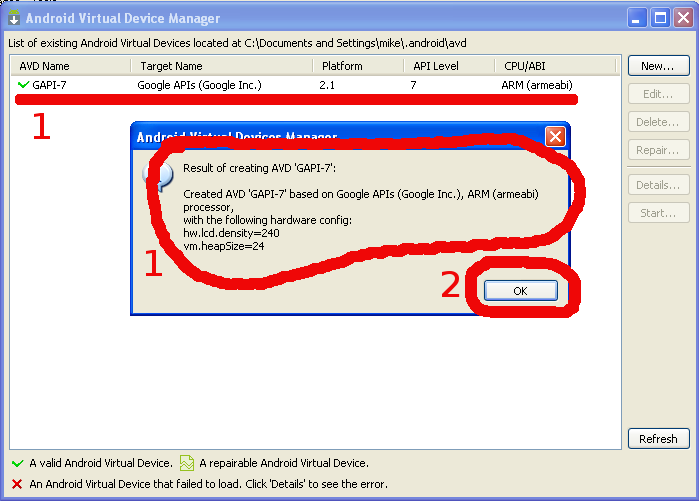 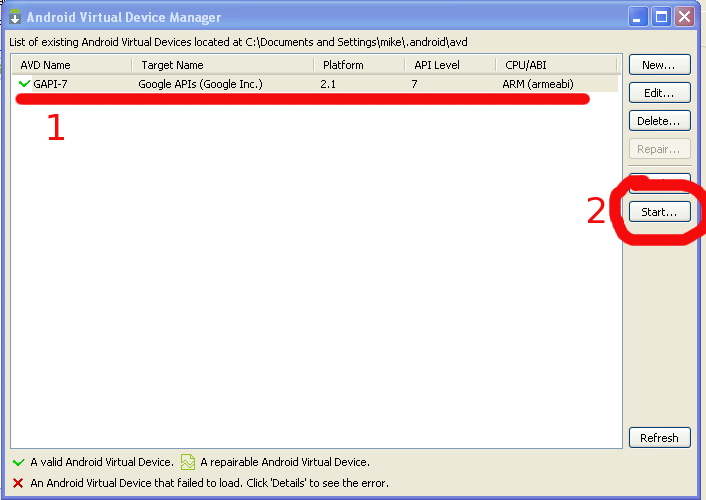 Пришло время запустить эмулятор: Пришло время запустить эмулятор:Важно: при использовании русскоязычных версий ОС Windows путь к рабочему каталогу AVD может включать русские буквы, что приведет к невозможности запуска эмуляторов. В этом случае можно создать каталог для AVD в корневом каталоге диска (например, C:\AVD) и присвоить переменной окружения ANDROID_SDK_HOME значение этого пути. При запуске эмулятора из менеджера AVD можно дополнительно указать некоторые параметры, особенно полезно управление размерами или плотностью пикселей экрана виртуального устройства: поставив галку (1), можно указать желаемый размер экрана (2) в дюймах, вычислить, при необходимости, плотность пикселей (3) на используемом мониторе ПК: 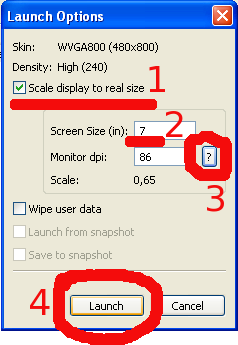 При первом запуске вы можете указать, следует ли отправлять анонимную статистику использования SDK в Google:  30 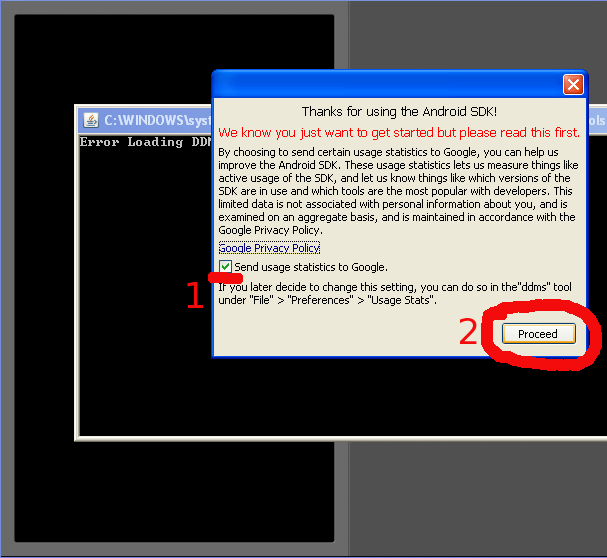 Эмулятор начнет загрузку выбранной при создании виртуального устройства версии ОС Android (в первый раз чуть дольше): Загруженное виртуальное устройство практически не отличается от реального: 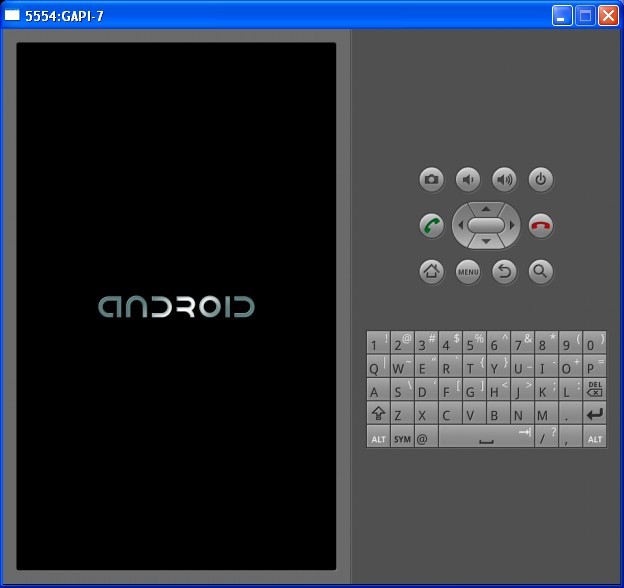 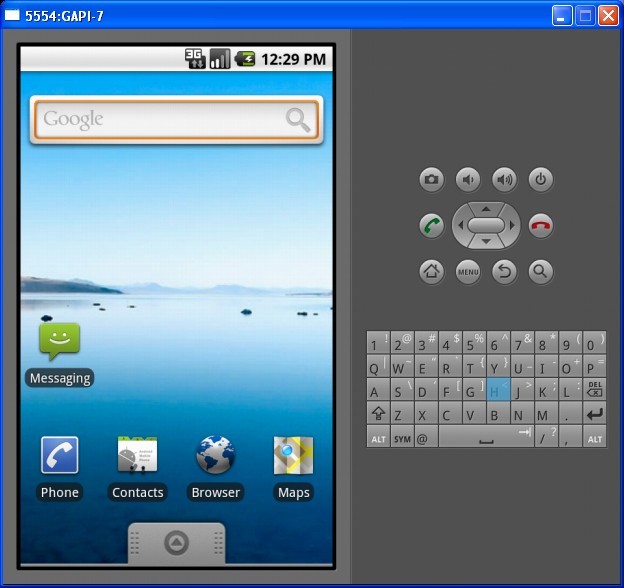 Более того, «пощупать» самые новые версии ОС Android и оценить их функциональные возможности можно Одна из неприятных особенностей платформы Android с точки зрения разработчика заключается в большом количестве выпущенных версий, значительно различающихся по возможностям. В настоящий момент Open Handset Alliance (т. е. Google) несколько затормозила этот процесс, и на данный момент флагманской версией является 4.0.x. Тем не менее, при выборе уровня API (API level) для нового ПО следует учитывать наличие у пользователей большого количество относительно старых устройств, так что для охвата максимального сегмента рынка оптимальным выбором является Android 2.1 (поддерживается 97% процентов устройств с Android). Так же, как и в реальном , в виртуальном устройстве существует опасность разрушить файловую систему при неправильном прекращении работы (сбое питания и т. п.). Далее показан штатный способ выключения виртуального устройства:  32 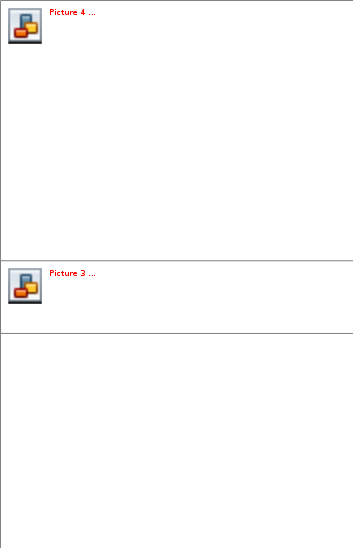 Через несколько секунд окно можно закрыть: 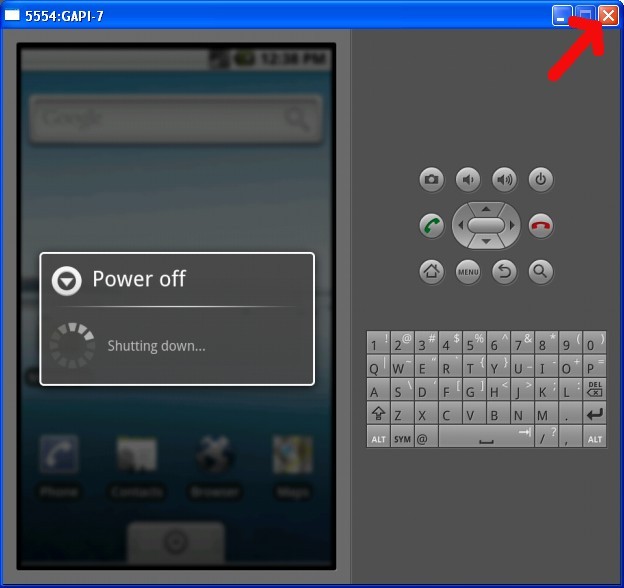 Установка IDE Eclipse 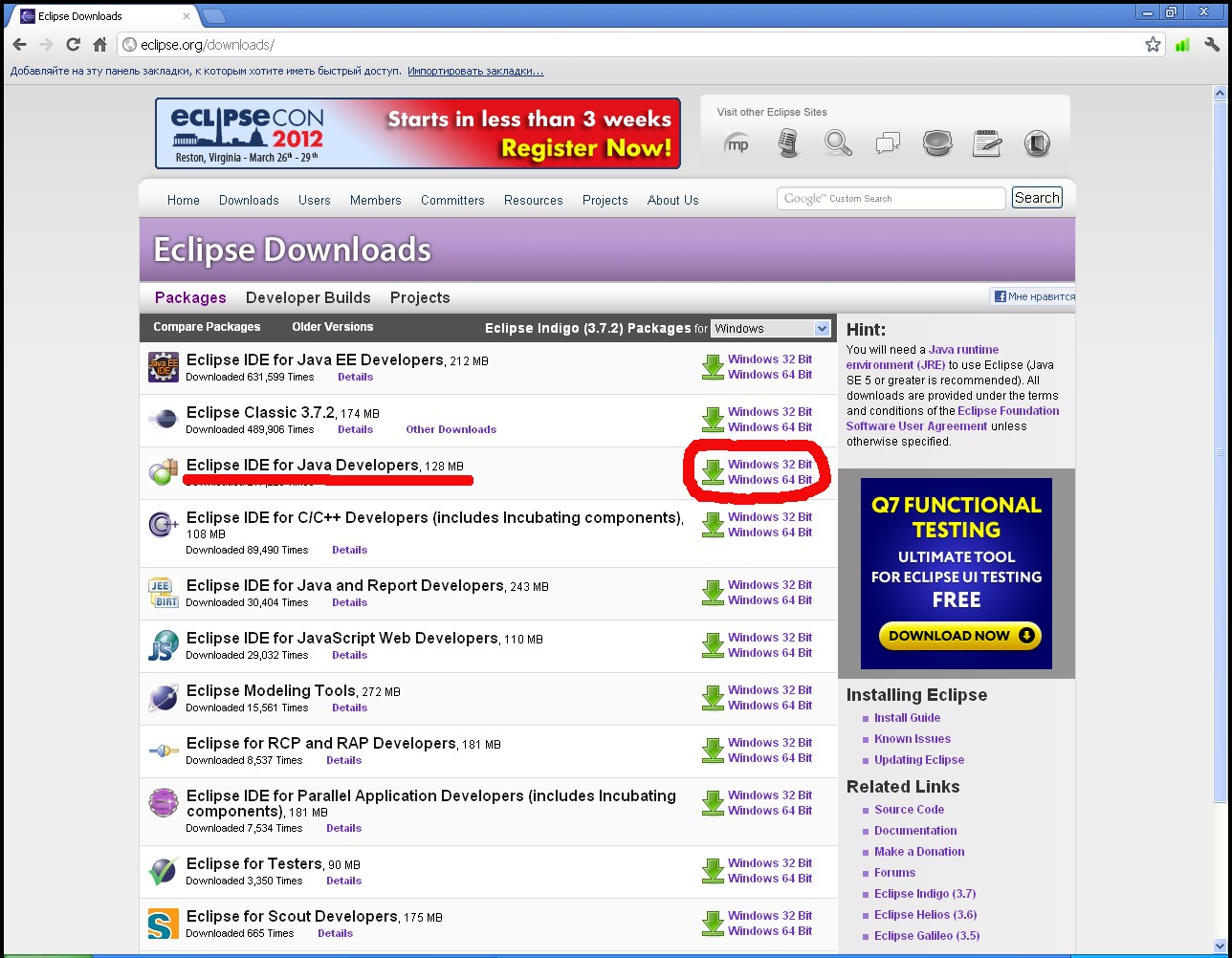 Интегрированная среда разработки Eclipse (довольно странное название, по-английски означает, в том числе помутнение рассудка) доступна для загрузки на официальном сайте по адресу http://eclipse.org/downloads/ и распространяется в виде ZIP-архива: Интегрированная среда разработки Eclipse (довольно странное название, по-английски означает, в том числе помутнение рассудка) доступна для загрузки на официальном сайте по адресу http://eclipse.org/downloads/ и распространяется в виде ZIP-архива:В нашем случае подходящим вариантом является Eclipse IDE for Java Developers. После выбора подходящей для используемой на ПК операционной системы версии IDE, для уменьшения времени загрузки имеет смысл выбрать европейское зеркало сайта: 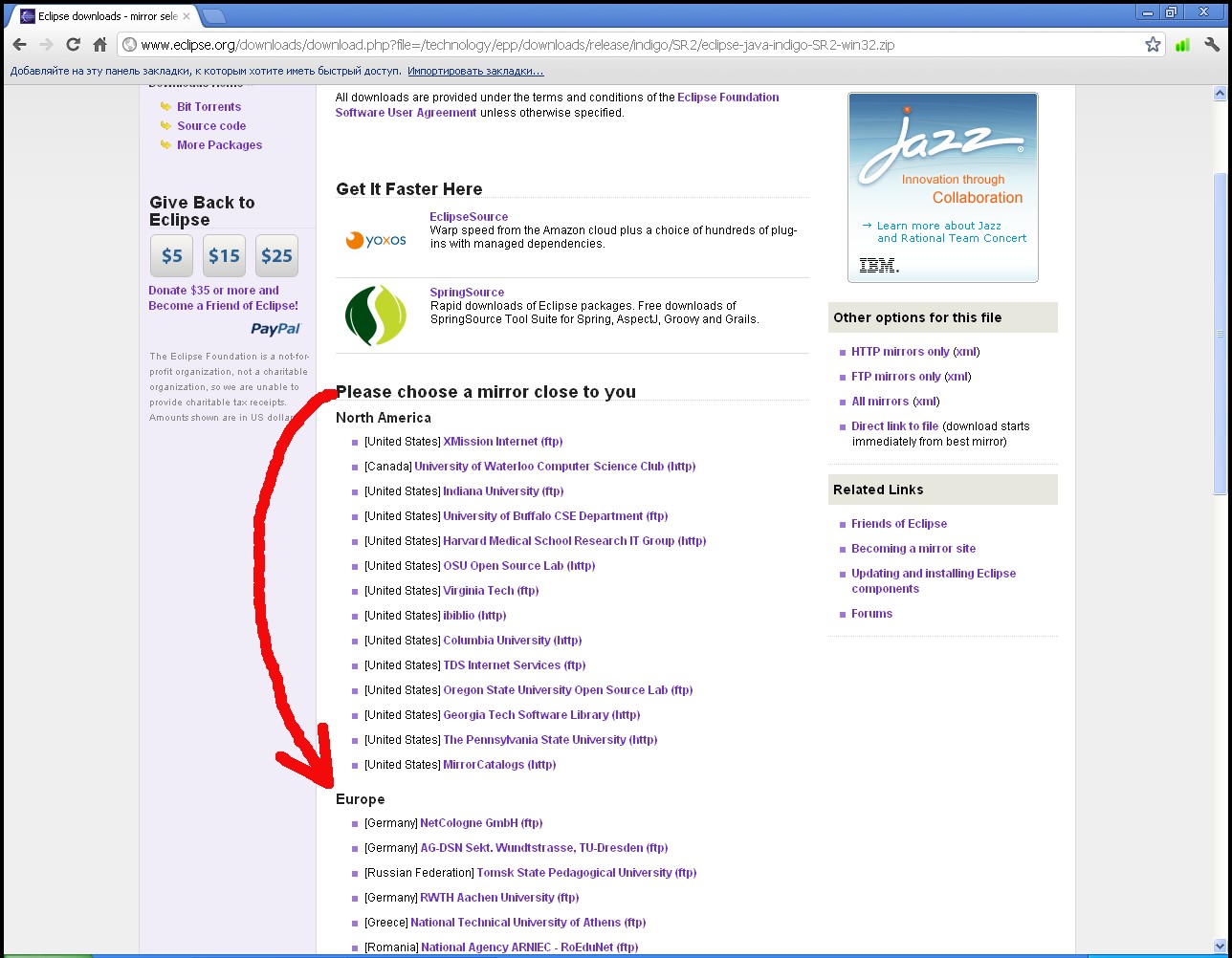 Получив нужный архив, выбираем подходящий путь для установки и распаковываем архив: 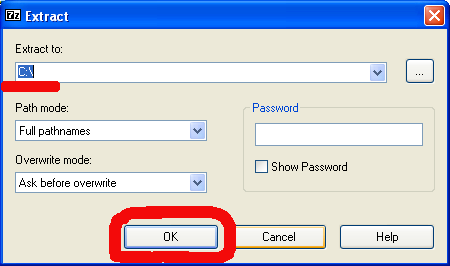 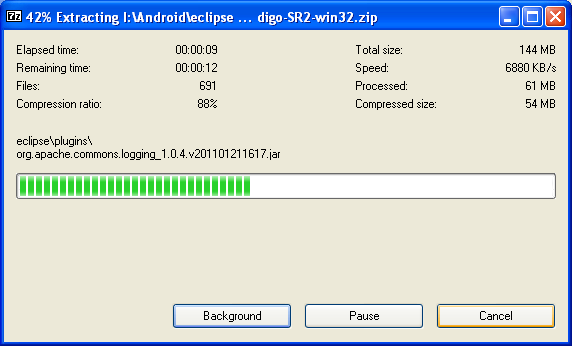 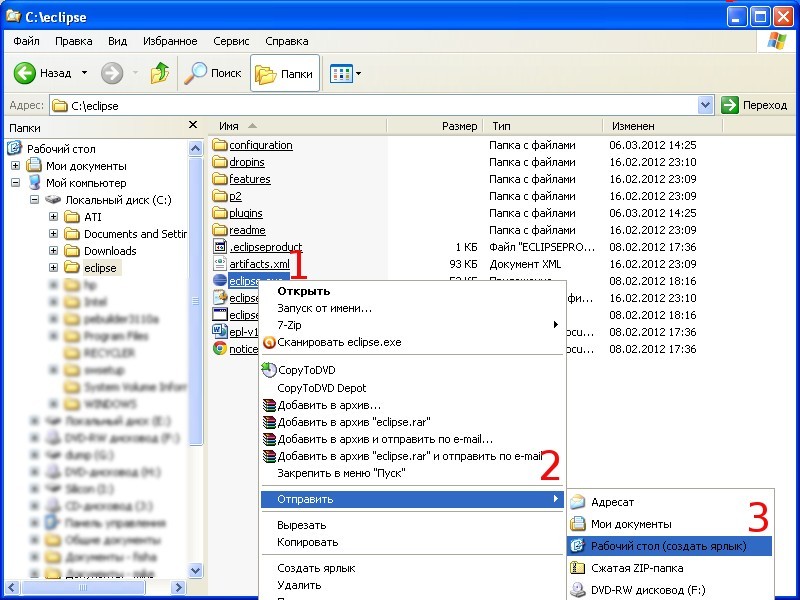 После распаковки IDE для удобства запуска создаем ярлык на рабочем столе: После распаковки IDE для удобства запуска создаем ярлык на рабочем столе:Voila! Установка Eclipse закончена. Остался последний шаг – установка плагина ADT. Установка плагина ADT Для установки плагина ADT не требуется ручная загрузка, он будет установлен системой управления плагинами Eclipse. Тем не менее, мы рассмотрим установку подробно. 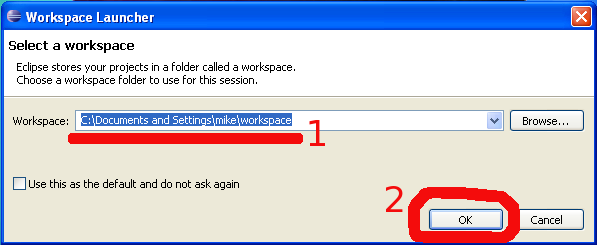 Запустим Eclipse Запустим Eclipse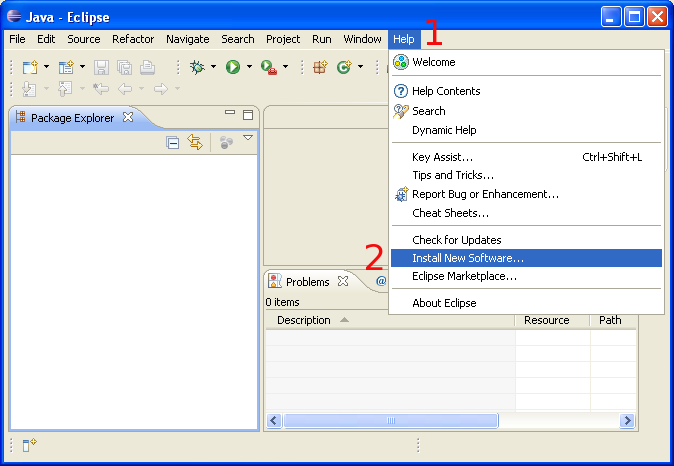 Выберем нужный пункт меню Выберем нужный пункт меню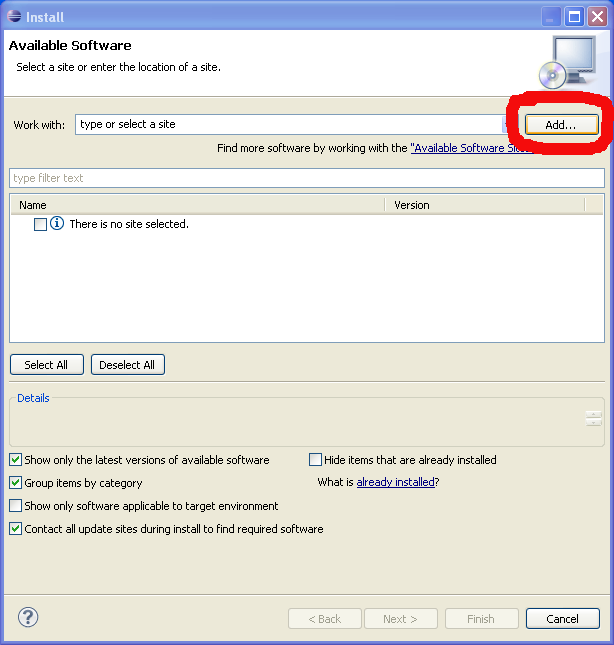 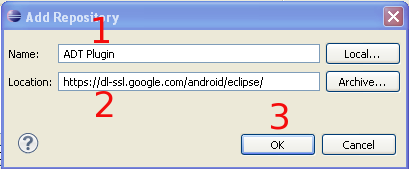 Добавим нужный источник ПО Добавим нужный источник ПО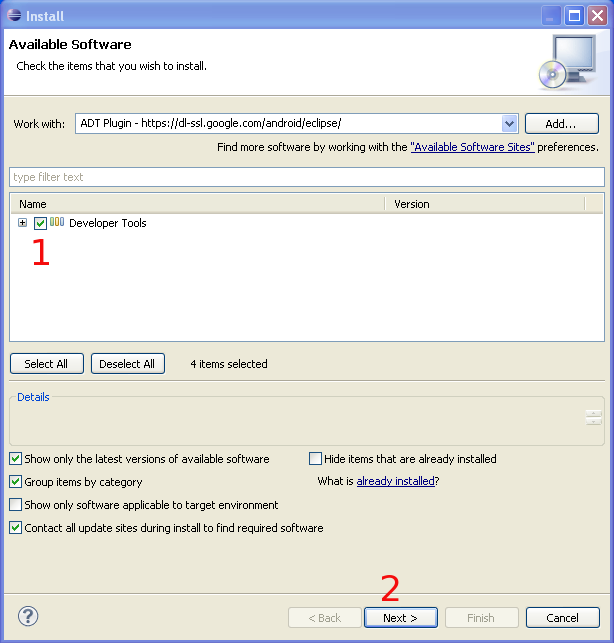 Выберем нужные (все) компоненты для загрузки и установки Выберем нужные (все) компоненты для загрузки и установки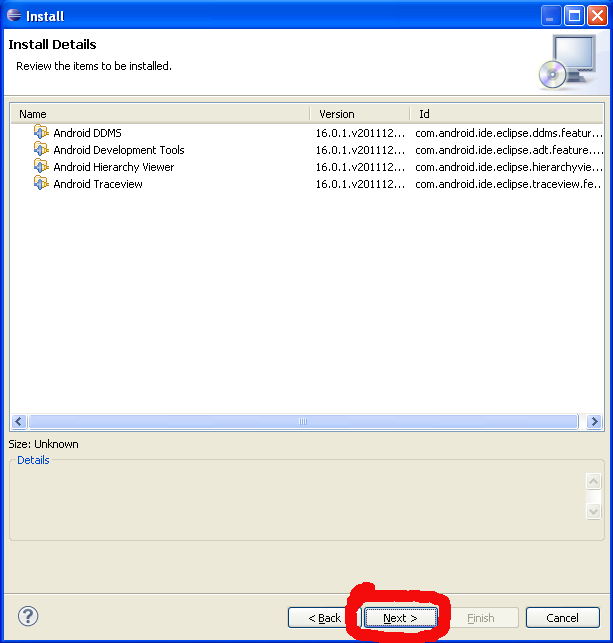 Убедимся в этом Убедимся в этом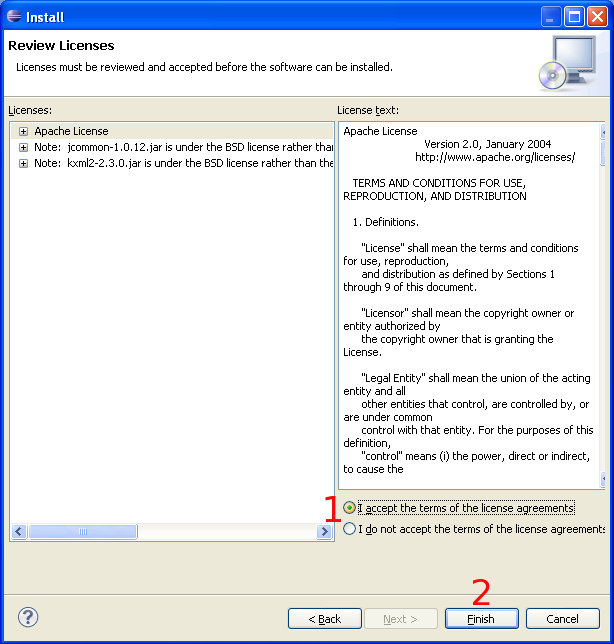 Примем все лицензионные соглашения и продолжим установку: Примем все лицензионные соглашения и продолжим установку: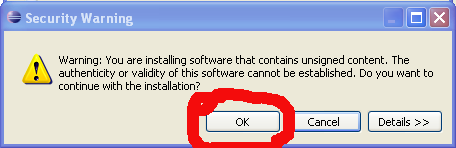 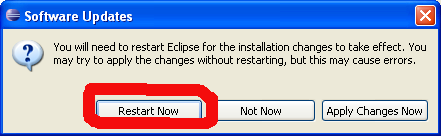 После установки выбранных компонентов перезапустим Eclipse После установки выбранных компонентов перезапустим EclipseИ настроим плагин ADT на использование уже установленного Android SDK. 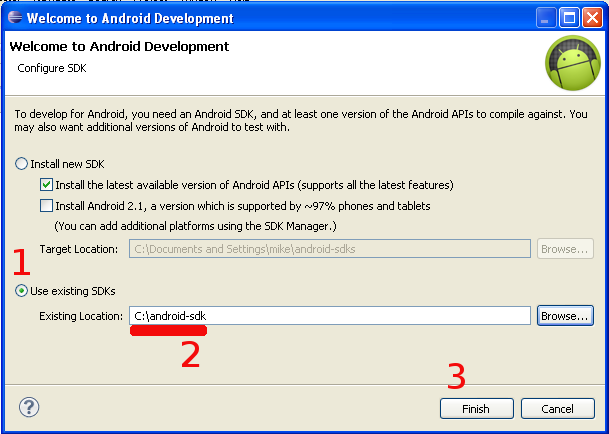 На снимке экрана (выше) можно увидеть, что ADT в состоянии сам загрузить и установить Android SDK. Мы использовали ручную установку для ускорения процесса (не тратили время на ожидание загрузки SDK). Среда разработки установлена, пришло время создать первое приложение для платформы Android и запустить его в эмуляторе. |
