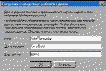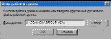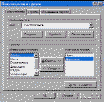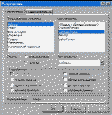Лабораторын Дист. Лабораторная работа Управление пользователями в ос windows
 Скачать 79.23 Kb. Скачать 79.23 Kb.
|
Защита на уровне пароляСамый простой способ защиты — это установка пароля. В этом случае при каждом открытии файла Access будет спрашивать пароль.Чтобы установить пароль на базу данных Access, откройте ее в режиме монопольного доступа (этот режим устанавливается в диалоговом окне открытия файла). Затем войдите в меню «Сервис•Защита•Задать пароль базы данных» и в появившемся диалоговом окне введите пароль в поле «Пароль» и повторите его в поле «Подтверждение» (рис. 1). После этого нажмите кнопку «OK» и закройте базу данных. При следующей попытке ее открыть Access вежливо попросит ввести пароль.
Рекомендации по выбору пароля: - не желательно в качестве пароля использовать такие данные, как ваше имя, дата рождения и т.д.; - не стоит выбирать короткий пароль, так как он может быть подобран при помощи специальных программ за достаточно короткое время; - желательна комбинация букв и цифр, так как это затрудняет подбор пароля и делает бесполезной атаку по словарю. Защита на уровне пользователя: Рабочая группа – группа пользователей сети, которые работают с данными в режиме общего доступа и имеют общий файл рабочей группы. Файл рабочей группы – это файл, который Microsoft Access считывает при запуске, содержащий сведения о пользователях, входящих в рабочую группу. Эти сведения включают имена учетных записей пользователей, их пароли и имена групп, в которые входят пользователи. При открытии базы данных этот файл читается для определения пользователей, которым разрешен доступ к объектам базы данных, и разрешений, полученных пользователями на эти объекты. Разрешения – набор атрибутов, определяющих права пользователя на данные или объекты в базе данных. Создание нового файла рабочей группы Для формирования рабочих групп и подключения к ним служит «Администратор рабочих групп MS Access». Для этого в меню Сервис выберите команду Защита, а затем команду Администратор рабочих групп и в появившемся окне нажмите кнопку «Создать...». На экране появится новое окно, в котором следует ввести данные владельца рабочей группы (по умолчанию подставляется ваше имя и название вашей организации) и ее код — произвольную последовательность из не более чем 20 букв и цифр (рис. 2, слева). Нажмите кнопку «OK».
Учетные записи: Файл рабочей группы Microsoft Access содержит следующие встроенные учетные записи.
В действительности, система защиты Microsoft Access всегда включена. До активизации пользователем процедуры подключения для рабочей группы Microsoft Access при запуске автоматически подключает всех пользователей с помощью встроенной учетной записи пользователя «Admin» с пустым паролем Наличие администраторов и владельцев является необходимым, поскольку им предоставляются разрешения, которые невозможно отобрать. Разрешения к доступу называются явными, если они принадлежат или присвоены учётной записи пользователя. Разрешения будут неявными, если они присвоены учётной записи группы, при этом пользователь, включённый в группу получает все её разрешения. Типы разрешения на доступ к БД
Администраторы (члены группы «Admins») всегда могут получить все разрешения на объекты, созданные в рабочей группе. Учетные записи, являющиеся владельцами таблиц, запросов, форм, отчетов или макросов всегда могут получить все разрешения на доступ к этим объектам. Учетная запись, являющаяся владельцем базы данных, всегда может открыть базу данных. В группу «Admins» разрешается добавлять произвольное число учетных записей, однако владельцем базы данных может быть только одна учетная запись — та, что была активной при создании базы данных, либо та, что была активной при передаче права владельца путем создания новой базы данных и импорта в нее всех объектов из исходной базы данных. Однако учетные записи групп могут являться владельцами таблиц, запросов, форм, отчетов и макросов базы данных. Запустите БД, которую необходимо защитить. В пункте меню Сервис выберите Защита/Пользователи и группы
Определив таким образом все необходимые группы, перейдите на страницу «Пользователи», нажмите опять же кнопку «Создать...» и в уже знакомом вам окне создания учетной записи задайте имя и код пользователя. Затем укажите группы, в которые будет входить новый пользователь. Чтобы включить пользователя в группу, нужно выделить ее название в списке «Имеющиеся группы» и нажать кнопку «Добавить», после чего оно появится в списке «Участие в группе» (рис. 4). Повторите описанную процедуру для каждого пользователя.
Для удаления учетной записи нужно выбрать ее в списке пользователей или подгрупп на соответствующей странице, нажать кнопку «Удалить» и на запрос о подтверждении действия ответить «Да». Access не позволит вам удалить подгруппы Admins и Users, а также пользователя Admin. Единственный способ изменить учетную запись — удалить ее, а затем создать заново. Права доступа Загрузите базу данных, которую вы собираетесь защищать, и войдите в меню «Сервис• Защита• Разрешения». На экране появится диалоговое окно «Разрешения», открытое на одноименной странице (рис. 5). Сначала включите кнопку «Группы», чтобы задать права доступа для целых групп. Выделите первую группу в списке. В комбинированном списке «Тип объекта» выберите тип объектов, после чего в списке «Имя объекта» появятся имена объектов вашей базы, относящихся к этому типу. Выделите нужный объект и установите, как требуется, права доступа в наборе «Разрешения». Не забудьте сделать это для вновь создаваемых объектов.
Если один пользователь входит в несколько групп, его права, определенные в этих группах, логически складываются друг с другом. Пусть, например, пользователь User1 принадлежит к подгруппам Group1 и Group2; пользователи из Group1 могут читать данные и макеты таблиц, а из Group2 — читать и изменять данные таблиц. В таком случае User1 сможет читать макеты таблиц и читать и изменять их данные. | ||||||||||||||||||||||||||||||||||||||||||||||||||