Лабораторная
 Скачать 2.04 Mb. Скачать 2.04 Mb.
|
Порядок работыЗапустите редактор электронных таблиц Microsoft Excel и соз- дайте в своей папке новую электронную книгу под своей фамилией. 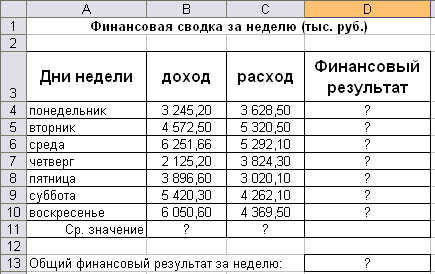 Рис. 1. Исходные данные для Задания 1 Введите заголовок таблицы «Финансовая сводка за неделю (тыс. р.)», начиная с ячейки А1. Для оформления шапки таблицы выделите ячейки на третьей строке A3:D3 и создайте стиль для оформления. Для этого выполните ко- манду Формат/Стильи в открывшемся окне Стильнаберите имя стиля «Шапка таблиц» и нажмите кнопку Изменить. В открывшемся окне на вкладке Выравнивание задайте Переносить по словам и выберите гори- зонтальное и вертикальное выравнивание — по центру, на вкладке Числоукажите формат — Текстовый, на вкладке Шрифт установите Arial Cyr, размер 12, начертание полужирный, на вкладке Границы – внешние. После этого нажмите кнопку Добавить. На третьей строке введите названия колонок таблицы — «Дни недели», «Доход», «Расход», «Финансовый результат», далее запол- ните таблицу исходными данными согласно рис. 1. К р а т к а я с п р а в к а . Для ввода дней недели наберите «Поне- дельник» и произведите автокопирование до «Воскресенья» (левой кноп- кой мыши за маркер автозаполнения в правом нижнем углу ячейки). При заполнении таблицы пользуйтесь цифровыми клавишами в правой ниж- ней части клавиатуры. Произведите расчеты в графе «Финансовый результат» по следующей формуле: Финансовый результат = Доход – Расход. Для этого в ячейке D4 наберите формулу =В4-С4. К р а т к а я с п р а в к а . Введите расчетную формулу только для расчета по строке «Понедельник», далее произведите автокопирование формулы (так как в графе «Расход» нет незаполненных данными ячеек, автокопирование можно производить двойным щелчком мыши по марке- ру автозаполнения в правом нижнем углу ячейки). Для ячеек с результатом расчетов задайте формат «Де- нежный» с выделением отрицательных чисел красным цветом (Фор-мат/Ячейки/вкладка Число/формат — Денежный/отрицательные числа — красные.Число десятичных знаков задайте равное 2). Обратите внимание, что цвет отрицательных значений финансо- вого результата изменился на красный. Рассчитайте средние значения Дохода и Расхода, пользу- ясь мастером функций (кнопка fx).Функция «Среднее значение» (СРЗНАЧ) находится в разделе «Статистические». Для расчета среднего значения дохода установите курсор в ячейке В11, запустите мастер функ- ций (Вставка/Функция/категория — Статистические/СРЗНАЧ). В каче- стве первого числа выделите группу ячеек с данными для расчета средне- го значения — В4:В10. Аналогично рассчитайте «Среднее значение» рас- хода. В ячейке D13 выполните расчет общего финансового ре- зультата (сумма по столбцу «Финансовый результат»). Для его выполне- ния удобно пользоваться кнопкой Автосуммирования (Σ) на панели инст- рументов или функцией СУММ. В качестве первого числа выделите группу ячеек с данными для расчета суммы — D4:D10. Проведите форматирование заголовка таблицы. Для этого выделите интервал ячеек от А1 до D1, объедините их кнопкой панели ин- струментов Объединитьипоместитьвцентреили командой меню (Формат/Ячейки/вкладка Выравнивание/отображение— Объединениеячеек). Задайте начертание шрифта — полужирное; цвет — по вашему усмотрению. Конечный вид таблицы приведен на рис. 2.  Рис. 2. Таблица расчета финансового результата (Задание 1) Постройте диаграмму (линейчатого типа) изменения фи- нансовых результатов по дням недели с использованием мастера диа- грамм. 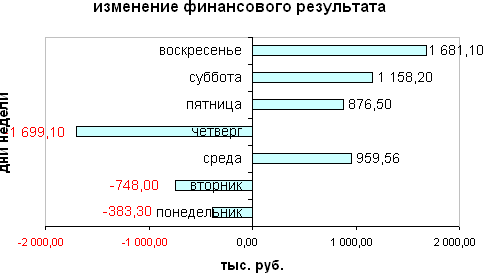 Для этого выделите интервал ячеек с данными финансового ре- зультата и выберите команду Вставка/Диаграмма. На первом шаге рабо- ты с мастером диаграмм выберите тип диаграммы — линейчатая; на вто- ром шаге на вкладке Ряд в окошке Подписи оси Х укажите интервал ячеек с днями недели — А4:А10. Далее введите название диаграммы и подписи осей. Дальнейшие шаги построения диаграммы осуществляются автома- тически по подсказкам мастера. Дальнейшее форматирование выполните самостоятельно в соответствии с видом диаграммы на рис. 3. Для этого выделите интервал ячеек с данными финансового ре- зультата и выберите команду Вставка/Диаграмма. На первом шаге рабо- ты с мастером диаграмм выберите тип диаграммы — линейчатая; на вто- ром шаге на вкладке Ряд в окошке Подписи оси Х укажите интервал ячеек с днями недели — А4:А10. Далее введите название диаграммы и подписи осей. Дальнейшие шаги построения диаграммы осуществляются автома- тически по подсказкам мастера. Дальнейшее форматирование выполните самостоятельно в соответствии с видом диаграммы на рис. 3.Рис. 3. Конечный вид диаграммы Задания 1 Произведите фильтрацию значений дохода, превышаю- щих 4000 р. К р а т к а я с п р а в к а . В режиме фильтра в таблице отображают- ся только те данные, которые удовлетворяют некоторому заданному кри- терию, при этом остальные строки таблицы скрыты. В этом режиме все операции форматирования, копирования, автозаполнения, автосуммиро- вания и т.д. применяются только к видимым ячейкам листа. Для установления режима фильтра установите курсор внутри таблицы и воспользуйтесь командой Данные/Фильтр/Автофильтр. В за- головках полей появятся стрелки выпадающих списков. Щелкните по стрелке в заголовке поля, на которое будет наложено условие (в столбце «Доход»), и вы увидите список всех неповторяющихся значений этого поля. Выберите команду для фильтрации — Условие. В открывшемся окне Пользовательский автофильтр задайте ус- ловие «Больше 4000». Произойдет отбор данных по заданному условию. Проследите, как изменились вид таблицы (рис. 4) и построенная диаграмма. Сохраните созданную электронную книгу в своей папке. 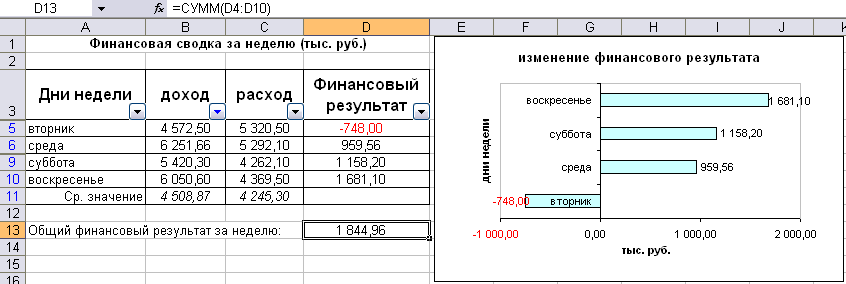 Рис. 4. Вид таблицы и диаграммы после фильтрации данных |
