Информатика и информационно-коммуникационные технологии в профессиональной деятельности. Информатика и информационно-коммуникационные технологии в профес. Литература по теме Тема Алгоритмы и программы Вопрос Понятие алгоритма
 Скачать 7.96 Mb. Скачать 7.96 Mb.
|
|
Тема 10. Технологии подготовки текстовых документов Цель и задачи: ознакомиться с примерами компьютерных программ, реализующих информационные технологии подготовки текстовых документов. Изучить возможности текстового процессора MS Word, освоить навыки подготовки текстовых документов. Вопросы темы: 1. Основные возможности текстового процессора MS Word. 2. Клавиатура и принципы работы с ней. 3. Интерфейс текстового процессора MS Word 2016. 4. Инструменты создания и оформления документов MS Word. 5. Редактирование документа MS Word. 6. Сохранение документов МS Word. Вопрос 1. Основные возможности текстового процессора MS Word. Текстовые документы чаще всего используются в практике подготовки компьютерных материалов. Для их создания и редактирования на компьютере, оснащенном ОС Windows, имеются как минимум две программы: текстовые редакторы Блокнот и WordPad. Обе они входят в группу Стандартные, доступ к которой открывает окно Приложения (см. рис. 15). Программа Блокнот позволяет создавать и редактировать текстовые документы с минимальными возможностями их оформления (форматирования). Как правило, такие документы сохраняют в текстовом формате с расширением файла .txt. Достоинством программы Блокнот является его быстрая загрузка и небольшой объем созданного файла. Кроме того, в Блокноте можно создавать тексты компьютерных программ и сохранять их в форматах, соответствующих языкам программирования. Часто программа Блокнот используется для создания кода web-страниц и сохранении его в формате HTML (с расширением файла .htm). Текстовый редактор WordPad обладает гораздо большими возможностями форматирования и оформления создаваемых документов, включая вставку таблиц, графических и других объектов. Сохранение файлов возможно в одном из текстовых форматов, включая универсальный формат RTF. Вид рабочего окна программы WordPad показан на рисунке 31. В качестве вставленного изображения использован скриншот (копия экрана) программы Блокнот. 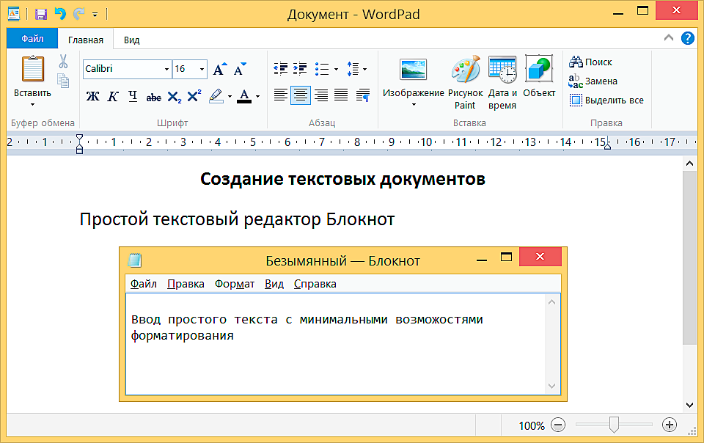 Рис. 31. Вид рабочего окна программы WordPad Как правило, на большинстве используемых персональных компьютеров установлен пакет программ Microsoft Office, в составе которого имеется текстовый процессор Microsoft Word, который представляет собой наиболее совершенное программное средство для создания, редактирования и оформления документов. Примерно такие же возможности предоставляет и текстовый процессор Write, входящий в пакет Apache OpenOffice. Текстовый процессор MS Word предназначен для создания и обработки текстовых документов. Он позволяет просматривать, редактировать и форматировать документ. Когда документ готов, пользователь сохраняет его в памяти компьютера, распечатывает или передает по компьютерной сети. Документы, создаваемые в программе MS Word, кроме собственно текста могут содержать списки, таблицы, графические иллюстрации, гиперссылки и фрагменты документов (файлов), созданных в других компьютерных программах: электронные таблицы, презентации, чертежи, диаграммы, графики и пр. Созданный или отредактированный файл программы MS Word можно сохранять в различных форматах: · простом текстовом TXT; · «родном» формате Word (DOC и DOCX); · универсальном текстовом формате RTF; · форматах web-страниц HTML и XML; · формате PDF и др. В основе создания и редактирования текстовых документов лежит работа с клавиатурой компьютера. Поэтому, прежде чем переходить к подробному изучению программы MS Word, рассмотрим основные правила работы с клавиатурой. Вопрос 2. Клавиатура и принципы работы с ней. Все клавиши, представленные на клавиатуре разделены на группы. Алфавитно-цифровые клавиши. Это самая большая группа в центре клавиатуры. Она предназначена для ввода букв, цифр, знаков препинания и других символов. На каждой клавише нанесены надписи, указывающие ее назначение. Только одна клавиша без подписи в этом блоке – Пробел. Ее нажатие при наборе текста приводит к появлению между буквами интервала, которым слова отделяются друг от друга. Клавиши для управления курсором. Для перемещения по тексту используются клавиши-стрелки, выделенные в блок клавиш управления курсором. К этой группе относятся также следующие клавиши: · Page UP перемещает курсор в начало текущей страницы (той, на которой он сейчас находится). · Page Down переводит курсор в конец текущей страницы. · Ноmе перемещает курсор в начало текущей строки. · End переводит курсор в конец текущей строки. · Backspace (←) удаляет в тексте символ, стоящий слева от курсора. Клавиша обычно располагается отдельно от группы над клавишей Enter. · Delete удаляет в тексте символ, стоящий справа от курсора, а также выделенные объекты. · Tab вставляет фрагмент пустой строки. Клавиша Пробел вставляет маленький промежуток текста, Tab – большой. Функциональные клавиши. В верхнем ряду клавиатуры находятся функциональные клавиши. Их назначение может меняться в зависимости от конкретной используемой программы. Клавиша F1 обычно вызывает справку в любой программе, а F12 – сохранение файла. Цифровые (дополнительные) клавиши. В правой части некоторых клавиатур располагается отдельная группа клавиш, называемая цифровой (дополнительной). Обычно она используется при наборе большого количества чисел и математических знаков. Также эта группа содержит клавиши редактирования текста и управления курсором. Чтобы переключить дополнительную клавиатуру в режим работы с числами, следует нажать клавишу NumLock, которая обычно расположена там же. При этом на панели индикаторов над рассматриваемым блоком клавиш загорится лампочка. Для выключения режима следует снова нажать NumLock. Служебные клавиши. Служебные клавиши располагаются слева и справа от алфавитно-цифрового блока. Все они, кроме клавиши вызова контекстного меню, дублируются с двух сторон для удобства работы, при этом левые и правые выполняют одинаковые функции. Ctrl, Alt и Shift работают только в сочетании с другими клавишами, а по отдельности не совершают никаких действий. Сочетаний клавиш, в которых используют Сtrl, Alt или Shift, существует очень много. Есть универсальные сочетания, которые работают в любых программах. Например, Ctrl+C копирует выделенный объект, Ctrl+X – вырезает, а Ctrl+V – вставляет его. Клавишу вызова контекстного меню используют вместо щелчка правой кнопкой мыши. В операционной системе Windows 8 клавиша Windows вызывает экран «Пуск». Клавиша Escape. Esc – клавиша, которая обычно находится в левом верхнем углу клавиатуры и служит для отмены действий. Например, при случайном вызове контекстного меню, клавишей Esc можно это отменить. Клавиша Enter. Одна из самых важных и часто используемых клавиш – это Enter. Ее нажатие подтверждает ввод информации и выполнение действий. Клавиша Caps Lock. Между Shift и Tab расположена клавиша Caps Lock. Ее функция – включение режима ввода заглавных букв. По умолчанию вводимые с клавиатуры буквы будут маленькими (строчными). Если вы нажмете Caps Lock, то на индикаторной панели загорится средняя лампочка и все вводимые буквы станут большими (прописными). Для возврата к строчным следует нажать Caps Lock еще раз. Чтобы поставить одну или несколько больших букв, следует нажать клавишу Shift и, удерживая ее, набрать буквы, которые должны быть большими. Затем отпустить Shift. Переключение раскладки клавиатуры. На всех клавишах нанесены черные и красные символы. Как правило, английские буквы – черные, а русские – красные. Для переключения между языками можно использовать кнопку в системном табло (рис. 32) или установленную на данном компьютере комбинацию клавиш, обычно Shift+Alt.  Рис. 32. Переключатель раскладки клавиатуры в системном табло Цифры не зависят от переключателя языков, а специальные знаки, нанесённые на цифровых (и некоторых других) клавишах, «работают» только в сочетании с клавишей Shift (верхний регистр) и зависят от выбранного языка. Вопрос 3. Интерфейс текстового процессора MS Word 2016. Для запуска программы MS Word из ОС Windows следует дважды курсором щелкнуть ярлык данной программы, расположенный на рабочем столе или воспользоваться кнопкой Пуск и выбрать эту программу из меню Пуск в разделе Microsoft Office. Откроется стартовое окно программы (рис. 33), из которого можно перейти к открытию имеющегося документа или созданию нового. 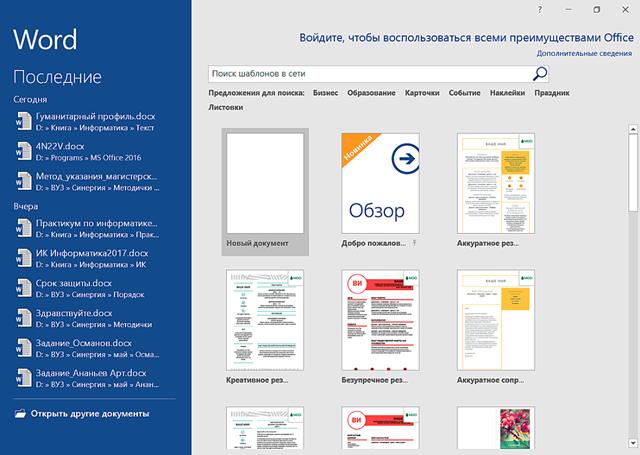 Рис. 33. Стартовое окно текстового процессора MS Word 2016 Для создания нового документа следует выбрать крупный значок Новый документ и щелкнуть по нему курсором. После этого откроется Главное окно, составляющее основу интерфейса программы. Вид главного окна программы показан на рис. 34. Следует заметить, что программы, входящие в состав интегрированного пакета Microsoft Office, обладают унифицированным интерфейсом, способствующим облегчению освоения указанных программ. 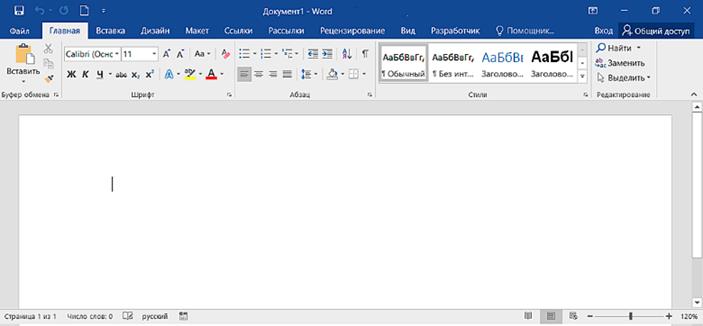 Рис. 34. Главное окно программы MS Word 2016 В составе интерфейса программы MS Word выделяют следующие части: 1. Строка заголовка, содержащая (в центре) имя открытого файла и название программы. В левой части строки находится Панель быстрого доступа для вызова часто используемых команд, обозначенных своими пиктограммами (Сохранить, Отменить, Создать и пр.). В правой части строки находятся три кнопки управления окном (Свернуть, Развернуть, Закрыть). 2. Кнопка Файл. Открывает меню работы с файлом: Создать, Открыть, Сохранить и пр. Файл в программе MS Word называется «Документ». 3. Лента – это панель инструментов, состав которых определяется выбранной вкладкой (Главная, Вставка, Дизайн, … , Вид). 4. Рабочая область (Окно документа) занимает основную часть экрана. В ней создаются, просматриваются и редактируются документы. 5. Строка состояния (самая нижняя) показывает номер текущей страницы, общее число страниц и слов в документе, язык раскладки клавиатуры. В правой части строки находятся кнопки режимов просмотра документа (Разметка страницы, Режим чтения и пр.), а также кнопки (– и +) и ползунок изменения масштаба изображения документа в рабочей области. Вопрос 4. Инструменты создания и оформления документов MS Word. Установка параметров шрифта. Все команды, используемые пользователем для работы с документом, распределены на части и отнесены к определенным вкладкам. Основные инструменты (команды), используемые чаще других при создании, редактировании и форматировании текста, располагаются на вкладке Главная и разбиты на группы: Буфер обмена, Шрифт, Абзац, Стили, Редактирование (рис. 35). Команды представлены соответствующими кнопками с пиктограммами. При наведении курсора на кнопку всплывет подсказка, указывающая название и назначение соответствующей кнопки.  Рис. 35. Вид Ленты на вкладке Главная По умолчанию в программе уже установлены параметры шрифта и абзаца, позволяющие сразу переходить к набору текста. Если эти установки не устраивают пользователя, следует задать параметры шрифта (в группе Шрифт) и абзаца (в группе Абзац), щелкнув необходимые кнопки в соответствующих разделах. А можно выбрать готовый стиль в группе Стили. Программа имеет заранее заготовленные наборы параметров текста, составляющие стили, например, Обычный, Название, Заголовок и т.д. Выбор типа шрифта и его размера производится из раскрывающихся списков в группе Шрифт (рис. 36). 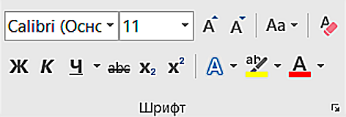 Рис. 36. Группа команд Шрифт Увеличить или уменьшить установленный размер шрифта можно с помощью кнопок Увеличить размер (A▲)и Уменьшить размер (А▼) справа от кнопки Размер шрифта. А кнопкой Регистр (Aа▼) можно поменять строчные буквы на заглавные и наоборот. Для набора текста, содержащего подстрочные и надстрочные символы (например, индексы и показатели степени в математических выражениях) используются кнопки, которые так и называются – Подстрочный знак (х2) и Надстрочный знак (x2). В группе Шрифт задаются также начертание (жирный, курсив, подчеркнутый, зачеркнутый) и цвет текста, который выбирается из палитры, открывающейся кнопкой Цвет текста. Кроме того, отдельные фрагменты текста можно выделить цветом (как цветным маркером на бумаге) с помощью кнопки Цвет выделения текста, которая также открывает небольшую палитру. Для того, чтобы отменить для некоторого фрагмента текста все установленные параметры шрифта (кроме выделения цветом), надо выделить этот фрагмент и щелкнуть кнопку Очистить формат. Установка параметров абзаца. Для установки параметров абзаца имеются инструменты, объединенные на Ленте в группу Абзац (рис. 37). 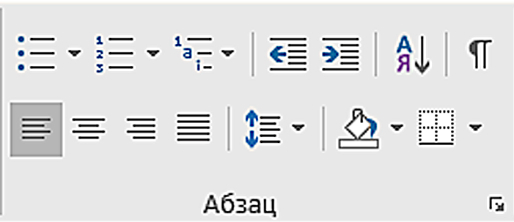 Рис. 37. Группа инструментов Абзац Настройка параметров абзаца включает: · выбор способа выравнивания текста на странице (По левому краю, По центру, По правому краю, По ширине); · установку интервала между строками; · использование списков (маркированных, нумерованных и многоуровневых); · сортировку выделенного текста или числовых данных, использование рамок по границам текста; · заливку цветом выделенных фрагментов. Каждый из перечисленных параметров устанавливается щелчком курсора по соответствующим кнопкам инструментов группы Абзац. Кнопка Заливка (с пиктограммой «Ведро») позволяет выбрать из палитры цвет фона выделенного фрагмента текста (или абзаца, в котором стоит курсор). Кнопкой Сортировка можно изменить порядок следования слов (по алфавиту или обратно) или чисел (по нарастанию или убыванию). Эта опция применяется для списков, таблиц или последовательно расположенных по строкам слов или фрагментов текста. Кнопка в виде рамки (Границы) позволяет создать обрамление выделенного фрагмента текста, выбрав вид границы из раскрывающегося списка. Вставка элементов на страницу документа. Создаваемый в программе MS Word текстовый документ может содержать различные (в том числе и нетекстовые) элементы, улучшающие его восприятие. Основные средства для этого представлены на вкладке Вставка (рис. 38).  Рис. 38. Вид Ленты на вкладке Вставка В группе Страницы имеются три кнопки, позволяющие вставить в создаваемый документ титульную страницу, пустую страницу и разрыв страницы. Титульная страница представляет собой некоторый шаблон страницы, который можно выбрать из раскрывающегося меню и дополнить «своим» текстом. Пустую страницу целесообразно вставлять с целью резервирования места для некоторого раздела документа, который будет вставлен позже. Разрыв страницы используется при переходе к новому разделу большого документа, например, к новой главе. Группа Таблицы содержит меню команд вставки таблицы в текст. При этом можно выбрать несколько способов создания таблицы (рис. 39). 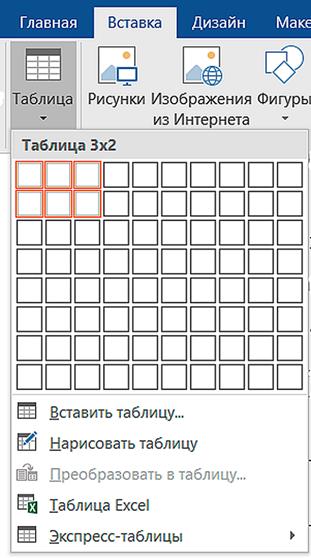 Рис. 39. Меню Таблица позволяет выбрать способ вставки таблицы Первый способ предусматривает перемещение курсора по клеткам символической таблицы (без нажатия мыши) для задания необходимого числа строк и столбцов создаваемой таблицы. Щелчок мышью вставляет таблицу в документ. Второй способ предусматривает вставку таблицы с указанием числа строк и столбцов в соответствующих числовых полях открывающегося диалогового окна Вставка таблицы (рис. 40). В этом же окне задаются способы подбора ширины столбцов. 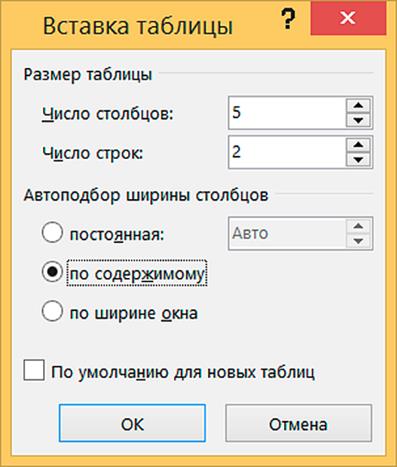 Рис. 40. Диалоговое окно Вставка таблицы Третий способ предлагает нарисовать произвольную таблицу на листе документа курсором «как карандашом». Еще одним интересным способом вставки таблицы является преобразование некоторого текста в таблицу. Для этого следует выделить этот список, щелкнуть кнопку Таблица и в меню Таблица (см. рис. 39) выбрать команду Преобразовать в таблицу. В открывшемся диалоговом окне Преобразовать в таблицу следует задать число столбцов и способ подбора ширины столбцов. Кроме описанных выше способов вставки таблиц имеется возможность добавить в документ таблицу, созданную в табличном процессоре MS Office Excel. А также вставить экспресс-таблицы (выбрав одноименный пункт меню Таблица), которые представляют собой готовые шаблоны таблиц. В группе Иллюстрации (рис. 41) представлены кнопки команд добавления в документ рисунков из имеющихся графических файлов, а также готовых картинок из Интернета (при наличии подключения к сети). Кроме того, указанные команды позволяют вставлять в создаваемый или редактируемый документ различные фигуры, диаграммы и скриншоты (снимки экрана). 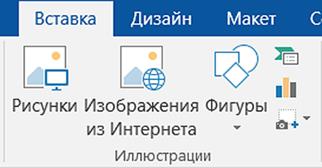 Рис. 41. Группа Иллюстрации При выборе одной из упомянутых команд (щелчком курсора по соответствующей кнопке) открывается диалоговое окно выбранной команды для указания параметров вставляемого элемента. Кроме элементов, представленных в группе Иллюстрации, программа MS Word позволяет вставить в документ: · видеофрагменты из интернета; · гиперссылки; · закладки; · примечания; · текстовые поля; · колонтитулы; · подпись; · дату и время. Кнопки команд вставки указанных элементов располагаются в группах Мультимедиа, Ссылки, Колонтитулы и Текст. Вставка гиперссылок осуществляется просто: щелчок курсором кнопки Гиперссылка в группе Ссылки открывает диалоговое окно, в котором устанавливаются необходимые параметры гиперссылки (положение закладки в тексте, расположение файла или адрес сетевого ресурса). Напомним, что текст, содержащий гиперссылки принято называть гипертекстом. Кнопка Номер страницы в группе Колонтитулы позволяет проставить в тексте номера страниц. В группе Текст имеется кнопка команды вставки целого объекта, т.е. фрагмента документа или файла, созданного в другой программе. Это может быть таблица MS Excel, презентация MS PowerPoint, рисунки и чертежи, созданные в различных графических программах (Photoshop, CorelDraw, MS Visio, AutoCAD и др.). При активации команды Объект (щелчком по одноименной кнопке) открывается диалоговое окно Вставка объекта (рис. 42), в котором выбирается из списка требуемый объект. 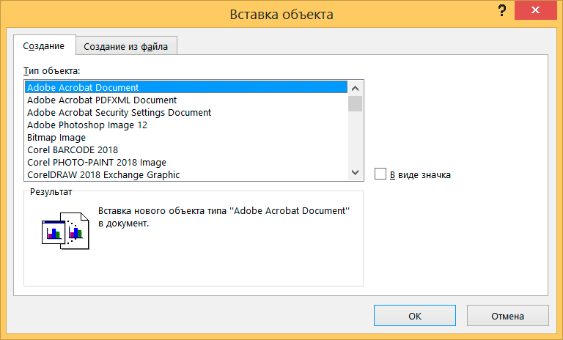 Рис. 42. Диалоговое окно Вставка объекта Причем при выборе в открывшемся диалоговом окне вкладки Создание из файла, можно установить связь между создаваемым документом и вставляемым файлом. При этом любые последующие изменения вставленного файла будут автоматически учитываться при открытии созданного документа. Последняя на Ленте кнопка Символы содержит внутри две кнопки: Уравнение и Символ. Команда, активируемая кнопкой Уравнение, позволяет вставлять в текст различные математические выражения, например,  А кнопка Символ позволяет вставить в текст различные символы: буквы некоторых алфавитов, например, греческого, а также разнообразные математические и финансовые знаки (сумма, интеграл и т.д.), знаки копирайта ©, условные знаки, стрелки и др. (рис. 43). 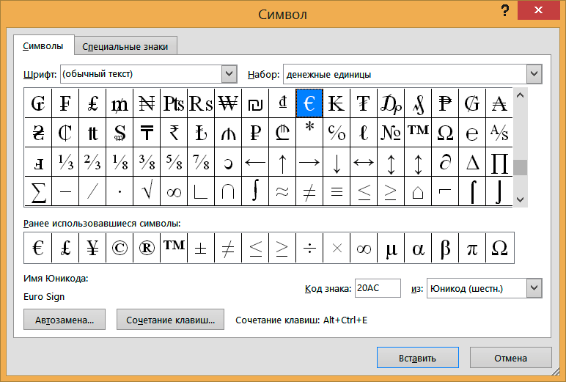 Рис. 43. Диалоговое окно Символ При создании документа MS Word очень важно назначить различным элементам и частям текста определенные стили: обычный текст, заголовок определенного уровня, название документа и т.д. Для этого предусмотрены инструменты, представленные в группе Стили на вкладке Главная (рис. 44). Еще больше доступных стилей можно увидеть, используя полосу прокрутки данной группы, а сразу все стили представлены в окне, открываемом щелчком курсора нижней стрелки полосы прокрутки. 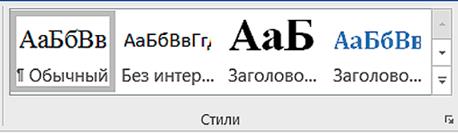 Рис. 44. Инструменты в группе Стили Использование стилей чрезвычайно важно для последующего автоматического создания оглавления документа. Вопрос 5. Редактирование документа MS Word. Инструменты редактирования. Традиционные приемы редактирование документа включают копирование, удаление и вставку различных фрагментов текста и других элементов (рисунков, символов и пр.). Эти операции производятся с помощью буфера обмена, т.е. некоторой области в оперативной памяти компьютера, в которую временно помещаются отдельные элементы или целые фрагменты документа. Команды, осуществляющие упомянутые действия, представлены своими кнопками в группе Буфер обмена на вкладке Главная (рис. 45).  Рис. 45. Инструменты редактирования в группе Буфер обмена Для редактирования некоторого фрагмента его сначала нужно обязательно выделить. После выделения фрагмента текста можно изменить любые параметры шрифта и абзаца. Следует помнить, что нажатие клавиш Enter или Пробел приводит к удалению выделенного фрагмента из документа. Для выделения текста всего документа следует воспользоваться кнопкой Выделить в группе Редактирование и выбрать команду Выделить все или использовать комбинацию клавиш Ctrl+А. Выделенный фрагмент текста можно переместить в другое место документа, если сначала использовать инструмент Вырезать (кнопка с пиктограммой ножниц в группе Буфер обмена), а после перемещения курсора в новое место щелкнуть кнопку Вставить. Причем операцию вставки фрагмента можно выполнить многократно. Если же выделенный фрагмент должен сохраниться в исходном месте, а его копию нужно вставить в другое место документа, следует вместо операции Вырезать использовать кнопку Копировать. Использование кнопки Формат по образцу (ниже кнопки Копировать) позволяет скопировать настройки форматирования выделенного фрагмента текста и применить их к другому фрагменту, по которому следует провести курсором (в виде метелки). Для облегчения поиска нужных фрагментов в документе предназначена кнопка команды Найти в группе Редактирование. Использование этой команды приводит к открытию панели Навигация в левой части рабочего окна. Введя искомый текст в поле поиска панели Навигация, легко найти искомый фрагмент. Часто в процессе редактирования текста возникает необходимость замены одних слов или целых фраз на другие. Для выполнения этой операции следует воспользуется кнопкой Заменить из группы Редактирование, которая вызывает диалоговое окно Найти и заменить (рис. 46). Заполнив соответствующие поля искомым и заменяемым словом или фразой, щелчком кнопки Заменить в диалоговом окне следует завершить операцию. 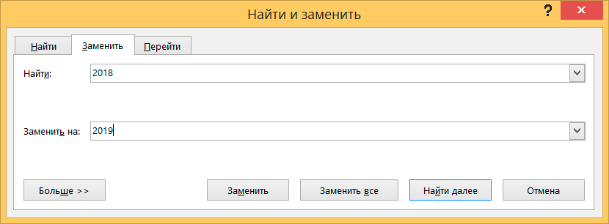 Рис. 46. Диалоговое окно Найти и заменить Дизайн, макет страниц и ссылки. На вкладке Дизайн сосредоточены кнопки команд, позволяющих изменить настроенные по умолчанию параметры оформления страниц. Кнопка Темы открывает пиктографическое меню предварительно настроенных тем оформления шаблонов страниц. В каждой теме используется уникальный набор цветов, шрифтов и эффектов, определяющих общий вид документа. В группе Форматированиедокументапоказываются примеры оформления элементов страниц при выбранной теме (шаблоне). Кнопки Цвета и Шрифты позволяют назначить выбранному шаблону соответственно цветовую гамму и типы используемых шрифтов. Также соответствующей кнопкой можно назначить интервал между абзацами (сжатый, узкий, двойной и т.д.). В группе Фон страницы можно установить цвет и границы страниц, а также использовать некоторый текст в виде подложки, имитирующий «водяные знаки». На вкладке Макет в группе Параметры страницы представлены кнопки инструментов, устанавливающих размеры страниц, а также полей, ориентацию страницы (книжная или альбомная), разрывы текста, обтекание текстом вставленных изображений, а также номера строк. Кнопкой Колонки можно превратить обычный текст в многоколоночный. В группе Абзацустанавливаются отступы и интервалы, а в группе Упорядочениепредставлены инструменты, позволяющие перемещать (вперед и назад) и выравнивать выделенные фрагменты документа. На вкладке Ссылки собраны инструменты, позволяющие вставить в документ Оглавление, Предметный указатель, Список иллюстраций, подстрочные сноски и другие элементы оформления профессиональных документов (книг, брошюр, отчетов и т.д.). Использование Оглавления предполагает обязательное применение в тексте стилей заголовков. Именно по стилям заголовков (Заголовок 1, Заголовок 2 и т.д.) программа определяет разбиение документа на разделы, главы, параграфы и пр. Чтобы поместить в созданный документ Оглавление следует установить курсор в место вставки (как правило, это начало документа после титульного листа, хотя допускается размещение оглавления и в конце документа). Далее на вкладке Ссылки щелкнуть кнопку Оглавление и выбрать подходящий вариант из раскрывающегося списка. Рецензирование и показ документа. Подготовка документов, предназначенных для дальнейшего внешнего использования, например, для публикации, предусматривает обязательную проверку правописания и грамматики. Такую проверку можно осуществить, используя кнопку Правописание в одноименной группе команд на вкладке Рецензирование. Если требуется проверить правописание не всего документа, а только отдельного фрагмента, его следует выделить и затем воспользоваться кнопкой Правописание. Перевод документа на иностранный язык возможен в программе при наличии соединения с Интернетом. Для перевода документа на другой язык следует щелкнуть кнопку Язык, выбрать Перевод и в открывшемся диалоговом окне Параметры языка перевода выбрать требуемый язык. После щелчка кнопки ОК в диалоговом окне документ отправляется по сети Интернет поставщику машинного перевода и результат появляется в открывшемся web-браузере. На этой же вкладке в группах Примечания и Измененияпредставлены инструменты, необходимые для взаимодействия автора документа с лицом, осуществляющим коррекцию и редактирование документа – рецензентом. Рецензент может вставлять свои замечания в виде создаваемого им примечания, а автор может принимать или отклонять замечания рецензента, также используя соответствующие кнопки команд. Командой Защитить автор или разработчик может ограничить изменения документа другими пользователями. Способ показа подготовленного документа устанавливается на вкладке Вид. Здесь можно выбрать режим показа: Чтение, Разметка страницы, Веб-документ. В режиме Чтение на экран выводится только само содержимое документа без возможности использовать какие-либо инструменты для его изменения. Можно только листать документ. Режим Разметка страницы используется в подавляющем большинстве случаев работы с документом. Он позволяет читать, редактировать, сохранять и отправлять документ на печать. Режим Веб-документ предназначен для предварительного просмотра документа после его сохранения в виде web-страницы. Существует также возможность показать структуру созданного документа с помощью кнопки инструмента Структура. Кнопки Структура и Черновик показывают документ в компактном виде без рисунков для возможности управления структурой и оперативного внесения изменений. В группе Показать устанавливаются дополнительные элементы рабочего окна: Линейка, Сетка и Область навигации. Инструментами из группы Масштаб устанавливается подходящий масштаб просмотра документа на экране. В группе Макросы содержатся кнопки команд работы с макросами. Макрос – это маленькая программа, создаваемая пользователем путем запоминания в памяти компьютера некоторой последовательности действий на клавиатуре и курсором на экране. В дальнейшем макрос можно запустить, чтобы исполнить запомненные действия. Вопрос 6. Сохранение документов МS Word. Сохранение файла является заключительным этапом создания документа. Для сохранения файла следует использовать один из двух способов. Если созданный в программе файл сохраняется впервые, то нет разницы, каким способом сохранять. Первый способ: щелкнуть кнопку Сохранить (с пиктограммой дискеты) в панели быстрого доступа. Откроется диалоговое окно Сохранение документа, в котором следует: · указать расположение сохраняемого документа в файловой системе компьютера; · ввести имя файла; · выбрать нужный формат из раскрывающегося списка. Для созданных в MS Word документов программа предоставляет целый ряд доступных форматов. По умолчанию программа предлагает сохранить файл в формате DOCX, который позволяет открывать сохраненные файлы в текстовых процессорах, входящих в состав пакета MS Office 2007–2016. Чтобы можно было открыть документ в более ранних версиях MS Office (1997–2003), следует сохранить созданный файл в формате Word 1997–2003 (этот формат присутствует в раскрывающемся списке). Можно также для сохранения выбрать формат RTF (Reach Text Format), который позволяет открывать файл в любом текстовом редакторе. Сохранение в формате TXT предназначено для создания простых текстовых документов, которые можно открывать для чтения и редактирования в программе Блокнот. Кроме того, сохранить созданный файл можно в формате PDF (англ. Portable Document Format). Такой документ можно открыть для чтения в программе Adobe Reader, которая, как правило, установлена на компьютере и бесплатно распространяется в сети Интернет. Если сохранить документ MS Word в виде web-страницы, его можно будет просматривать с помощью любого web-браузера. Имеются два варианта сохранения документа MS Word в виде web-страницы: в одном файле (формат MHT) или как web-страница целиком (формат HTML). В последнем случае кроме текстового html-файла сохраненный документ будет содержать папку, в которой содержатся графические файлы рисунков, вставленных в текст исходного документа. Второй способ сохранения состоит в использовании клавишной комбинации Ctrl+S, которая вызывает команду Сохранить. Эту же команду, а также команду Сохранить как можно вызвать через меню кнопки Файл. Команда Сохранить как используется для сохранения открытого файла в другом месте или под другим именем или в другом формате. Вопросы для самопроверки: 1. Какие установленные на компьютере программы предназначены для создания и редактирования текстовых документов? 2. В чем заключаются редактирование и форматирование текстовых документов? 3. Какие возможности предоставляет Буфер обмена при создании и редактировании текстовых документов? 4. В каких форматах может сохранять файл программа Блокнот? 5. Какие форматы доступны для сохранения документов в текстовом процессоре MS Word? 6. Как называется файл в программе MS Word и какое расширение он имеет? 7. Какие объекты позволяет размещать на страницах документа текстовый процессор MS Word? 8. Что вставляет на страницу команда Снимок? 9. Как добавить оглавление к многостраничному документу? 10. Как вставить в документ нумерацию страниц? 11. Как вставить в текст математическую формулу? 12. Как вставить символ в текст? 13. Что такое «тема» и как ее применить к документу MS Word? 14. Как осуществить проверку правописания в документе MS Word? 15. Как сохранить документ в виде web-страницы? 16. Как показать в окне документа MS Word линейку и сетку? 17. Как сохранить документ, созданный в программе MS Word 2016, для работы с ним в программе MS Word 2003? Литература по теме: 1. Гальченко Г.А., Дроздова О.Н. Информатика: учеб. пособ. – М.: Феникс, 2017. – 381 с. 2. Гуриков С.Р. Информатика: учеб. – М.: Форум, Инфра-М, 2017 г. – 464 с. Интернет-источники: 1. Федеральный портал «Единое окно доступа к образовательным ресурсам». – Режим доступа: http://window.edu.ru 2. Официальный сайт Microsoft Office. – Режим доступа: http://office.microsoft.com 3. Справочные материалы по MS Word. – Режим доступа: https://support.office.com/ru-ru/word |
