информатика. Литература по теме Тема Алгоритмы и программы Вопрос Понятие алгоритма
 Скачать 7.84 Mb. Скачать 7.84 Mb.
|
|
Тема 12. Технологии работы с базами данных Цель и задачи: ознакомиться с возможностями системы управления базами данных, освоить навыки создания баз данных. Вопросы темы: 1. Базы данных. Основные понятия. 2. СУБД MS Access. 3. Создание базы данных MS Access. Вопрос 1. Базы данных. Основные понятия. Предметная область – это совокупность сведений, относящихся к определенной отрасли знаний, теме или задаче. Примеры предметных областей приведены в таблице 4. Таблица 4.
При использовании информационных технологий в любой отрасли знаний целесообразно массив сведений о предметной области хранить в памяти компьютера, чтобы его оперативно обновлять, изменять и редактировать. Как известно, информационная система – это система, обеспечивающая получение, хранение, обработку и выдачу информации для решения конкретных задач пользователя. В составе компьютерной информационной системы обязательно имеется база данных. База данных является информационной моделью предметной области. База данных (БД) – это совокупность взаимосвязанных данных, совместно хранимых в одном или нескольких компьютерных файлах и предусматривающая общие принципы организации, хранения и обработки (Федеральный закон N 149-ФЗ от 27.07.2006 «Об информации, информационных технологиях и о защите информации»). Проще говоря, БД – это массив информации, систематизированный с целью обеспечения возможности их эффективного хранения, поиска и обработки в вычислительной системе. Данные, хранимые в БД, организованы по определенным правилам, предусматривающим общие принципы описания, хранения и манипулирования. Манипулирование данными в БД означает проведение различных операций над ними (ввод, обработка, видоизменение и т.д.). Для оперирования (манипулирования) данными, хранимыми в БД, требуется специальная компьютерная программа. Система управления базой данных (СУБД) – это специальная программа, предназначенная для создания БД, хранения и обработки данных. По сути, СУБД – это целый комплекс компьютерных программ, обеспечивающих ввод, вывод и обработку информации, предназначенной для хранения в базе данных. Банк данных – это совокупность базы данных и СУБД. По сути – это информационная система, т.к. обеспечивает ввод, хранение, обработку и выдачу информации по запросам пользователей. По способу организации и хранения информации различают: Иерархические БД. Сетевые БД. Реляционные БД. По разным причинам технического характера иерархические и сетевые БД в настоящее время практически не используются. Реляционные БД используют для хранения данных таблицы, которые связаны между собой. Название «реляционная» происходит от англ. слова relation – связь, отношение. Этот термин указывает, что модель отражает отношения составляющих её частей. Простая база данных может состоять всего из одной таблицы. Однако, большинство баз данных включают несколько таблиц. Например, в одной таблице могут храниться сведения о товарах, во второй – сведения о заказах, а в третьей – сведения о клиентах. Рассмотрим основные свойства СУБД. Любая СУБД должна выполнять следующие основные функции: определение данных – какая именно информация хранится в БД, свойства данных, их тип, как эти данные связаны между собой; обработка данных – какие требуются результаты обработки; управление данными – редактирование и добавление данных. Таблицы – это основные объекты любой БД, в которых хранятся все данные, имеющиеся в базе, и хранится сама структура базы: число столбцов строк, типы данных и т.д. Столбцы таблицы в терминологии БД называются полями. Строки таблицы называются записями. Каждое поле имеет имя (например, Фамилия, Предмет и т.д.). Все ячейки одного поля имеют одинаковый формат данных – текстовый, числовой и пр. Формы– это диалоговые окна, создаваемые пользователем (или уже созданные разработчиком программы) для удобства ввода, просмотра и редактирования данных. Запросы служат для извлечения данных из таблиц и предоставления их пользователю в удобном виде. Запросы представляют собой таблицы, состав полей которых определяет пользователь для получения определенных сведений. Отчетыпредназначены для оформления (форматирования) выводимых на экран или печатающее устройство данных. Вопрос 2. СУБД MS Access. Программа MS Access предназначена для: создания структуры БД; ввода и хранения данных; обработки (сортировка, фильтрация) данных; формирования и выдачи запросов; Вывода результатов на печать или в файл. Интерфейс СУБД MS Access 2016. Запуска программы MS Access из ОС Windows производится традиционным способом (щелчком курсором по значку MS Access в разделе Microsoft Office окна Приложения, или двойным щелчком курсора по соответствующему значку на Рабочем столе). Откроется стартовое окно программы (рис. 85), из которого можно перейти к просмотру имеющегося документа или созданию нового. 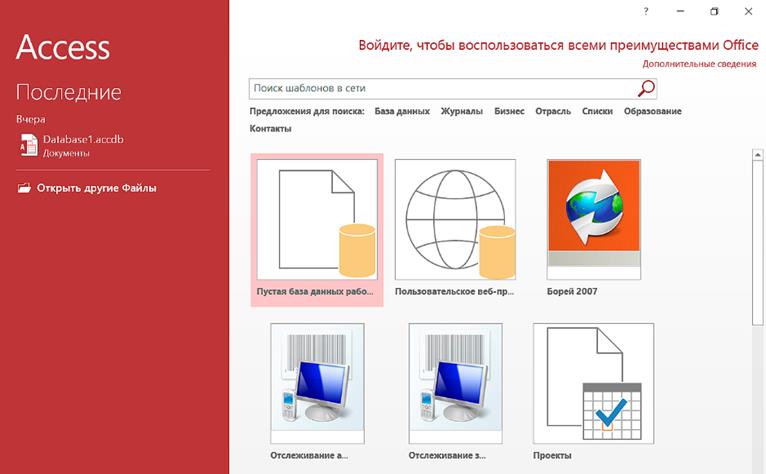 Рис. 85. Стартовое окно программы MS Access 2016 При выборе варианта Пустая база данных рабочего стола откроется небольшое диалоговое окно (рис. 86), предлагающее указать расположение создаваемой базы данных среди папок файловой системы компьютера.  Рис. 86. Диалоговое окно для указания расположения БД в памяти компьютера После указания расположения создаваемой БД открывается главное рабочее окно программы (рис. 87). 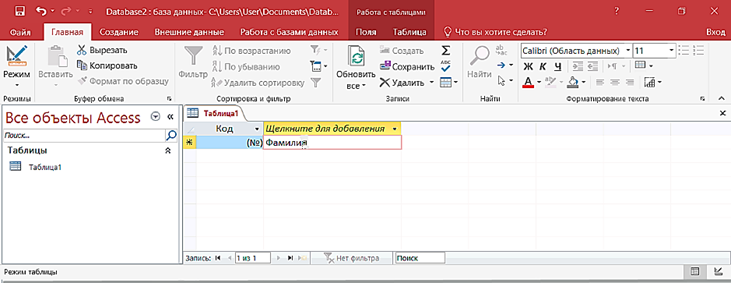 Рис. 87. Главное окно СУБД MS Access 2016 Как и все программы пакета MS Office табличный процессор MS Access имеет унифицированный интерфейс. Рассмотрим основные разделы Главного окна программы: 1. Строка заголовка, содержащая (в центре) имя открытого файла и название программы. В левом верхнем углу окна находится Панель быстрого доступа для вызова часто используемых команд. В правой части строки находятся три кнопки управления окном (Свернуть, Развернуть, Закрыть). 2. КнопкаФайл (темно-красная) открывает меню работы с файлом: Создать, Открыть, Сохранить и пр. Файл в программе MS Access называется База данных и имеет расширение .accdb. 3. Лента – панель инструментов, состав которых определяется выбранной вкладкой (Главная, Создание, и т.д.). Некоторые вкладки ленты, называемые контекстными, появляются, только когда они нужны. Например, при работе с таблицами появляются вкладки Поля и Таблица (см. рис. 87). 4. Панель навигации (слева) показывает структуру открытой или создаваемой базы данных: состав таблиц, форм, запросов и отчетов. 5. Рабочая область (Окно документа) занимает основную часть экрана. В ней создаются, просматриваются и редактируются объекты БД. 6. Строка состояния (самая нижняя) показывает состояние процесса создания документа (Режим таблицы, Создание запроса и т.д.). Типы данных таблицы MS Access. Выше уже указывалось, что все ячейки одного поля таблицы БД должны иметь единый формат, определяемый типом хранимых данных. В СУБД MS Access предусмотрены следующие основные типы хранимых данных: 1. Краткий текст включает буквенно-цифровые данные длиной до 255 знаков. 2. Длинный текст – большие объемы буквенно-цифровых данных: предложений и абзацев объемом до 1 гигабайта (ГБ), но отображаются только первые 64 000 символов. 3. Числовойсодержит числовые данные. 4. Дата и время хранит значения даты и времени. 5. Денежный – для хранения денежных данных (с точностью до 4 десятичных знаков после запятой). 6. Счетчик позволяет автоматически нумеровать вводимые записи. 7. Логический позволяет хранить значения логических переменных (ИСТИНА или ЛОЖЬ). 8. Объект OLE позволяет хранить тексты, изображения, таблицы, диаграммы и графики, созданные в других программах. 9. Гиперссылка – адрес ссылки на документ или файл в Интернете, локальной сети или на локальном компьютере. 10. Вложение – можно вложить файлы, например, рисунки, документы, электронные таблицы и диаграммы. 11. Вычисляемый – можно создать выражение, использующее данных из одного или нескольких полей. 12. Мастер подстановок – фактически не является типом данных. При выборе этой записи запускается мастер, помогающий выбрать из предварительно созданного списка нужный вариант значения поля для подстановки. Например, в поле Должность можно выбрать конкретное значение из списка: юрист, бухгалтер и пр. Вопрос 3. Создание базы данных MS Access. Создание базы данных состоит из создания структуры и объектов БД. Создание структуры БД состоит в определении: числа таблиц и их имен; состава и имён полей в таблицах; числа строк (записей) в таблицах; форматов ячеек в полях таблицы; схемы связей между таблицами. Таблицы связываются между собой по каким-либо параметрам записей. Наличие установленных связей между таблицами позволяет обновить конкретные данные, только в одном месте, чтобы обновленная информация отображалась во всей БД. Создание таблиц. Для создания таблиц в СУБД MS Access используются инструменты, представленные на вкладке Создание в группе Таблицы (рис. 88). 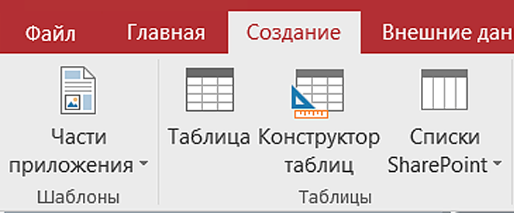 Рис. 88. Инструменты создания таблиц на Ленте Кнопка Таблица предназначена для создания новой пустой таблицы, в которой непосредственно указываются имена полей и вводятся данные (рис. 89).  Рис. 89. Создание новой таблицы путем указания имен полей и ввода данных С помощью кнопки Конструктор таблиц можно сначала сформировать структуру таблицы, указав имена полей и соответствующие типы данных (рис. 90). 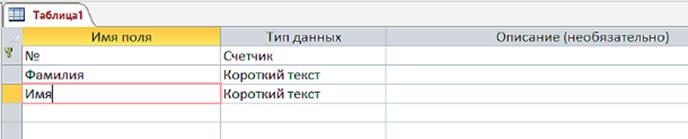 Рис. 90. Формирование структуры таблицы в Конструкторе таблиц Созданную структуру таблицы следует сохранить с помощью команды Сохранить как – Сохранить объект как в меню кнопки Файл. Проиллюстрируем описанный процесс на примере создания однотабличной базы данных «Контакты». Определим состав полей таблицы: Порядковый номер, Фамилия, Имя, Отчество, Дата рождения, Телефон, E-mail, Фотография. Каждая таблица должна иметь ключ (или ключевое поле). Ключ – это поле, которое единственным образом определяют каждую строку (запись) в таблице. В каждой таблице может быть только один ключ. В нашей таблице «Контакты» уникальное значение в поле «№» позволяет отличить одну запись от других. Кроме того, по ключевым полям осуществляется связь между разными таблицами БД. Чтобы задать ключевое поле следует в режиме конструктора установить курсор на имя ключевого поля и щелкнуть кнопку Ключевое поле (с пиктограммой ключа) на Ленте. Маленький значок ключа появится слева от имени поля в структуре таблицы (см. рис. 90). Ввод данных в сформированную заготовку таблицы происходит в режиме таблицы, для перехода в который предназначена соответствующая кнопка в группе Режим (рис. 91). 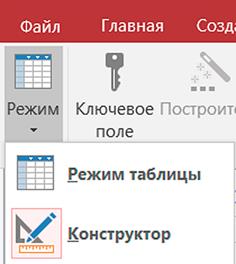 Рис. 91. Кнопки переключения режимов Для завершения процесса, заполним значениями поля созданной таблицы и сохраним результат (рис. 92). 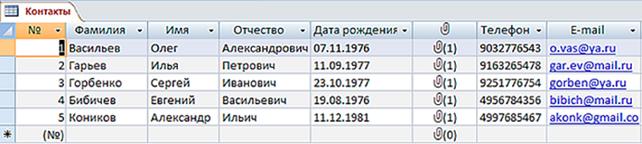 Рис. 92. Таблица БД Контакты При необходимости можно изменить порядок следования записей в созданной таблице. Для сортировки, например, по алфавиту фамилий, следует установить курсор в поле Фамилия и щелкнуть одну из двух кнопок По возрастанию или По убыванию в группе Сортировка и фильтр вкладки Главная (рис. 93). 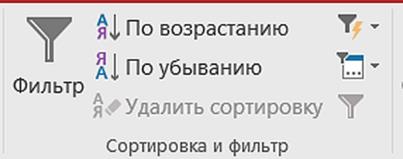 Рис. 93. Кнопки команд Сортировка и Фильтр Аналогичным образом можно сортировать записи по возрастанию или убыванию числовых и временных данных, например, по дате рождения. Для отбора записей, содержащих данные заданного значения, используется кнопка команды Фильтр с пиктограммой в виде воронки. Чтобы отфильтровать, например, записи с фамилиями, начинающимися на определенную букву, следует установить курсор в любую ячейку поля Фамилия и щелкнуть кнопку Фильтр. В открывшемся меню выбрать Текстовые фильтры – Начинается с … (рис. 94). 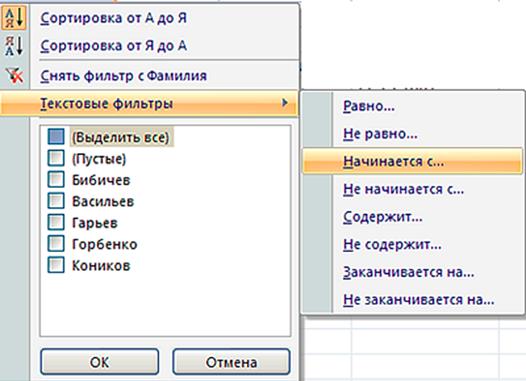 Рис. 94. Задание текстового фильтра Задание связей между таблицами. В тех случаях, когда создаваемая структура БД содержит несколько таблиц, необходимо задать связи между таблицами, то есть определить схему данных. Связи между таблицами базы данных позволяют реализовать главное преимущество реляционных БД: изменение каких-либо данных в одной из таблиц автоматически корректирует эти данные в тех таблицах БД и запросах, где эти данные присутствуют. Приведем пример создания связей в двухтабличной БД «Работы и Заказы». На рис. 95 показаны структуры двух таблиц БД. Первая таблица «Работы» содержит следующие поля: Код работы, Название работы, Фамилия мастера, Цена работы. А таблица «Заказы» имеет поля: Код заказа, Фамилия заказчика, Дата заказа, Код работы. Последнее поле в таблице «Заказы» введено специально для связи с таблицей «Работы».  Рис. 95. Структура таблиц Работы и Заказы Чтобы задать связи между таблицами, следует кнопкой команды Схема данных на вкладке Работа с базами данных (в группе Отношения) вызвать диалоговое окно Добавление таблицы. В открывшемся окне надо последовательно добавить каждую таблицу и закрыть окно соответственно кнопками Добавить и Закрыть. В рабочей области экрана появится Схема данных, состоящая из двух добавленных таблиц. Задание схемы связей состоит в соединении одноименных полей в разных таблицах. Эту операцию следует выполнить курсором (подцепив имя поля в одной таблице, «отбуксировать» его на одноименное поле другой таблицы) и подтвердить в диалоговом окне Изменение связей, щелкнув кнопку Создать. В результате получим на экране схему данных, представленную на рис. 96. 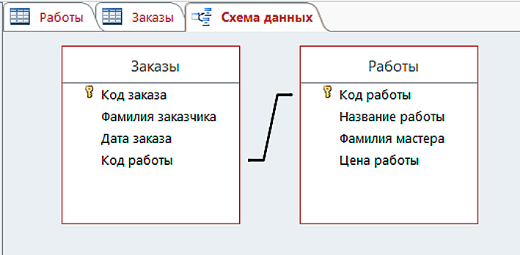 Рис. 96. Схема связей таблиц Далее следует закрыть схему данных с помощью соответствующей кнопки на Ленте (красная, с крестиком) и подтвердить ее сохранение в открывшемся диалоговом окне. Теперь можно перейти к созданию запросов, форм и отчетов, в которых используются данные из всех имеющихся таблиц. Создание запросов к БД. Как уже указывалось ранее, запрос представляет собой набор полей из разных таблиц БД, формируемый пользователем. Существуют запросы на выборку, запросы с параметром, запросы с условием и др. Запрос на выборку (простой запрос) содержит выбранные пользователем поля из разных таблиц и выводит на экран содержимое всех ячеек выбранных полей. Создать запрос можно с помощью Мастера или с помощью Конструктора. Выбор режима создания запроса осуществляется соответствующими командами, кнопки которых располагаются на вкладке Создание в группе Запросы (рис. 97). 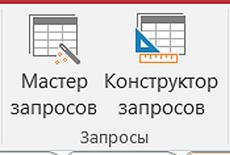 Рис. 97. Кнопки Мастер и Конструктор запросов на вкладке Создание В процессе создания запросов следует заполнить определенные поля в открывающихся последовательно диалоговых окнах. При использовании Мастера запрос составляется из полей существующих таблиц БД, предлагаемых Мастером. Однако, возможности Мастера имеют некоторые ограничения в создании запросов. Для создания запросов по извлечению записей с заданными параметрами или условиями удобно использовать Конструктор запросов. При вызове Конструктора открывается окно Добавление таблицы. В нем следует последовательно добавить имеющиеся таблицы в схему данных, которая и появляется в рабочей области после закрытия рассматриваемого окна. В нижней части рабочей области открывается пустая таблица для указания полей из созданных ранее таблиц, которые нужно поместить в запрос (рис. 98). В нижней части формируемой таблицы запроса есть поле Условие отбора, в котором можно разместить математическое или логическое выражение, определяющее критерий отбора записей в формируемом запросе В качестве примера на рис. 98 показано условие отбора записей заказов по датам после 12.01.2019 г. 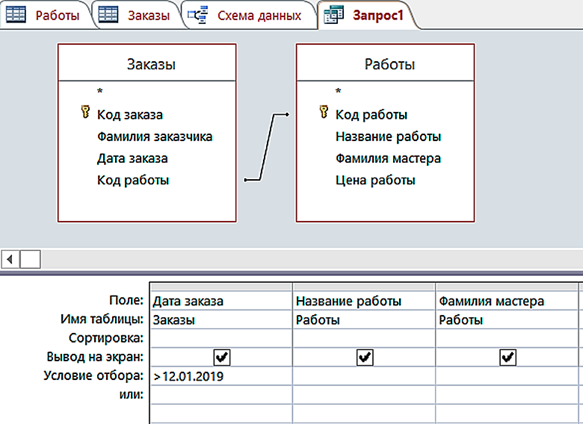 Рис. 98. Создание запроса в Конструкторе Вместо выбора полей из списка можно просто дважды щелкнуть на нужном имени поля в схеме данных. Чтобы проверить работу созданного запроса, следует щелкнуть кнопку Выполнить (красный восклицательный знак) на Ленте в режиме Конструктор. Созданный запрос необходимо сохранить. Это можно сделать командой Сохранить объект как… из меню Файл или простым щелчком кнопки Сохранить в панели быстрого доступа. Пример созданного запроса приведён на рисунке 99. 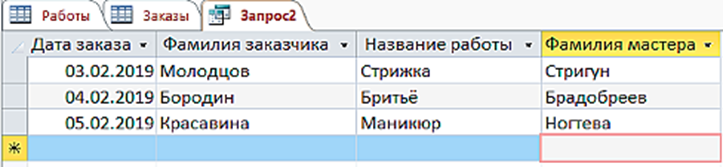 Рис. 99. Пример созданного запроса Чтобы создать запрос с параметром, нужно в строке Условие отбора Конструктора указать конкретное значение параметра, например, дату заказа 03.04.2019. Выполненный запрос будет показан в рабочем поле. С помощью Конструктора можно также создать запрос, в котором значение параметра (например, фамилию заказчика) может ввести пользовать в процессе выполнения. Причем для ввода значения параметра на экране будет открываться специальное окошко. Для этого при создании запроса в режиме Конструктора в строке Условие отбора следует напечатать текст в квадратных скобках, например, такой: [Ввести заказчика]. После щелчка кнопки Выполнить появится окошко для ввода фамилии (рис. 100). Результатом выполнения запроса будут строки, относящиеся к введенной фамилии. 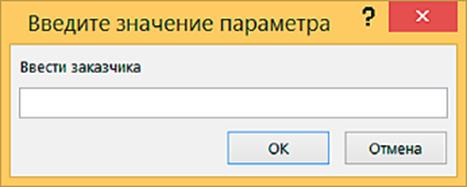 Рис. 100. Окно ввода значения параметра В Конструкторе можно ввести некоторое условие, определяющее значение параметра в запросе. Например, в рассматриваемом примере можно вывести все записи, в которых цена работы больше заданного значения. Для этого в строке Условие отбора в поле Цена работы введем текст >[Нижний предел цены] и выполним запрос. В открывшемся окошке Введите значение параметра введем некоторую цену и закроем кнопкой ОК. Результатом будут только те записи, цена работ в которых больше введенного значения. Создание форм и отчетов. Для простоты просмотра, ввода и изменения данных в таблице используются формы. Формы представляют собой диалоговые окна, создаваемые пользователем или разработчиком БД. При открытии формы MS Access отбирает данные из одной или более таблиц и выводит их на экран с использованием макета, выбранного в мастере форм или созданного в режиме конструктора. Для создания форм используются инструменты, представленные в группе Формы вкладки Создание (рис. 101). 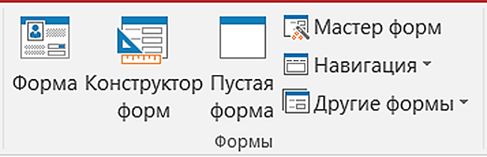 Рис. 101. Инструменты создания Форм на вкладке Cоздание Формы можно создавать на основе открытой таблицы или открытого запроса. Для этого достаточно щелкнуть кнопку Форма (см. рис. 101). При этом форма создается автоматически и включает все поля открытой таблицы или отчета (рис. 102). 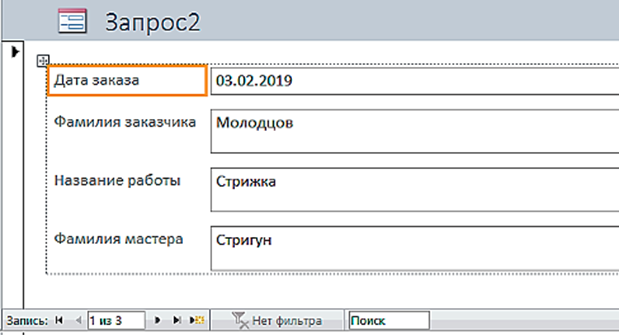 Рис. 102. Форма, созданная на основе открытого запроса В строке состояния (Запись) находятся стрелки, позволяющие просматривать последовательно все записи, и при необходимости редактировать их. В режиме Мастера форм можно произвольно выбирать поля для включения в форму, а также использовать предлагаемые варианты оформления формы. Конструктор форм позволяет создавать структуру формы и ее оформление практически «с нуля». Для анализа данных или представления их определенным образом в печатном виде используются отчеты. Инструменты, предназначенные для создания отчетов, представлены на Ленте в группе Отчеты вкладки Главная (рис. 103). 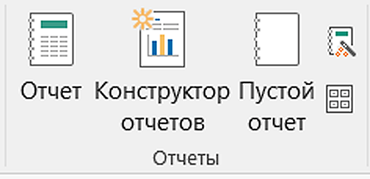 Рис. 103. Инструменты создания отчетов Отчеты, как и формы, можно создавать на основе открытой таблицы или открытого запроса. Для этого достаточно щелкнуть кнопку Отчет (см. рис. 103). При этом отчет создается автоматически и включает все поля открытой таблицы или запроса (рис. 104). 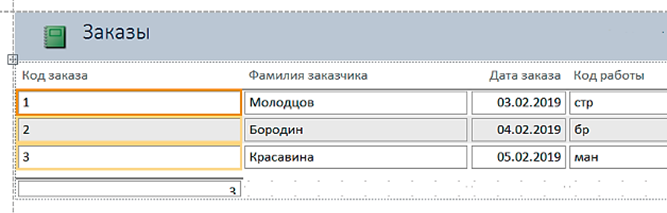 Рис. 104. Отчет, сформированный на основе запроса Заказы В режиме Мастера отчетов можно произвольно выбирать поля для включения в отчет, а также использовать предлагаемые варианты оформления отчета. Конструктор отчетов позволяет создавать структуру отчета и его оформление практически «с нуля». Вопросы для самопроверки: 1. Что такое «поле» и «запись» в таблице БД? 2. Что такое «ключ таблицы» и каково его назначение? 3. Как называется файл в программе MS Access, какое расширение имеет файл базы данных? 4. Что представляет собой запрос к БД, каково назначение запросов? 5. Каково назначение форм и отчетов MS Access? 6. Какие способы создания таблиц имеются в СУБД MS Access? 7. Каково назначение типа данных Вложение? 8. Какие типы данных надо использовать в таблицах MS Access для полей: Дата приема на работу, Стаж работы, Должность, Оклад, Телефон, E-mail, Фотография? 9. В чем различие режимов Таблица и Конструктор при создании таблиц в СУБД MS Access? 10. В чем отличие запросов, созданных с помощью Мастера и с помощью Конструктора? Литература по теме: 1. Леонтьев В.П. Работа на компьютере. Windows 8.1. Office 2013. Office 365. – М.: Эксмо, 2014. – 640 с. 2. Матвеев М.Д., Юдин М.В., Прокди Р.Г. Windows 8. Полное руководство. – М.: Наука и техника, 2013. – 658 с. 3. Хлебников А.А. Информационные технологии: учеб. – М.: Кнорус. 2014 г. – 472 с. Интернет-источники: 1. Федеральный портал «Единое окно доступа к образовательным ресурсам». – Режим доступа: http://window.edu.ru 2. Официальный сайт компании Microsoft. – Режим доступа: http://www.microsoft.com 3. Официальный сайт Microsoft Office. – Режим доступа: http://office.microsoft.com 4. Справочные материалы по MS Access. – Режим доступа: https://support.office.com/ru-ru/access |
