информатика. Литература по теме Тема Алгоритмы и программы Вопрос Понятие алгоритма
 Скачать 7.84 Mb. Скачать 7.84 Mb.
|
|
Тема 13. Основы компьютерной графики Цель и задачи: рассмотреть основные понятия компьютерной графики и освоить приемы работы с графическими редакторами MS Paint и MS Visio. Вопросы темы: 1. Методы представления графической информации. 2. Графический редактор MS Paint. 3. Редактор деловой графики MS Visio. Вопрос 1. Методы представления графической информации. Графическая информация представляется в виде различных изображений: рисунков, фотографий, деловых графических иллюстраций (чертежей, графиков, диаграмм). Для каждого из упомянутых изображений можно использовать компьютерные методы представления, позволяющие производить их обработку. Как известно, компьютер обрабатывает информацию, представленную только в цифровом виде (двоичный код). Поэтому, изображение должно быть цифровым, т.е. созданным с использованием компьютерной или специальной цифровой техники (например, цифровой фотокамеры или сканера) и соответствующих программ. Компьютерная графика представляет собой технологию создания и редактирования графических изображений, а также их визуализации на экране компьютера или печати с помощью принтера. В зависимости от технической реализации существуют три основных вида представления компьютерных графических изображений: 1. Векторное. 2. Растровое. 3. Комбинированное. Виды компьютерной графики. Векторная графика применяется для отображения чертежей, графиков, диаграмм и несложных графических изображений, которые представляются набором геометрических фигур-примитивов (отрезков прямых и кривых линий, окружностей и дуг, многоугольников и т.д.). Примеры примитивов и результат их использования представлены на рис. 105. 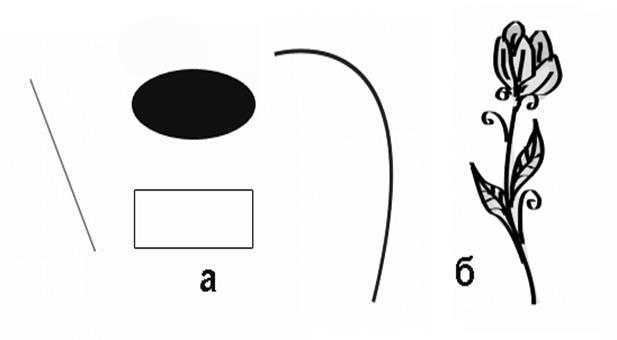 Рис. 105. Примеры примитивов (a) и результат их использования (б) Для того чтобы представить изображение на экране монитора, компьютер производит математические вычисления пространственных координат упомянутых примитивов и осуществляет их построение. Растровая графика применяется для отображения графических изображений любой сложности (фотографии, рисунки, картины и т.д.) с любым числом цветов и их оттенков. Точечные (т.е. растровые) изображения описываются набором точек – пикселов. Всю совокупность точек на изображении называют растром. Для сохранения изображения файл должен хранить информацию о цвете каждой точки (пиксела). Векторные и растровые изображения могут быть преобразованы друг в друга. Векторную картинку несложно превратить в растровую. Превращения касаются лишь формата файла, т.е. способа компьютерного описания изображения в сохраняемом файле. Существуют также компьютерные программы, позволяющие переводить изображения из растрового формата в векторный. Эта операция называется векторизацией, а соответствующие программы – векторизаторами. Изображение, созданное методами комбинированной (гибридной) графики содержит фрагменты растровой и векторной графики. На рис. 106 показан пример изображения, созданного методами комбинированной графики: здание, скамейки, дорожки и некоторые другие элементы построены методами векторной графики, а лес и облачное небо – методами растровой графики.  Рис. 106. Изображение, созданное методами комбинированной графики Особенности обработки растровых и векторных изображений. Методы обработки любых графических изображений зависят от их типа и назначения. Так, в чертежах обычно приходится изменять положение и параметры линий и геометрических фигур (цвет, толщина, наличие заливки), а также элементов оформления чертежей (фон, размеры, выноски и надписи). В различных презентационных материалах (например, фотографиях) изменениям подвергаются характеристики изображения в целом (цветовая гамма, яркость, контрастность, резкость), а также его отдельные части вплоть до небольших групп пикселей. Аналогичным образом различаются и методы обработки компьютерных графических изображений. В большинстве практических случаев чертежи, схемы, графики и диаграммы создаются и редактируются компьютерными программами векторной графики. Поэтому редактирование подобных компьютерных изображений состоит в изменении очертаний элементов чертежа или схемы, а также коррекции цвета, толщины линий и заливки. В основе редактирования векторных изображений лежат геометрические преобразования примитивов, составляющих изображение. Это может быть простое изменение параметров геометрических фигур (например, изменение радиуса окружности или координат ее центра), а также сложные преобразования, связанные с изменением формы и положения редактируемых элементов чертежа. Для этого компьютер по командам пользователя использует математические соотношения, описывающие перенос, поворот, копирование, тиражирование и другие геометрические преобразования пространственных объектов. При обработке растровых изображений редактируются не конкретные объекты и контуры, а составляющие их группы пикселей. Например, можно изменить цвет любого выделенного фрагмента изображения. Таким же образом производится «стирание» фрагментов изображения – цвет окрашенных пикселей заменяется на цвет фона. Чтобы нарисовать на изображении новую линию вместо существующей, следует сначала стереть последнюю. При редактировании растровых изображений качество их представления может измениться. Так, при изменении размеров изображения, как правило, теряется четкость. Например, при увеличении проявляется «зернистость» за счет увеличения размера каждого пикселя, а при уменьшении исчезают мелкие детали и искажается цвет за счет потери части информации исходного изображения. Однако, за счет использования специальных средств, реализованных в редакторах растровой графики, можно изменять яркость, контрастность, резкость, цветовую гамму и другие характеристики как целого изображения, так и его отдельных частей. Растровый тип больше всего подходит для работы с цветными и полутоновыми изображениями, например, с фотографиями. Качество растровых изображений напрямую зависит от разрешающей способности оборудования (сканера, монитора), с помощью которого оно формируется. В свою очередь разрешение компьютерного изображения определяет качество получаемой печатной продукции. Сканирование изображений для их последующей обработки должно выполняться с максимальным разрешением, доступным для используемого печатающего устройства. Если разрешение окажется слишком низким, это неизбежно приведет к значительному искажению печатного оттиска (потеря резкости, размытость). В свою очередь файл изображения со слишком высоким разрешением содержит больше информации, чем требуется принтеру, и это приведёт к увеличению времени печати. Еще один вид обработки компьютерных графических изображений – распознавание текста. В этом случае такие полиграфические материалы, как книги, журналы, а также отдельные страницы, содержащие текст, помещаются в сканер, который с помощью компьютера переводит отсканированное изображение в электронную форму. То есть создается компьютерное изображение (растровый файл), содержащее текст. Такой графический файл трудно непосредственно использовать в дальнейшей работе, во-первых, из-за его большого объема, а во-вторых, из-за невозможности редактирования с помощью программ обработки текста (текстовых редакторов). Поэтому полученный графический файл с помощью специальной программы распознавания текста (например, ABBY Fine Reader) компьютер переводит в обычный текстовый файл для его последующего использования. Вопрос 2. Графический редактор MS Paint. Программа MS Paint входит в состав стандартных приложений операционной системы MS Windows. Он представляет собой простейший графический редактор, предназначенный для создания и редактирования растровых графических изображений. Интерфейс программы. Вид Главного окна программы показан на рис. 107. Оно содержит следующие части: 1. Строка заголовка. 2. Кнопка Файл открывает меню работы с файлом. 3. Лента содержит кнопки инструментов создания, редактирования и просмотра изображений. 4. Область рисования, в которой происходит работа с рисунком. 5. Строка состояния. 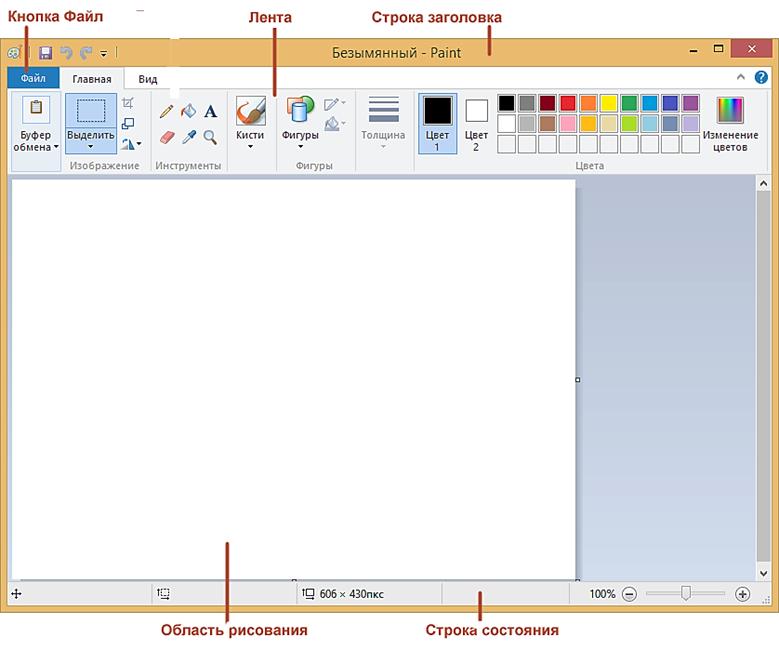 Рис. 107. Главное окно программы MS Paint На Ленте имеются две вкладки: Главная и Вид, первая из которых открывает панель инструментов рисования и редактирования, а вторая (рис. 108) содержит инструменты настройки вида изображения на экране. 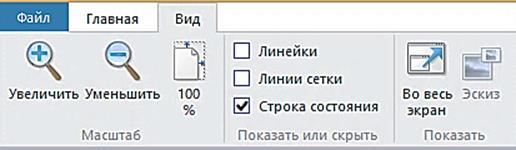 Рис. 108. Инструменты вкладки Вид Для рисования в программе Paint можно использовать несколько инструментов, представленных в группе Инструменты на вкладке Главная: Карандаш, Кисть, Заливка. Чтобы узнать, что означают те или иные значки на кнопках, следует навести курсор на кнопку и появится подсказка. Также в процессе создания изображения используются инструменты векторной графики, представленные в группе Фигуры и позволяющие вставлять в рисунок готовые геометрические фигуры (многоугольники, окружности, прямые и кривые линии). Инструмент Ластик позволяет удалять фрагменты рисунка, а инструмент Выборцвета(Пипетка) устанавливает активный цвет рисования (цвет переднего плана) путем «пробы» на уже покрашенном участке изображения. Инструмент Надпись (кнопка с буквой А) вставляет в создаваемое или редактируемое изображение текстовый фрагмент. Инструменты выделения (в виде пунктирных рамок) в группе Изображение позволяют выделить любые фрагменты рисунка, для его дальнейшей обработки или копирования в буфер обмена. Помещенный в буфер обмена фрагмент рисунка можно затем вставить в любое другое место изображения. С помощью инструмента Толщина выбирается толщина рисуемых линий и фигур, а также размер ластика. В группе Цвета представлены инструменты установки цвета переднего плана (Цвет 1) и фона (Цвет 2), а также палитра, позволяющая «синтезировать» практически любой цвет для рисования. Создание элементов изображения. Рассмотрим приемы рисования линий различными инструментами. Изображение линии на рисунке зависит от используемого инструмента и выбранных параметров. Для рисования линии используются инструменты: Карандаш, Кисть, Линия, Кривая. Инструмент Карандаш используется для рисования тонких произвольных линий или кривых. Проделаем упражнение по рисованию линий карандашом: 1. На вкладке Главная щелкнем кнопку Карандаш 2. В группе Цвета щелкнем кнопку Цвет 1, выберем курсором цвет из палитры и поместим курсор на изображение для рисования. 3. Щелчок курсором задает начальную точку линии, а движение курсора при нажатой кнопке мыши создает рисунок линии. 4. Чтобы рисовать Цветом 2 (Фон), следует при перемещении курсора удерживать правую кнопку мыши. Инструмент Кисти используется для рисования линий различного вида и текстуры. С помощью кистей можно рисовать произвольные кривые линии с различными эффектами. Проделаем упражнение. 1. На вкладке щелкнем стрелку вниз на кнопке Кисти 2. Из раскрывшегося пиктографического меню выберем подходящую кисть (рис. 109). 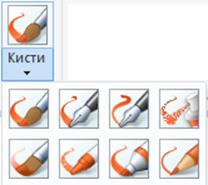 Рис. 109. Пиктографическое меню Кисти 3. Щелкнем кнопку инструмента Толщина и выберем толщину линии. 4. В группе Цвета щелкнем кнопку Цвет 1, выберем цвет рисования линии и переместим курсор в область рисования. 5. Щелкнем курсором в начальной точке линии и при нажатой кнопке мыши поведем кисть по направлению рисования. 6. Чтобы рисовать Цветом 2 (Фон), следует удерживать правую кнопку мыши при перемещении курсора. Инструмент Линия используется, если нужно начертить прямую линию. При использовании этого инструмента можно выбрать толщину линии, а также ее вид. 1. На вкладке Главная в группе Фигуры щелкнем кнопку Линия 2. Инструментом Толщина выберем толщину линии из раскрывающегося меню. 3. В группе Цвета щелкнем кнопку Цвет 1, выберем цвет рисования и поместим курсор в начало создаваемой линии в области рисунка. 4. Щелкнем курсором и будем двигать его в сторону конца линии при нажатой кнопке мыши. Отпустив кнопку мыши, завершим операцию. 5. Чтобы нарисовать горизонтальную линию, следует двигать курсор горизонтально при нажатой клавише Shift. 6. Чтобы нарисовать вертикальную линию, нужно также использовать клавишу Shift, перемещая курсор вертикально. 7. Чтобы нарисовать линию Цветом 2 (Фон), следует удерживать правую кнопку мыши при перемещении курсора. 8. Чтобы изменить стиль линии, в группе Фигуры щелкните кнопку Контур и выберите стиль линии из раскрывающегося меню. Инструмент Кривая 1. На вкладке Главная в группе Фигуры щелкнем кнопку Кривая. 2. Инструментом Толщина выберем толщину линии из раскрывающегося меню. 3. В группе Цвета щелкнем кнопку Цвет 1, выберем цвет рисования и поместим курсор в начало создаваемой линии в области рисунка. 4. Щелкнем курсором и будем перемещать его в сторону конца линии при нажатой кнопке мыши. Будет вырисовываться прямая линия (рис. 110 а). 5. Отпустив кнопку мыши, поместим курсор в точку предполагаемого изгиба линии, щелкнем курсором, и при нажатой кнопке мыши будем двигать его примерно перпендикулярно нарисованному прямолинейному отрезку, наблюдая изменение хода кривой (рис. 110 б). 6. Последнюю операцию можно повторить, чтобы добавить еще одну точку изгиба (рис. 110 в). 7. Чтобы нарисовать линию Цветом 2 (Фон), следует в процессе рисования удерживать правую кнопку мыши при перемещении курсора. 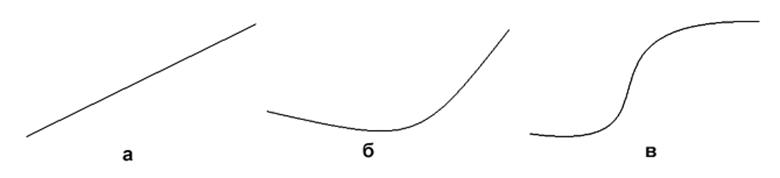 Рис. 110. Последовательность создания кривой Добавление фигур. С помощью программы MS Paint в создаваемый рисунок можно добавлять различные геометрические фигуры. Среди готовых фигур имеются традиционные элементы (прямоугольники, эллипсы, треугольники, стрелки) и необычные фигуры, например, сердце, молния, сноски и многие другие. Можно даже создать собственную фигуру, если использовать инструмент Многоугольник. В список готовых фигур входят (рис. 111): Овал. Прямоугольник и скругленный прямоугольник. Треугольник и прямоугольный треугольник. Ромб. Пятиугольник. Шестиугольник. Стрелки (вправо, влево, вверх, вниз). Звезды (четырехугольная, пятиугольная, шестиугольная). Сноски (закругленная прямоугольная, овальная, сноска-облако). Сердце. Молния. 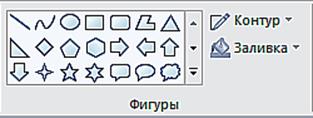 Рис. 111. Инструменты группы Фигуры Работа по добавлению фигур к создаваемому изображению происходит в следующей последовательности: 1. На вкладке Главная в группе Фигуры щелкнуть выбранную фигуру и поместить курсор в точку вставки фигуры в области рисунка. 2. Движением курсора с нажатой кнопкой мыши нарисовать фигуру. Если нужно нарисовать равностороннюю фигуру, удерживайте клавишу Shift при перемещении курсора. Когда фигура создана, можно изменить ее вид, выполнив одно или несколько следующих действий: Чтобы изменить стиль линии, в группе Фигуры щелкните кнопку Контур и выберите стиль линии (рис. 112). 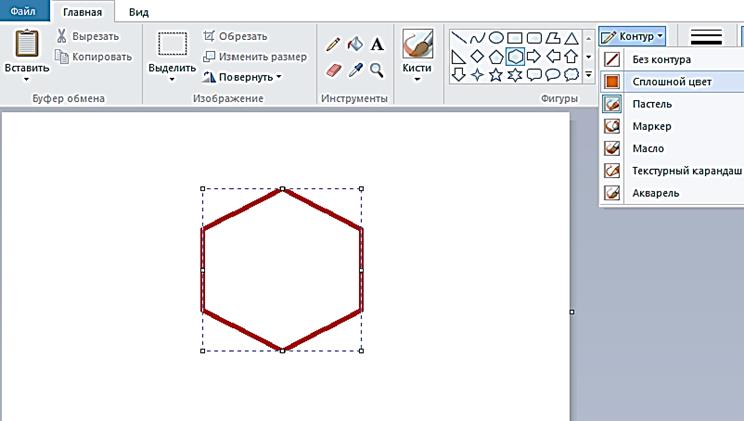 Рис. 112. Окно программы MS Paint в режиме выбора стиля линии Если фигуре не нужен контур, щелкните кнопку Контур и выберите Без контура. Чтобы изменить толщину контура, щелкните кнопку Толщина и выберите толщину линиииз меню. В группе Цветанажмите Цвет 1 и выберите цвет контура. В группе Цвета нажмите Цвет 2 и выберите цвет для заливки фигуры. Чтобы изменить стиль заливки, в группе Фигуры щелкните Заливка и выберите стиль заливки. Если фигуре не нужна заливка, щелкните Заливка и выберите Без заливки. |
