информатика. Литература по теме Тема Алгоритмы и программы Вопрос Понятие алгоритма
 Скачать 7.84 Mb. Скачать 7.84 Mb.
|
|
Многоугольник. Инструмент Многоугольник используется, если нужно создать фигуру с любым количеством сторон. Рассмотрим пример построения многоугольника. 1. На вкладке Главная в группе Фигуры щелкнем кнопку Многоугольник. 2. Поместим курсор в начальную точку многоугольника в области рисования. Щелкнем курсор и с нажатой кнопкой мыши переместим его в следующую вершину многоугольника. Отпустим кнопку мыши. 3. Снова щелкнем курсор и продолжим движение к следующей вершине. 4. Повторим описанную операцию для всех вершин многоугольника. 5. Чтобы создать стороны с углами 45 или 90 градусов, удерживайте клавишу Shift при создании сторон многоугольника. 6. Для завершения рисования многоугольника и закрытия фигуры, соедините последнюю и первую вершины многоугольника. Когда фигура нарисована, можно изменить ее вид, выполнив одно или несколько следующих действий: Чтобы изменить стиль линии, в группе Фигуры щелкните кнопку Контур и выберите стиль линии. Если фигуре не нужен контур, щелкните Контур и выберите Без контура. Чтобы изменить толщину контура, щелкните кнопку Толщина и выберите толщину. В группе Цвета щелкните кнопку Цвет 1 и выберите цвет контура. В группе Цвета щелкните кнопку Цвет 2 и выберите цвет для заливки фигуры. Чтобы изменить стиль заливки, в группе Фигуры щелкните Заливка и выберите стиль заливки. Если фигуре не нужна заливка, щелкните кнопку Заливка и выберите Без заливки. Работа с цветом. Для работы с цветом в программе MS Paint имеется ряд специальных инструментов, представленные на Ленте в группе Цвета. Они позволяют устанавливать цвет рисования на переднем плане (инструмент Цвет1) и цвет фона (инструмент Цвет 2) путем выбора из готового набора цветов, представленных в палитре. Также можно создавать новые цвета путем смешивания существующих (инструмент Изменение цветов). На рис. 113 показаны инструменты группы Цвета. 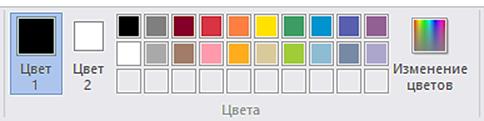 Рис. 113. Инструменты группы Цвета Чтобы установить цвет рисования на переднем плане, следует сначала щелкнуть кнопку инструмента Цвет 1, а затем щелкнуть образец требуемого цвета в палитре. Аналогичным образом устанавливается цвет фона (Цвет2). Нижний ряд клеток в палитре предназначен для размещения в них образцов новых цветов, созданных инструментом Изменениецветов. Смешивание цветов позволяет выбрать именно тот цвет, который нужен. Для помещения в палитру нового цвета следует выполнить следующие действия: 1. Щелкнуть кнопку инструмента Изменение цветов. 2. В открывшемся диалоговом окне Изменение палитры (рис. 114) курсором выбрать цвет в палитре справа от раздела Основныецвета. 3. Далее ползунком на вертикальной шкале цветов выбрать нужный оттенок и, щелкнуть кнопку Добавить в набор. 4. Выбранный цвет займет свое место в клетке раздела Дополнительныецвета. Далее можно продолжить формирование палитры дополнительных цветов. 5. По окончании формирования палитры цветов нажать кнопку ОК. 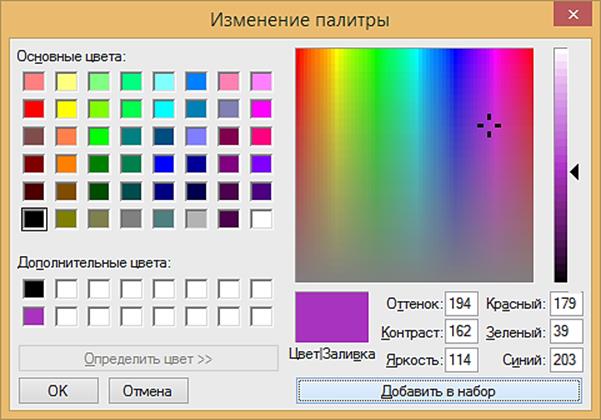 Рис. 114. Диалоговое окно Изменение палитры 6. Созданные цвета будут отображаться в клетках палитры в группе Цвета на Ленте и их можно будет использовать при рисовании. Если нужно использовать цвет, который уже имеется в изображении, его можно применить для рисования с помощью инструмента Выбор цветов(кнопка в виде пипетки в группе Инструменты). Выберите этот инструмент и щелкните левой кнопкой мыши на участке изображения требуемого цвета. Выбранный цвет будет цветом рисования на переднем плане (Цвет 1). Если при выборе цвета «пипеткой» щелкнуть правой кнопкой мыши, будет изменен фоновый цвет (Цвет 2). Если нужно залить цветом все изображение или выделенный фрагмент, следует использовать инструмент Заливка. Кнопка этого инструмента (с пиктограммой ведра) находится в группе Инструменты (см. рис. 107). Заливка окрашивает цветом переднего плана замкнутые контуры, например, фигуры при щелчке внутри нее. Если щелкнуть снаружи фигуры, будет залита часть изображения, кроме внутренней части фигуры. Если в контуре фигуры будет разрыв, заливка «просочится» на остальную часть области рисования. Последовательность применения операций по заливке замкнутого рисунка следующая: 1. Щелкнуть кнопку инструмента Заливка. 2. В группе Цвета щелкнуть кнопку Цвет 1. 3. Выбрать цвет заливки в палитре и щелкнуть курсором внутри области для заливки. 4. Чтобы удалить цвет или заменить его цветом фона, щелкнуть кнопку Цвет2, выбрать цвет из палитры и щелкнуть правой кнопкой мыши внутри области для заливки. Добавление текста в изображение. В программе MS Paint в изображение можно добавить текст или надпись. Для этого используется специальный инструмент Текст, кнопка которого расположена в группе Инструменты. Выполним упражнение по добавлению текста: 1. Щелкнем кнопку инструмента Текст 2. Поместим и щелкнем курсор в начале того участка области рисования, куда нужно добавить текст. На Ленте откроется контекстная вкладка Текст и в ней группы Шрифт и Фон. А в области рисования появится рамка выделения (рис. 115). 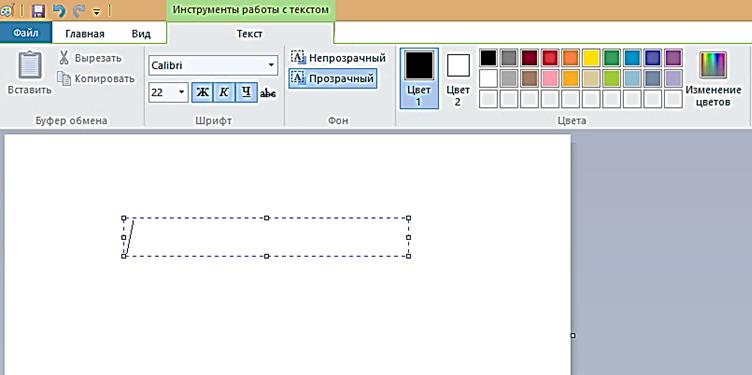 Рис. 115. Окно программы MS Paint в режиме добавления текста 3. В группе Шрифт выберем тип, размер и начертание шрифта (как в программе MS Word). 4. В группе Фон выберем один из возможных вариантов: Прозрачный или Непрозрачный. 5. В группе Цвета щелкнем кнопку Цвет 1 и выберем цвет текста. 6. Введем текст, который нужно добавить. 7. Чтобы добавить заливку фона в области текста (при необходимости) в группе Фон выберем Непрозрачный, щелкнем Цвет2 и выберем цвет фона области текста (рис. 116). 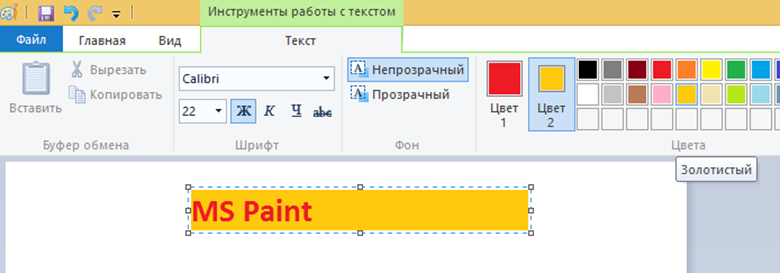 Рис. 116. Добавление цвета фона в текст Выделение и редактирование объектов. Редактирование компьютерных изображений заключается в изменении положения, формы, цвета, стилей и других параметров изображения или его части. Вот некоторые действия, которые можно выполнить: изменение размеров объекта, перемещение, копирование или поворот объекта, обрезка картинки для отображения только выбранной части. Для изменения параметров фрагмента изображения, его предварительно надо выделить, для чего используются специальные инструменты выделения. Инструменты для выделения выбираются из меню, которое открывается щелчком курсора по маленькой стрелке кнопки Выделить в группе Изображения (рис. 117). 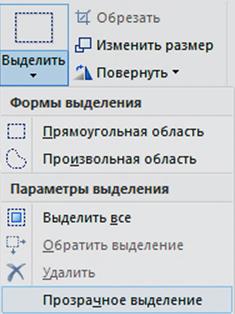 Рис. 117. Меню команд выделения Порядок выделения произвольной формы и прямоугольного фрагмента см. в таблице 5. Таблица 5.
После завершения выделения на экране появится прямоугольная рамка, охватывающая выделенную область, но сам выделенный фрагмент имеет именно ту форму, какая была задана. Когда объект выделен, его можно вырезать или скопировать. Это позволит использовать на картинке один объект несколько раз или переместить объект (когда выделен) к другой части изображения. Чтобы выделить изображение полностью, следует выбрать в меню команду Выделить все. Чтобы выделить все изображение, кроме выделенной области, нужно выбрать команду Обратить выделение. Чтобы удалить выделенный объект, нажмите кнопку Удалить или Delete. Чтобы сделать выделение прозрачным, без цвета фона, следует установить в меню флажок Прозрачное выделение. После вставки скопированного фрагмента любые области с текущим цветом фона станут прозрачными. Изменение параметров рисунка. Чтобы отрезать на изображении участки, не вошедшие в выделение, используется инструмент Обрезка(щелчок по кнопке Обрезать). Для изменения размера всего изображения следует щелкнуть кнопку Изменить размер, при этом откроется диалоговое окно Изменение размеров и наклона (рис. 118), в котором следует установить новые размеры рисунка в пикселах или процентах к исходному. Здесь же устанавливаются и углы поворота в градусах по горизонтали и вертикали. 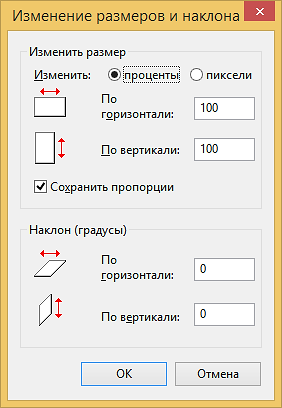 Рис. 118. Диалоговое окно Изменение размеров и наклона Кнопка команды Повернуть открывает меню для выбора вариантов поворота (рис. 119). 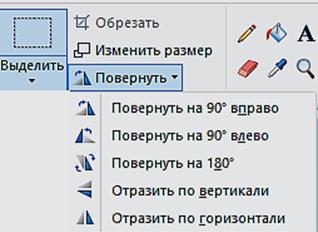 Рис. 119. Меню команды Повернуть Если нужно изменить размеры или повернуть только фрагмент изображения, его предварительно надо выделить описанными выше способами. Удалить небольшие участки изображения можно инструментом Ластик. Для этого нужно: 1. Щелкнуть кнопку Ластик в группе Инструменты 2. Раскрыть меню Толщина и выбрать размер ластика. 3. Щелкнуть курсором в удаляемой области рисунка и, не отпуская кнопки мыши, передвигать курсор по той области изображения, которую необходимо удалить. 4. При этом все удаленные области будут заменены цветом фона(Цвет 2). Вставка изображений. В существующее или создаваемое изображение можно вставить скопированный ранее в буфер обмена фрагмент. Для этого надо воспользоваться кнопкой Вставить в группе Буфер обмена. Если же нужно вставить готовый рисунок или фотографию, следует воспользоваться командой Вставить из. Кнопка этой команды находится в меню, которое раскрывается щелчком курсора по маленькой стрелке под кнопкой Вставить. Щелчок по кнопке Вставить изоткрывает одноименное диалоговое окно, в котором следует указать расположение вставляемого файла и завершить операцию кнопкой Открыть. На рис. 120 показан пример вставки готового изображения. 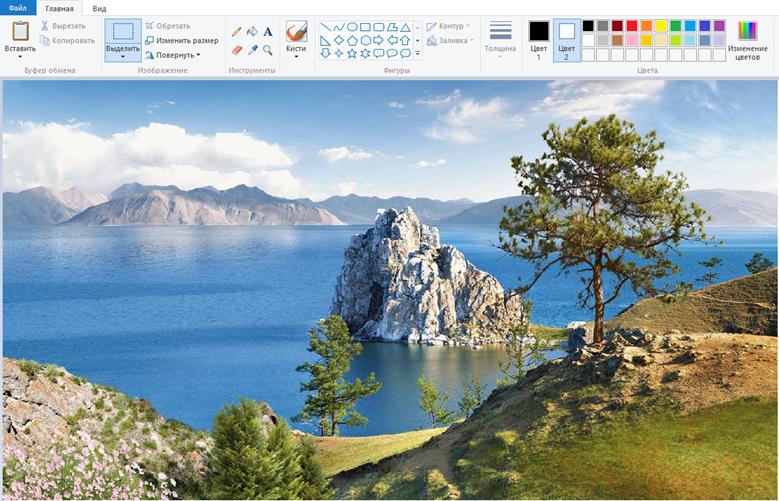 Рис. 120. Пример вставки изображения из файла Режимы просмотра изображений в окне MS Paint. Различные режимы просмотра изображений в окне MS Paint позволяют выбирать способ работы с изображением. Можно приблизить отдельный фрагмент изображения или изображение полностью. И наоборот, можно уменьшить масштаб изображения, если оно слишком большое. Кроме того, во время работы можно отобразить линейки и сетку, которые облегчат работу в программе. Экранная лупа и масштаб. Инструмент Экранная лупа используется для увеличения или уменьшения масштаба просмотра изображения. Чтобы изменить масштаб следует выполнить следующие действия: 1. Щелкнуть кнопку инструмента Экранная лупа в группе Инструменты. 2. Для увеличения масштаба отображения щелкнуть курсор левой кнопкой мыши на участке рисунка, который должен оказаться в центре увеличенного изображения. 3. Чтобы уменьшить масштаб изображения, щелкните на изображении правой кнопкой мыши. Изменить масштаб просмотра изображения можно также с помощью инструментов Увеличить и Уменьшить в группе Масштаб на вкладке Вид (рис. 121). Там же можно вернуть масштаб к 100 %. 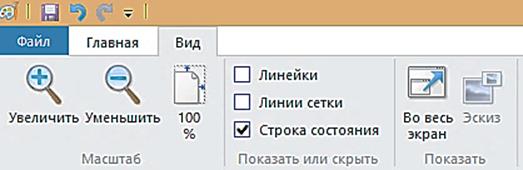 Рис. 121. Инструменты вкладки Вид Кроме того, для увеличения и уменьшения масштаба изображения можно использовать кнопки «+» или «-», а также ползунок масштаба, расположенные в нижней части окна программы. Режим На весь экран используется для просмотра изображения в полноэкранном режиме. Чтобы включить этот режим достаточно щелкнуть кнопкуВо весь экран, которая находитсяв группе Показать вкладки Вид. Для выхода из полноэкранного режима достаточно щелкнуть курсором на изображении или нажать клавишу Esc. Линейки и Сетка. Инструмент Линейки используется для отображения горизонтальной измерительной линейки в верхней части области рисования и вертикальной линейки в левой части области рисования. С помощью линеек лучше видны размеры изображения, что может быть полезным при изменении размеров изображения. Включение и выключение линеек производится путем установки и снятия флажка (галочка) в группе Показать или скрыть вкладки Вид (см. рис. 121). Точно таким же образом включается и выключается показ сетки на изображении, которая в ряде случаев существенно упрощает процесс рисования и редактирования за счет выравнивания элементов рисунка (фигур, линий и т.д.). В сохраненном изображении сетка будет отсутствовать. Пример показа линейки и сетки в окне рисования иллюстрирует рис. 122. 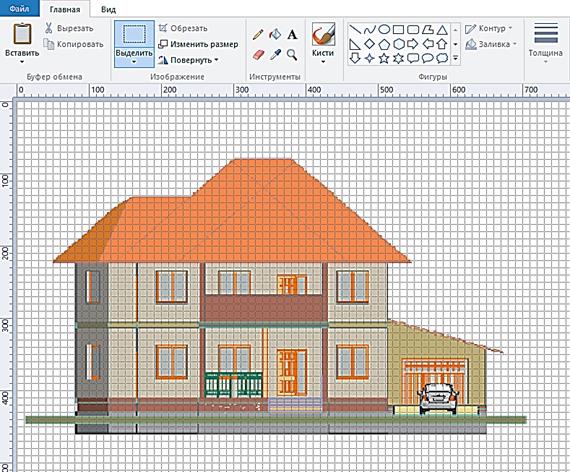 Рис. 122. Линейки и Сетка в окне рисования Сохранение графических файлов в программе. Завершающим этапом создания и редактирования компьютерного изображения является процесс его сохранения. После того как изображение сохранено, его можно использовать на компьютере или посылать по электронной почте. При сохранении изображений необходимо указать формат файла. Формат графического файла определяет его основные свойства: размер (объем), количество цветов, степень сжатия и пр. Во время первого сохранения рисунка нужно указать имя файла, его расположение (место в файловой системе компьютера) и задать его формат. Для этого требуется выполнить следующие операции: 1. Щелкнуть кнопку Файл на Ленте и выбрать команду Сохранить. 2. В открывшемся диалоговом окне Сохранение выбрать щелчком курсора нужную папку для сохранения в файловой системе компьютера. 3. Заполнить поле Имя файла (ввести имя). 4. Выбрать нужный формат файла в раскрывающемся списке Тип файла. 5. Щелкнуть кнопку Сохранить. Для создания и сохранения файлов в графическом редакторе MS Paint имеются следующие форматы: 1. BMP имеет разновидности: 24-х разрядный, 256-цветный, 16-цветный и монохромный. 24-х разрядный позволяет сохранять графическое изображение в том виде, в каком оно было создано. Не использует сжатие информации, следовательно, нет искажений. Однако размер файла довольно велик. Другие варианты BMP ухудшают качество изображения за счет ограничения количества цветов (если в исходном изображении они присутствовали). 2. ТIFF использует сжатие информации для уменьшения размера файла, однако сохраняет высокое качество изображения, за счет того, что искажения минимальные. 3. PNG – современный формат с сохранением достаточно высокого качества изображения при использовании эффективных алгоритмов сжатия, значительно уменьшающих размер файла. 4. JPEG сохраняет высокое качество при небольшом размере файла за счет эффективного сжатия. 5. GIF – довольно старый формат, использующий сжатие, обеспечивающее небольшой размер файла при невысоком качестве и ограничении количества цветов до 256. Достоинство заключается в том, что этот формат позволяет сохранять анимацию в файле. Следует заметить, что для использования графических изображений на web-страницах в сети Интернет можно использовать только форматы PNG,JPEG иGIF. Файлы других графических форматов web-браузеры не показывают. Вопрос 3. Редактор деловой графики MS Office Visio. Программа Microsoft Office Visio предназначена для создания диаграмм и схем. Она помогает визуализировать сложные данные, путем преобразования сложных таблиц и текстов в наглядные и доступные схемы. Приложение Microsoft Visio содержит фигуры и шаблоны для создания самых разнообразных схем в различных областях (управление ИТ-средой, моделирование процессов, строительство и архитектурное проектирование, разработка пользовательского интерфейса, управление кадрами, проектами и пр.). Файл документа в программе Microsoft Visio называется рисунком. Он создается методами векторной графики. Сохранить созданный или отредактированный рисунок можно как в векторном формате, так и в растровом. Создание рисунков в программе Microsoft Visio производится на основе готовых шаблонов, которых в программе огромное количество. Все шаблоны сгруппированы по направлениям деятельности: бизнес, информационные и телекоммуникационные технологии, строительство, техника, расписания и пр. Интерфейспрограммы Microsoft Office Visio 2016. Вид Главного окна программы показан на рис. 123. Как и другие Главные окна программ пакета Microsoft Office, оно содержит следующие части: 1. Строка заголовка. 2. Кнопка Файл открывает меню работы с файлом. 3. Лента содержит кнопки инструментов создания, редактирования и просмотра изображений. 4. Панель (область задач) Фигуры, содержащая значки всевозможных фигур, из которых создается документ Visio (рисунок, схема, диаграмма и пр.). 5. Рабочая область (окно документа), где происходит работа с документом. В нижней части области располагаются ярлычки переключения страниц документа. 6. Строка состояния. 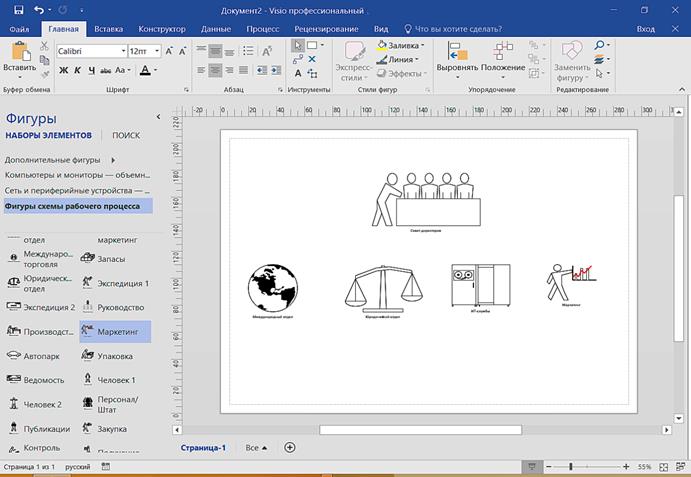 Рис. 123. Главное окно программы Microsoft Office Visio 2016 Специфическим элементом интерфейса программы MS Office Visio является панель Фигуры. На рис. 123 она расположена в левой части Главного окна. Как и большинство других, эта панель является плавающей, т.е. может быть перемещена (курсором) в любое удобное для пользователя место в пределах рабочего окна программы. В панели Фигуры представлены пиктограммы типовых элементов (фигур), используемых для построения изображений в рабочей области. Рабочая область Главного окна, называемая также страницей документа, представляет собой разлинованный в клетку белый лист, размер которого автоматически устанавливается при выборе конкретного шаблона. С помощью группы инструментов Масштаб, представленных в Ленте на вкладке Вид, можно установить любое увеличение или уменьшение размера рабочей области в Главном окне программы. При изменении масштаба соответственно изменяются и размеры клеток страницы документа. Их назначение состоит в обеспечении точности построения создаваемых изображений. После завершения построения диаграммы (схемы или плана) можно выключить показ клеток на экране, сняв маркер (галочку) у кнопки Сетка в группе Показать вкладки Вид на Ленте. Другим элементом интерфейса программы, определяющим точность построения изображений, являются горизонтальная и вертикальная линейки, показывающие истинный размер изображения. Размеры делений линейки также изменяются при изменении масштаба изображения. Включение и выключение показа линеек на экране производится установкой соответствующего маркера кнопки Линейка в группе Показать, расположенной навкладке Вид. Создание изображений в программе Microsoft Visio. Существует множество типов схем Visio, среди которых есть гистограммы, организационные диаграммы, схемы различных сетей и рабочих процессов, планы помещений и карты местности. Но для создания практически всех документов достаточно трех основных действий: 1. Выбор и открытие шаблона. 2. Перетаскивание и соединение фигур. 3. Добавление текста в фигуры. Фигуры Visio представляют собой готовые объекты, которые можно перетаскивать на страницу документа. Это стандартные блоки для построения схемы. При перетаскивании фигуры из окна Фигуры на страницу документа исходная фигура остается в наборе. Она называется образцом фигуры. Фигура, помещенная в документ, является копией, так называемым экземпляром этого образца. В документ можно поместить сколько угодно экземпляров одной и той же фигуры. Программа Visio содержит в себе тысячи фигур и существует бесчисленное количество способов их настройки. Наиболее часто используются встроенные возможности фигур. По умолчанию данные не отображаются в документе. Чтобы отобразить данные для отдельной фигуры, нужно в группе Показать выбрать Области задач – Данные фигуры (рис. 124), а затем выбрать нужную фигуру (рис. 125). 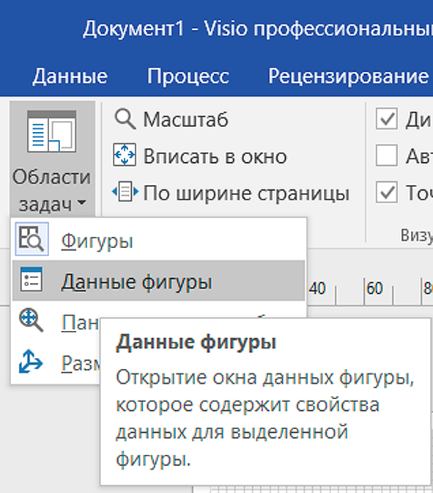 Рис. 124. Выбор опции показа данных фигуры 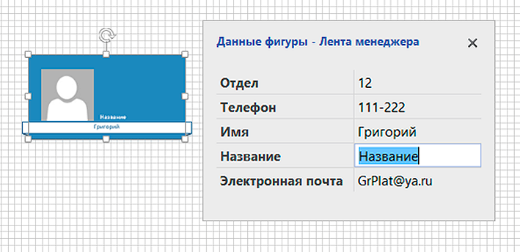 Рис. 125. Показ данных фигуры в окне документа Многие фигуры Visio обладают особым поведением, которое проявляется при растяжении, щелчке правой кнопкой мыши или перемещении желтого управляющего маркера. Например, чтобы показать больше людей, можно растянуть фигуру Люди (рис. 126). 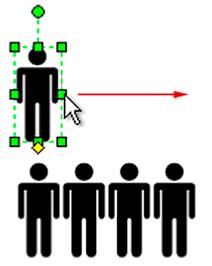 Рис. 126. Фигура Люди Размещение фигур на странице документа. При работе с фигурами MS Visio можно изменять их размеры, поворачивать, перемещать, форматировать и выполнять другие действия (например, удалять). Однако поведение фигур при выполнении этих операций зависит от типа, к которому принадлежит фигура. Все типовые элементы (фигуры) MS Visio подразделяются на одномерные (1D) и двухмерные (2D). Это различие проявляется в характере поведения фигуры при ее манипуляции и влияет на способ работы с ней. Одномерные фигуры ведут себя как линии, а двухмерные – как прямоугольники. Тип фигуры можно определить по виду габаритных маркеров, появляющихся при выделении фигуры. Их еще называют маркерами выделения, а также манипуляторами. При выделении одномерной фигуры появляются два манипулятора – концевые точки, обозначенные символами х (начало) и (конец). Эти манипуляторы служат для изменения размера фигуры простым перетаскиванием с помощью курсора (рис. 127). При перемещении начальной точки или конечной точки изменяется только одно измерение – длина. 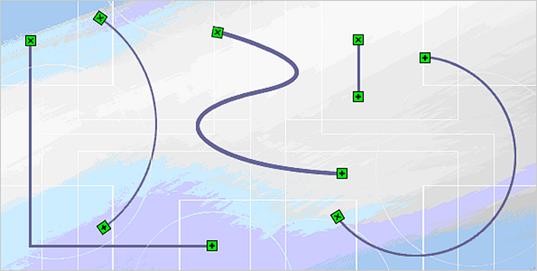 Рис. 127. Примеры одномерных фигур При выделении двухмерной фигуры вокруг нее появляется прямоугольное поле выделения. Это поле имеет восемь манипуляторов: по одному в каждом из четырех углов и по одному на каждой из сторон поля выделения. Некоторые двухмерные фигуры имеют дополнительные маркеры, например, манипулятор в верхней части поля выделения для вращения фигуры вокруг центра, а также маркер центра вращения фигуры. На рис. 128 в качестве примера на страницу документа помещены две двухмерные фигуры шаблона функциональной блок-схемы. Причем обе фигуры выделены, поэтому на рисунке хорошо видны манипуляторы, являющиеся управляющими элементами. В строке состояния рабочего окна отображаются размеры (ширина и высота) выделенной фигуры, а также угол поворота. 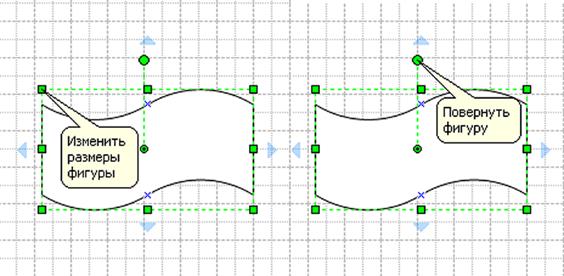 Рис. 128. Управление видом и положением двухмерной фигуры с помощью манипуляторов Курсор, наведенный на выделенную фигуру, приобретает вид крестообразной стрелки и позволяет при нажатой кнопке мыши передвигать фигуру в пределах рабочей области. А при наведении на один из габаритных прямоугольных маркеров, курсор превращается в двунаправленную стрелку, с помощью которой можно изменять размеры фигуры, нажав кнопку мыши и сдвигая курсор. Круглый манипулятор сверху фигуры предназначен для ее поворота вокруг центра, обозначенного также круглым маркером в теле фигуры. Последний из упомянутых маркеров можно перенести курсором в другое место, указав новый центр вращения. При наведении курсора на любой маркер появляется соответствующая текстовая подсказка. Программа MS Visio позволяет изменять размер и положение одновременно целой группы фигур. Для этого фигуры должны быть объединены в группы. Объединение выбранных фигур можно осуществить последовательным щелчком курсором на объединяемых фигурах при нажатой клавише Ctrl. Другой способ объединения – нарисовать курсором прямоугольник, включающий требуемые фигуры. При этом в рабочей области появляется прямоугольная рамка, окружающая все имеющиеся фигуры. Рамка имеет манипуляторы для управления размером и положением всей группы фигур (рис. 129).  Рис. 129. Объединение фигур в группы Чтобы изменить размеры всей группы фигур следует зацепить один из прямоугольных маркеров-манипуляторов, расположенных в углах и на сторонах общей рамки. При изменении размеров рамки все входящие в группу фигуры также изменяют пропорционально свои размеры. Соответственно, для поворота всей группы фигур используется круглый манипулятор сверху рамки. Чтобы переместить группу следует щелкнуть курсором на границе общей рамки или внутри любой из фигур и двигать курсор в сторону требуемого перемещения группы. Каждая фигура группы заключена в прямоугольную рамку синего цвета только без манипуляторов и, следовательно, не может подвергаться изменениям отдельно от всей группы. Чтобы помещенный на страницу документа типовой элемент (фигура) стал действительно интеллектуальным, следует создать его описание, для чего используются специальные средства, представленные на Ленте при выборе вкладки Данные. Для различных типов фигур указанные описания имеют различный вид, зависящий от состава привязываемых данных. Так, для описания элемента организационной структуры предприятия, следует записывать наименование подразделения и контактные данные, а при создании изображений поэтажных планов, программа предлагает для описания данных диалоговые окна, содержащие параметры соответствующих элементов (стен, дверей, окон, мебели). При построении структурных и функциональных схем организаций или диаграмм процессов, протекающих во времени, создаваемые изображения должны отражать связь и взаимную зависимость компонентов описываемой структуры. Для показа таких связей необходимо использовать специальные инструменты MS Visio, называемые соединительными линиями или коннекторами. Это одномерные фигуры, которые соединяют двухмерные фигуры блок-схем. Обычно коннекторы представляются линиями со стрелками и могут содержать текст, поясняющий отображаемый процесс. При размещении коннектора в блок-схеме его концевые точки «приклеиваются» к связываемым фигурам, причем эта связь не разорвется до тех пор, пока не будет перемещена концевая точка коннектора или он не будет удален. Коннекторы являются интеллектуальными графическими элементами, которые «помнят и понимают» свое место и назначение в схеме. Например, при перемещении связанных двухмерных фигур коннекторы остаются присоединенными к перемещаемым фигурам. А если поместить новую фигуру между двумя соединенными фигурами, то программа перестроит коннекторы и свяжет последовательно все три фигуры. При выделении коннектора, «приклеенного» к фигуре, его концевая точка становится зеленой, указывая, что при перемещении соединенных фигур коннектор изменит свое расположение. Промежуточные маркеры, располагающиеся в средней части выделенного коннектора, позволяют перемещать курсором соединительные линии. Существуют несколько методов соединения фигур. Для блок-схем лучше всего использовать инструмент Соединительная линия, пиктограмма которого располагается на Ленте (группа Части схемы) при активной вкладке Вставка. Чтобы соединить фигуры следует включить кнопку указанного инструмента и провести курсором линию между любыми маркерами соединяемых фигур, удерживая нажатой кнопку мыши. Если предстоит добавить к блок-схеме или диаграмме новую фигуру, связанную с одной из имеющихся, то следует при включенном инструменте Соединительная линия выбрать элемент из панели Фигуры и перетащить его на связываемую с ним фигуру в блок-схеме. В создаваемый документ можно вставить текст из буфера либо ввести его непосредственно с клавиатуры. Текст может выполнять роль как заголовков и внешних надписей, так и записей внутри фигур. В любом случае, сначала следует активировать режим ввода текста с помощью команды Текстовое поле, выбираемой на Ленте при активной вкладке Вставка. При этом курсор приобретает вид маленького перекрестия с пиктограммой текстового блока. Далее при нажатой кнопке мыши следует нарисовать в области документа прямоугольный контур, в который и будет помещен текст из буфера или вводимый непосредственно с клавиатуры. Размер и цвет вводимого текста устанавливается в плавающей панели Форматирование, которая вызывается щелчком правой кнопки мыши по выделенному тексту вместе с контекстным меню (рис. 130). 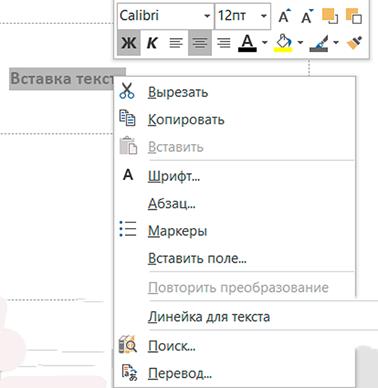 Рис. 130. Контекстное меню и плавающая панель Форматирование Следует помнить, что текст, помещенный на страницу документа, становится двухмерной фигурой. А, следовательно, он может быть выделен, перемещен, исправлен или удален как любая другая фигура MS Visio. В формируемое изображение можно также вставить готовый рисунок из файла или буфера. В первом случае воспользовавшись командой Рисунки на вкладке Вставка, а во втором – клавишной комбинацией Ctrl+V. Кроме текста и рисунков в создаваемый документ можно вставлять диаграммы и чертежи. Для этого используются соответствующие кнопки из группы Иллюстрации, размещенные на Ленте (вкладка Вставка). А с помощью команды Объект можно вставить фрагменты документов, созданных в других программах: например, рабочий лист или диаграмму Табличного процессора MS Excel, презентацию MS PowerPoint, звуковой файл или даже видеоклип. Для выбора конкретного объекта вставки используется диалоговое окно Вставка объекта (рис. 131). 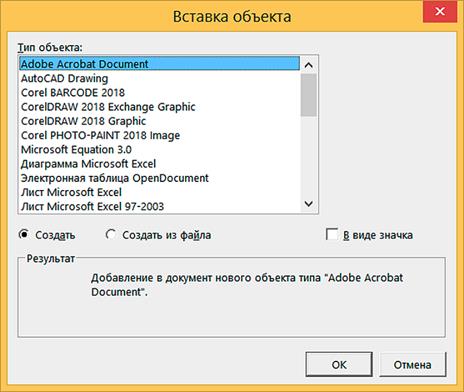 Рис. 131. Диалоговое окно Вставка объекта Кроме вставки готовых фрагментов изображений программа MS Visio позволяет самостоятельно строить графические элементы. Для этого используются инструменты, представленные в плавающей панели Рисование. С помощью этих инструментов можно начертить прямые, ломаные и дугообразные линии, построить прямоугольник, окружность и эллипс, а также рисовать от руки, создавая произвольные фигуры. Самостоятельно созданные фигуры можно сохранять для дальнейшего использования и даже составлять целые наборы своих фигур. Прежде чем создавать собственные элементы-образцы можно произвести поиск подходящих фигур среди имеющихся шаблонов MS Visio. Поиск фигур происходит как в памяти компьютера пользователя, так и в сети Интернет при наличии подключения. Для этого используется поле Поиск в верхней части панели Фигуры. Если в указанное поле ввести ключевое слово, описывающее тип искомых фигур, и включить поиск, нажав курсором кнопку-стрелку, то в панели Фигуры появится новый набор (трафарет), включающий найденные фигуры. Имя нового трафарета совпадает со словом, введенным в поле поиска. Чтобы увеличить объем информации, представленный в документе MS Visio, можно фигурам или их составным элементам (тексту, графике) присвоить гиперссылки на внешние или внутренние источники данных: текстовые и графические файлы или web-страницы. Как и многие другие графические программы, MS Visio имеет функции работы со слоями. Напомним, что в компьютерной графике изображение представляется в виде набора нескольких (изначально прозрачных) слоев, наложенных друг на друга. Таким образом, открывается возможность создания и редактирования отдельных элементов изображения (или их групп) независимо на различных слоях. Для назначения используемой фигуре определенного слоя и создания новых слоев предназначены диалоговые окна, которые открываются при использовании команды работы со слоями. Кнопка Слои располагается в правой части Ленты на вкладке Главная в группе Редактирование над кнопкой Выделить (стрелка). Слои используются также при добавлении к создаваемому документу фоновой картинки. Тогда, например, на слое фона можно разместить эмблему компании или рамку. Причем одну фоновую страницу можно назначить нескольким страницам переднего плана. Документ, подготавливаемый в программе MS Visio, может быть многостраничным, о чем свидетельствуют ярлычки с номерами или именами страниц в строке управления страницами. Чтобы вставить новую страницу в документ, нужно щелкнуть кнопку со знаком «плюс». Операцию изменения порядка страниц можно выполнить простым перетаскиванием ярлычка страницы курсором на новое место. Программа MS Visio позволяет настраивать параметры создаваемого изображения, задавая различные цвета всего документа, а также линий, фона, текста. Параметры линий, изображающих типовые элементы (толщина, цвет линий, цвет штриховки или заливки сечения, форма концов), настраиваются с помощью соответствующих команд, кнопки которых располагаются на Ленте (вкладка Главная). Например, кнопка Линия открывает плавающую панель настройки параметров используемых линий цвет, толщина, стрелки и пр. Как и некоторые другие программы пакета MS Office, программа Visio позволяет применять к создаваемым документам типовое оформление с помощью тем. | |||||||||||||||
