Создание и редактирование текстовых документов в среде MS WORD 2007. лабораторная 1. Отчет по лабораторной работе 1 по теме
 Скачать 5.48 Mb. Скачать 5.48 Mb.
|
|
ФЕДЕРАЛЬНОЕ ГОСУДАРСТВЕННОЕ БЮДЖЕТНОЕ ОБРАЗОВАТЕЛЬНОЕ УЧРЕЖДЕНИЕ ВЫСШЕГО ОБРАЗОВАНИЯ «НАЦИОНАЛЬНЫЙ ИССЛЕДОВАТЕЛЬСКИЙ МОРДОВСКИЙ ГОСУДАРСТВЕННЫЙ УНИВЕРСИТЕТ ИМ. Н. П. ОГАРЁВА» (НИ МГУ им. Н. П. Огарева) Институт электроники и светотехники Кафедра информационной безопасности и сервиса ОТЧЕТ ПО ЛАБОРАТОРНОЙ РАБОТЕ №1 по теме: Создание и редактирование текстовых документов в среде MS WORD 2007 Автор лабораторной работы (подпись) (дата) Безбородова В.Ю. _____________ ____________ Специальность 43.03.01 Сервис Руководитель работы (подпись) (дата) Шиков С.А. _____________ ____________ Оценка______________ Практическая работа №1 Настройка параметров экрана и инструментария Word 1. На рабочем диске создала папку для сохранения в ней моих текстовых документов. 2. Загрузила программу MS Word любым из известных способов. 3. Ознакомилась со структурой экрана, определила назначение каждого элемента окна: строка заголовка программного окна; панель быстрого доступа; лента, состоящая из девяти основных вкладок: Главная, Вставка, Разметка страницы, Ссылки, Рассылки, Рецензирование, Вид, Разработчик, Надстройки; область ввода текста; вертикальная и горизонтальная линейки; вертикальная и горизонтальная полосы прокрутки; строка состояния (статус строка). 4. Изменила вид окна, используя команды вкладки Вид/Показать или скрыть и опции диалога Параметры Word из меню “Office”: уберите с экрана линейки: вкладка Вид/Показать или скрыть/ , или щелчок на значке в верхней части правой вертикальной полосы прокрутки; уберите и вновь верните на экран полосы прокрутки: / / Дополнительно/ область Экран /Показывать горизонтальную (вертикальную) полосу прокрутки; 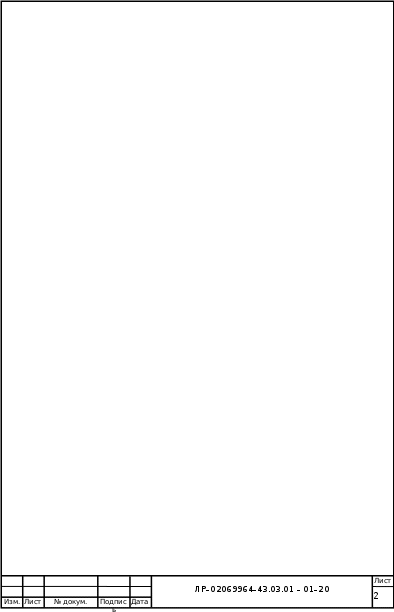 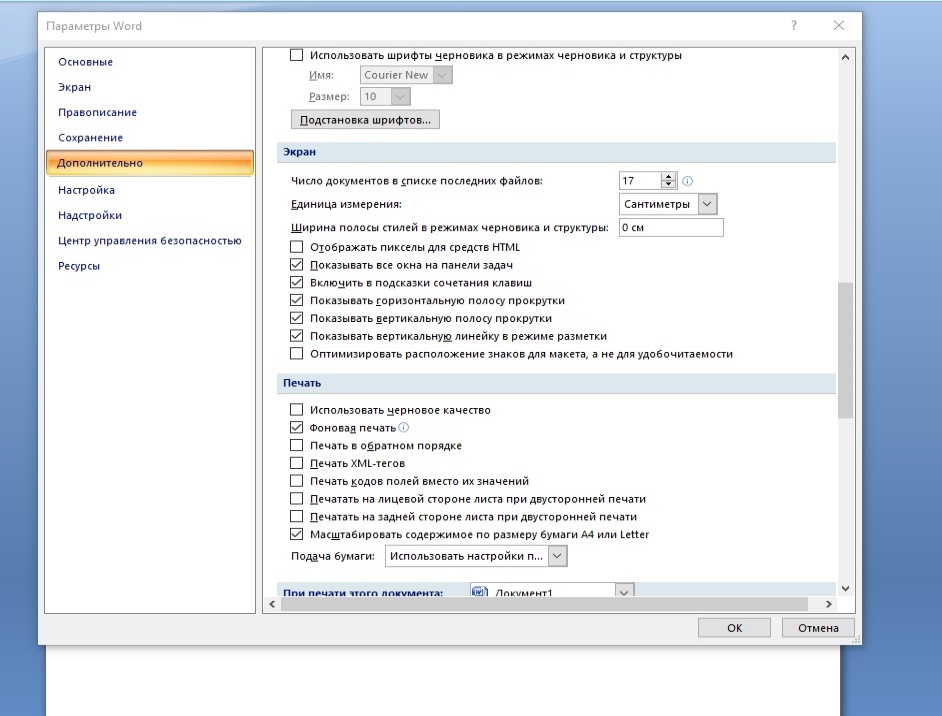 включите на экране и затем отключите панель эскизов, отображающую страницы документа в виде нумерованных слайдов: вкладка Вид/Показать или скрыть/ ; отобразите на экране сетку для выравнивания объектов в документе: вкладка Вид/Показать или скрыть/; 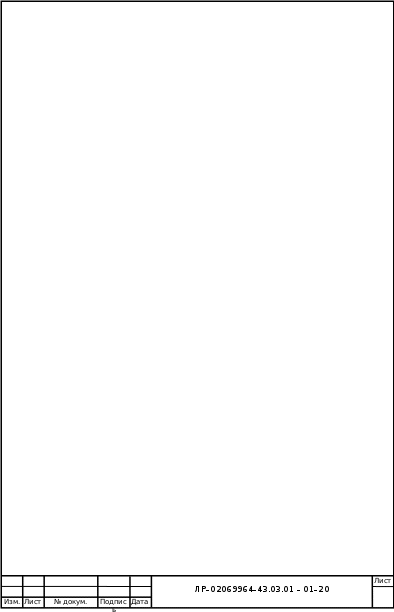 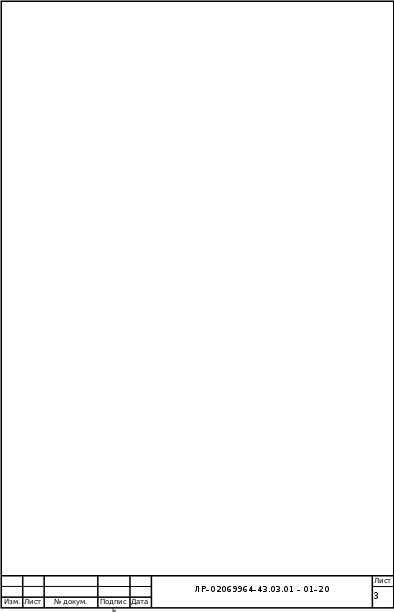 включите на экране и затем отключите панель схемы документа, которая позволяет перемещаться по разделам документа в его структурном представлении: вкладка Вид/Показать или скрыть/ ; включите на экране и затем отключите панель схемы документа, которая позволяет перемещаться по разделам документа в его структурном представлении: вкладка Вид/Показать или скрыть/ ;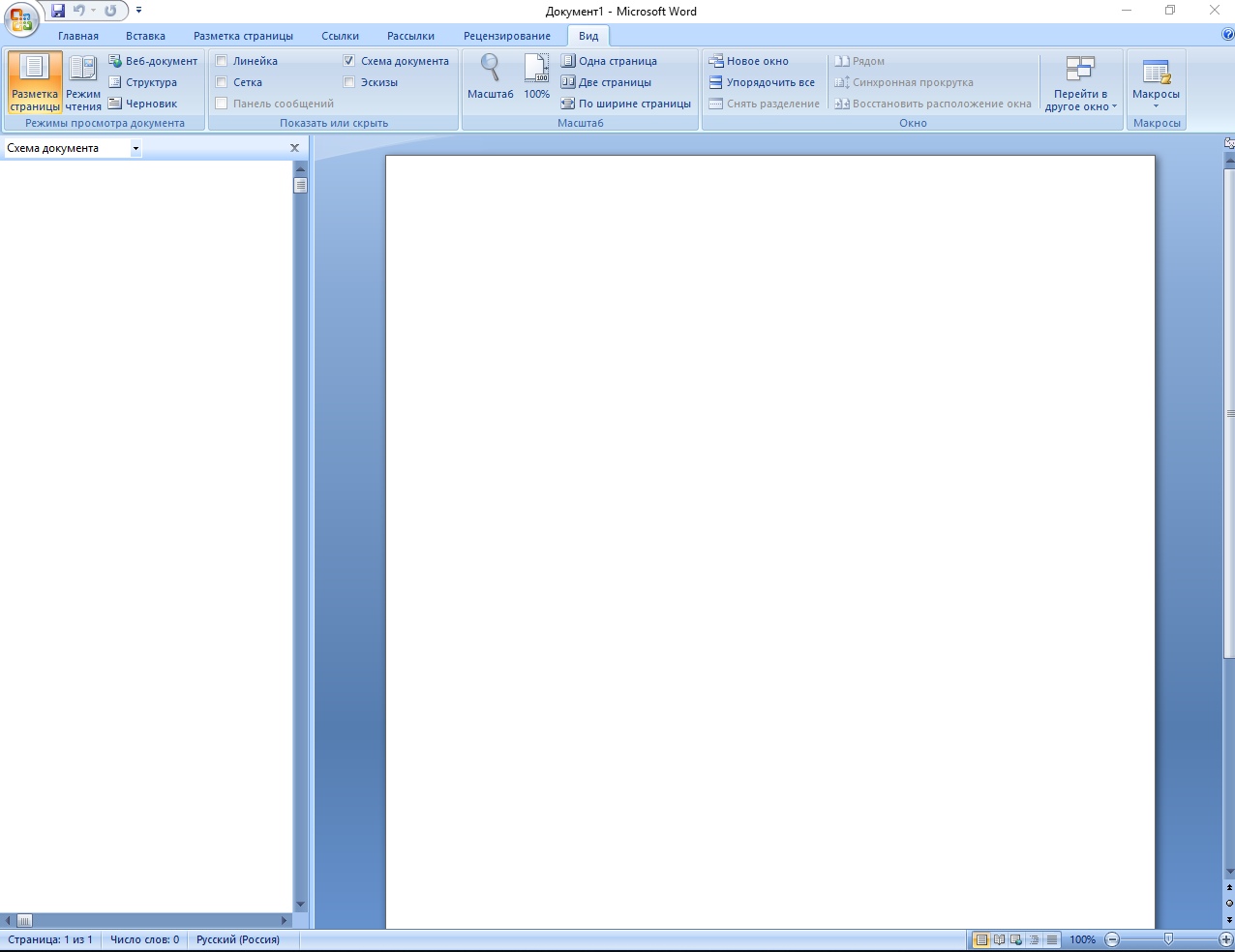 измените вид статус строки, используя окно Настройка строки состояния. 5. Добавила в панель быстрого доступа несколько кнопок: Открыть, Быстрая печать, Правописание, Регистр, Автотекст, Буквица, Вставить гиперссылку, используя ниже следующую технологию: откройте меню Настройка панели быстрого доступа, выберите команды: Открыть, Быстрая печать, Правописание. Соответствующие кнопки появятся в панели быстрого доступа. 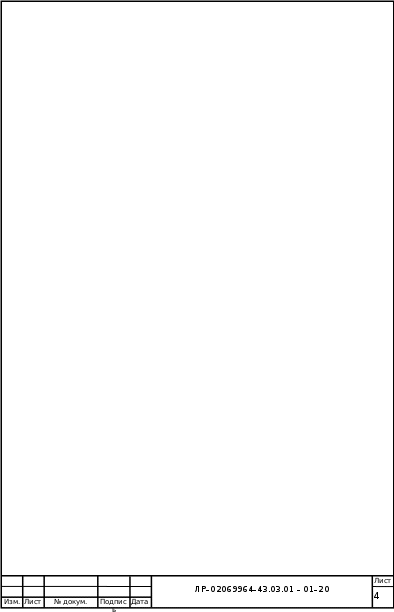 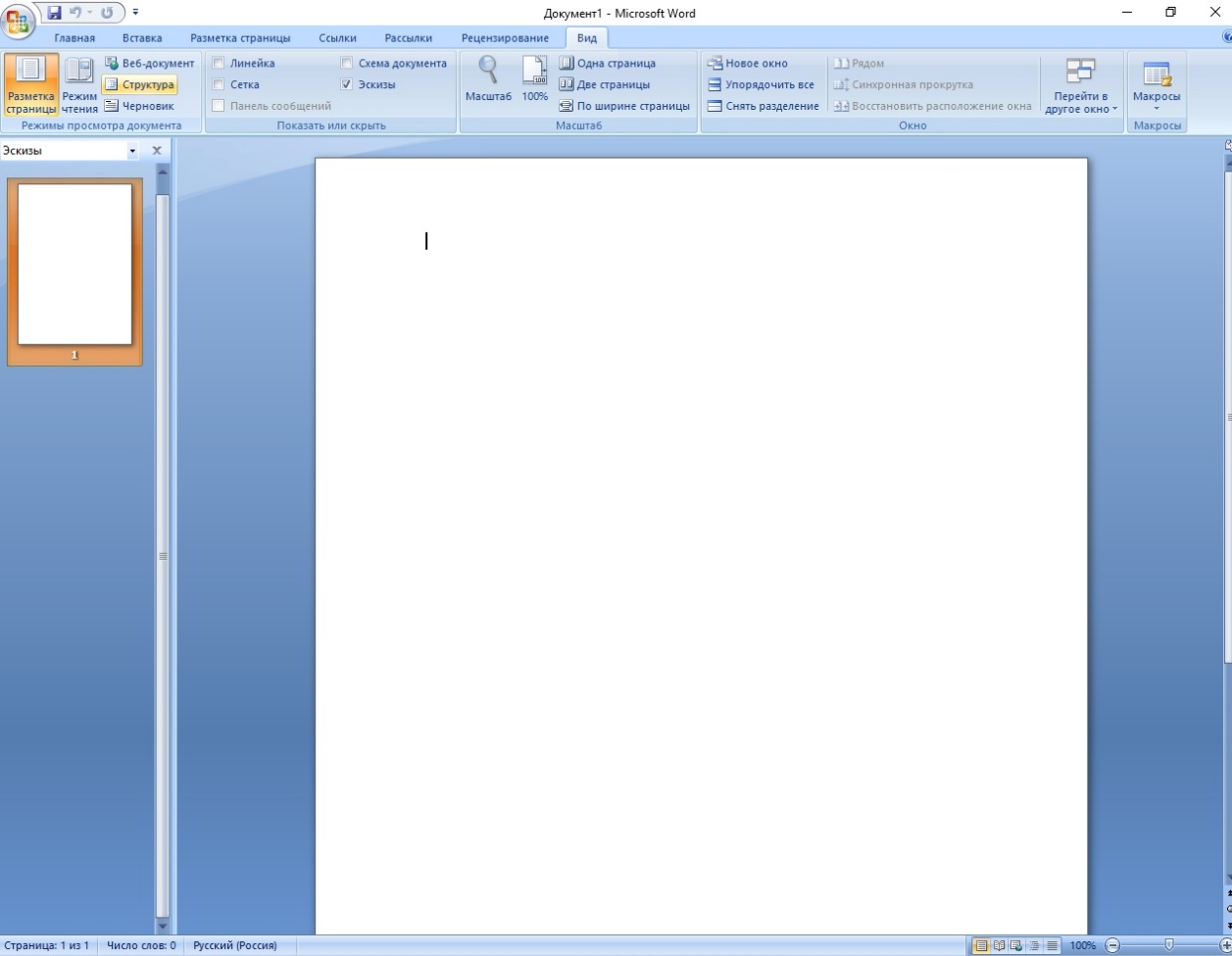 в списке Выбрать команды из выберите категорию Все команды; 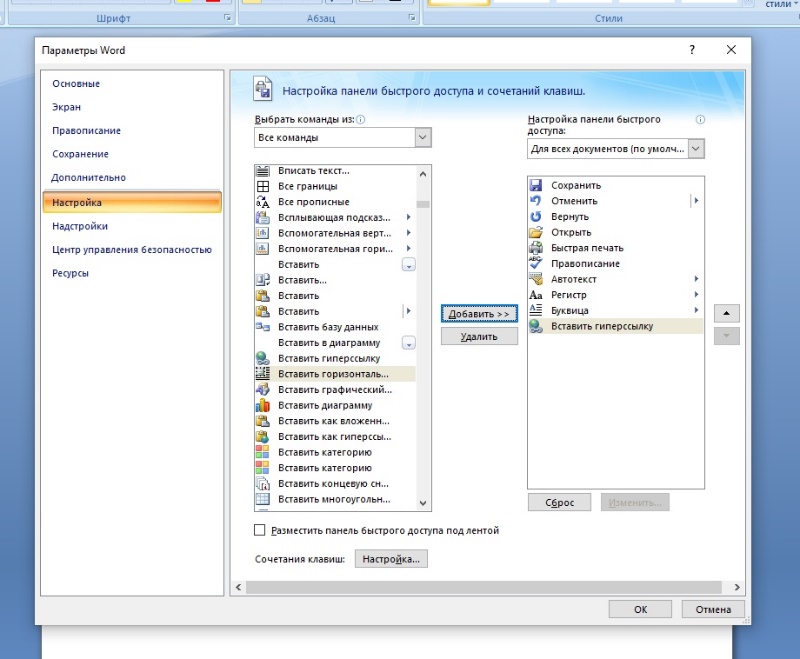 в перечне команд данной категории найдите команды, и кнопкой перенесите их в правое окно диалога; в перечне команд данной категории найдите команды, и кнопкой перенесите их в правое окно диалога; настройте порядок расположения кнопок на панели, используя инструменты. 6. Удалила несколько кнопок из панели быстрого доступа. Для этого можно воспользоваться кнопкой диалога Настройка или отключить соответствующие команды в меню Настройка панели быстрого доступа. 7. Отменила все изменения, внесенные в панель быстрого доступа. Для отмены параметров настройки панели быстрого доступа и приведения ее к стандартному виду используется кнопка в диалоге Настройка. Практическая работа №2 СОЗДАНИЕ ТЕКСТОВОГО ДОКУМЕНТА 1. Создала на рабочем столе папку для хранения в ней создаваемых документов: контекстное меню на рабочем столе, команда Создать/Папку. 2. Загрузила программу MS Word: Пуск/Программы/Microsoft Office/Microsoft Office Word 2007. 3. Убедилась в том, что установлен режим автоматической проверки вводимого текста. Если нет, установите его: / /Правописание, включите режимы Автоматически проверять орфографию и Использовать контекстную проверку орфографии. 4. Установила масштаб отображения текста 100% (вкладка Вид/Масштаб). 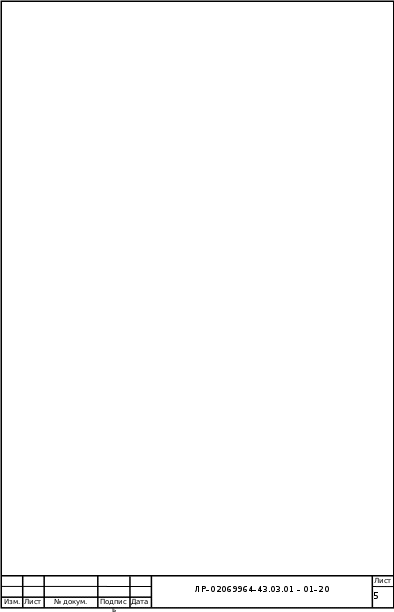 5. Набрала следующий текст: 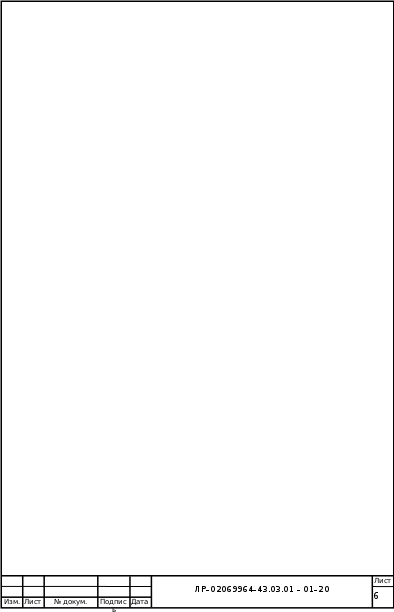 Существуют множество факторов, влияющих на экономический рост страны, но ключевых всего два. Во-первых, накопление капитала - физического или человеческого в расчете на одного занятого или душу населения. Во-вторых, изменения технологического уровня экономики, выражаемые показателем общей факторной продуктивности (ОФП). Данные изменения отражают темпы технического прогресса и структурных сдвигов в экономике. Все прочие факторы (политика государства, предпочтения населения и институты рынка, определяющие инвестиционный климат в стране, уровень развития инфраструктурных секторов и т. д.), оказывают позитивное или негативное влияние на темпы экономического роста через эти два процесса. Экономисты много лет спорят об относительной значимости накопления капитала и роста ОФП. С одной стороны, хорошо известно, что недостаток производственного капитала в слаборазвитых странах сдерживает их развитие. Существуют множество факторов, влияющих на экономический рост страны, но ключевых всего два. Во-первых, накопление капитала - физического или человеческого в расчете на одного занятого или душу населения. Во-вторых, изменения технологического уровня экономики, выражаемые показателем общей факторной продуктивности (ОФП). Данные изменения отражают темпы технического прогресса и структурных сдвигов в экономике. Все прочие факторы (политика государства, предпочтения населения и институты рынка, определяющие инвестиционный климат в стране, уровень развития инфраструктурных секторов и т. д.), оказывают позитивное или негативное влияние на темпы экономического роста через эти два процесса. Экономисты много лет спорят об относительной значимости накопления капитала и роста ОФП. С одной стороны, хорошо известно, что недостаток производственного капитала в слаборазвитых странах сдерживает их развитие. Инвестиции не идут в эти страны, несмотря на потенциально очень высокую отдачу, что больше всего препятствует их интеграции с мировой экономикой. С другой стороны, как показывает регрессионный анализ, межстрановая вариация темпов роста в большей мере объясняется различиями в ОФП, а не в темпах накопления капитала. Существует точка зрения, высказанная, к примеру, Эрнандо де Сото, что если капитальное имущество, имеющееся в бедных странах правильно оценить, то его величина оказывается намного выше стандартных оценок по системе национальных счетов. Еще один аргумент в пользу доминирующей роли ОФП как фактора роста является тот факт, что долговременные нормы сбережений в развитых и развивающихся странах варьируют слишком слабо, чтобы объяснить вариации доходов на душу населения. Например, в развитых странах и беднейших странах Африки они примерно одинаковы и составляют в среднем примерно 20% ВВП. Что касается накопления человеческого капитала как фактора роста, то основной вопрос в том, как этот капитал измерять. Говоря о роли данного фактора в экономическом развитии, теория роста имеет в виду знания и практический опыт, необходимые в производстве и продвижении на рынок продукции. Данные навыки являются в значительной мере следствием обучения на практике и лишь косвенным образом зависят от уровня образования. Однако большая часть эмпирических исследований роста основываются на измерениях именно уровня образования, который на самом деле взаимосвязан с уровнем развития страны. 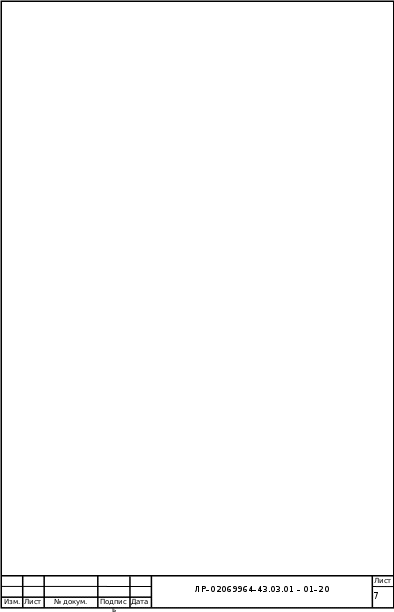 6. Просмотрела документ в различных режимах просмотра, используя кнопки просмотра в левом нижнем углу окна в статус строке. Проанализировала отличительные признаки режимов просмотра документа. 6. Просмотрела документ в различных режимах просмотра, используя кнопки просмотра в левом нижнем углу окна в статус строке. Проанализировала отличительные признаки режимов просмотра документа.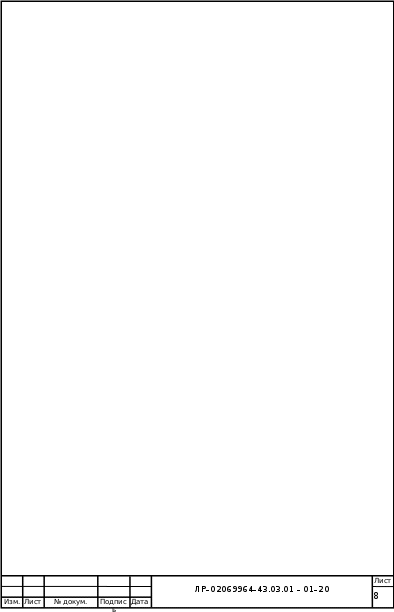 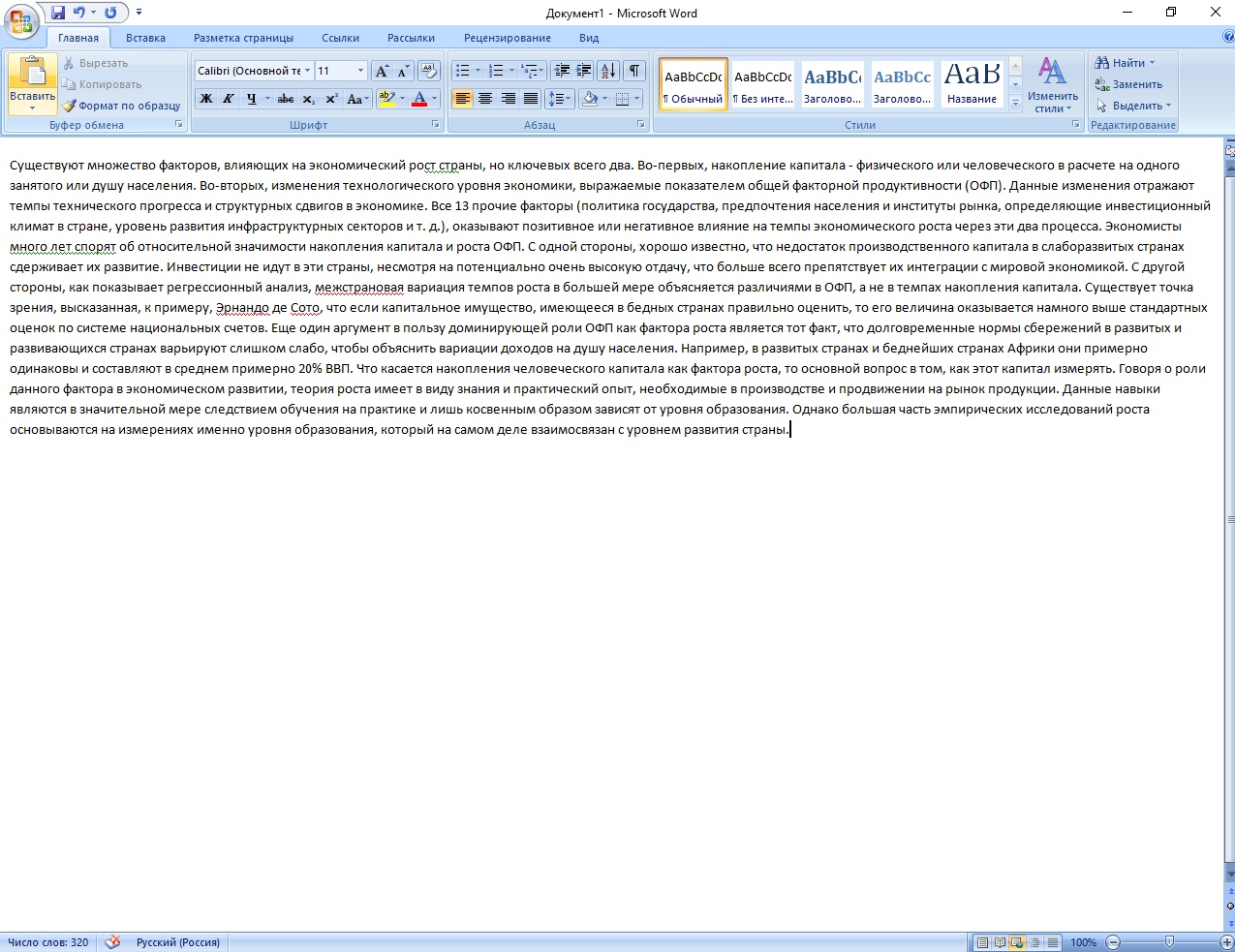 Сохранила текст в своей папке под именем Текст1.docx командой меню “Office”/Сохранить или Сохранить как, можно воспользоваться кнопкой на панели быстрого доступа. Закройте окно с текстом. 8. Сделала копию этого текста в файле под именем Текст2.docx. Для этого выполнила следующее: выделите текст – вкладка Главная/ /Выделить все, выполните команду - вкладка Главная/Буфер обмена/ или щелкните на соответствующей кнопке в панели быстрого доступа; откройте новый файл Документ; выполните команду Главная/Буфер обмена/ или щелкните на кнопке в панели быстрого доступа; сохраните новый файл под именем Текст2.docx 9. Открыла этот документ еще раз. 10. Вставила в документ Текст1.docx после текста символы © (шрифт Symbol). 11. Добавила несколько символов, используя шрифт (обычный текст) и назначенные клавишные комбинации. 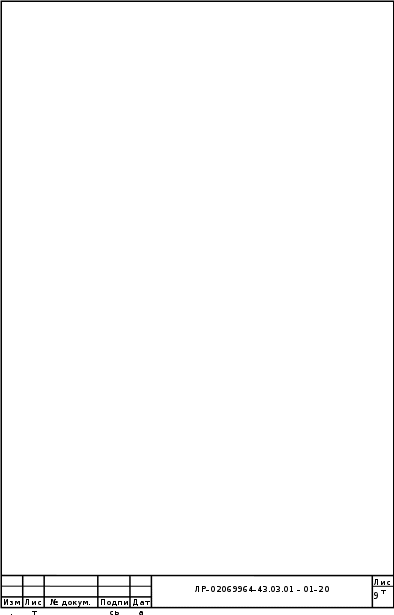 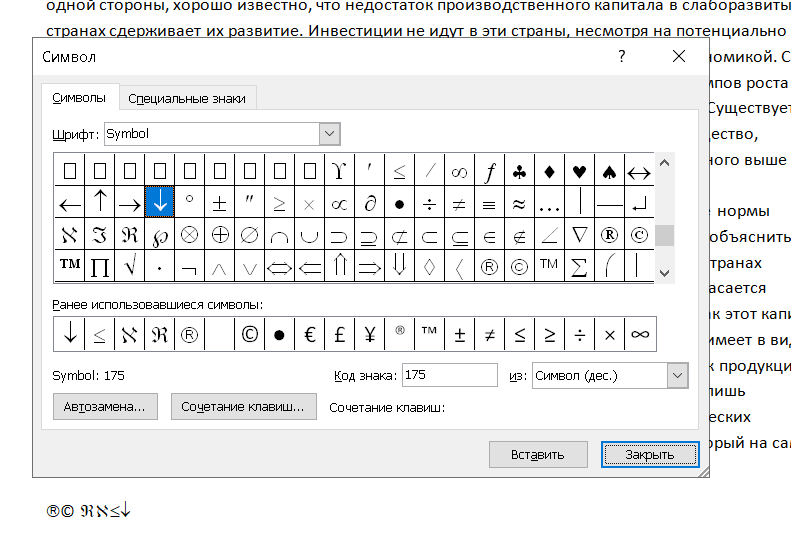 12. Вставила знак параграфа § и знак абзаца ¶, используя вкладку Специальные знаки. 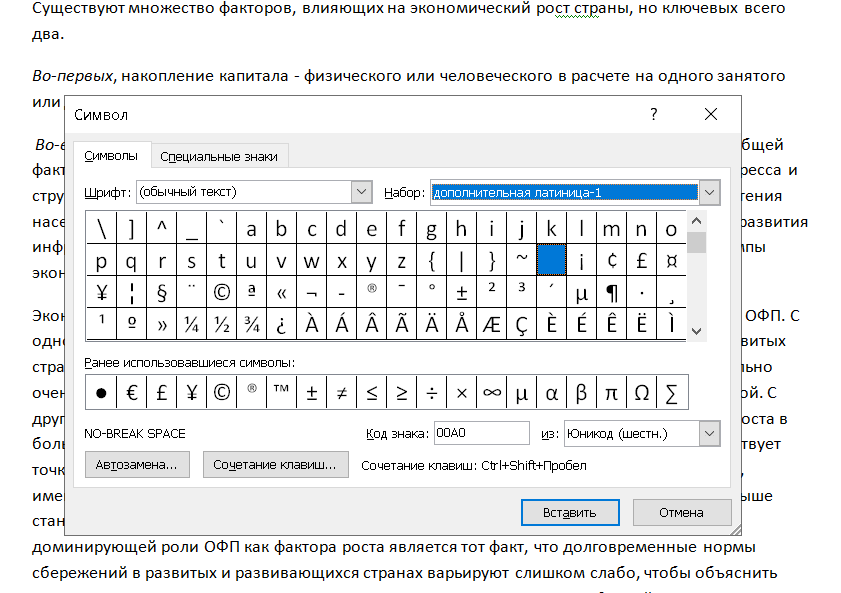 13. Задала собственные сочетания клавиш для следующих символов: ☼☻☺♪♫ (шрифт Arial). 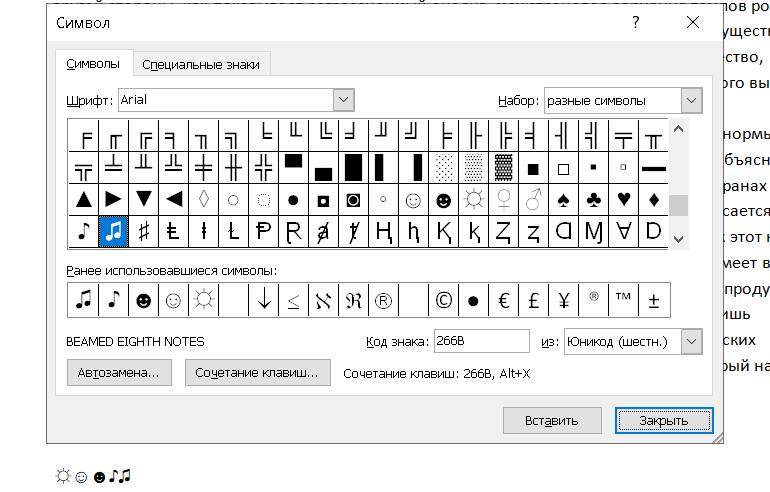 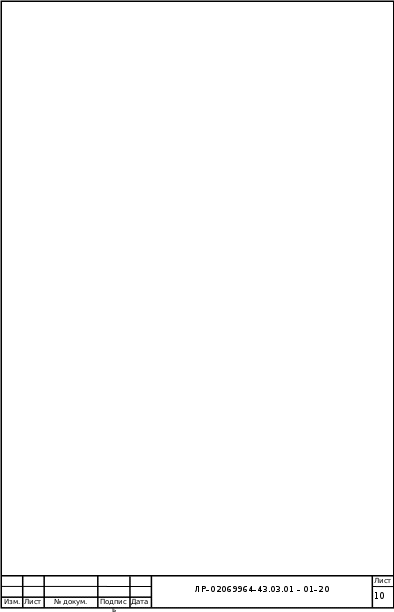 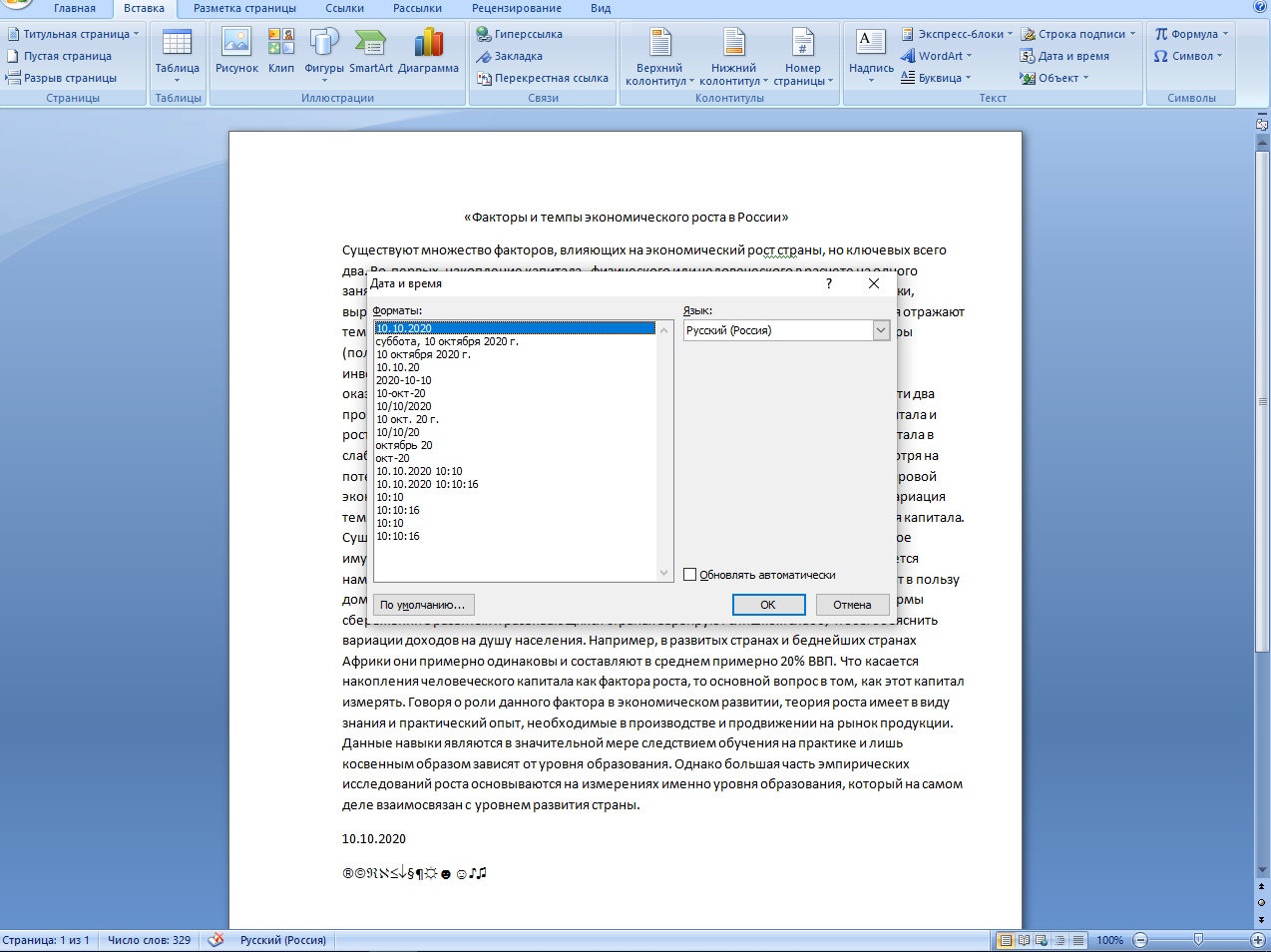 14. После текста в последней строке вставила текущее время и дату в подходящем формате - вкладка Вставка/Текст 14. После текста в последней строке вставила текущее время и дату в подходящем формате - вкладка Вставка/Текст15. Перед текстом вставила пустую строку клавишей ENTER и ввела заголовок текста «Факторы и темпы экономического роста в России». 16. Объединила несколько соседних абзацев в один. Для этого: включите режим отображения специальных символов, позволяющий легче ориентироваться в структуре документа, кнопкой на вкладке Главная/Абзац; объедините 3й и 4-й абзацы текста путем удаления символа абзаца между ними; разбейте первый абзац на три абзаца с помощью клавиши ENTER. 17. Выполнила предварительный просмотр текста перед печатью - меню “Office”/Печать/Предварительный просмотр. 18. Набрала следующие фрагменты текста: Мордовский государственный университет им. Н. П. Огарева Кафедра информационных систем в экономике и управлении Компьютерная практика 19. Добавила в панель быстрого доступа кнопку “Автотекст”. 20. Сохранила новые элементы в коллекцию автотекста: выделите первый фрагмент, щелкните на кнопке и выберите команду Сохранить выделенный фрагмент в коллекцию автотекста; в диалоге Создание нового стандартного блока задайте имя элемента МГУ 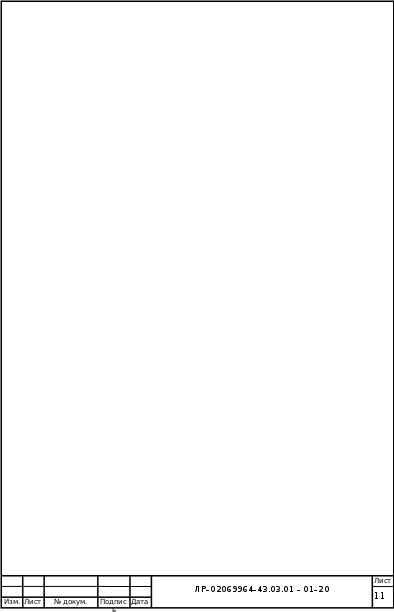 для остальных текстовых фрагментов также создайте элементы автотекста и добавьте в коллекцию, присвоив имена - для второго - КИСЭУ, для третьего - КП 21. Набрала следующий текст с помощью автотекста (в квадратных скобках указаны клавиши, которые следует нажимать) МГУ [FЗ] [ENTER] КИСЭУ [FЗ] [ENTER] КП [F3] [ENTER] 22. В конце документа набрала следующую фразу (укажите свою фамилию и специальность): cтудент(ка) 1 курса института электроники и светотехники специальности Фамилия И.О. 23. Используя эту фразу, создала элемент автотекста с именем подпись. Применила этот элемент для своего документа. 24. Проанализировала список элементов автотекста. В конце текущего документа вставила любой из стандартных элементов автотекста (например: «Большое спасибо», «Дата создания» и др.). 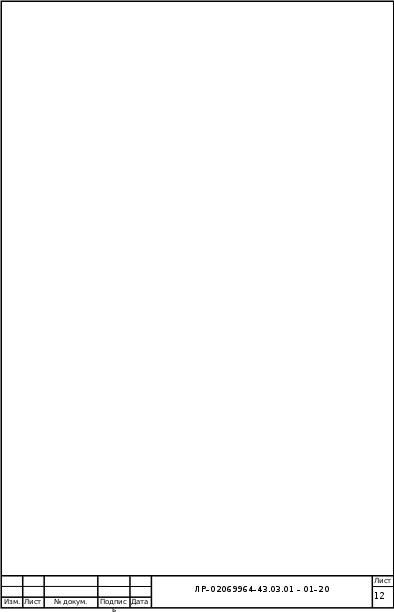 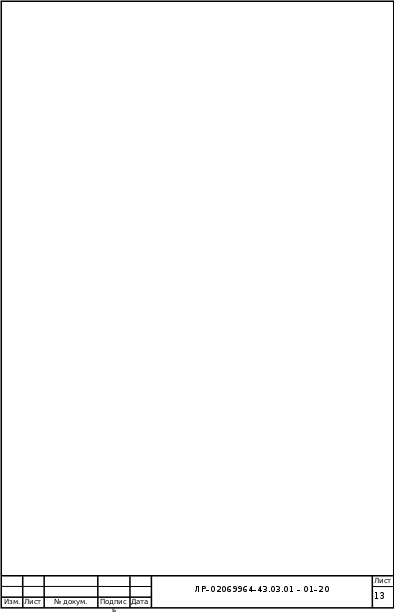 25. Вставила в конце текста значок или , используя Автозамену. В первом случае нужно набрать с клавиатуры < = >, во втором - :( , обязательно без пробелов. 25. Вставила в конце текста значок или , используя Автозамену. В первом случае нужно набрать с клавиатуры < = >, во втором - :( , обязательно без пробелов. 26. Командой вкладки Вставка/ /Другие символы открыла диалог Автозамена. Проанализируйте установленные режимы автозамены вводимого текста. 27. Дополнила таблицу элементов автозамены следующими элементами, определяя их в строке заменить: на: 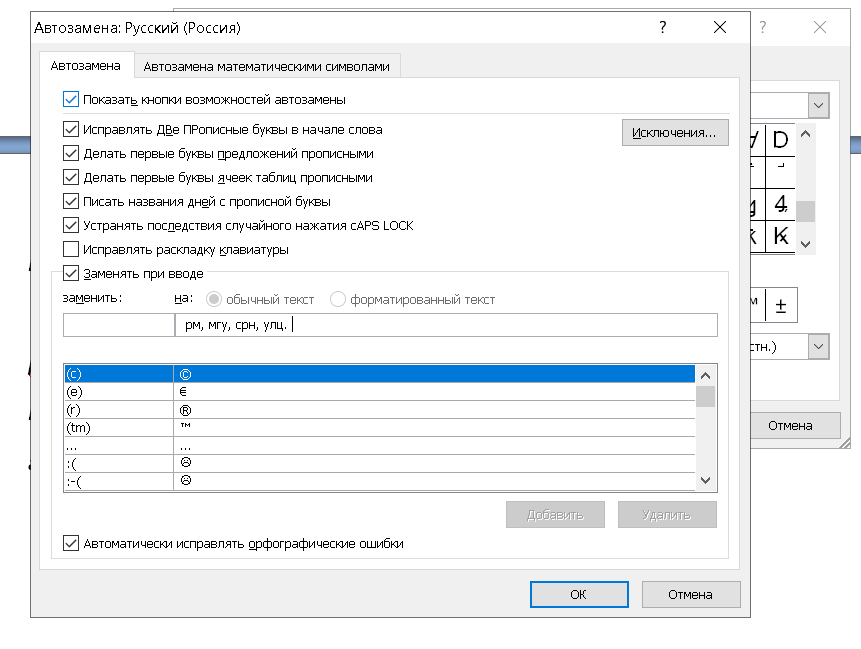 28. Набрала в конце работы несколько строк произвольного текста, продублировала его клавишей F4 или кнопкой панели быстрого доступа . 29. Сдала работу преподавателю. 30. Удалила из таблицы автозамены добавленные элементы (выделить элемент, кнопка ). 31. Сохранила файл в своей папке. 32. Используя меню “Office”/Открыть, открыла файл Текст2.docx и выполнила следующие действия: разместите оба документа рядом, используя команду Окно/ Рядом. выполните синхронную прокрутку текста в обоих документах Окно/ ; откройте новое окно с текстом командой Окно/ В нижний блок выпадающего меню добавилось имя нового окна с номером 2; разместите все открытые окна документов на экране одновременно командой Окно/ Упорядочить всё 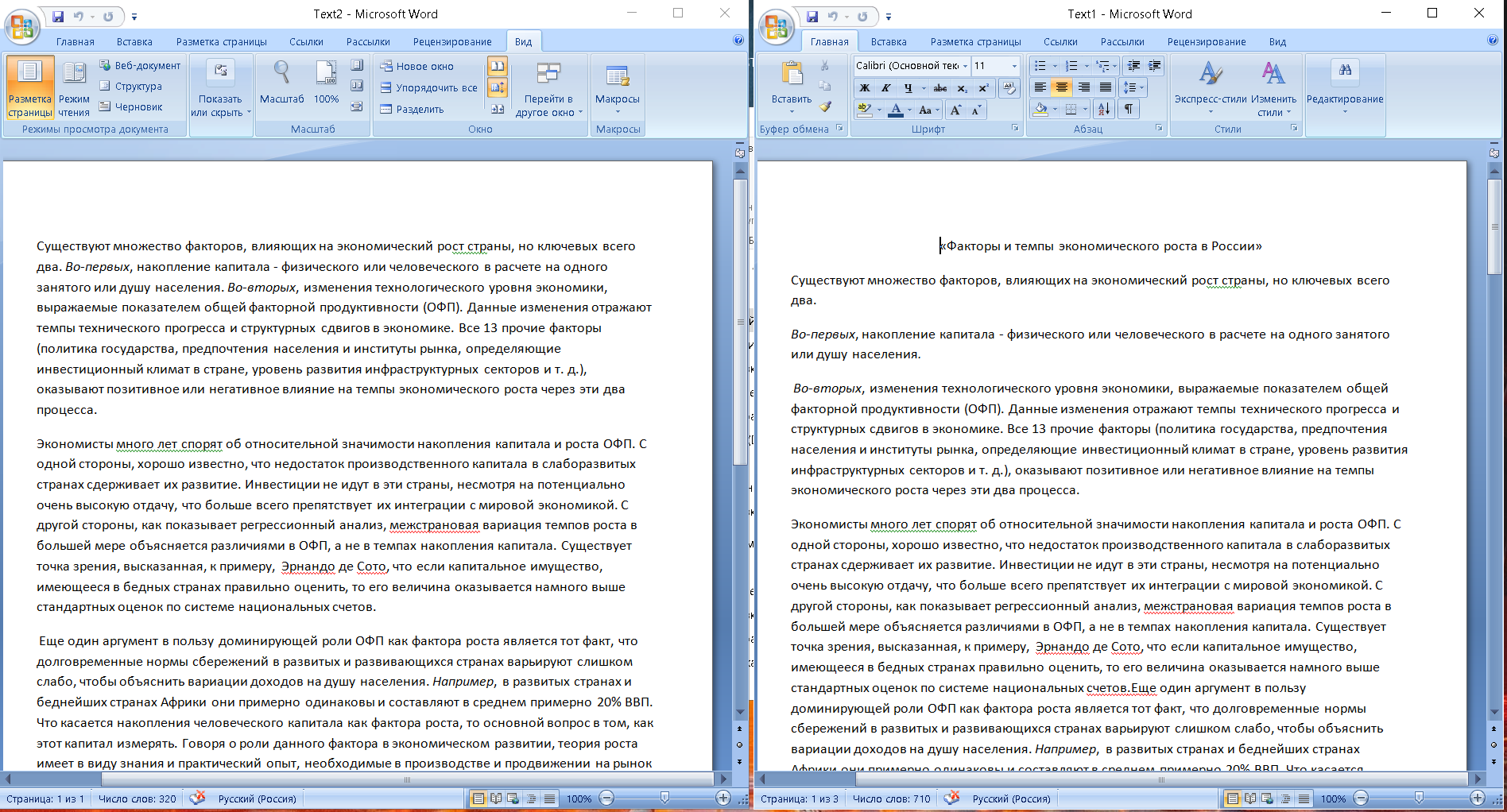 закройте окна документа Текст2 закройте окна документа Текст233. Разбила окно с документом Текст1 на две части: Окно/ , просмотрела разные части одного документа с помощью вертикальных слайдеров (полосы прокрутки). Снимите разделение: Окно. 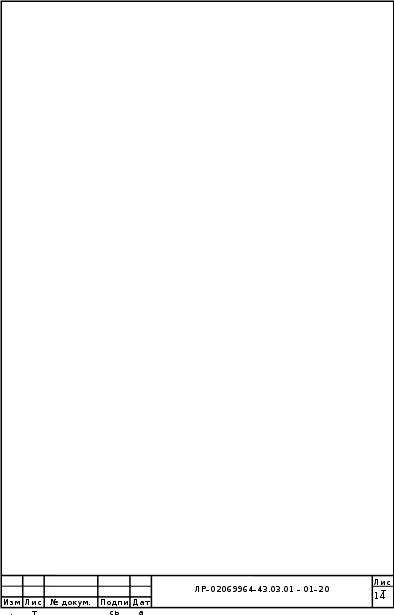 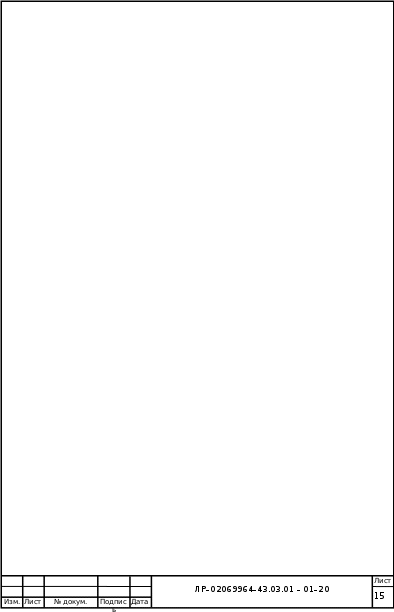 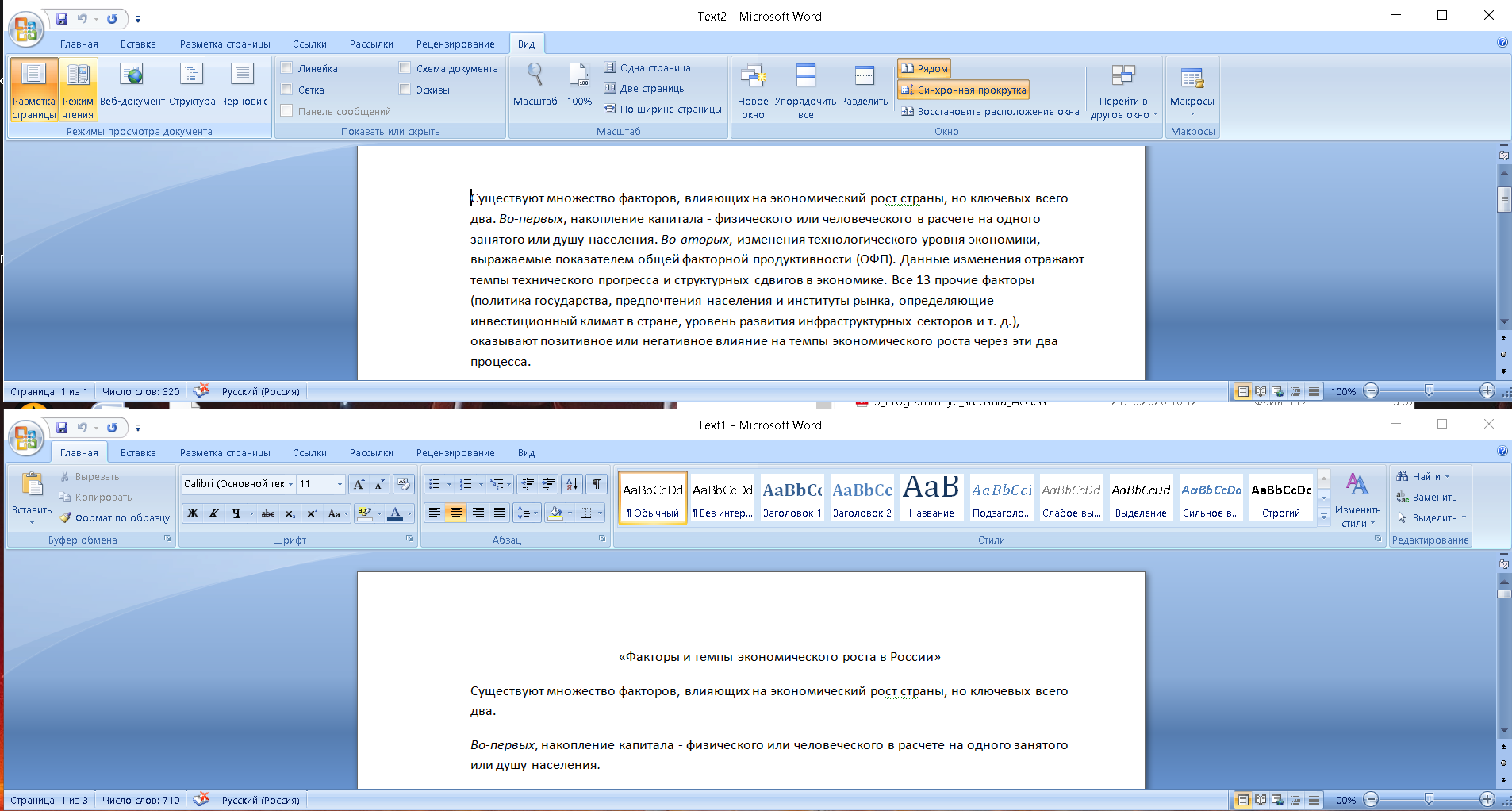 Практическая работа №3 ВЫДЕЛЕНИЕ ФРАГМЕНТОВ ТЕКСТА 1. Загрузила текст, набранный и сохраненный в предыдущей работе Текст1.docx. 2. Опробовала выделение произвольных фрагментов текста разными способами: с помощью мыши, с помощью клавиатуры и другими способы выделения. 3. При нажатии кнопки F8 2 раза выделяется слово, при нажатии 3 раза - предложение, при нажатии 4 раза - абзац, при нажатии 5 раз - весь текст. 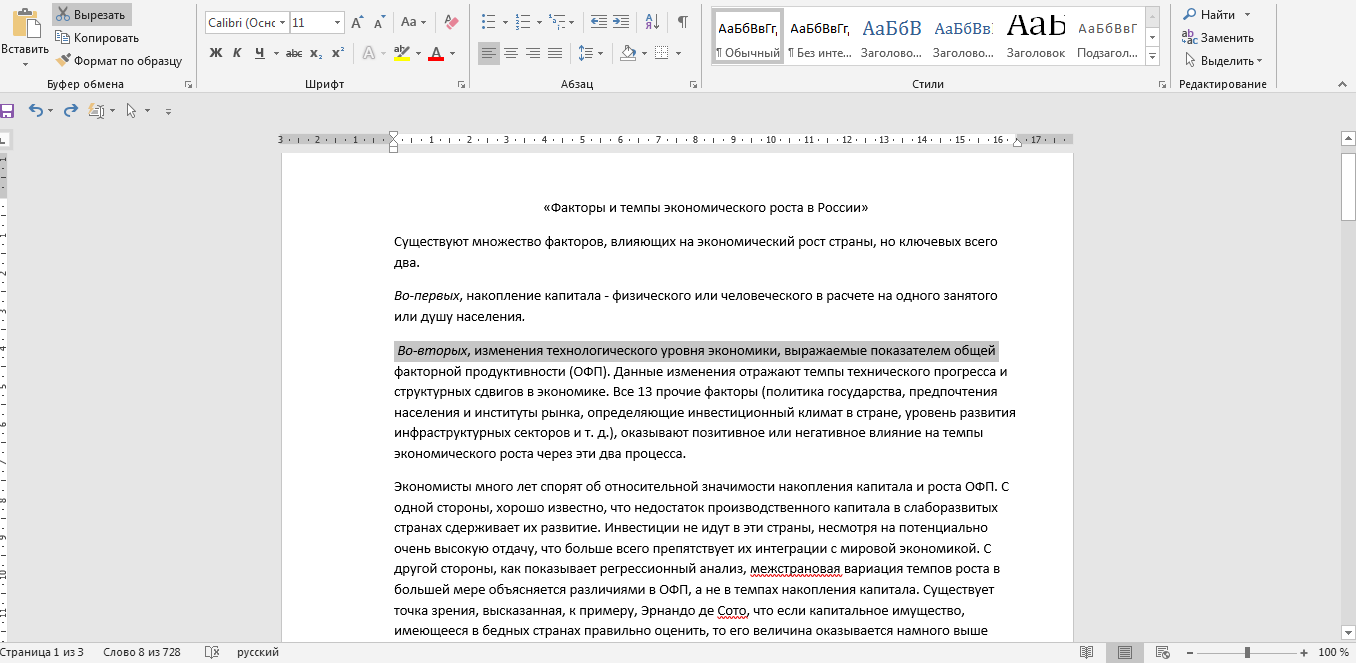 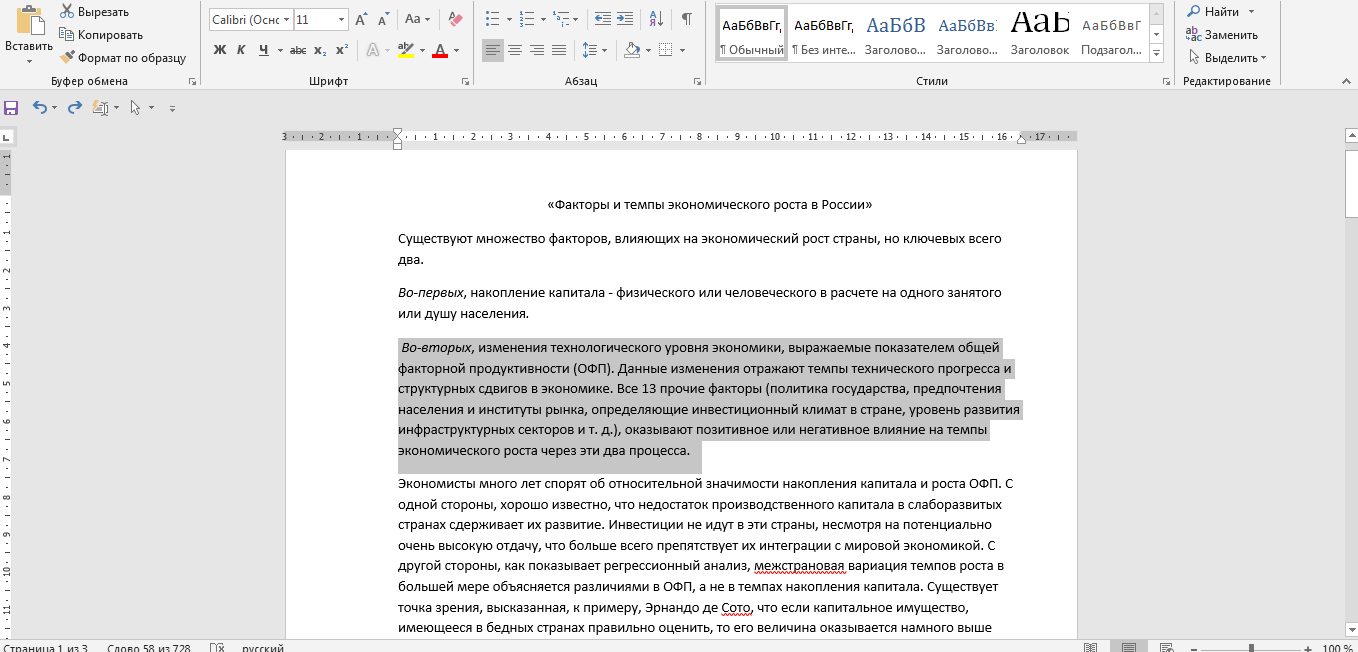 4. Выделила первый абзац, переместила его в конец текста и вернула в исходное положение. 5. Скопировала несколько абзацев в конец текста. Для копирования и перемещения фрагментов текста использовала правую кнопку мыши: выделив фрагмент - поместив курсор в нужное место - нажав CTRL (для переноса), CTRL+SHIFT (для копирования) и щелкнув правой кнопкой мыши. 6. Выделила третий абзац текста. Выполнила команду вкладки. Проверила результаты. 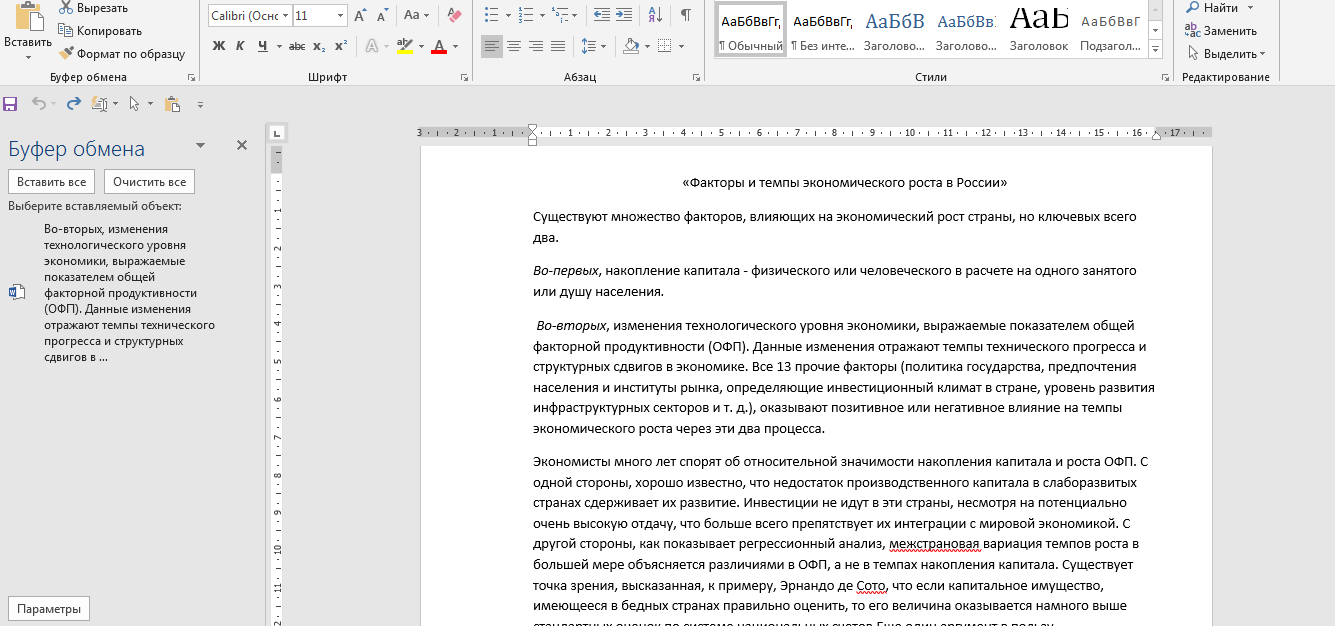 7. Вставила фрагмент еще раз, используя клавишу INS. 8. Выполнила еще раз копирование. 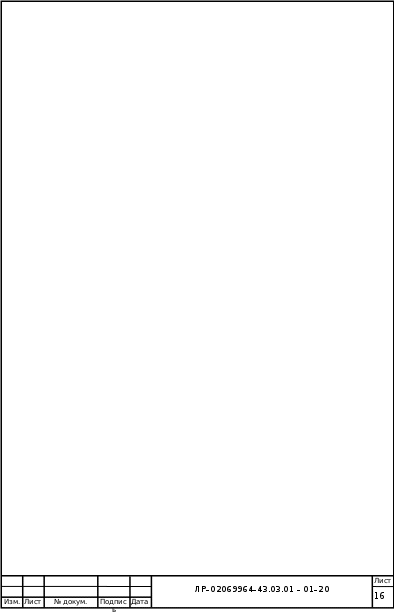 9. Скопировала заголовок текста в конец документа инструментами и переместила в конец текста. 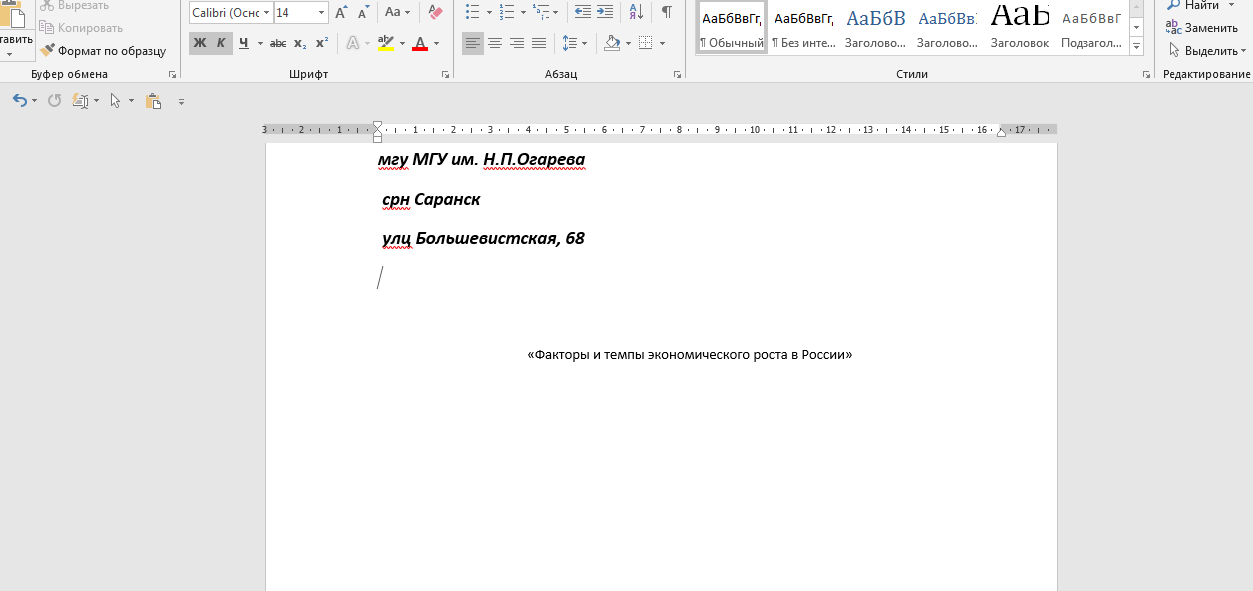 10. С помощью инструмента переместила заголовок текста в исходное положение. Вырезание приводит к удалению фрагмента из текста после помещения его в буфер. С ПОМОЩЬЮ ГОРЯЧИХ КЛАВИШ 11.Выполнила копирование и перемещение произвольных фрагментов текста с использованием «горячих клавиш» 12.Используя контекстное меню (команда Вырезать) для выделенного фрагмента, переместила второй абзац текста в конец текста. 13.Размножила полученный текст, выделяя его разными способами: мышью в области выделения, F8 и др., доведя его до нескольких страниц. 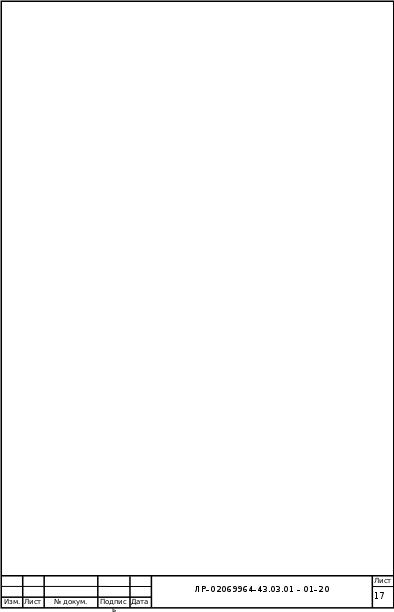 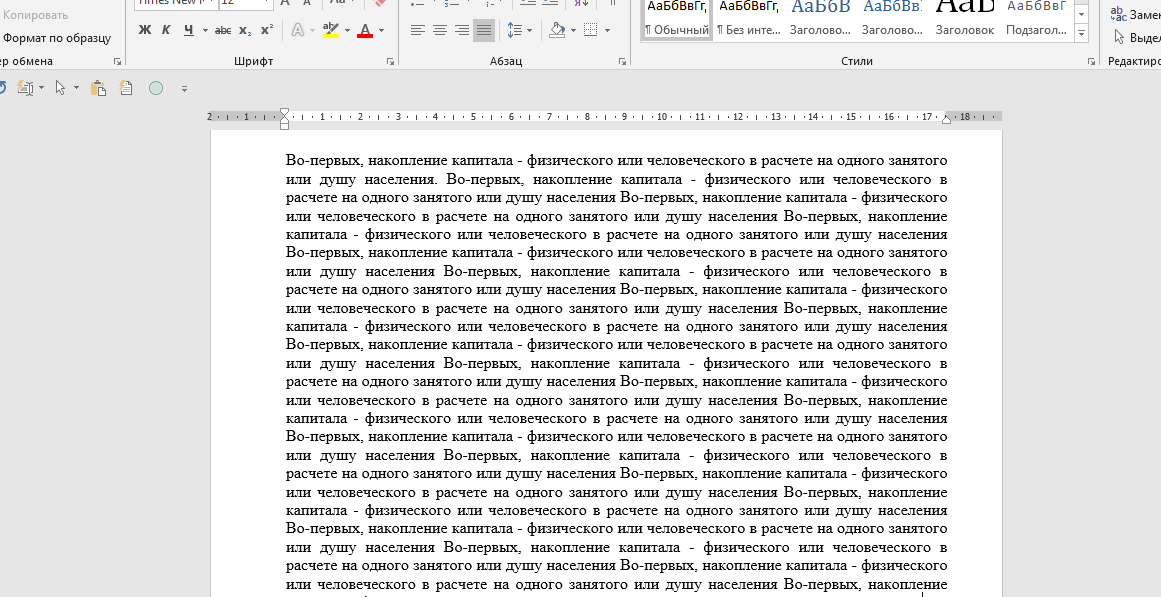 14.Дописала в конец текста еще один абзац и продублировала его. Конечно, образовательный уровень позитивно влияет на эффективность производства и процессов обучения, повышая восприимчивость работников к новым технологиям, ноу-хау и т. д.  15.Заменила последний фрагмент любым другим текстом, выделив его и набрав новый текст. 17.Удалила один из скопированных фрагментов текста разными способами. 18.Добавила на панель быстрого доступа кнопку регистра. 19.Выбрала одно из слов в тексте и проверила все комбинации изменения регистра разными способами.  20.Оформила заголовок текста в режиме ВСЕ ПРОПИСНЫЕ.  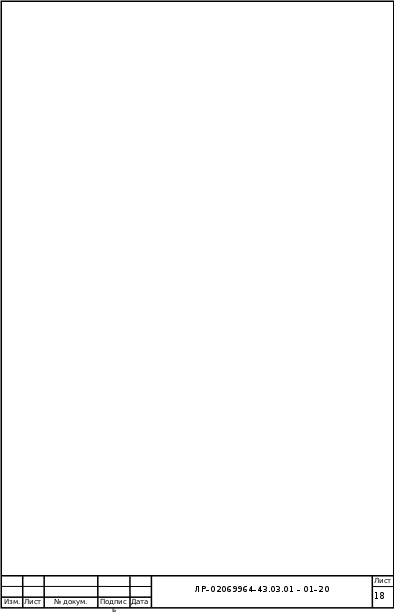 21.Поместила в «копилку» три произвольных фрагмента текста: выделить фрагмент и нажать CTRL+F3. 22.Установила курсор перед последним абзацем и вставила из копилки все фрагменты комбинацией клавиш SHIFT+CTRL+F3. Оценила полученный результат. Попробовала еще раз вынуть информацию из «копилки». 23.Выполнила еще раз п.21 и вставила из «копилки» все фрагменты так, чтобы содержимое в ней осталось. ПОИСК И ЗАМЕНА ТЕКСТА. 24.Используя диалог Найти и заменить заменила в тексте слово «фактор» на «ФАКТОР». 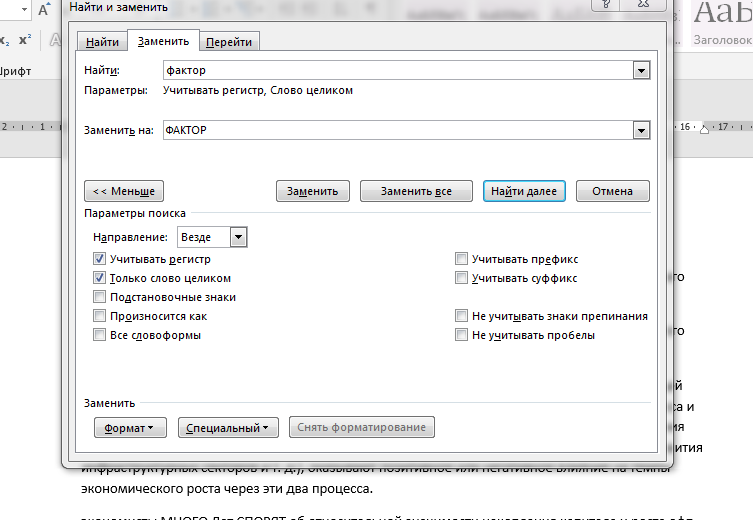 25.Заменила слово «ФАКТОР» на «ФАКТОР» (Arial Black 11пт, волнистое подчеркивание, полужирный курсив, контур), используя меню кнопки формат в диалоге Найти и заменить. 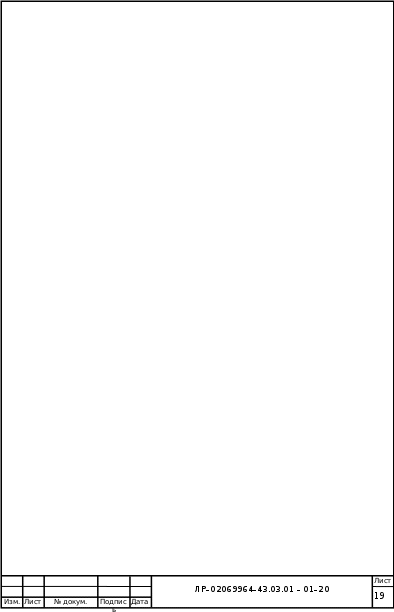 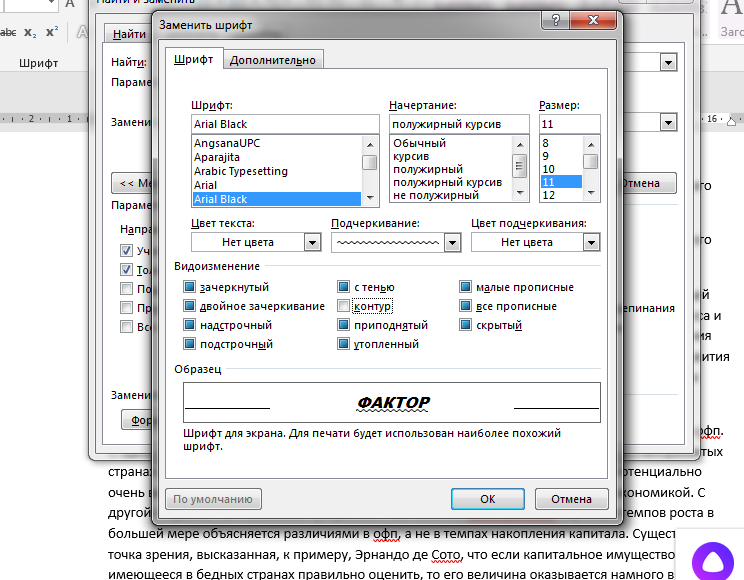 26.Нашла в тексте слова, написанные курсивом, и используя меню кнопки формат заменила курсив на основной формат 10 пт, без подчеркивания, cиний цвет. ПЕРЕМЕЩЕНИЕ ПО ДОКУМЕНТУ 27.Поставила в трех местах текста три закладки – перед 2-м, перед 3-м и перед 4-м абзацами командой вкладки 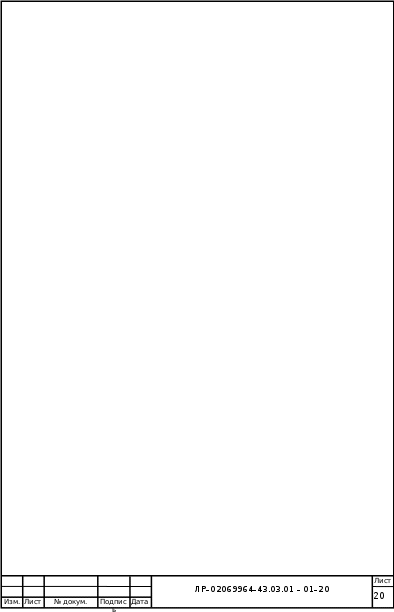 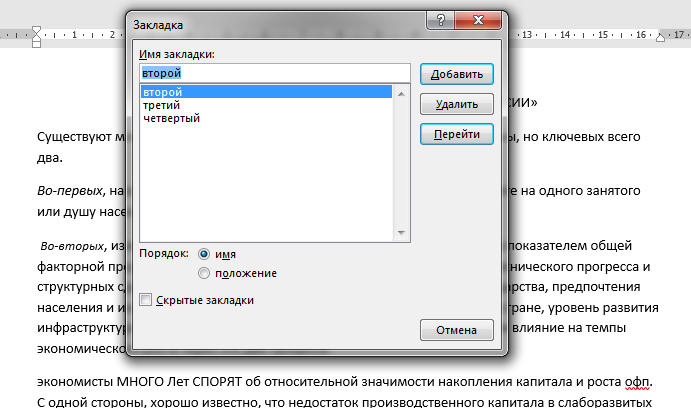 28.Осуществила переход по созданным закладкам, используя команду Редактирование 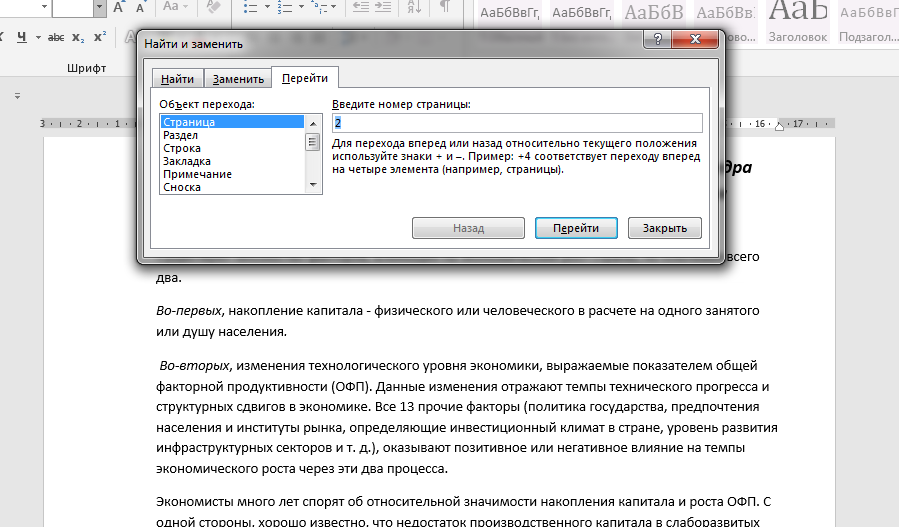 29.Увеличила размер текста до нескольких страниц . Используя вкладку Перейти, осуществила переход к заданной странице документа. ВСТАВКА ГИПЕРССЫЛОК 30.Создала новый файл в своей папке Ссылка.docx, в котором сохранила следующий текст: Калькуляция темпов роста Основываясь на том положении, что главными факторами экономического роста являются накопление капитала и увеличение ОФП, можно оценить вклад инвестиций в производственный капитал, в темпы роста российской экономики. Закрыла этот файл. 31.Вставила в свой основной документ гиперссылку на этот файл, связав ее со словом «инвестиции». 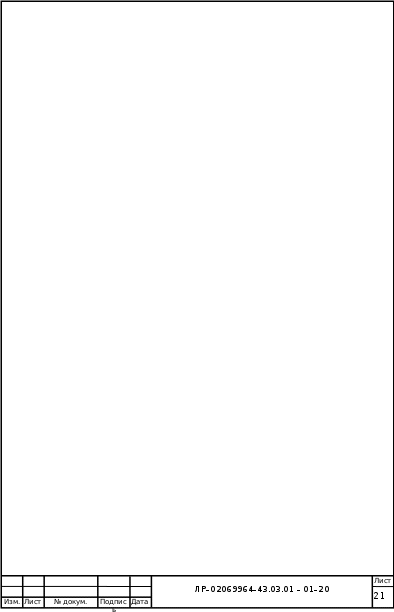 32.Проверила работу гиперссылки  33.Вставила гиперссылку к элементу текста «ОФП», дала расшифровку этого понятия в новом файле (общая факторная продуктивность).  34.Сохранила свой документ. Практическая работа №4 1. Открыла документ Текст1.docx. 2. Добавила в панель быстрого доступа кнопку Автоформат . 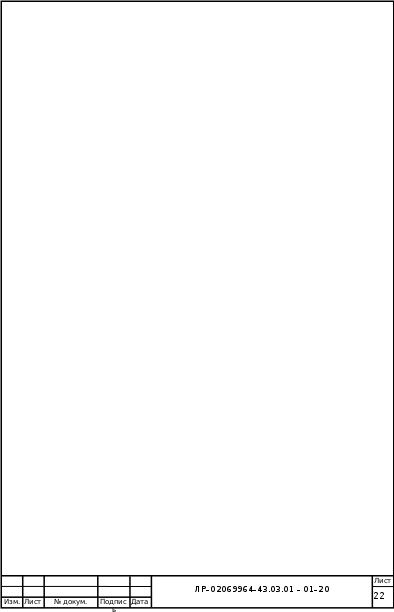 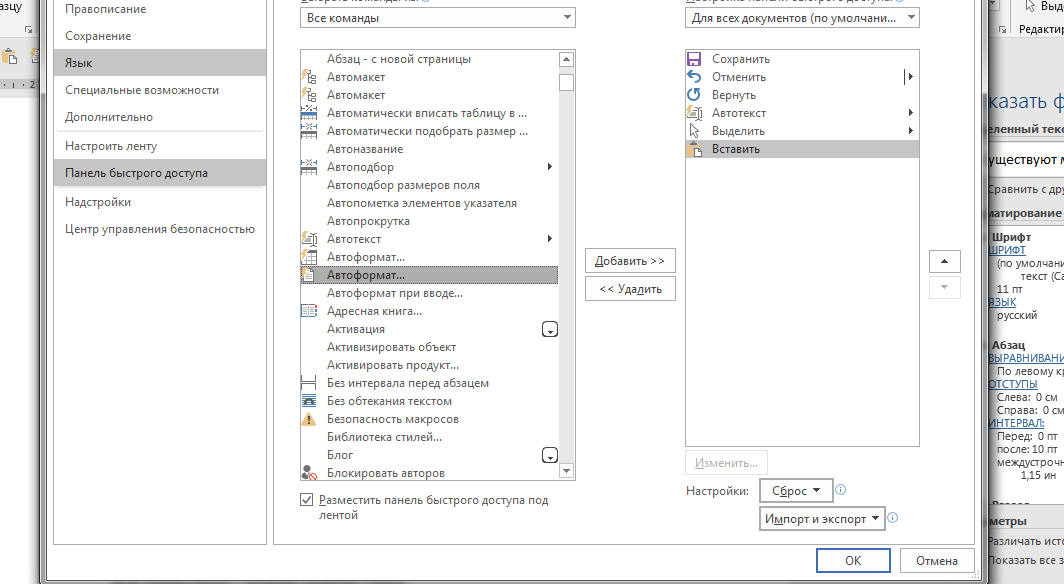 3. Открыла вкладку Автоформат при вводе диалога Автозамена . 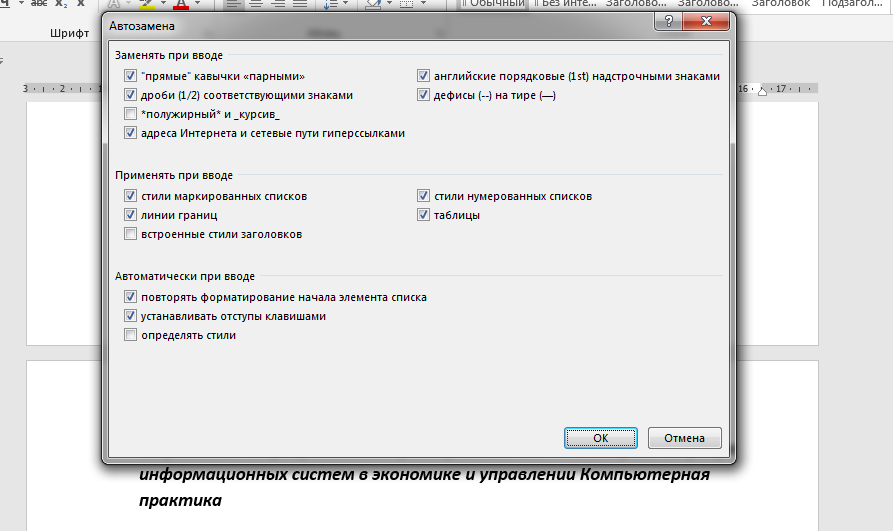 4. Внимательно изучила все возможные режимы автоформатирования вводимого текста. 5. Установила необходимые опции форматирования текста при наборе с клавиатуры 6. Закрыла диалог и набрала ниже следующий текст Программа курса «Компьютерная практика» содержит следующие разделы: Общие сведения о программах MS Word и MS Excel. Технология обработки текстовой информации в среде MS Word. Технология обработки числовой и текстовой информации, представленной в табличном виде, в среде MS Excel. Анализ данных с помощью диаграмм. Работа с базой данных. Обмен данными между Windows-приложениями. 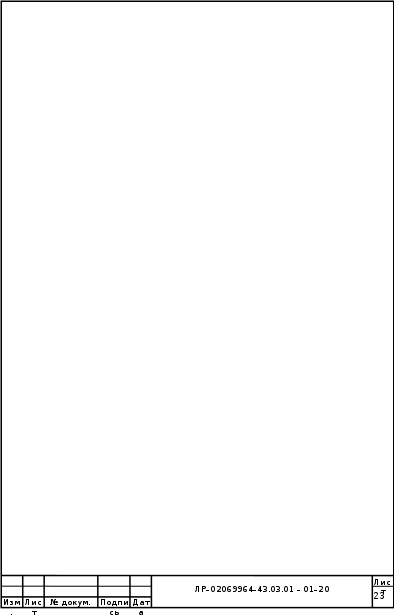 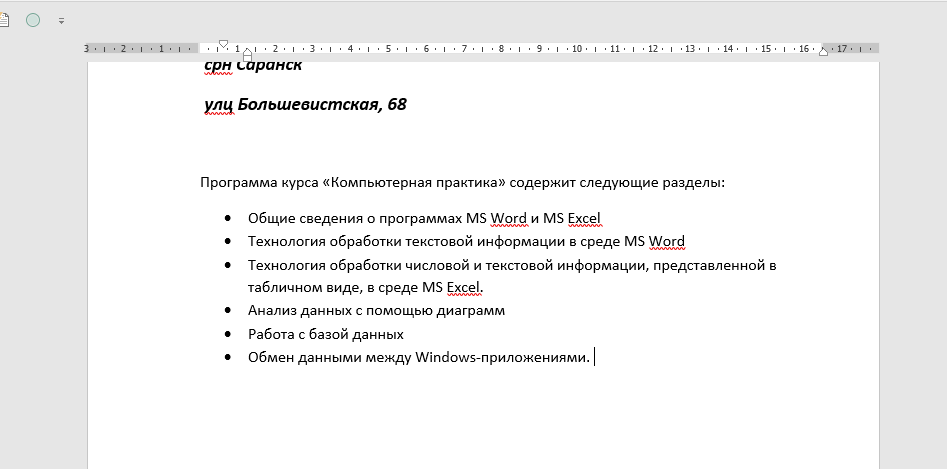 7. Отключила параметры вкладки Автоформат При вводе. Осуществила проверку введенного текста, запустив Автоформат в режиме С просмотром каждого изменения: диалог Автоформат . 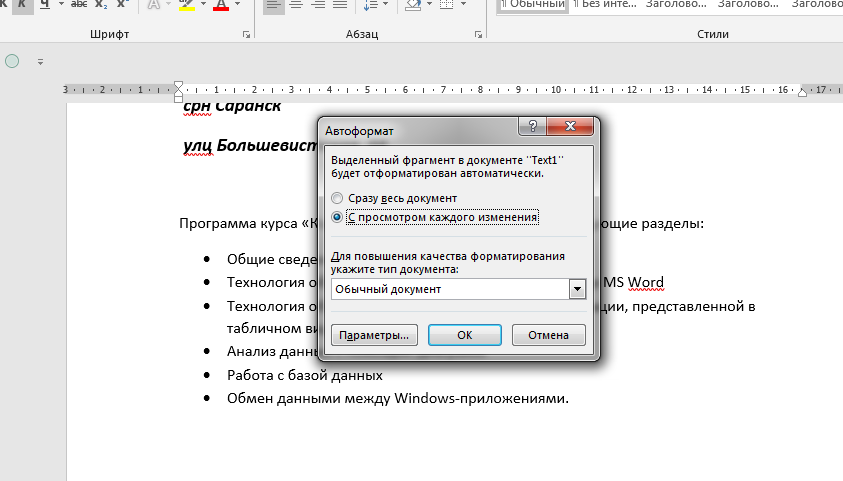 8. По завершении автоматического форматирования просмотрела изменения с помощью кнопки просмотр изменений . 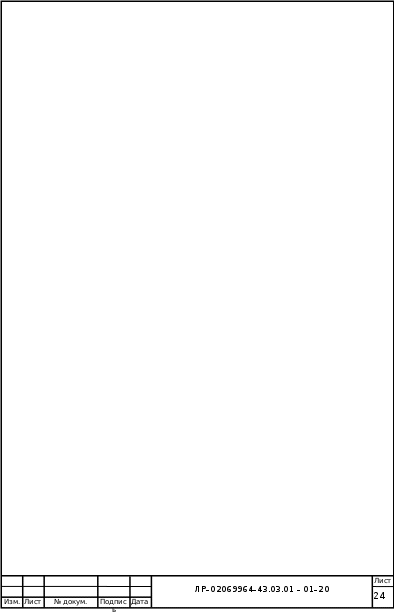 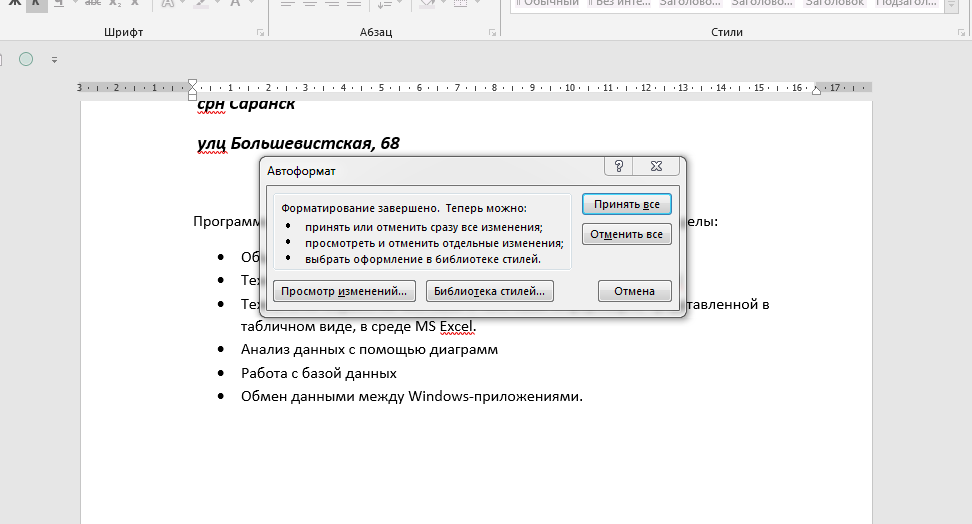 9. Используя кнопки диалога Просмотр изменений автоформата, нашла все фрагменты, удаленные из текста. 10. Завершила просмотр изменений автоформата кнопкой скрыть. 11. Восстановила параметры автоформатирования на вкладке Автоформат при вводе. ФОРМАТИРОВАНИЕ АБЗАЦЕВ 12. Отформатировала каждую копию фрагмента текста в соответствии с требованиями, изложенными в таблице. 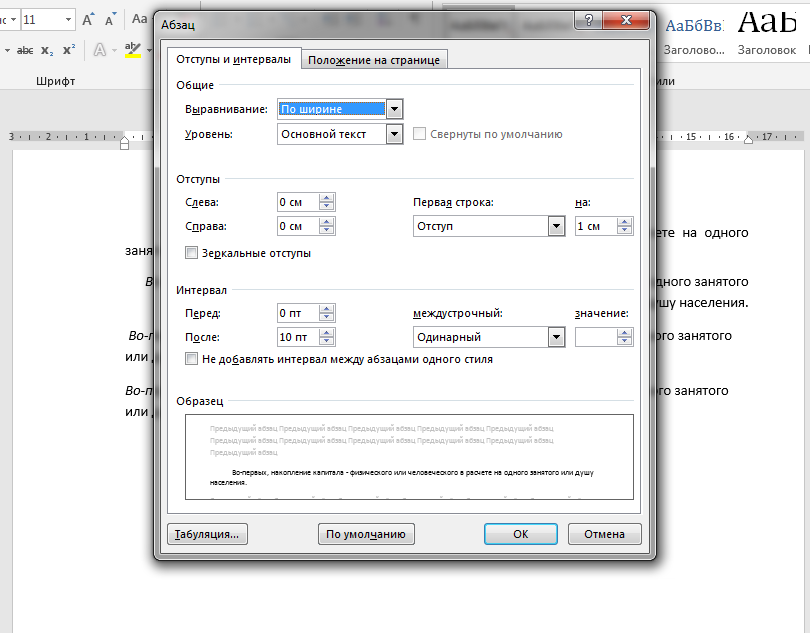 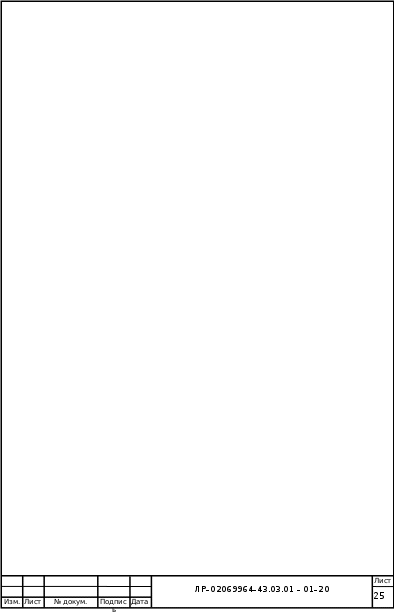 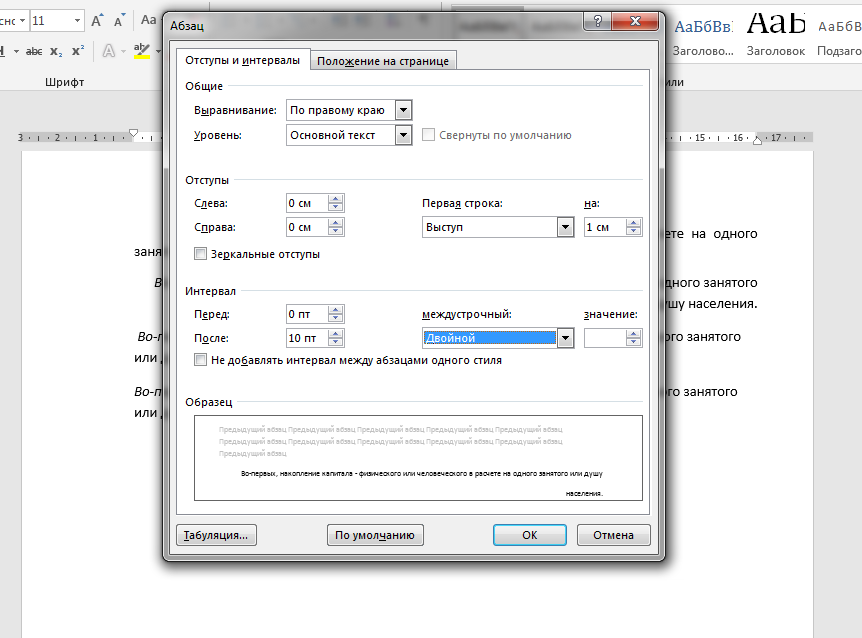 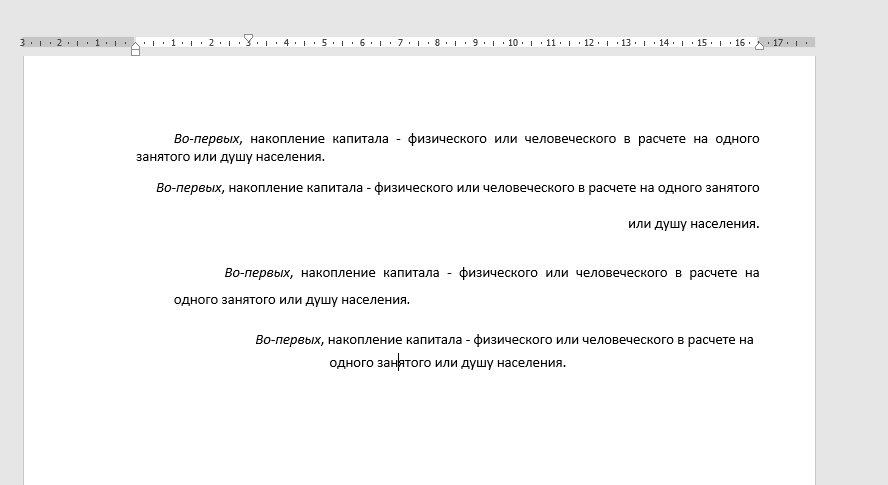 13. Подготовила последующий текст, состоящий из двух абзацев и заголовка. 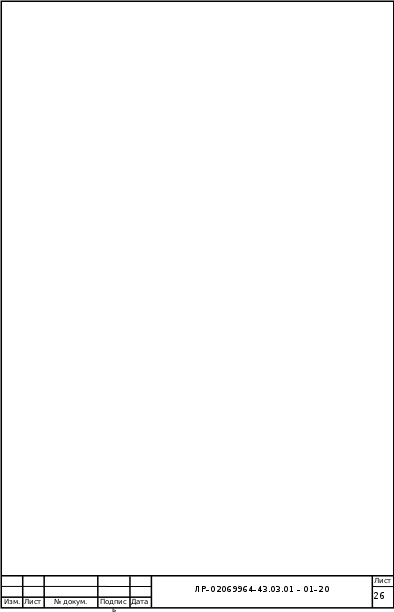 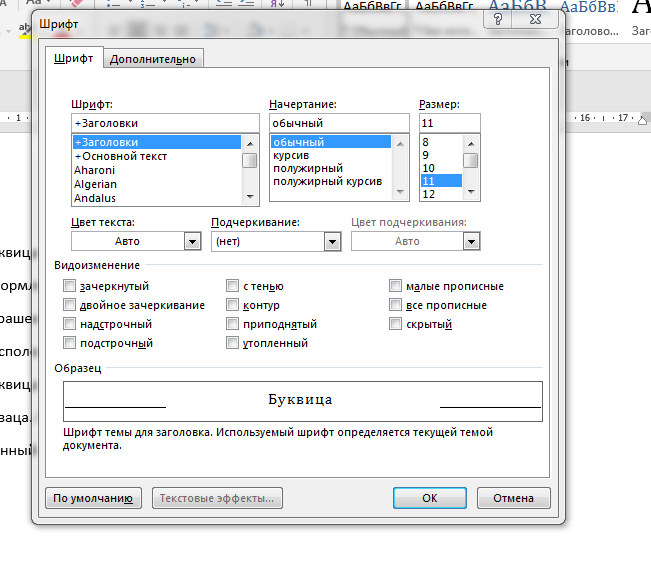 14.Оформила в каждом абзаце буквицу  КОПИРОВАНИЕ ФОРМАТА 15.Скопировала формат абзаца на другой: выделила нужный фрагмент, кнопка Формат по образцу, выделите мышью с I-образным указателем новый фрагмент. 16.Сохранила полученные результаты в файле. ВСТАВКА И ФОРМАТИРОВАНИЕ ГРАФИЧЕСКИХ ИЗОБРАЖЕНИЙ 17.Вставила в документ три рисунка 18.Обвела каждый из рисунков рамкой. 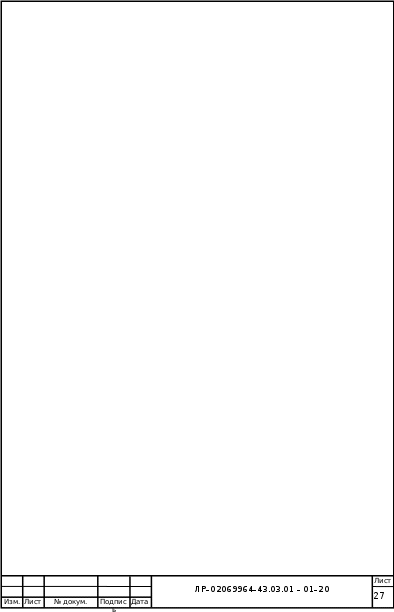 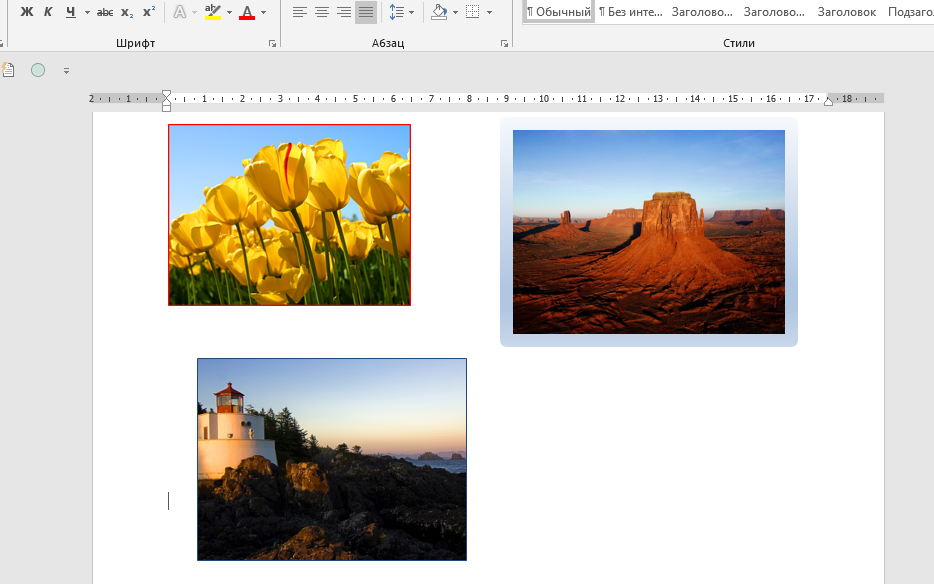 19.Задала для рисунков различные способы обтекания текстом, используя соответствующую команду контекстного меню. 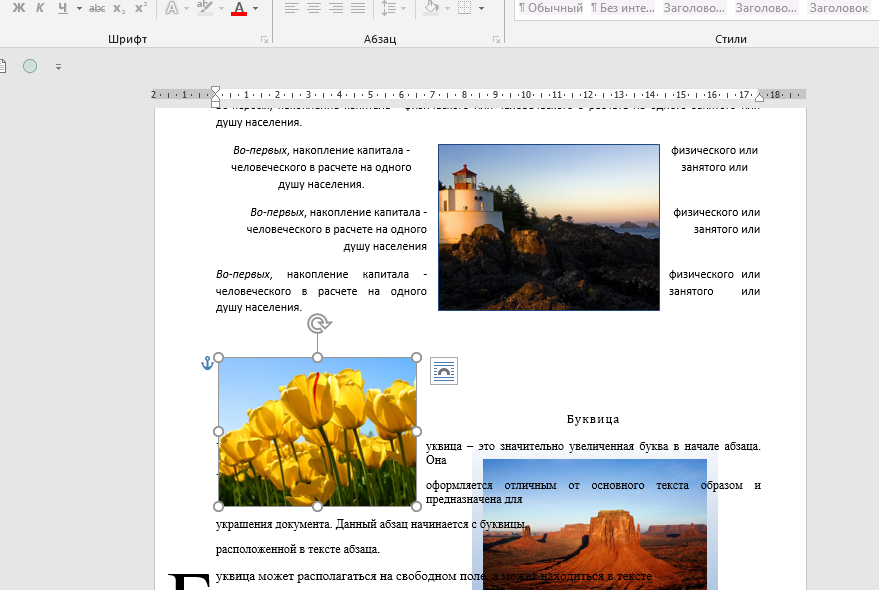 20.Вставила любой из рисунков повторно, используя автотекст. 21.Увеличила первый рисунок с помощью мыши, растягивая рамку за маркеры. 22.Обрезала первый рисунок, оставив только верхнюю его часть. Выполнила обрезку второго рисунка снизу на 1см и справа на 1,5 см 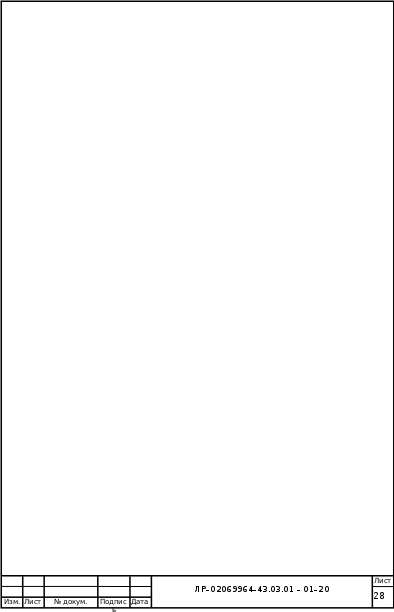 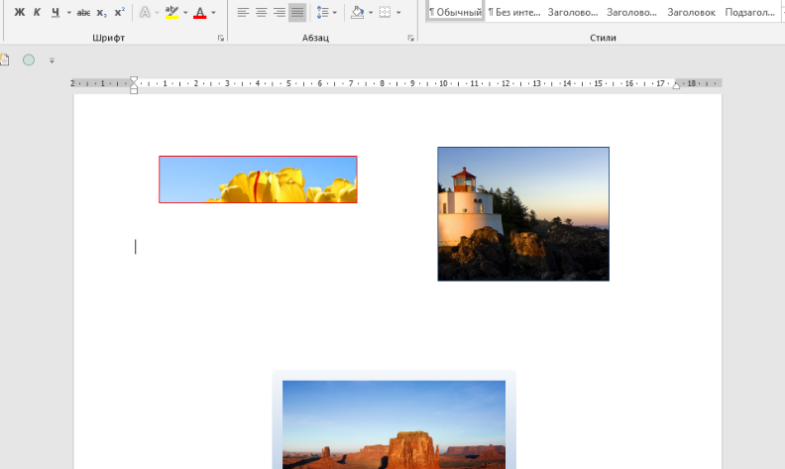 23.Используя команду контекстного меню Формат рисунка выполнила заливку рисунков разным цветом. 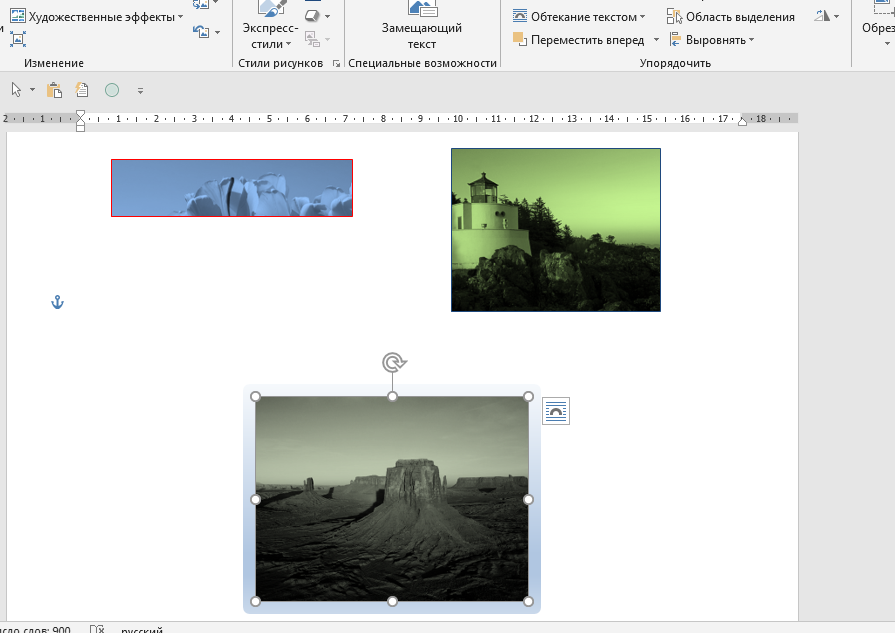 24.Установила для третьего рисунка размер 3х3 см. 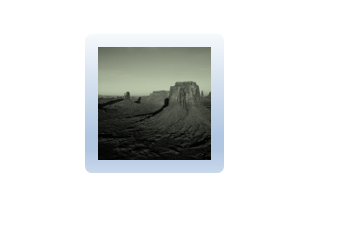 25.Сохранила созданные графические вставки в своем файле. 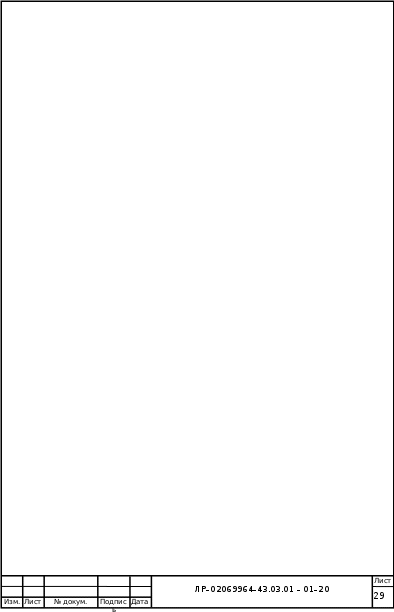 Практическая работа №5 НАСТРОЙКА СТИЛЕЙ 1.В документе Текст1.docx с новой страницы набрала несколько абзацев произвольного текста. 2. Изменила для первого абзаца стиль по образцу (за образец можно принять стиль оформления одного из абзацев ранее набранного текста). 3. Изменила стиль второго абзаца с помощью панели задач Стили (кнопка ), дав ему новое имя Мой стиль (используйте кнопку в диалоге Управление стилями). 4. Создала новый стиль с именем Пользователь на основе стиля Обычный, используя диалог Создание стиля ( ), в котором установила новые параметры: выравнивания (по центру), межстрочного интервала (1,8), абзацных интервалов (6пт). 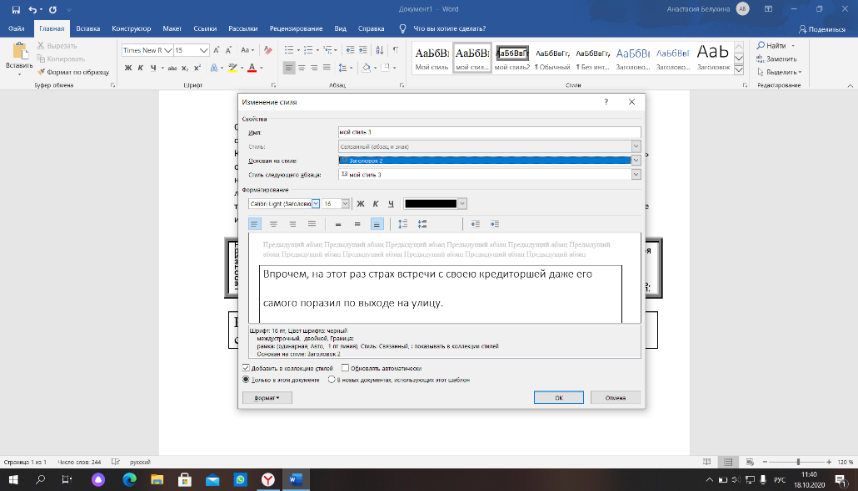 5. Создала два новых стиля в окне Создание стиля для абзаца и символа 6. Применила созданные стили к различным фрагментам текста. 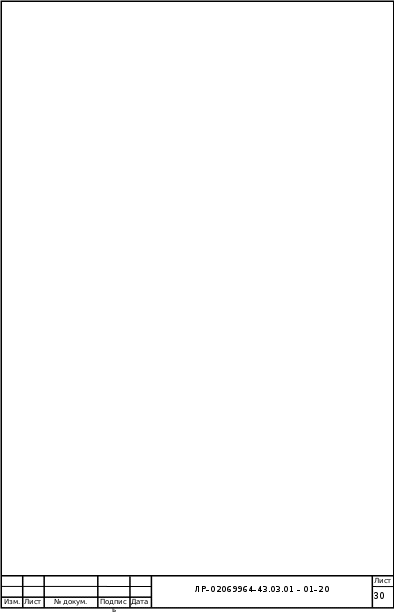 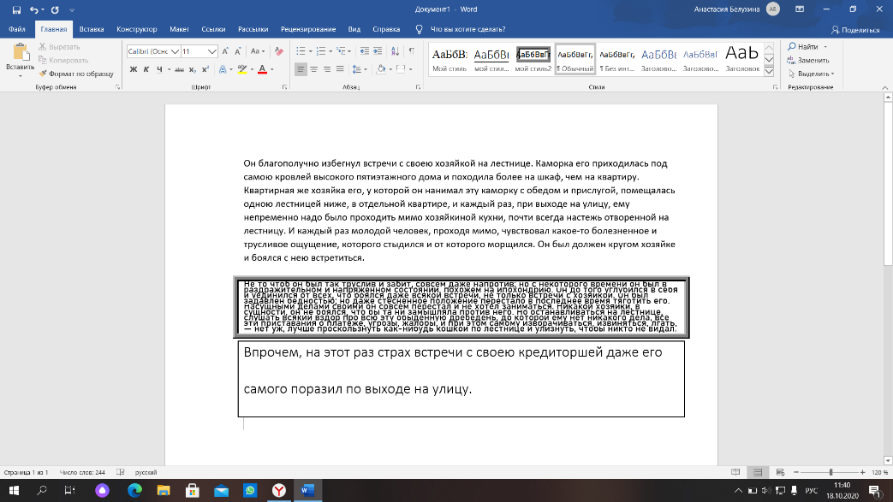 7.Сохранила документ 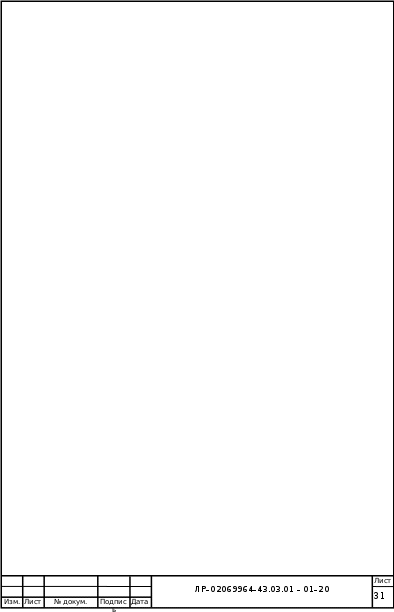 ИСПОЛЬЗОВАНИЕ ШАБЛОНОВ ИСПОЛЬЗОВАНИЕ ШАБЛОНОВ1. Выбрала фрагмент текста, с его использованием создала новый документ на основе шаблона Стандартное письмо 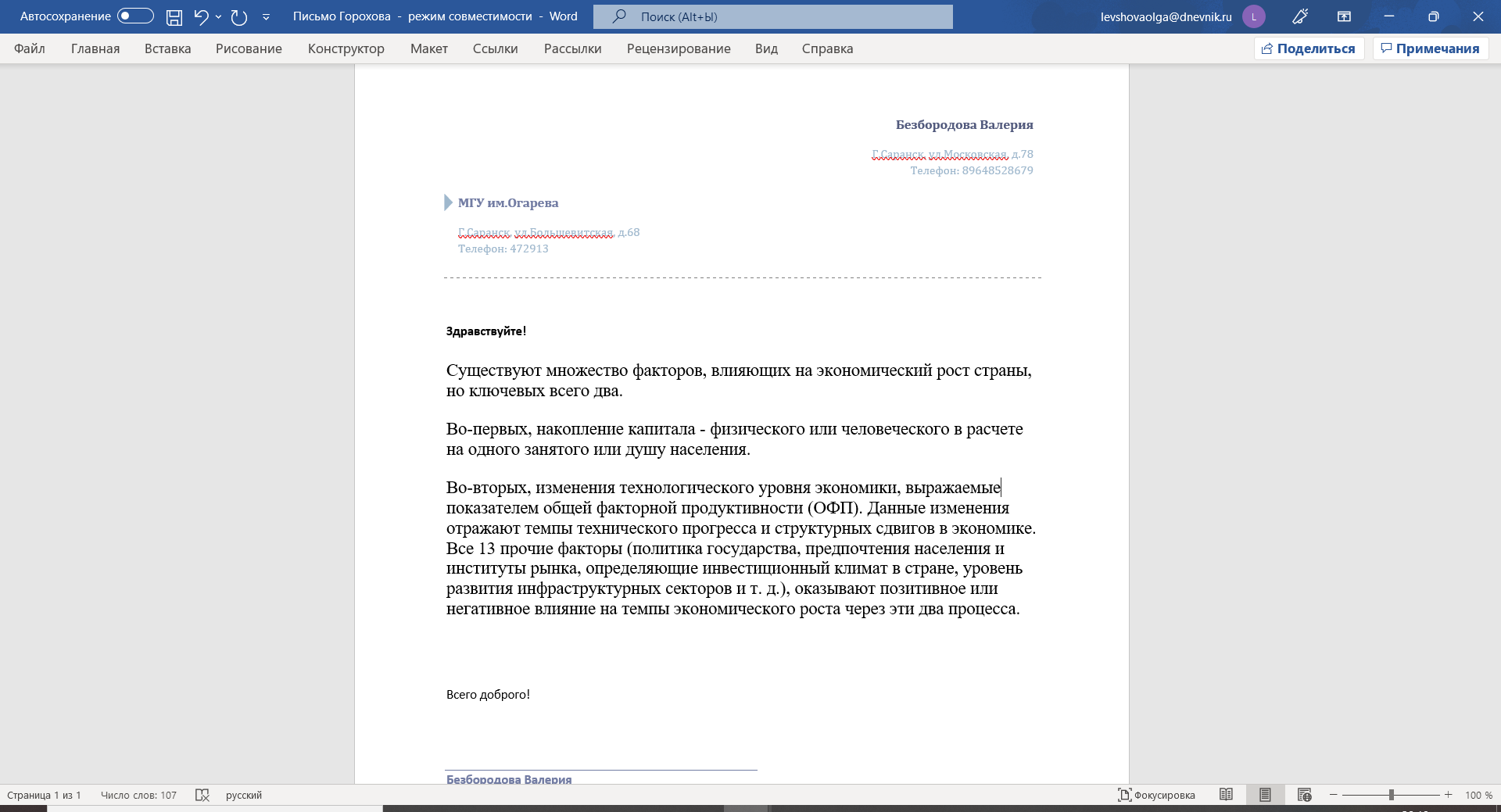 2. Создала свое резюме в изысканном стиле. Добавила в него логотип ВУЗа. 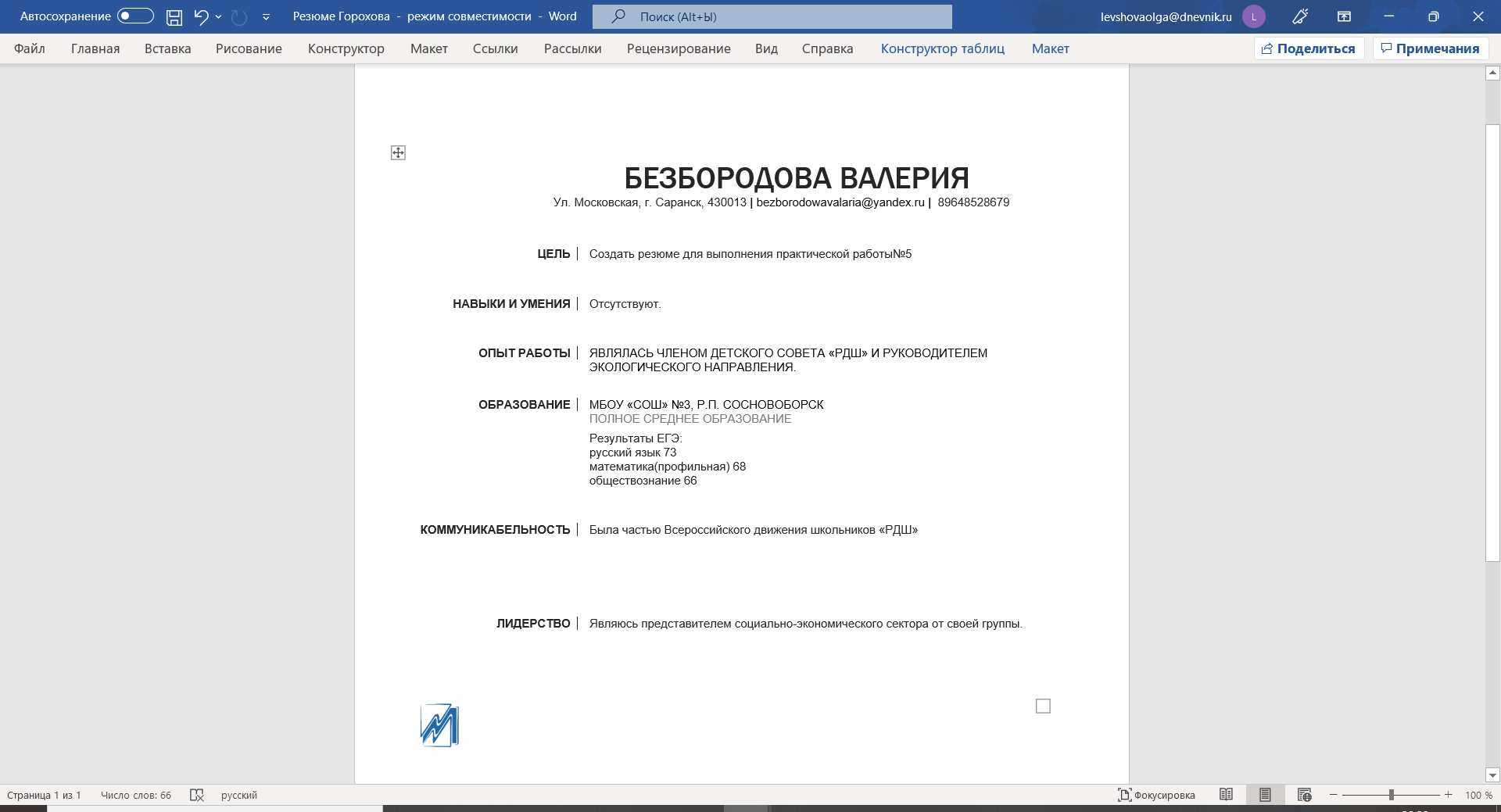 3.Сохранила Письмо и Резюме. ПРОВЕРКА ПРАВОПИСАНИЯ И ПОДБОР СИНОНИМОВ 1.Открыла файл Текст2.docx. 2.Изменила в тексте несколько слов на слова с ошибками, удалите из текста некоторые знаки препинания и попробуем различные способы их обнаружения 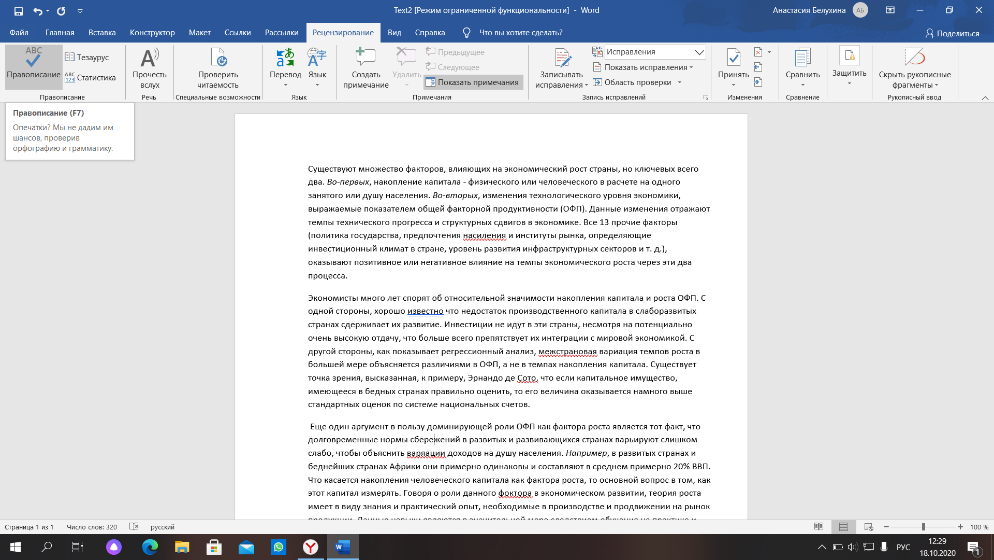 3.В текущем файле набрала произвольный текст, например: «На улице хорошая погода. Приятные деньки наступили. Лето обещает быть жарким». С помощью Тезауруса и панели задач Справочные материалы заменила некоторые слова подходящими синонимами 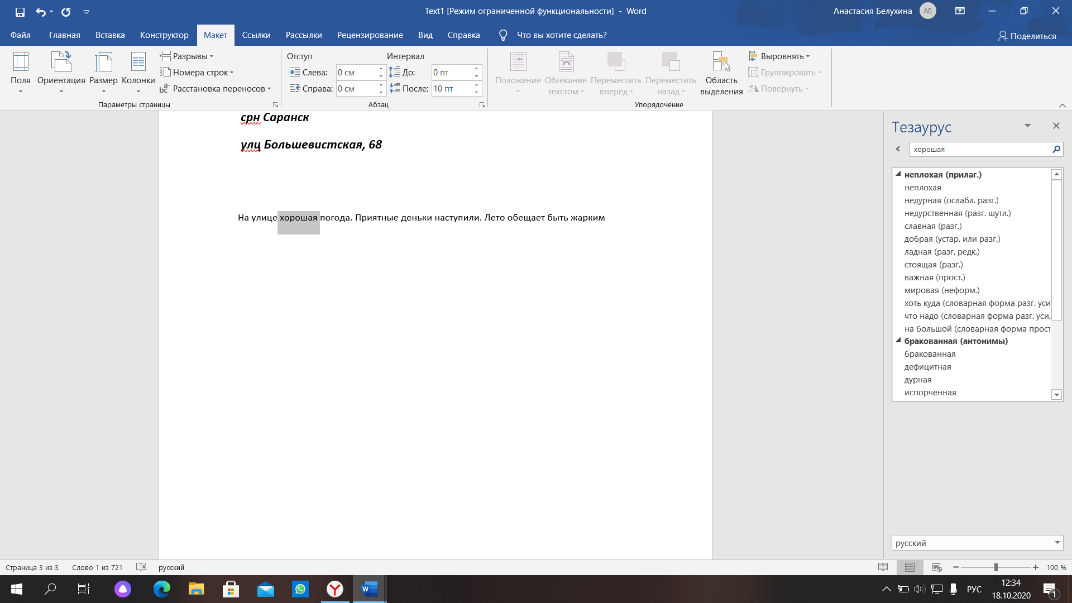 ОРГАНИЗАЦИЯ СПИСКОВ 1.Подготовила представленный текст, используя нумерованные и маркированные списки. 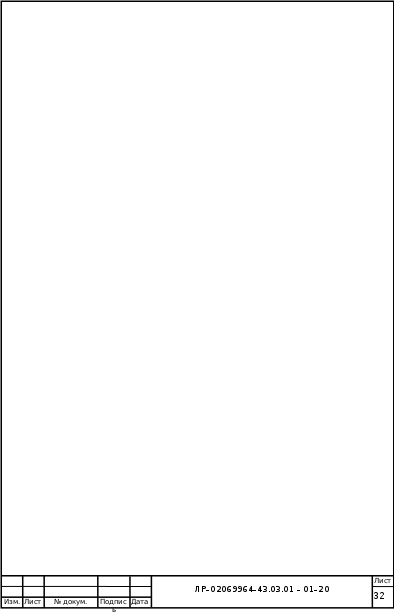  2.Скопировала данный список в свободную область текущего документа и преобразовала его в нумерованный двухуровневый список с нумерацией арабскими цифрами 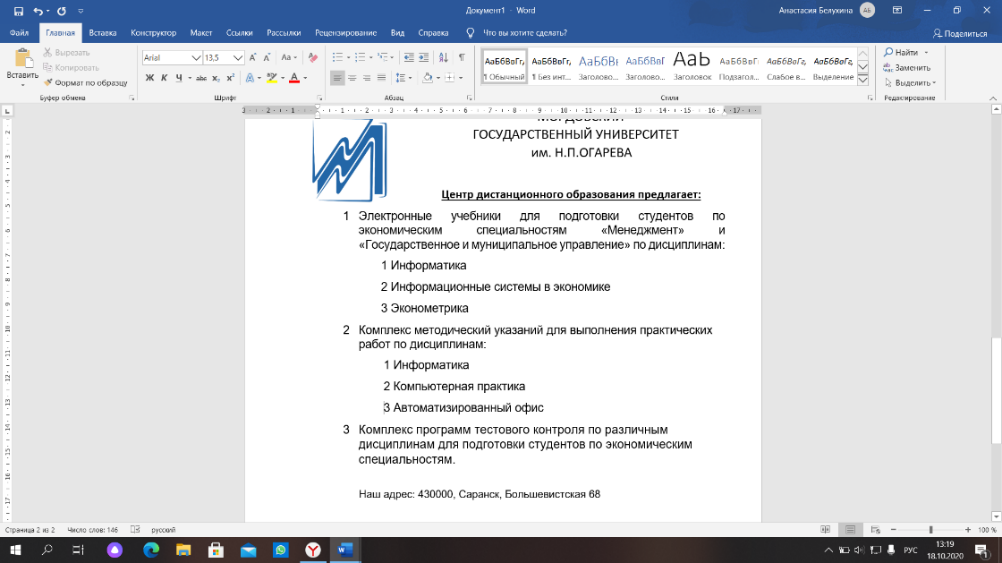 3. Набрала указанные списки и преобразовала под определенные стили списков 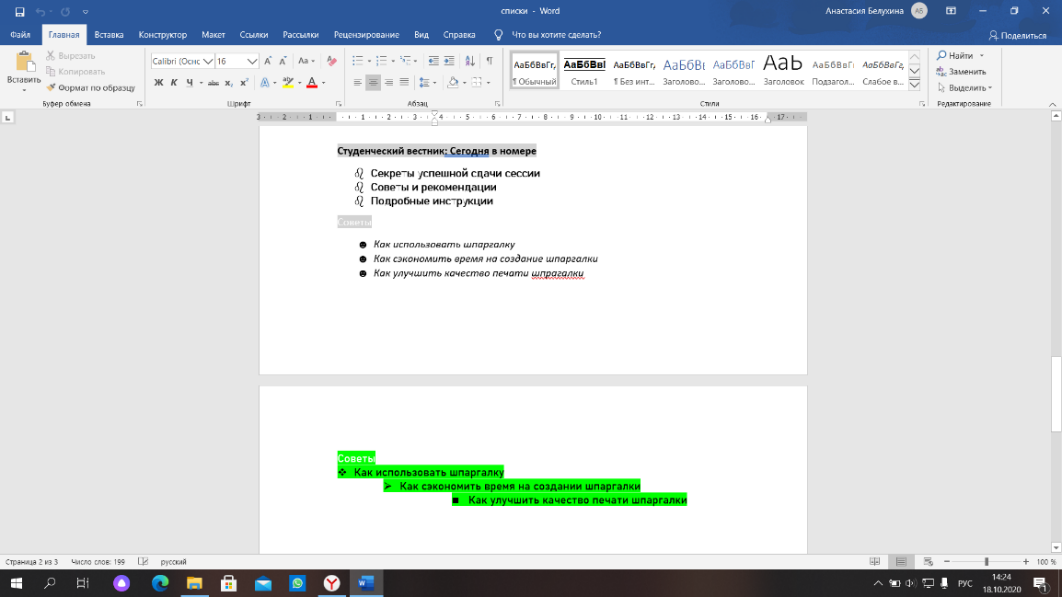 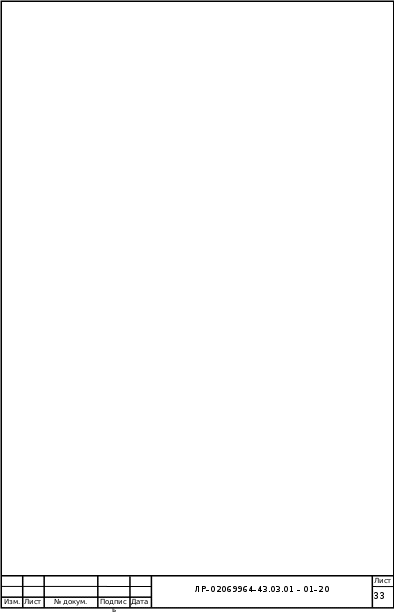 4.Сохранила текст. 4.Сохранила текст. |
