обработка числовой информации. Методическая разработка по теме Обработка числовой информации
 Скачать 0.89 Mb. Скачать 0.89 Mb.
|
|
- Файл - Сохранить … - Файл - Сохранить как … Практическая работа №2 «Ввод данных и формул в ячейки электронной таблицы MS Excel» Выполнив задания этой темы, вы научитесь: Вводить в ячейки данные разного типа: текстовые, числовые, формулы. В любую ячейку электронной таблицы можно ввести: 1) число; 2) формулу; 3) текст 1)Число: набирается последовательность цифр, знак “+” или “-“ в начале числа или “.” как разделитель целой и дробной части. Например: 257 -145.5 +48.89 4.5Е+04=4.5*10 =45000 2)Формула: начинается со знака =. В формулу могут входить числа, адреса ячеек, функции, соединенные знаками арифметических операций: + сложение - вычитание * умножение / деление Например: =A2+C3*F7 3)Текст: если набранная последовательность в представлении Excel не является ни числом ни формулой, то это текст. Например: 14.2 – число 14,2 – текст =А1+А2 – формула А1+А2 – текст Если вводимый в ячейку текст превышает ширину столбца: 1) следующие ячейки пустые – визуально текст накроет эти ячейки; 2) в следующих ячейках есть данные – правая часть текста скроется за ячейками. Задание: Выполните в таблице ввод необходимых данных и простейшие расчеты по данным. Технология выполнения задания: Запустите программу Microsoft Excel. В ячейку А1 Листа 2 введите текст: "Год основания ПУ". Зафиксируйте данные в ячейке любым известным вам способом. В ячейку В1 введите число – год основания ПУ (1978) В ячейку C1 введите число – номер текущего года. Внимание! Обратите внимание на то, что в MS Excel текстовые данные выравниваются по левому краю, а числа и даты – по правому краю. Выделите ячейку D1, введите с клавиатуры формулу для вычисления возраста училища: = C1- B1 Внимание! Ввод формул всегда начинается со знака равенства «=». Адреса ячеек нужно вводить латинскими буквами без пробелов. Адреса ячеек можно вводить в формулы без использования клавиатуры, а просто щелкая мышкой по соответствующим ячейкам. Удалите содержимое ячейки D1 и повторите ввод формулы с использованием мышки. В ячейке D1 установите знак «=», далее щелкните мышкой по ячейке C1, обратите внимание адрес этой ячейки появился в D1, поставьте знак «–» и щелкните по ячейке B1, нажмите {Enter}. Измените ширину столбца А, перетащив мышью правый разделитель в заголовке столбца или дважды щелкнув по разделителю столбца. Для изменения ширины столбца используют также команды меню Формат – Столбец – Ширина – Автоподбор ширины или Стандартная ширина. Измените высоту строки 2 с помощью мыши и сделайте ее равной 30 пт . Верните первоначальную высоту строки (12,75 пт) . Перейдите в строку 5. С помощью команд меню Формат – Строка – Высота строки измените высоту строки 5 до 40 пт. Верните высоту строки, используя команду Автоподбор высоты. В ячейку А2 введите текст "Мой возраст". В ячейку B2 введите свой год рождения. В ячейку С2 введите текущий год. Введите в ячейку D2 формулу для вычисления Вашего возраста в текущем году (= C2- B2). Выделите ячейку С2. Введите номер следующего года. Обратите внимание, перерасчет в ячейке D2 произошел автоматически. Определите свой возраст в 2025 году. Для этого замените год в ячейке С2 на 2025. Очистите содержимое ячеек командой Правка – Очистить – Все. Упражнение: Посчитайте, используя ЭТ, хватит ли вам 130 рублей, чтоб купить все продукты, которые вам заказала мама, и хватит ли купить чипсы за 25 рублей?
Технология выполнения упражнения: o В ячейку А1 вводим “№” o В ячейки А2, А3, А4, А5, А6, А7, А8 вводим “1”, “2”, “3”, “4”, “5” o В ячейку В1 вводим “Наименование” o В ячейку С1 вводим “Цена в рублях” o В ячейку D1 вводим “Количество” o В ячейку Е1 вводим “Стоимость” и т.д. o В столбце “Стоимость” все формулы записываются на английском языке! o В формулах вместо переменных записываются имена ячеек. o После нажатия Enter вместо формулы сразу появляется число – результат вычисления После выполнения работы получаем:
Ответ: на чипсы 130 рублей не хватит. Выполненную работу покажите преподавателю. Вывод. 1) Фактически мы составили небольшую программу, которую можно использовать для многократных расчетов 2) Если изменить одно или несколько исходных данных, все суммы изменяться автоматически. 3) Более того, можно модифицировать структуру таблицы, например добавить или удалить наименование продукта, изменить цену или количество продукта формулы в итогах будут изменены автоматически. Самостоятельная работа: 1.Создайте таблицу своих расходов в течение недели, аналогичную таблице: Расходы
2. Вычислите итоговое значение по каждой статье расходов и по каждому дню недели. 3. Формат ячеек, в которые вводятся числа, выбрать денежный Сохраните таблицу в своей папке. Практическая работа №3 «Выделение областей в электронной таблице MS Excel. Создание и редактирование табличного документа» Выполнив задания этой темы, вы научитесь: выделять ячейки, строки, столбцы, блоки и листы. Создавать и заполнять данными таблицу; Форматировать и редактировать данные в ячейке; Использовать в таблице простые формулы; Копировать формулы в другое место. Ф 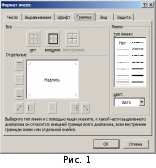 орматировать и оформлять таблицу орматировать и оформлять таблицуТаблицы в Microsoft Excel можно обрамить рамкой и заполнить различными цветами. Для обрамления необходимо: выделить ячейки, которые необходимо обрамить; в меню Формат выбрать команду Ячейки; выбрать вкладыш Граница (рис.1); в поле тип линии выбрать тип линии рамки; в списке цвет – цвет линии; для обрамления выделенных ячеек извне следует щелкнуть кнопку внешние; для обрамления внутренних границ ячеек следует щелкнуть кнопку внутренние; для снятия обрамления выделенных ячеек следует щелкнуть кнопку нет; с помощью группы кнопок Отдельные можно устанавливать и убирать отдельные линии; это также можно делать щелчком мыши в образце обрамления, представленного в окне; щелкнуть ОК. Создавать рамки можно также с помощью скрытого списка Границы - выделить ячейки, которые необходимо обрамить; щелкнуть на стрелке рядом с кнопкой Границы; выбрать тип обрамления в палитре рамок. Выбранный тип обрамления можно применить и для других ячеек, выделив эти ячейки и щелкнув на кнопке Границы. Для удобства использования палитру рамок можно вытянуть за заголовок с панели инструментов. Элементы таблицы можно заштриховать различным цветом и узорами: выделить ячейки; выбрать в меню Формат команду Ячейки; выбрать вкладыш Вид; в палитре цветов выбрать цвет (в рамке Образец будет представлен образец с выбранными параметрами); в списке Узор выбрать узор; щелкнуть кнопку ОК. Для оформления элементов таблицы различными цветами можно использовать панель инструментов Форматирование: выделить нужные ячейки; для изменения цвета фона щелкнуть по стрелке рядом с кнопкой для изменения цвета символов щелкнуть по стрелке рядом с кнопкой Задание 1: Познакомиться со способами выделения основных элементов MS Excel. Технология выполнения задания: Создайте новый документ (рабочую книгу) и сохраните его в своей папке в виде файла с именем Table (команда Файл – Сохранить как). Опробуйте различные способы выделения фрагментов электронной таблицы. Внимание! Способы выделения фрагментов электронной таблицы:
Сделайте активным Лист 2, щелкнув по его ярлычку. Выделите с помощью мыши ячейку С6. Вернитесь в ячейку А1 с помощью клавиш перемещения курсора. Сделайте текущим (активным) Лист 5. Удалите Лист 5 с помощью контекстного меню. Вставьте новый лист с помощью команды главного меню Вставка–Лист. Обратите внимание, что название нового листа Лист 6. Переименуйте Лист 6 в Лист 5 и с помощью мыши переместите его ярлычок после ярлычка Листа 4 (Для этого захватите, удерживая нажатой левую кнопку мыши, и перенесите лист в необходимое место). Вернитесь к Листу 1. С помощью контекстного меню присвойте ему имя Таблица. Перейдите к Листу 2. Выделите строку 3. Отмените выделение, щелкнув по любой невыделенной ячейке левой клавишей мыши. Выделите столбец D. Выделите вместе столбцы B, C, D. Отмените выделение. Выделите диапазон ячеек (блок) C4: F9 с помощью мышки. Отмените выделение. Выделите блок A2: E11 при нажатой клавише Shift. Выделите одновременно несмежные блоки A5: B5, D3: D15, H12, F5: G10. Закройте документ, щелкнув по кнопке Закрыть |
