Практическая работа. Практика Word ПЗ 8, 9, 10. Методические рекомендации для студентов по выполнению практических работ
 Скачать 0.99 Mb. Скачать 0.99 Mb.
|
Как вставить колонтитул?Для того, чтобы сделать колонтитулы в Word 2003 на панели инструментов жмем «Вид» –> «Колонтитулы». Появится панель инструментов «Колонтитулы» (рисунок 2.4): Рисунок 2.4 – панель Колонтитулы А также активизируются поля верхнего и нижнего колонтитулов (рисунок 2.5):  Рисунок 2.5 – Поле верхнего колонтитула Рисунок 2.5 – Поле верхнего колонтитулаВ этих полях и будут располагаться колонтитулы. С этими полями можно работать, как с обычным документом Word: печатать текст, добавлять таблицы, рисунки и т.д. Также мы можем добавить в текст колонтитула автотекст (рисунок 2.6): номера страниц, текущую дату и время и другие. Все эти возможности реализуются посредством панели инструментов «Колонтитулы»: 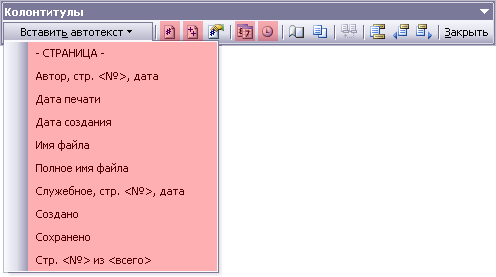 Рисунок 2.6 – Вставка автотекста в колонтитул Здесь же присутствует переключатель между верхним и нижним колонтитулом Для возврата к документу достаточно нажать «Закрыть» на панели инструментов «Колонтитулы» либо дважды кликнуть мышью на документе. Как изменить колонтитулы?Для изменения колонтитула достаточно дважды кликнуть по нему мышью, либо вызвать панель инструментов «Колонтитулы», нажав на панели инструментов «Вид» –> «Колонтитулы». Как сделать разные колонтитулы?Для создания разных колонтитулов на первой и остальных страницах или на четных и нечетных страницах жмем «Файл» –> «Параметры страницы», либо жмем 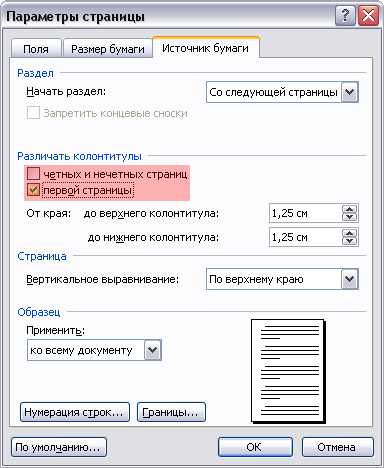 Рисунок 2.7 – Вкладка «Источник бумаги» В разделе «Различать колонтитулы» необходимо установить галочку на «четных и нечетных страниц» или / и «первой страницы» в зависимости от требуемого результата. Если установить настройки, как на рисунке выше, то активизировав верхний колонтитул первой страницы, вы увидите заголовок «Верхний колонтитул первой страницы» (рисунок 2.8), на остальных страницах заголовок поля колонтитула останется прежним – «Верхний колонтитул». Аналогичная ситуация произойдет и с нижним колонтитулом.  Рисунок 2.8 – Верхний колонтитул первой страниц Рисунок 2.8 – Верхний колонтитул первой страницПеремещаться между полями верхних и нижних колонтитулов можно при помощи кнопок навигации на панели инструментов «Колонтитулы» – «Переход к предыдущему» и «Переход к следующему» (рисунок 2.9) или же просто установив курсор мыши в нужное поле. Рисунок 2.9 –Кнопки навигации Как убрать колонтитулы?Для удаления активизируем поле колонтитула («Вид» –> «Колонтитулы» либо двойным кликом на поле колонтитула). Выделяем содержимое колонтитула и жмем DELETE или BACKSPACE, также можно нажать на выделенном колонтитуле правой кнопкой мыши и в выпадающем меню выбрать «вырезать» (в этом случае колонтитул переместится в буфер обмена). Создание списков Правила оформления различных документов иногда требуют наличия в документах списков. Принято выделять три типа списков: Маркированные списки (или списки-бюллетени) используются при перечислении или выделении отдельных фрагментов текста. В качестве примера можно использоваться данный фрагмент текста, оформленный с помощью средств маркированного списка. Нумерованные списки полезны в тех случаях, когда нужно определить порядок изложения. Многоуровневые (или иерархические) списки, т.е. имеющие несколько уровней. В таких списках допустимы как нумерованные элементы, так и символы маркера. Создание маркированных и нумерованных списков Маркированный (нумерованный) список можно создать с помощью окна диалога Список и панели Форматирование. Для создания маркированного списка с помощью окна диалога Список необходимо выполнить следующие действия: 1. Выделить несколько абзацев текста, предназначенных для создания списка. 2. Выбрать команду Формат – Список. Откроется окно диалога Список. 3. Перейти на вкладку Маркированный (Нумерованный) (рисунок 2.10). 4. Выбрать список из представленных образцов. Нажать ОК. 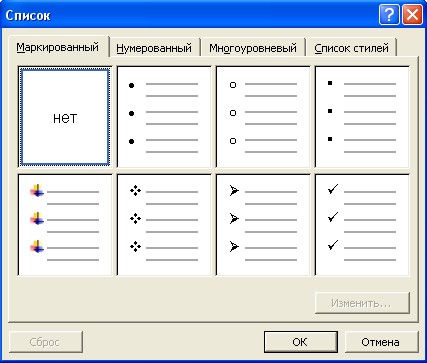 Рисунок 2.10 – Окно диалога Список. Вкладка Маркированный. Для продолжения списка необходимо поместить курсор в конце последнего абзаца списка и нажать клавишу Enter. Для создания списков на панели инструментов Форматирование предназначены две кнопки:
При создании списков с помощью кнопок панели инструментов Форматирование параметры их будут заданы по умолчанию. Для завершения списка необходимо установить курсор в пределах абзаца, начиная с которого нужно отменить список, и нажать кнопку, соответствующую списку (нумерованный или маркированный). Изменение формата маркированного списка С помощью окна диалога Список можно изменить следующие параметры маркированного списка: символ маркера на любой символ из шрифтов, установленных на компьютере. величину выступа. расстояние между символом маркера и текстом. выравнивание. Для этих целей необходимо войти в меню Формат – Список и нажать кнопку «Изменить», после чего откроется окно диалога Изменить маркированный список, представленное на рисунке 2.11. 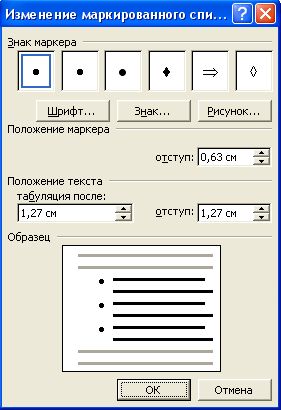 Рисунок 2.11 – Окно диалога Изменение маркированного списка Ниже приведен состав его опций:
Изменение формата нумерованного списка Нумерованные списки создаются на вкладке Нумерованные (рисунок 2.10). Если предложенные форматы нумерованного списка не подходят для оформления конкретного документа, можно создать собственный формат списка, нажав кнопку Изменить в диалоговом окне Список на вкладке Нумерованный. При этом откроется окно диалога Изменение нумерованного списка (рисунок 2.12). 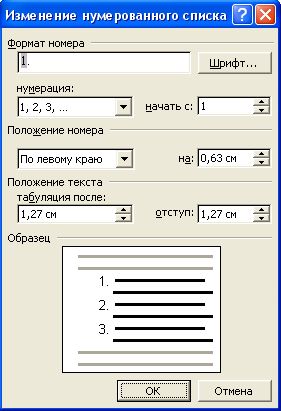 Рисунок 2.12 – Окно диалога Изменение нумерованного списка Ниже приведены опции этого окна диалога, с помощью которых осуществляется изменение формата нумерованного списка.
Создание многоуровневых списков Во многих видах документов встречаются более сложные типы списков. Это так называемые многоуровневые списки. В них также используется либо маркировка, либо нумерация, а иногда и сочетание того и другого. Но главное их отличие от предыдущих типов списков – наличие нескольких уровней. В зависимости от уровня для каждого абзаца устанавливается символ или номер. Многоуровневые списки отличаются от обычных наличием отступов. Определенный отступ принимается за уровень такого списка. Создание многоуровневого списка возможно только с помощью окна диалога Список. Причем уровни задает сам исполнитель, устанавливая определенные отступы. Word анализирует отступы и, в зависимости от их величины, нумерует, создавая уровни. Можно создавать измененные форматы нумерации для различных уровней многоуровневого списка, однако в одном документе допустим только один формат многоуровневого списка. Для создания многоуровневого списка необходимо выполнить следующие действия: Определить фрагмент документа, который предполагается оформить в виде списка. Создать отступы каждого абзаца, воспользовавшись кнопкой Увеличить отступ на панели инструментов Форматирование (при создании отступов нельзя использовать табуляцию). Выделить выбранный фрагмент текста. Выбрать команду Формат – Список. В окне диалога Список перейти на вкладку Многоуровневый (рисунок 2.13). Выбрать нужный тип многоуровневого списка из предложенных вариантов. Нажать ОК. 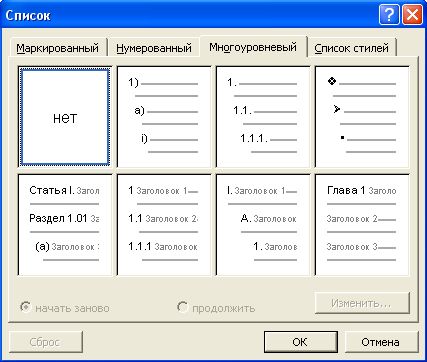 Рисунок 2.13 – Вкладка Многоуровневый окна диалога Список Создание буквицы Для более красочного оформления документа большую заглавную букву в начале раздела, главы или абзаца можно оформить так, чтобы она занимала несколько строк, как это сделано в начале настоящего абзаца. Верхнюю часть буквицы часто выравнивают по верхнему краю первой строки абзаца. Изменение или просмотр буквицы следует выполнять в режиме разметки. Чтобы добавить буквицу в документ необходимо выделить букву, зайти в меню Формат –> Буквица, перед вами появится диалоговое окно представленное на рисунке 2.14. 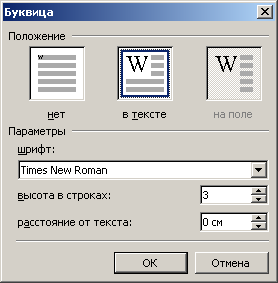 Рисунок 2.14 – Диалоговое окно Буквица Диалоговое окно Буквица (Drop Cap) позволяет задать следующие параметры: 1. В группе Положение (Position) можно выделить одно из полей: нет (None) – преобразует буквицу выделенного абзаца в обычный текст; в тексте (Dropped) – вставляет выровненную по левому краю буквицу, обтекаемую текстом; на поле (In Margin) – вставляет буквицу, вынесенную на левое поле, в начало первой строки абзаца. 2. Назначение других полей окна: шрифт (Font) – позволяет выбрать шрифт для написания буквицы; высота в строках (Lines to drop) – используется для задания числа строк по вертикали, которые должны обтекать буквицу; расстояние до текста (Distance from text) – определяет расстояние между буквицей и строками основного текста абзаца. Контрольные вопросы Опишите создание сноски и примечания. Опишите создание автотекста. Опишите создание колонтитула. Опишите создание списков. Опишите создание буквицы. Практическая часть Задание 1. Внимательно изучив теоретический материал, создайте документ по образцу, вставляя сноски, примечания, колонтитулы, буквицу и списки. 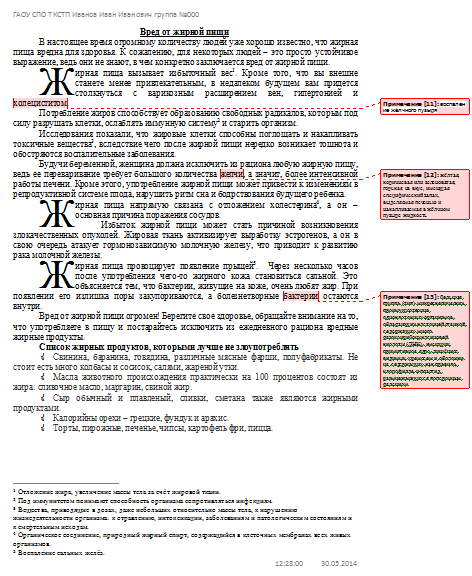 Практическая работа №10 Тема: Создание таблицы, преобразование текста в таблицу, форматирование таблицы. Цель: Научить создавать и форматировать таблицы, преобразовывать текст в таблицу. Теоретическая часть Создание и форматирование таблиц Для того чтобы систематизировать разнородную информацию, удобно представить её в виде таблицы. Таблицы используются для организации и представления информации в виде строк и столбцов. Существует три способа создания таблиц в MS Word: Щелкнуть по кнопке Вставить таблицу 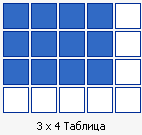 Рисунок 3.1 – Выбор параметров таблицы Воспользуйтесь командой Таблица/Вставить/Таблица (рисунок 3.2).  Рисунок 3.2 –Диалоговое окно Вставка таблицы Можно рисовать таблицы карандашом из панели инструментов Таблицы и Границы (рисунок 3.3). 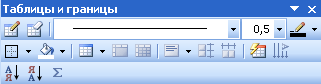 Рисунок 3.3 – Панель инструментов Таблицы и Границы После задания вида таблицы можно начать её заполнять. Для ввода информации в ячейки таблицы щёлкните на любой ячейке и начинайте вводить текст или числа. Для перехода на одну ячейку вправо пользуйтесь клавишей [Tab], для перемещения на одну ячейку влево – комбинацией [Shift]- [Tab]. С помощью клавиш управления курсором или мыши тоже можно перемещаться по ячейкам. К тексту таблицы применяется любой тип форматирования. Содержимое каждой ячейки рассматривается как отдельный абзац. Для изменения расположения текста в ячейках щелкните по кнопкам Выровнять по правому краю, Центрировать по вертикале, Выровнять по нижнему краю и т.д. расположенным на панели инструментов Таблицы и Границы (рисунок 3.4).  Рисунок 3.4 – Панель форматирования текста таблицы Добавление новых строк в таблицу можно производить с использованием соответствующих команд меню «Таблица», но проще это сделать следующим образом: установите курсор в правую нижнюю ячейку таблицы и нажмите клавишу [Tab] – таблица увеличится на одну строку. Таким образом, не надо заранее задумываться о числе строк – сколько надо, столько в ней и будет. В случае, когда остались лишние строки, их необходимо удалить, для сего нужно выделить строки, которые надо удалить, и выберите команду Таблица/Удалить/Строки. Можно воспользоваться ножницами из панели инструментов или нажать клавишу Backspace. Для наложения цветного фона необходимо установить курсор в таблицу или выделить часть ячеек, затем в меню Формат выбрать команду Границы и заливка, вкладку Заливка, установить нужный цвет фона и нажать на кнопку ОК (рисунок 3.5). 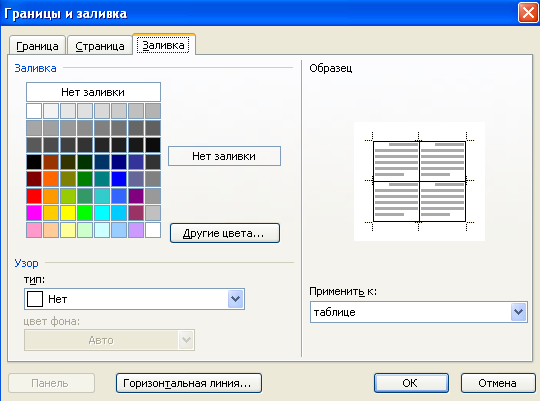 Рисунок 3.5 – Вкладка Заливка окна Границы и заливка Если необходимо сделать линии таблицы невидимыми, то сразу после задания цвета фона, не нажимая кнопку ОК, перейдите на вкладку Граница и задайте тип границы Нет (рисунок 3.6), и потом уже нажмите ОК. 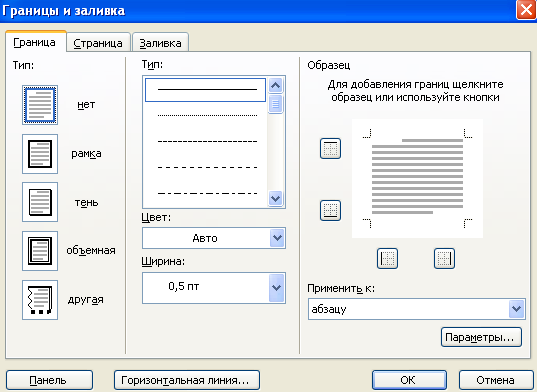 Рисунок 3.6 – Задание параметров границ в таблице При создании таблицы удобно использовать режим задания автоформата, вызываемый кнопкой Автоформат таблицы… в диалоговом окне Вставка таблицы (рисунок 3.7). Программа предлагает целый набор форматов таблиц, выбрать который поможет образец. 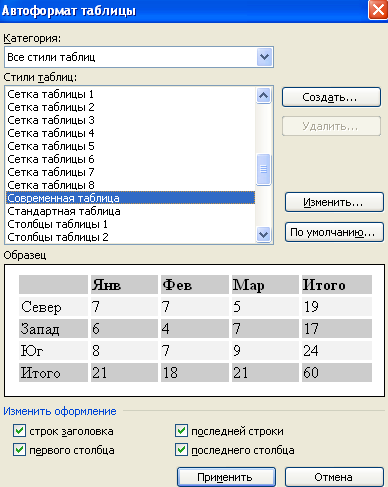 Рисунок 3.7 – Выбор варианта автоформата таблицы Таблицы могут отображаться на экране с линиями разделительной сетки, от которых рябит в глазах, или без них. Чтобы спрятать линии сетки выберите команду Таблица/Скрыть сетку. Для поворота текста внутри ячейки таблицы щелкните по кнопке Изменить направление текста Если навести курсор на таблицу, то в левом её углу за контуром появится значок  Рисунок 3.8 – Контекстное меню таблицы Для удаления содержимого таблицы (её начинки), надо произвести выделение таблицы и нажать клавишу [Delete], при этом сама таблица не удаляется. Удаление таблицы целиком производится из меню Таблица/Удалить, командой Вырезать контекстного меню, вызываемого правой кнопкой мыши или нажатием на клавишу Backspace. | |||||||||||||||||||||||||||||||||||||||||||||||||
