заказ. Методические рекомендации фактическое количество физических накопителей, подключённых к компьютеру, может быть меньше показанного в папке Мой компьютер, поскольку один физический накопитель может быть разбит на несколько разделов,
 Скачать 282.75 Kb. Скачать 282.75 Kb.
|
|
Задание 2. Определить количество физических накопителей, подключённых к компьютеру, их объем и производителя. Методические рекомендации: фактическое количество физических накопителей, подключённых к компьютеру, может быть меньше показанного в папке Мой компьютер, поскольку один физический накопитель может быть разбит на несколько разделов, отображающихся независимо друг от друга. Через контекстное меню иконки «Мой компьютер» вызовите команду Свойства, откройте вкладку Оборудование и нажмите кнопку Диспетчер устройств. В появившемся окне найдите раскрывающееся меню Дисковые устройства. Раскройте меню, нажав на плюс. В раскрывшемся меню будут показаны все физически подключённые к компьютеру жесткие диски. Первые две буквы в названии винчестера кодируют название производителя. Остальные символы в зависимости от производителя каким-то образом кодируют в том числе и объём диска. Например, диск ST3160815AS, как и диск WD1600JB-00GVA0, имеет объём 160 ГБ. Производители винчестеров (жёстких дисков): WDC – Western Digital, ST – Seagate, Samsung, Hitachi. Вызовите окно «Свойства» через контекстное меню для одного из дисков и откройте вкладку Тома. Нажмите кнопку Заполнить. В нижней части окна появится информация о виртуальных разделах - томах на физическом диске. Сопоставьте все физические жесткие диски всем виртуальным жестким дискам в папке Мой компьютер. Приведите в отчёте полный список накопителей для Вашего рабочего компьютера в лаборатории и для Вашего домашнего компьютера. Для каждого накопителя укажите принадлежность к физическому жесткому диску, общую ёмкость и процент свободного места. Результаты приведите в таблице по примеру. Как Вы думаете, достаточно ли имеющегося свободного места на дисках для полноценной работы? 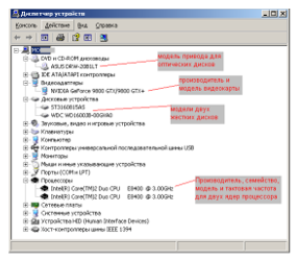 Задание по теме 1.1. Архитектура ПК. ПК и интерфейсы ПК. Цель: научиться определять параметры функциональных устройств персонального компьютера. Задание 1. Определить параметры функциональных устройств персонального компьютера, используя утилиту диагностики компьютера. Методические рекомендации: существует великое множество бесплатных программ для определения аппаратной конфигурации. Воспользуйтесь одной из перечисленных (на выбор) программ идентификации компонентов, тестирования и диагностики компьютера - HWMonitor, CPU-Control, CPU-Z, которые предоставляют пользователям полную информацию об аппаратных характеристиках ПК. Все выводимые в программах параметры можно сохранить с помощью мастера выгрузки отчетов. Приведите в отчёте выводимые программой параметры, а именно: 1) наименование основного микропроцессора и его тактовую частоту; 2) количество подключенных дисковых устройств (физических и логических) и их тип; 3) версию ОС; 4) тип и наименование сетевой карты; 5) наименование материнской платы. 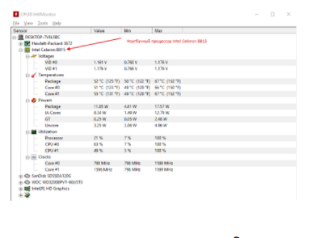 Задание по теме 2.1 Основы технологии представления и обработки текстовой информации Цель: развить навыки выполнения простейших операций с фрагментами текста. Задание 2. Форматирование фрагмента текста. Методические рекомендации: Наберите из учебника по информатике любой текст, не менее чем 1 страница и отформатируйте набранный текст следующим образом: – Заголовок - 18пт, прописными буквами, разреженный на 2,5пт. Выровнять по центру, перед и после заголовка абзацные отступы 12пт. – Текст первого абзаца должен быть размером 14 пт, выровнен по левому краю. Отступ первой строки 1,25 см. Междустрочный интервал – одинарный. – Текст второго абзаца должен быть размером 13пт, курсив, выровнен по правому краю. Отступ первой строки отсутствует. Междустрочный интервал – с коэффициентом 1,3. – Текст третьего абзаца должен быть размером 14 пт, уплотненный, выровнен по ширине. Выступ первой строки 1,25 см. Междустрочный интервал – 12 пт. Слева и справа абзаца отступы по 2см. – Текст четвертого абзаца должен быть размером 14пт, выровнен по ширине. Отступ первой строки 1,25 см. Междустрочный интервал полуторный. Перед и после абзаца отступы 6 пт. Выполните над набранным текстом следующие процедуры: – Применить к тексту заголовка анимационный эффект. – Оформить текст первого абзаца графически: сделать рамку, добавить фон – Заменить все согласные буквы ‘м’ буквой ‘в’ – Включить отображение непечатаемых символов. – Найти текст размером 14пт с полуторным междустрочным интервалом и заменить его на текст 13 пт с интервалом 1,3 с помощью команды замены. – Найти знак абзаца и заменить его на знак абзаца с пробелом с помощью команды замены. – Сделайте первую букву каждого абзаца в виде буквицы. -Работа со списками. – Создать маркированный список. – Создать нумерованный список. – Создать многоуровневый список, который должен иметь три вложенных подуровня. – Используя команду «Формат-Список» создать маркированный список со своим маркером (например ©). – Используя команду «Формат-Список» создать нумерованный список со своим форматом (например, сделать отступ номера от края поля 0,2, а отступ текста от номера 0,8). – Используя команду «Формат-Список» создать нумерованный список со своей нумерацией (например, Шаг1, Шаг2 …). Форматирование страницы. – Задать для страницы следующие поля: левое - 3 см, остальные - 1,5 см. – Вставить номер страницы внизу в центре. – Сделать нижнее поле размером 2 см. – Увеличить размер верхнего поля с помощью линейки. – Добавить верхние колонтитулы: слева – имя документа, справа – дата. – Обратиться с панели инструментов «Колонтитулы» к параметрам страницы и изменить размер правого поля. – Изменить нижний колонтитул. – Сделать все страницы альбомными. Работа с колонками. – Создать две колонки одинаковой ширины. – Сделать весь документ в виде двух колонок разной ширины. – Применить в конце документа балансировку колонок, если это необходимо. – Избавиться от колонок. – Применить к первому разделу три колонки. – Во втором разделе создать две колонки. – В первом разделе использовать разрыв колонок. – Во втором разделе задать разделитель между колонками. Результаты выполненной работы представьте преподавателю. Задание по теме 2.2. Основы технологии обработки данных в среде табличного процессора Цель занятия: изучить интерфейс, назначение и характеристики табличного редактора MS Excel, научиться создавать и редактировать табличный документ. Задание 1. Используя интерактивную Справку Excel, выполните задания над прилагаемым текстом. По ходу выполнения заданий изучите интерфейс и логику размещения основных вкладок меню, а также способы вызова команд и их функциональное назначение.  1. Работа с панелью быстрого доступа и режимами просмотра книги Настройте и разместите панель быстрого доступа под лентой, установите кнопку «Просмотр и печать». Методические рекомендации: Панель быстрого доступа позволяет получить доступ к основным командам независимо от того, какая вкладка Ленты в данный момент выбрана. Панель быстрого доступа размещена в верхнем левом углу программы, но ее можно переместить и под ленту. Для того, чтобы переместить Панель быстрого доступа под ленту, необходимо щелкнуть мышкой по маленькому черному треугольнику на панели быстрого доступа и выбрать в выпадающем меню пункт – Разместить под лентой, там же необходимо выбрать кнопку «Просмотр и печать». Приведите в отчёте скриншот о выполнении задания. 2. Лента в Microsoft Excel. Настройте ленту окна Microsoft Excel для своих пользовательских потребностей.
Методические рекомендации: Лента является основным рабочим элементом интерфейса MS Excel и содержит все команды, необходимые для выполнения наиболее распространенных задач. Лента состоит из вкладок, каждая из которых содержит нескольких групп команд. Для выполнения задания перейдите в меню «Файл» — «Параметры» — «Настроить ленту». Добавьте функции, которых раньше не было, и удалите те, которые Вам не нужны. Приведите в отчёте скриншот о выполнении задания. 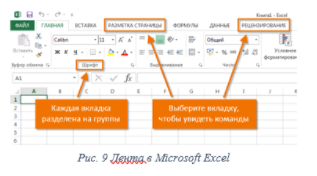 3. Группа Команд. Ознакомьтесь с содержанием каждой группы блоков различных команд. Методические рекомендации: Каждая группа содержит блок различных команд. Для применения команды нажмите на необходимый ярлычок. Некоторые группы содержат стрелку в правом нижнем углу, нажав на которую можно увидеть еще большее число команд.  4. Рабочий лист. Добавьте два листа в книгу. Методические рекомендации: Файлы Excel называют Рабочими книгами. Каждая книга состоит из одного или нескольких листов (вкладки в нижней части экрана («Лист1» и далее)). Их также называют электронными таблицами. По умолчанию рабочая книга Excel содержит всего один лист. Листы можно добавлять (нажмите знак +, рядом с Лист1), удалять и переименовывать (нажмите правой кнопкой мыши на Лист1-выберите «Переименовать», далее введите названия листов: «1», «2», «3»). Вы можете переходить от одного листа к другому, нажав на его название. Приведите в отчёте скриншот о выполнении задания. 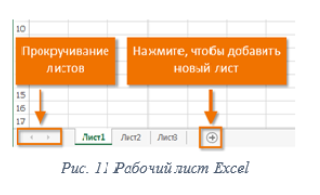 5. Режимы просмотра листа. Ознакомьтесь с режимами просмотра листа Excel. Установите для задания 4 вид «Разметка страницы». Ответьте на вопрос: в чем отличие режима «Страничный» от «Разметка страницы»? Методические рекомендации: Существуют три основных режима просмотра листа. Для выбора необходимого режима просто нажмите соответствующий ярлычок. Например, обычный режим выбран по умолчанию и показывает вам неограниченное количество ячеек и столбцов. Приведите в отчёте скриншот о выполнении задания. 6. Изменение масштаба. Установите для задания 4 масштаб 125%. Методические рекомендации: Нажмите, удерживайте и передвигайте ползунок для настройки масштаба. Цифры справа от регулятора отображают значение масштаба в процентах. Приведите в отчёте скриншот о выполнении задания. 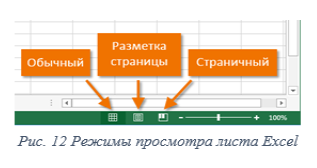 |
