Пролог пр1. Методические рекомендации по выполнению лабораторной
 Скачать 81.23 Kb. Скачать 81.23 Kb.
|
|
Методические рекомендации по выполнению лабораторной работы №1 «Знакомство с системой программирования Visual Prolog. Создание TestGoal-проекта» Задача, решаемая на компьютере, реализуется в виде прикладной программы (приложения). Приложениеобычно состоит из нескольких различных частей, каждая из которых размещается в отдельном файле (программноммодуле)и выполняет строго определённые функции. Набор файлов, необходимых для создания приложения, называется проектом. Компилятор последовательно обрабатывает файлы проекта и строит из них выполняемый файл. Для создания нового проекта нужно выбрать команду Project | New Project, после выполнения которой активизируется диалоговое окно Эксперта Приложений (Application Expert). 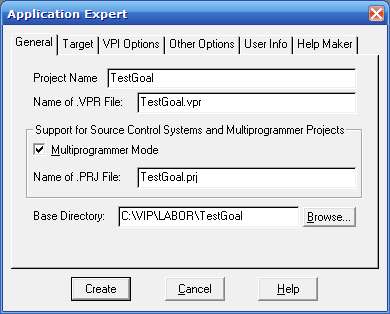 Необходимо определить базовый каталог и имя проекта. Если программист определит несуществующий каталог, Application Expert создаст его. Для просмотра содержимого диска и выбора каталога можно воспользоваться кнопкой Browse. В приведённом ниже примере для сохранения нового проекта c именем TestGoal был выбран каталог C:\VIP\LABOR\TestGoal. Рекомендуется для каждого проекта создавать отдельный каталог. Также нужно установить флажок Multiprogrammer Mode и щелкнуть мышью внутри поля Name of.PRG File. Появится имя файла проекта TestGoal.prj (рис.1.1). Необходимо определить базовый каталог и имя проекта. Если программист определит несуществующий каталог, Application Expert создаст его. Для просмотра содержимого диска и выбора каталога можно воспользоваться кнопкой Browse. В приведённом ниже примере для сохранения нового проекта c именем TestGoal был выбран каталог C:\VIP\LABOR\TestGoal. Рекомендуется для каждого проекта создавать отдельный каталог. Также нужно установить флажок Multiprogrammer Mode и щелкнуть мышью внутри поля Name of.PRG File. Появится имя файла проекта TestGoal.prj (рис.1.1).Рис.1.1.ОкноЭкспертаПриложений(ApplicationExpert) На вкладке Target установите параметры, отмеченные на рис.1.2, и нажмите кнопку Create для того, чтобы создать файлы проекта по умолчанию. 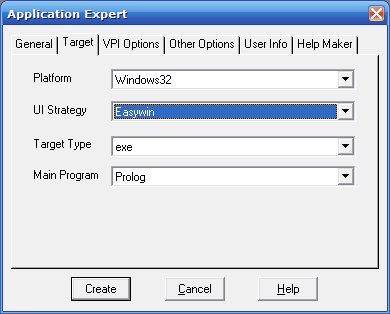 Рис.1.2.ОкноApplicationExpert(вкладкаTarget) Для установки требуемых опций компилятора для созданного проекта выберите команду Options| Project|Compiler Options. В диалоговом окне Compiler Options откройте вкладку Warnings и выполните следующие действия: установите переключатель Nondeterm. Эта установка определяет все предикаты пользователя как недетерминированные (могут породить более одного решения); для подавления некоторых возможных предупреждений компилятора, которые не важны для понимания приводимых примеров на данном этапе, снимите флажки опций согласно рис.1.3; нажмите кнопку ОК, чтобы сохранить установки опций компилятора. 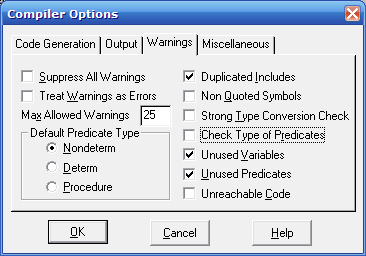 Рис.1.3.Опциикомпилятора Создание файлаДля создания нового файла можно использовать команду File|New. После ее выполнения на экране появится окно редактирования файла с именем Noname. Для проверки правильности настроек системы в окне редактирования напечатайте следующий текст: GOALwrite("Пожалуйста,\n задайте свое имя "),nl, readln(Name),write("Теперь задайте фамилию "),nl, readln(FName),nl,nl,nl, write(FName), write(Name, "!"), nl,write("Изучаем VISUAL PROLOG !!!"), nl,nl.Запуск и тестирование программыВ терминологии языка Пролог слово GOAL означает «цель программы». После запуска программы на выполнение компилятор будет пытаться «достичь» цели, поставленной программистом. Для того чтобы выполнить задачу, выберите команду Project|Test Goal или нажмите комбинацию клавиш Примечание: перед выполнением очередного тестирования программы окно с результатами предыдущего тестирования необходимо закрыть. 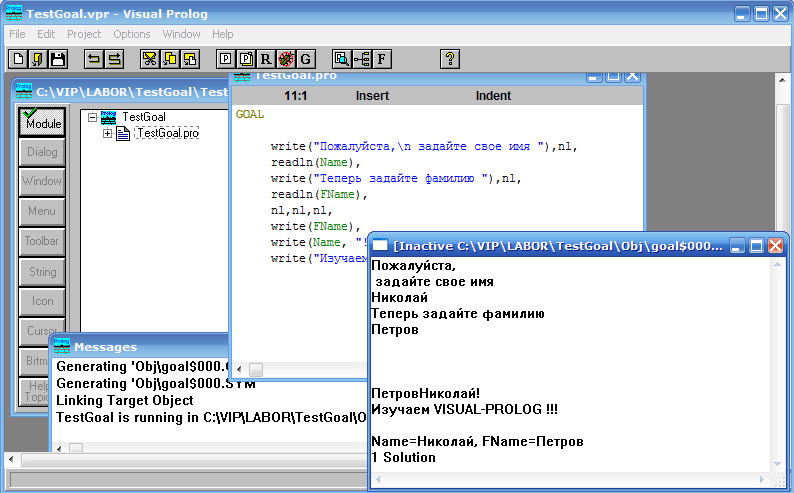 Рис.1.4.Результатывыполненияпрограммы Обработка ошибокЕсли вы допустили ошибки в программе и пытаетесь скомпилировать ее, то среда визуальной обработки отобразит окно Errors (Warnings), которое будет содержать список обнаруженных ошибок. Дважды щелкнув на одной из них, вы попадете на место ошибки в исходном тексте. Можно воспользоваться клавишей Практическое задание № 1Запустить систему программирования Visual Prolog на выполнение, дважды “щёлкнув” левой кнопкой мыши по соответствующей пиктограмме. Создать проект с именем TestGoal и сохранить его в отдельном каталоге. Запустить созданный проект на выполнение. |
