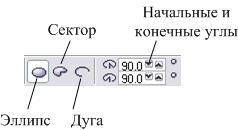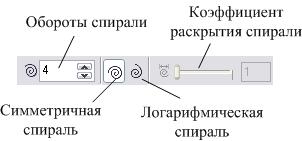Методические указания для выполнения лабораторных работ студентами направлений 552800, 550200 тула 2004
 Скачать 7.66 Mb. Скачать 7.66 Mb.
|
Рисунок 1.1 – Основное окно программы CorelDraw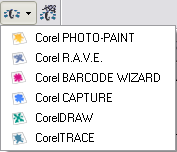 Рисунок 1.2 – Кнопка запуска приложений Особенностью интерфейса CorelDraw является наличие таких элементов, как прикрепленные панели, которые обладают свойствами «приклеиваться» при перетаскивании мышью к одной из сторон рабочего поля. Прикрепленные панели – это особого вида диалоговые окна, которые служат для настройки действия основных инструментов. При желании палитры можно «открепить» и сделать «плавающими», благодаря чему удается очень быстро получить доступ к содержащимся в них элементам управления. Одним из наиболее значительных их преимуществ перед диалоговыми окнами является, то, что «плавающую» панель можно оставить открытой и вернуться к работе над страницей. Панель инструментов по умолчанию расположена вдоль левого края окна и содержит все основные инструменты, применяемые для создания, рисования и манипулирования объектами, текстами и эффектами. Если у вас возникает желание произвести настройку интерфейса и параметров CorelDraw, следует воспользоваться командой меню Tools (Инструменты) Options (Опции). Все настройки подразделяются на три основных раздела: Workspace (Рабочая область), содержит средства управления параметрами интерфейса; Document (Документ), позволяет управлять свойствами разрабатываемого документа; Global (Глобальное), управляет параметрами взаимодействия редактора с аппаратными устройствами и другими внешними компонентами. * * *
Создание нового документа. Создание и сохранение документа происходит при помощи стандартных способов. После того, как вы создали новый документ, необходимо настроить параметры страницы и рабочего окружения. По умолчанию страница нового документа имеет самый распространенный формат бумаги в нашей стране – А4 (210x297 мм) и вертикальную ориентацию. Существует два способа настройки параметров страницы: Способ А – на Панели свойств выбираем из списка PaperType/Size (Тип/Размер бумаги) формат бумаги, здесь же будет показан размер бумаги, из списка Units (Единицы измерения) выбираем миллиметры или другую удобную для вас единицу. Для изменения ориентации рабочей страницы щелкните на одной из кнопок Portrait (Книжная) или Landscape (Альбомная) (рис. 1.3).  Рисунок 1.3 – Настройка параметров страницы Способ Б – воспользуйтесь командой меню Layout (Макет) PageSetup (Параметры страницы). В диалоговом окне PageSetup (Параметры страницы) можно выбрать 19 стандартных форматов, установить свой формат и указать ориентацию бумаги (книжная, альбомная) (рис. 1.4). 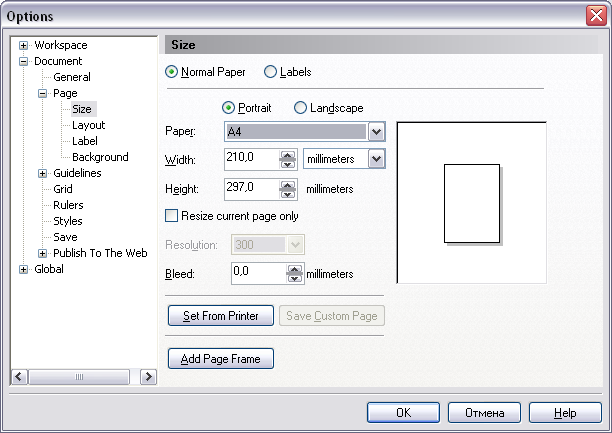 Рисунок 1.4. – Диалоговое окно PageSetup * * * Одна мысль давно не дает мне покоя. Мои руки сами потянулись к старому пыльному свитку. Может быть, в нем я найду то, что мне необходимо? Амулет. Из чего он состоит? Что надо создать в первую очередь? Восьмиконечная звезда. Легко. Так. Дальше? Круг. Так. Еще одно усилие и я перемещу круг на задний план. Вот так уже похоже. Свиток второй Приемы создания простейших объектов Наше знакомство с редактором CorelDraw начнем с создания простейших геометрических объектов: прямоугольников, эллипсов, многоугольников, спиралей, прямых и кривых линий. Прямоугольник, квадрат, эллипс, окружность. Выберите инструмент Rectangle (Прямоугольник) Если в процессе построения прямоугольника или эллипса удерживать клавишу <Сtrl>, будет нарисован квадрат или окружность. Прием рисования фигуры «от центра» выполняется при нажатой клавише <Shift>, а если необходимо нарисовать квадрат или окружность «от центра» то это делается при одновременно нажатых клавишах <Сtrl> и <Shift>. При работе с прямоугольником можно скруглить его углы, воспользовавшись элементами скругления углов, расположенных на Панели свойств (рис. 2.1). Эллипсы могут принимать вид дуг и секторов, элементы управления распложены также на Панели свойств, необходимо нажать на соответствующую кнопку Pie (Сектор) 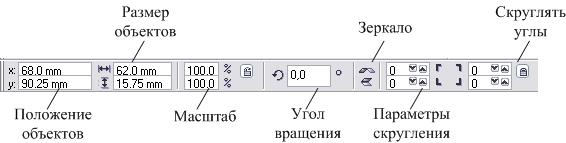 Рисунок 2.1 – Панель свойств для задания параметров прямоугольника Многоугольник, спираль, звезда, клетки. Инструмент Polygon(Многоугольник) Для создания звезды используют кнопку Star(Звезда) Используя инструменты Spiral (Спираль)
 Рисунок 2.4 – Задание параметров клетки Чтобы задать число витков спирали, воспользуйтесь элементом управления SpiralRevolutions (Обороты спирали) (рис. 2.5). Обычные спирали создаются при нажатой кнопке Symmetrical Spiral (Симметричная спираль), а логарифмические спирали – при нажатой кнопке LogarithmicSpiral (Логарифмическая спираль). С помощью ползунка SpiralExpansionFactor (Фактор раскрытия спирали), мы можем изменить расстояние между соседними витками спирали, т.е. спираль будет расширяться с каждым витком.
Простейшие операции по изменению размера и формы объектов. Как правило, перед тем как сделать что-либо в CorelDraw, необходимо создать объект, а прежде чем сделать что-либо с этим объектом, его необходимо выделить. Объект можно выделить с помощью инструмента PickTool (Указание) Группу объектов выделяют щелчками левой кнопки мыши при нажатой клавише <Shift>. При этом в Строке состояния выводится информация о выделенных объектах. Повторное нажатие кнопкой мыши с удерживаемой клавишей <Shift> на контуре одного из выделенных объектов отменяет выделение данного объекта. Об этом можно также узнать из Строки состояния. Изменение размера объекта производится после его выделения при помощи перетаскивания соответствующих маркеров. Чтобы переместить объект, его необходимо выделить с помощью инструмента PickTool (Указание) Чтобы зеркально отразить объект, необходимо один из маркеров выделения перетащить на другую сторону объекта, пока зеркальное отражение объекта не примет требуемую форму или положение. С помощью угловых маркеров выделения можно отражать объект относительно вертикальной, горизонтальной или наклонной оси, выполняя при этом масштабирование. С помощью клавиши <Ctrl> можно сделать размер отражаемого изображения равным размеру оригинала. С помощью клавиши <Shift> можно отразить объект относительно центральной точки. Для поворота объекта его необходимо выделить и затем щелкнуть на нем левой кнопкой мыши, что приведет к появлению маркеров поворота и скоса в виде стрелок. Стрелки по углам служат для вращения объекта, стрелки по сторонам объекта используются для его деформации. При этом все эти перемещения будут происходить вокруг центра вращения. Нажатие клавиши <Ctrl> приводит к повороту или скосу объекта на углы, кратные 15°. Для задания точных значений параметров преобразований лучше открыть прикрепленную панель преобразований <Alt+F7> (рис. 2.6). В верхней части панели расположены пять кнопок инструментов преобразования: Position (Положение) Существует два способа размещения объекта или группы объектов с помощью Панели преобразований – относительно текущего объекта и относительно системы координат, связанной с документом. Чтобы переместить объект по первому способу, необходимо установить флажок RelativePosition (Относительное положение) и ввести значение горизонтального и вертикального перемещения объектов. Для ввода расстояний можно воспользоваться кнопками приращения. Чтобы переместить объект в определенное место на странице, необходимо сбросить флажок RelativePosition (Относительное положение) и ввести горизонтальную и вертикальную координаты нового положения выбранной якорной точки (рис. 2.6) относительно линеек. Эти якорные точки используются для установки положения преобразованного объекта по отношению к исходному объекту. 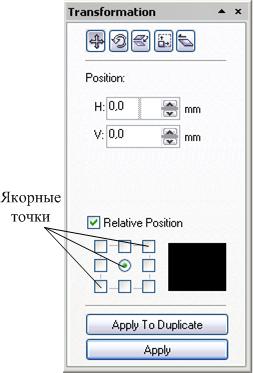 Рисунок 2.6 – Окно Панель преобразования Поворот объекта задается только двумя параметрами: углом поворота и центром вращения. Угол вводится в поле Angle(Угол), в диапазоне от -360° до 360°, с точностью до 0.001°. Центр вращения можно задать несколькими способами: установите флажок Relative Center (Относительный центр) и щелкните на центральной якорной точке. Координаты центра Н и V будут установлены равными 0.0. Чтобы изменить положение центра вращения, введите координаты центра в поле Center (Центр); сбросьте флажок Relative Center (Относительный центр). Введите горизонтальную и вертикальную координаты центра поворота. Щелкните на кнопке Apply (Применить) или ApplyToDuplicate (Применить к дубликату), чтобы повернуть объект вокруг этой точки на указанный угол; поворот объекта можно произвести относительно одной из якорных точек, угловой или серединной. После чего щелкнуть на кнопке Apply (Применить); третий инструмент Панели преобразований – Scaleandmirror (Масштабировать и отразить) предназначен для выполнения двух действий. При масштабировании объекта устанавливаются такие параметры, как Scale (Масштаб), включающий поля ввода Н и V, якорная точка и флажок Non-proportional (Непропорциональная). Кнопки отражения позволяют отразить объект по горизонтали, по вертикали или относительно обеих осей сразу. В поле Scale (Масштаб) можно указать проценты масштабирования. Якорные точки определяют, в каком месте по отношению к исходному объекту будет создан преобразованный объект. Инструмент Size (Размер) на Панели преобразований позволяет точно установить общие размеры объекта, группы объектов. При выделении объекта в полях Размеров Н и V указываются его размеры. Если установить флажок Nonproportional (Непропорциональная), можно ввести независимые значения для высоты и ширины объекта. Когда этот флажок сброшен, достаточно установить только ширину или только высоту – при преобразовании будут сохранены пропорции объекта. Якорные точки определяют размещение преобразованного объекта. Порядок объектов. Каждый объект в CorelDraw имеет свое место среди других объектов, это значит, что объект может находиться впереди или позади остальных объектов документа. Второй создаваемый объект помещается на первый, даже если они не пересекаются по горизонтали или вертикали. Третий объект рисуется перед вторым и т. д. Независимо от того, как тщательно спланирован документ, иногда приходится изменить порядок некоторых объектов. Для работы над упорядочиванием объектов существует команда меню Arrange (Упорядочить)Order (Порядок). Существуют семь команд изменения порядка объектов: ToFront (Вперед) (Shift+PgUp) помещает выделенный объект(ы) перед всеми остальными объектами; ToBack (Назад) (Shift+PgDn) помещает выделенный объект(ы) позади всех остальных объектов; Forwardone (Backone) (Вперед один (Ctrl+ PgUp) (Назад один (Ctrl+ PgDn))) перемещает объект(ы) на одну позицию вперед либо на одну позицию назад в порядке объектов; InFrontOf (Behind) (Вперед на (Назад на)) помещает выделенный объект(ы) перед или за объектом, указываемым после выбора команды при помощи жирной стрелки; ReverseOrder (Обратный порядок) обращает порядок следования выделенных объектов. Рисование и редактирование линий. Все имеющиеся в CorelDraw инструменты рисования линий, по сути, предназначены для создания кривых, соединяющих точки, причем эти кривые представляют собой векторные фигуры. Мы можем создавать замкнутые и незамкнутые кривые, соединительные линии и кривые, динамически привязанные к объектам или формам – все будет зависеть от того, какой инструмент вы выберите. Линию можно наделить рядом свойств, таких как цвет, толщина или узоры. Линии могут быть прямыми или кривыми и содержать несколько узлов. Если начальная и конечная точки линии совпадут, то она становится замкнутым контуром. Инструменты для рисования линий подразделяются на восемь основных типов, сгруппированных на Вспомогательной панели инструментов (рис. 2.7): 1 – инструмент Freehand (Свободного рисования); 2 – инструмент Bezier (Безье); 3 – инструмент ArtisticMedia (Набор художника); 4 – инструмент Pen (Ручка); 5 – инструмент Polyline (Полилиния); 6 – инструмент 3 PointCurve (Кривая по 3-м точкам); 7 – интерактивный инструмент InteractiveConnector (Соединителя); 8 – инструмент Dimension (Размерность). В зависимости от того, какой инструмент выбран, изменяется вид Панели свойств. Для создания обычных прямых или кривых линий выберите инструмент Freehand (Свободного рисования) кривую линию рисуют протягиванием мыши; прямую – щелчками в начальной и конечной точках; при нажатой клавише <Ctrl> для прямой линии можно задать фиксированный угол наклона (с шагом 15°); воспользовавшись Панелью свойств, можно соответствующими переключателями задать тип линии, ее толщину, форму линии на концевых точках; для незамкнутых линий можно воспользоваться кнопкой Auto-CloseCurve (Замкнуть кривую) Инструмент Bezier (Безье) 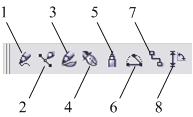 Рисунок 2.7 – Вспомогательная панель для рисования  Рисунок 2.8 – Панель свойств для рисования линий На экране появится пунктирная линия, длина и направление которой меняются с передвижением мыши. Эта пунктирная линия называется манипулятором кривизны. Внешний вид кривой Безье определяется длиной и наклоном манипулятора кривизны, а также координатами опорных точек (узлов). Каждый узел содержит хотя бы один маркер, который может быть размещен в любом месте. Изменяя положение маркера, вы можете управлять формой кривой Безье. Выделив любую часть кривой Безье, вы можете трансформировать или отредактировать ее, а также изменить характеристики прямой, кривой или узла. Редактирование кривой Безье производят с помощью инструмента Shape (Форма) Однако, перед тем, как произвести какие-либо изменения с объектом, выделите его, далее выберите инструмент Shape (Форма) 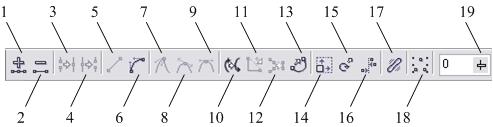 Рисунок 2.9 – Панель свойств при работе с инструментом Bezier (Безье) 1 – кнопка AddNodes (Добавить узел) создает новый узелок в том месте контура, которое было отмечено щелчком мыши; 2 – кнопка DeleteNodes (Удалить узел) удаляет выделенные узелки; 3 – кнопка JoinTwoNodes (Соединить два узла) объединяет два выделенных концевых узелка контура в один; 4 – кнопка BreakCurve (Разбить кривую) разрывает контур в выделенном узелке; 5 – кнопка ConvertCurveToLine (Конвертировать кривую в линию) преобразует криволинейный сегмент контура, входящий в выделенный узелок, в прямолинейный сегмент; 6 – кнопка ConvertLineToCurve (Конвертировать линию в кривую) преобразует прямолинейный сегмент контура, входящий в выделенный узелок, в криволинейный сегмент; 7 – кнопка MakeNodeACusp (Точка перегиба) преобразует выделенный узелок в угловой узелок; 8 – кнопка MakeNodeSmooth (Сгладить узел) преобразует выбранный узелок в сглаженный; 9 – кнопка MakeNodeSymmetrical (Преобразовать узел в симметричный) преобразует выделенный узелок в симметричный; 10 – кнопка ReverseCurvedirection (Обратить направление кривой) изменяет направление формирования контура на противоположное; 11 – кнопка ExtendCurvetoClose (Продлить и замкнуть кривую) соединяет два выделенных концевых узелка прямолинейным отрезком; 12 – кнопка ExtractSubpath (Извлечь под путь) отделяет составной контур, содержащий выделенные узелки; 13 – кнопка Auto-CloseCurve (Замкнуть кривую) автоматически замыкает концы каждого из составных контуров; 14 – кнопка StretchandScaleNodes (Переместить и масштабировать узлы) временно преобразует часть кривой содержащей выделенные узелки в один объект, который можно перемещать и масштабировать; 15 – кнопка RotateandSkewNodes (Повернуть и наклонить узлы) подключает режим поворота и наклона выбранных узелков; 16 – кнопка AlignNodes (Выровнять) выравнивает выделенные узелки; 17 – кнопка ElasticMode (Эластичный режим) задает режим эластичной кривой; 18 – кнопка SelectAllNodes (Выделить все узлы) выделяет все узелки; 19 – ползунок CurveSmoothness (Сгладить кривую) регулирует уровень сглаживания участков контура в местах расположения выделенных узелков; Выбрав инструмент ArtisticMedia (Набор художника), можно создавать жирные кривые линии переменной толщины. Отличие данных линий от описанных выше в том, что этот инструмент создает форму с замкнутым контуром. Выбрав данный инструмент, вы получаете доступ к пяти разным режимам рисования и другим параметрам, представленным на Панели свойств (рис. 2.10): нажав кнопку Preset (Предустановка) в PresetStrokeList (Предустановленном штриховом списке) вы можете применить к создаваемой линии готовую векторную фигуру, здесь содержится комплект из 23 разных стилей пера; с помощью параметров, расположенных на Панели свойств, можно изменять ширину создаваемого объекта, а также установить степень сглаживания; 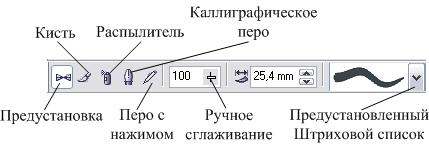 Рисунок 2.10 – Панель свойств для настройки параметров рисования жирных кривых линий нажав кнопку Brush (Кисть) при выборе режима Sprayer (Распылитель) режим Calligraphic (Каллиграфическое перо) нажав кнопку Pressure (Перо с нажимом) Чтобы создать размерные линии, воспользуйтесь инструментом Dimension (Размерность) на вспомогательной панели, при этом на Панели свойств отобразится шесть разных режимов проставления размеров, каждый из которых соответствует конкретным целям. До начала рисования можно указать тип размерных линий: расставляемые автоматически, вертикальные, горизонтальные, наклонные, выносные и угловые (рис. 2.11). Процедура рисования размерной линии состоит из трех этапов: первым щелчком кнопки мыши вы указываете точку, от которой измеряется расстояние; вторым – конечную точку, до которой измеряется расстояние; третьим – точку местоположения надписи с размером. На Панели свойств также расположены группы различных раскрывающихся меню, полей ввода текста и командных кнопок, с помощью которых вы можете управлять внешним видом и свойствами размерных линий (рис. 2.11):  Рисунок 2.11 – Панель свойств для управления внешним видом и свойствами размерных линий раскрывающийся список Dimensionstyle (Стиль размерности) позволяет выбрать формат представления результатов измерения: десятичный, дробный, инженерный, архитектурный; раскрывающийся список DimensionPrecision (Точность измерения) позволяет настраивать формат отображения чисел при заданных единицах измерения; единицы измерения для размерных линий могут быть выбраны в раскрывающемся списке DimensionUnits (Единицы измерения) с помощью кнопки ShowUnitsforDimension (Показать единицы измерения) в полях Prefix (Префикс) и Suffix (Суффикс), при необходимости, проставляют текстовые или цифровые данные. В поле Префикс текст предшествует, а в поле Суффикс следует за размерным числом; кнопка DynamicDimensioning (Динамическое измерение) раскрывающееся меню TextPositionDropDown (Позиция текста) открывает доступ к кнопкам выбора стиля размещения надписей на размерных линиях. В CorelDraw существует два способа соединения линий и объектов. Первый способ заключается в рисовании линий между фигурами вручную. Второй способ наиболее эффективный и заключается в использовании интерактивного инструмента Interactiveconnectortool (Соединитель) * * * Я зажигаю свечу. Я снова в этой комнате. Эти стены уже успели стать родными. Вот мое любимое кресло. Теперь я буду часто проводить здесь время, потому что, начав, уже не могу оторваться. Итак, пора продолжать. Я села в мягкое нутро кресла. Его прикосновение о чем-то напоминало. Это старинное произведение искусства обладает странными свойствами. Я взяла со стола очередной свиток и раскрыла его. |