Методические указания для выполнения лабораторных работ студентами направлений 552800, 550200 тула 2004
 Скачать 7.66 Mb. Скачать 7.66 Mb.
|
|
Cвиток третий Преобразование объектов Различные приемы работы с контурами объектов. Все создаваемые в CorelDraw объекты имеют контур одинакового вида и толщины. Но иногда для создания иллюстраций требуется применить отличающиеся друг от друга контуры. Для этих целей используется специальный инструмент OutlinePen Dialog (Диалог пера контура), расположенный на вспомогательной панели инструмента Outline (Контур) и предназначенный для установки различных атрибутов контура объекта (рис. 3.1). 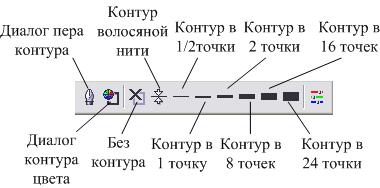 Рисунок 3.1 – Установка атрибутов контура объекта С помощью элементов управления можно изменить толщину контура, а также открыть диалоговые окна OutlinePen (Перо контура) и OutlineColor (Цвет контура) (рис. 3.2). Но для того, чтобы точно откорректировать все свойства контура объекта, нужно воспользоваться набором соответствующих параметров в диалоговом окне Перо контура. изменить цвет выделенного объекта можно, выбрав нужный цвет на пиктограмме цветовой палитры в поле Width (Ширина) расположено число, означающие толщину контура. Рядом в раскрывающемся списке, выбираются единицы измерения; в списке Style (Стиль) можно выбрать стиль контура: сплошная линия или прерывистая; переключатели Corners (Углы) и Linecaps (Концы линий) позволяют выбрать один из вариантов углов и окончания линий; флажок Behindfill (За областью заливки) располагает контур под заливкой, если же он не установлен, контур будет расположен над заливкой. При расположении под заливкой половина контура не видна, это особенно часто применяется при работе с текстом; если установлен флажок Scalewithimage (Масштабировать с изображением), то при изменении размеров объекта пропорционально будет меняться и толщина контура; в группе полей Arrows (Стрелки) выбираются наконечники, которые расположатся на начале и конце линии; командная кнопка Options (Опции) может быть использована как для создания новых стилей наконечников, так и для редактирования уже существующих; группа полей Calligraphy (Каллиграфия) определяет наклон и форму пера формирующего контура. 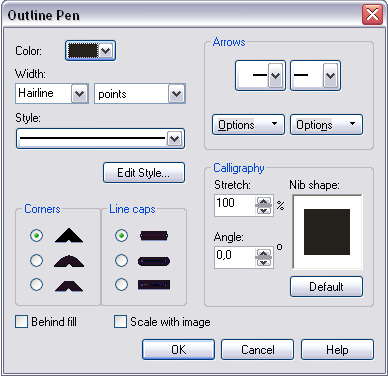 Рисунок 3.2 – Диалоговое окно Перо контура * * * Сердце забилось быстрее. Да, я смогу это сделать. Теперь у меня есть достаточно сил на это. Никто не может помешать. Но все это было бы слишком просто. Мой первый учитель говорил, что ничего не бывает просто так, за все надо платить. И вот передо мной стоит задача. И я должна решить ее. Необходимо правильно расположить формы. Тут нужна точность и выверенность размеров, важно следовать инструкциям в свитках. Cвиток четвертый Линейки, сетка, направляющие Использование линеек. При работе над документами часто приходится использовать средства, позволяющие определить положение, ориентацию или измерить размер объектов на странице, в данном случае можно воспользоваться экранными линейками. Если на экране нет измерительных линеек, выберите команду View(Вид) Rulers (Линейки), линейки появятся на экране. Если дважды щелкнуть на любой из линеек, то можно настроить их в появившемся диалоговом окне (рис. 4.1). По умолчанию начало отсчета линеек «совмещено» с нижним левым углом рабочей области, нулевые координаты обеих линеек пересекаются в этом углу. При необходимости вы можете произвести перенос начала координат. Для этого щелкните на пиктограмме, находящейся на пересечении линеек в верхнем левом углу и перетащите ее на новое место. Точного размещения начала координат можно добиться, если следить за координатами указателя (отображаемых в скобках в Строке состояния). 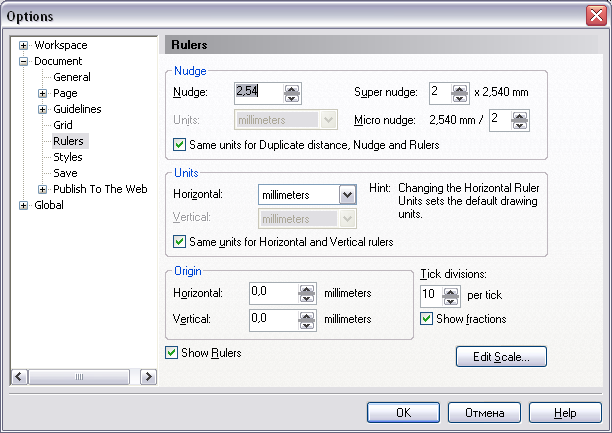 Рисунок 4.1 – Диалоговое окно настройки линеек Параметры направляющих. В CorelDraw существует возможность использовать для выравнивания объектов и разметки листа так называемые направляющие линии. Направляющие выглядят как горизонтальные, вертикальные и наклонные линии (представленные на экране пунктирной линией), которые размещаются на странице с целью визуального облегчения размещения объектов. Данные линии не являются частью рисунка, направляющие располагаются на отдельном слое, и их отображение можно включить и выключить. Существует несколько способов создания, удаления и перемещения направляющих в документе, а именно с помощью перетаскивания, Панели свойств и диалогового окна параметров. При визуальном размещении направляющих следует включить их отображение в меню View(Вид) Guidelines (Направляющие). Создание направляющих происходит путем их перетаскивания с линеек. Перетащите мышью вертикальную линейку вниз. На месте, где вы отпустите кнопку мыши, появится пунктирная линия – это и есть вертикальная направляющая. Горизонтальные направляющие создаются путем их перетаскивания с горизонтальной линейки (рис. 4.2). Чтобы изменить положение направляющей, сначала выделите ее щелкнув на ней мышью, при этом у вас должен быть выбран инструмент PickTool (Указания) Для выделения нескольких направляющих необходимо щелкнуть на каждой из них, удерживая клавишу <Shift>. Чтобы удалить направляющую, необходимо щелкнуть на ней и нажать клавишу <Delete>. Вы так же можете создавать наклонные направляющие линии, для этого дважды щелкните на направляющей, рядом с ее концами появятся стрелки, перетащите конец направляющей и ее наклон изменится. 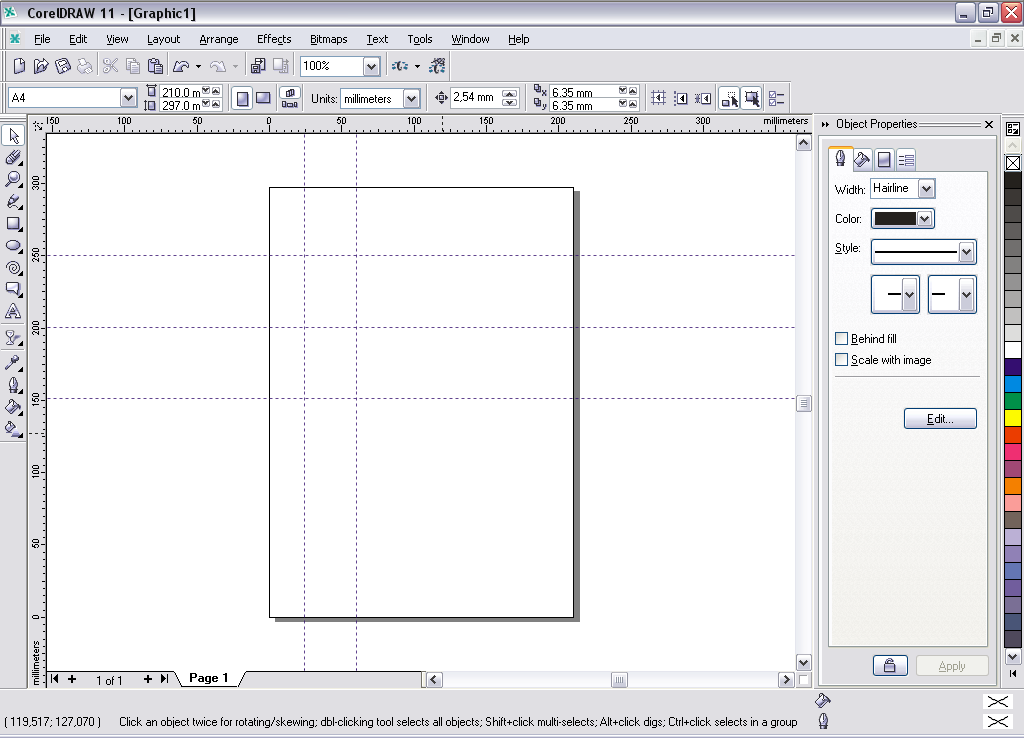 Рисунок 4.2 – Горизонтальные и вертикальные направляющие Если вам необходимо разместить направляющие линии с высокой точностью, вы сможете сделать это с помощью диалогового окна Options (Опции), которое вызывается, если дважды щелкнуть правой кнопкой мыши на экранной линейке или командой меню Tools (Инструменты) Options (Опции). CorelDraw открывает диалоговое окно параметров Options, здесь в категории Document (Документ) открываем подкатегорию Guidelines (Направляющие) (рис. 4.3), которая позволяет создавать четыре вида направляющих: горизонтальные Horizontal(Горизонтальные), вертикальные Vertical(Вертикальные), наклонные Guides(Наклонные), предустановленные Presets(Установки) и задавать их координаты (X, Y), и Angle (Угол наклона). 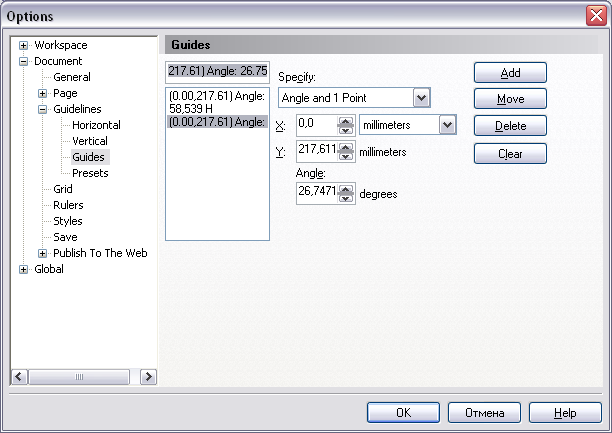 Рисунок 4.3 – Диалоговое окно задания параметров направляющих Использование сетки. Координатная сетка являются еще одним визуальным вспомогательным средством, которую можно использовать для приблизительной оценки размера и ориентации объектов на странице, а также для выравнивания и точного размещения положения элементов дизайна путем привязки к сетке. Сетка делит страницу на прямоугольники, размер которых определяется частотой узлов сетки и масштабом, фактически она превращает страницу в некоторое подобие миллиметровой бумаги, но при этом линии сетки по умолчанию невидимы. Существует несколько способов открытия страницы Сетка диалогового окна Options (Опции): выберите команду меню Tools (Инструменты) Options (Опции), в разделе Document (Документ) выберите пункт Grid (Сетка) (рис. 4.4); либо дважды щелкните на экранной линейке или нажмите клавиши <Ctrl+J> и выберите пункт Сетка раздела Документ. На странице Grid (Сетка) в области Frequency (Частота) и Spacing (Промежутки) задается количество невидимых линий сетки, приходящихся на единицу измерения, либо интервал между узлами сетки в горизонтальном или вертикальном направлении. Для этого устанавливают переключатель в положение Частота или Промежутки. В полях Горизонталь и Вертикаль вводится количество узлов сетки, приходящихся на единицу измерения (на миллиметр, сантиметр и т. д.), или расстояние между узлами сетки. В диалоговом окне параметров сетки также определяется, будет ли CorelDraw отображать сетку на экране. Это делается с помощью флажка Showgrid (Показать сетку), после чего с помощью соответствующего переключателя можно выбрать способ отображения сетки: в виде линии – Showgridaslines (Показать сетку как линии) или в виде точек – Showgridasdots (Показать сетку как точки). Для того чтобы пользоваться сеткой, не обязательно отображать ее на экране, так как способ отображения сетки не влияет на ее работу. Привязка объектов. В CorelDraw вы можете сделать так, чтобы сетка, направляющие и объекты вели себя подобно магнитам. Вновь создаваемые объекты будут строго размещаться, притягиваясь к ним для точного позиционирования. Привязку к сетке можно включить с помощью команды меню View (Вид) Snaptogrid (Привязать к сетке) или кнопкой Snaptogrid (Привязка к сетке) 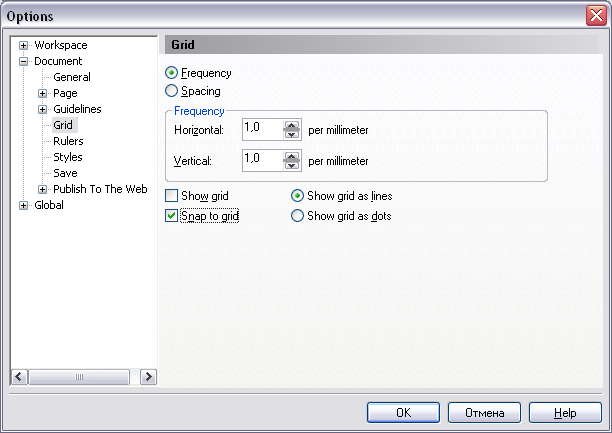 Рисунок 4.4 – Диалоговое окно задания параметров сетки Включить привязку к направляющим можно, щелкнув на кнопке SnaptoGuidelines (Привязка к направляющим) Привязка к объектам включается щелчком на кнопке Snaptoobjects (Привязка по объектам) * * * Не стоит терять времени. Пора браться за работу. Сначала я должна многому научиться. Во-первых, мне надо разобраться со следующим заклинанием. Свиток пятый Организация элементов рисунка Группировка объектов. При создании сложных рисунков чаще приходится работать с группой объектов как с единым целым. Чтобы создать такую группу применяется команда Объединение – это способ связывания объектов, позволяющий обращаться с ними как с одним целым. Чтобы объединить несколько объектов, нужно выполнить следующее: выделить несколько объектов; выполнить команду меню Arrange (Упорядочить)Group (Объединить) (либо щелкнуть на кнопке Group (Сгруппировать) В результате получается единая группа объектов с общим комплектом маркеров выделения. Этот факт будет отображен в строке состояния. Часто используется объединение нескольких групп в одну. При этом каждая группа объектов будет расположена в порядке создания одна над другой. Естественно, что если есть объединение, то должна быть и обратная команда. Для того чтобы разложить группу объектов на составляющие ее элементы, нужно выделить эту группу и далее выполнить следующее: выбираем команду меню Arrange (Упорядочить) Ungroup (Разгруппировать) (либо щелкнуть на кнопке Ungroup (Разгруппировать) Для того, чтобы разгруппировать все выделенные отдельные группы, нужно будет еще раз выбрать команду Arrange (Упорядочить)UngroupAll (Разгруппировать все) (либо щелкнуть на кнопке Ungroup (Разгруппировать все) Выравнивание и распределение объектов. В процессе создания изображений часто приходится располагать объекты по одной линии или на равном расстоянии относительно друг друга. Решить эти задачи можно с помощью команд AlignandDistribute (Выровнять и распределить). Благодаря этим командам, одним-двумя щелчками можно выровнять объекты, а, применив различные общие опорные точки, равномерно распределить их, при этом CorelDraw сам вычислит расстояние между объектами, учитывая размеры объектов. Команды AlignandDistribute (Выровнять и распределить) содержатся в одном диалоговом окне. Эти команды применимы только к группе объектов. Команда Align (Выровнять) позволяет быстро выровнять объекты на странице. Для этого надо нажать кнопку Align (Выровнять) на панели свойств либо выбрать в меню пункт Arrange (Упорядочить)AlignandDistribute (Выровнять и распределить)AlignandDistribute (Выровнять и распределить), после чего появится диалоговое окно AlignandDistribute (Выровнять и распределить) (рис. 5.1), открытое на закладке Align (Выровнять). В окне вы можете установить необходимые флажки выравнивания, которые действуют как переключатели. Выравнивать следующим образом: при выравнивании объектов по вертикали можно установить один из флажков: Left (слева), Center (по центру) илиRight (справа); при выравнивании по горизонтали необходимо установить один из флажков: Top (сверху), Center (по центру) илиBottom (снизу); если вы хотите выровнять объекты по краям страницы, установите флажок EdgeofPage (край страницы) в комбинации с одним из флажков выравнивания по вертикали слева или справа, либо в комбинации с одним из флажков выравнивания по горизонтали сверху или снизу; если необходимо выровнять один или несколько выделенных объектов по ближайшей к нему опорной точке страницы, установите флажок Aligntogrid (выровнять по сетке) в комбинации с каким-либо флажком выравнивания по вертикали или по горизонтали. Команда Distribute (Распределить) позволяет автоматически разместить объекты через определенные интервалы. На вкладке Distribute (Распределить) диалогового окна AlignandDistribute (Выровнять и распределить) можно выбрать опции для равномерного распределения объектов с учетом их ширины и высоты либо для равномерного распределения центров объектов. Распределение объектов может выполняться относительно опорных точек выделенных объектов или краев страницы документа в пункте Alignto (Выровнять по). В этом случае возможно выровнять объекты относительно краев (Edgeofpage) или относительно центра страницы (Centerofpage). 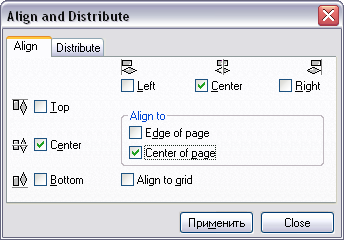 Рисунок 5.1 – Диалоговое окно AlignandDistribute (Выровнять и распределить) * * * Чтобы все получилось как надо, как описано в свитке, необходимы определенные знания, силы и строгая последовательность действий. Сначала мне надо будет создать дубликат. В этом мне поможет следующий пергамент. Свиток шестой Копирование, дублирование и клонирование объектов В CorelDraw существует возможность создавать множество копий какого-либо объекта несколькими способами, не затрачивая на это практически никаких усилий. Первый способ создания копий выделенного объекта: команда меню Edit (Правка) Copy (Копировать) или нажатие клавиш можно создать копию, просто нажав клавишу <+>, расположенную на цифровой клавиатуре. Каждый раз при нажатии этой клавиши копия выделенного объекта (или объектов) будет размещаться точно на том же месте страницы, где и оригинал, но перед ним, при этом самая последняя копия автоматически становится выделенной. Второй способ создания копий – с помощью команды Duplicate (Дублировать). При применении данной команды автоматически создается одна копия выделенного объекта, которая располагается в определенном смещении относительно оригинала. Дублировать объекты вы можете при помощи команды меню Edit (Правка) Duplicate (Дублировать), либо нажав комбинацию клавиш <Ctrl+D>. Эта команда весьма удобна для создания копий, которые должны быть расположены в определенных местах или на определенном расстоянии друг от друга, так как здесь можно указать точное расположение копии относительно оригинала. Смещение дубликата по горизонтальной или вертикальной оси указываются во вкладке Edit (Редактор) диалогового окна Options (Опции), которое открывается командой меню Tools (Инструменты) Options (Опции) либо нажатием клавиш <Ctrl+J>. После этого выбирают категорию Edit (Редактор) в подкатегории Workspace (Рабочее пространство) (рис. 6.1.). Выбирая различные параметры в соответствующих разделах, можно указать проекцию вектора смещения на вертикальную и на горизонтальную оси. 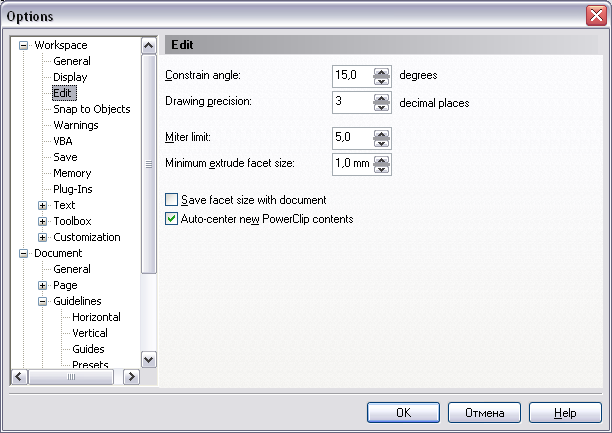 Рисунок 6.1 – Диалоговое окно задания параметров смещения при дублировании. Создание клона – операция довольно простая. Термин «клон» используется для описания объектов, которые, будучи скопированными, сохраняют определенную взаимосвязь со своими исходными объектами – шаблонами. В клоне будут отражаться любые изменения, внесенные в объект – шаблон, в том числе и любые его преобразования. Для создания клона необходимо выделить объект и выбрать команду Edit (Правка)Clone (Клонировать). Для смещения получаемого клона используют координаты вектора смещения, которые действуют и при применении команды Duplicate (Дублировать). Работа со слоями. Объекты на страницах документа можно располагать в определенном порядке относительно друг друга. Для этого применяются слои. С их помощью можно упорядочивать элементы рисунка. Свойства каждого слоя можно настраивать и таким образом управлять внешним видом документа. Параметры слоев определяют их видимое или невидимое состояние. Управление слоями осуществляется с помощью прикрепленной панели ObjectManager (Менеджер объектов). Чтобы получить доступ к прикрепленной панели ObjectManager (Менеджер объектов), выберите команду меню Tools (Инструменты)ObjectManager (Менеджер объектов) (рис. 6.2).    Название слоя Редактировать по слоям Свойства объекта     Новый слой            Редактируемая опция Режим вывода на печать Режим отображения слой Имя слоя Имя страницы 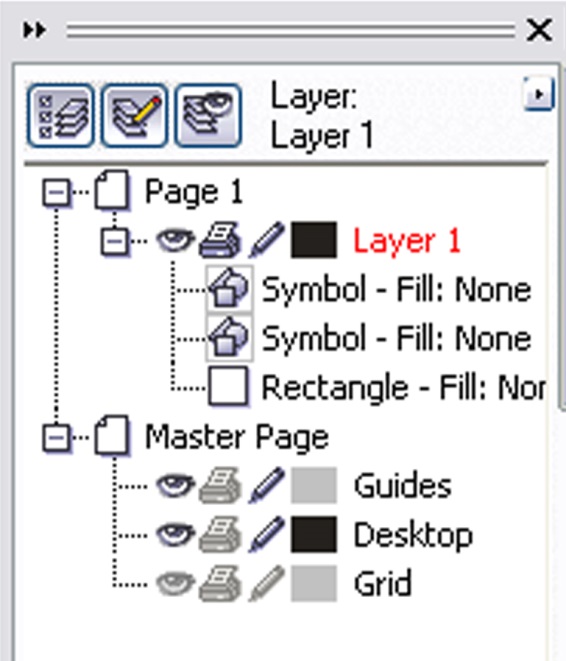 Рисунок 6.2 – Панель ObjectManager (Менеджер объектов) Прикрепленная панель ObjectManager (Менеджер объектов) демонстрирует порядок следования объектов и слоев на каждой странице документа. Каждый объект рисунка изображается маленьким значком, сопровождаемым описанием свойств заливки и контура этого объекта. Каждый раз, рисуя очередной объект на рабочей странице, вы как бы создаете новый слой на рисунке. Сразу же под строкой заголовка окна располагаются три кнопки: новый слой – щелкнув на этой кнопке, вы добавляете новый слой в состав документа. Все слои именуются, начиная с установленного по умолчанию слоя Layer 1; показывать свойства объекта – включает и выключает описание свойств каждого из объектов, входящих в состав документов; редактировать по слоям – включает и выключает режим доступа ко всем слоям документа. Выключение данного режима предохраняет от случайного воздействия на объекты того или иного слоя, если этот слой не выделен. Правее этих кнопок содержится сообщение о том, какой слой активен в данный момент. Эта информация очень важна, поскольку может предотвратить размещение объекта не на том слое. Если вы будете работать над изображением, содержащим множество слоев, то необходимо в первую очередь выбрать нужный слой, на котором требуется выполнить те или иные действия. Для активизации слоя необходимо щелкнуть на его имени, после чего можно начать рисовать на этом слое. Раздел отображения слоев окна ObjectManager (Менеджер объектов) начинается по умолчанию со значка Page 1 и ниже следует значок MasterPage (Оригинал Страница), в данном случае показаны лишь слои. Если вы хотите видеть и объекты, щелкните на значке <+> рядом со значком Page 1, появится несколько колонок, каждая из которых содержит определенный тип значка: в первой колонке значок вызывает появление контекстного меню Layer (Слой). Это меню позволяет указать, должен ли данный слой быть видимым, печатаемым, редактируемым или он будет представлять собой главный слой. Здесь же можно удалить или переименовать слой; вторая колонка содержит значки, определяющие, будет ли данный слой видим или невидим. Для переключения состояния слоя необходимо щелкнуть на значке мышью. Если сделать невидимым тот слой объектов, с которым не ведется работа в настоящий момент, то сокращается время на перерисовку экрана; значок принтера в третьей колонке может быть установлен в активное или пассивное состояние, разрешая или запрещая печать определенных слоев объектов рисунка; значок в виде карандаша в четвертой колонке используется для блокировки определенных слоев. Объекты, относящиеся к заблокированному слою, не могут быть выделены или отредактированы. Слой считается заблокированным, если значок карандаша изображается тусклым тоном; значки в виде цветных прямоугольников в пятой колонке представляют цвета соответствующих слоев. Двойной щелчок на значке цветового образа позволяет заменить цвет слоя. Использование различных цветов для каждого из слоев может оказаться полезным при предварительном просмотре рисунков; в шестой колонке приводятся названия слоев, при этом главные слои относятся ко всему документу. Слои Grid (Сетка), Guides (Направляющие) и Desktop (Рабочий стол) являются главными слоями по умолчанию. Объекты, помещаемые на данных слоях, дублируются на всех страницах многостраничного документа. To be continued (Продолжение следует) … |
