Практическая работа. Взаимодействие MySQL и PHP.. Методические указания для выполнения практических работ
 Скачать 1.47 Mb. Скачать 1.47 Mb.
|
Методические указания длявыполнения практических работпо дисциплине «Разработка и эксплуатация удалённых баз данных»для специальности230105 «Программное обеспечение вычислительной техники и автоматизированных систем» Содержание
Введение. В данном методическом пособии представлены указания для выполнения практических работ по дисциплине «Разработка и эксплуатация удалённых баз данных» для специальности 230105 «Программное обеспечение вычислительной техники и автоматизированных систем». Цели и задачи предлагаемого пособия: получение практических навыков реализации базы данных в среде MS SQL Server 2005 ; формирование навыков построения простых и сложных запросов с помощью языка SQL Transact управление транзакциями в базе данных получение практических навыков построения процедур и триггеров. обеспечение безопасности работы пользователей в архитектуре «клиент - сервер» получение практических навыков разработки «клиентской» части приложения в MS Access. Рассматриваемый курс содержит: 17 практических занятия; приложений, списка литературы. Каждое занятие состоит из следующих структурных частей: изучение теоретического материала; выполнение заданий. выполнение контрольных заданий Практическая работа №1 «Создание таблиц базы данных в среде MS SQL Server 2005» Цель: «Сформировать навыки проектирования таблиц в среде MS SQL Server 2005, построить схему данных» Ход Работы 1. Общий вид оператора CREATE TABLE Перед созданием таблиц БД необходимо продумать определение всех столбцов таблицы и характеристик каждого столбца (таких, как тип, длина, обязательность для ввода, ограничения, накладываемые на значения и пр.), индексов, ограничений целостности по отношению к другим таблицам. БД в которую будет добавлена создаваемая таблица, должна быть открыта, т.е. с ней должно быть установлено активное соединение. Создание таблицы БД осуществляется оператором CREATE TABLE [databasename].Имя Таблицы (<опр_столбца> [, <опр_столбца>| <ограничение> ) <опр_столбца> = _ опр_столбца{тип_данных } [DEFAULT { литерал NULL |USER}] [NOT NULL] [<огранич_столбца>] [COLLATE collation] DEFАULТ определяет значение, которое по умолчанию заносится в столбец при создании записи таблицы; это значение будет присутствовать в соответствующем столбце данной записи до тех пор, пока пользователь не изменит его каким-либо образом; значения по умолчанию. <огранич_столбца>- ограничения, накладываемые на значения столбца. COLLATE collation - определяет порядок сортировки символов При проектировании базы данных создаётся концептуальная модель, которая преобразуется в реляционную модель. Объектами реляционной модели являются таблицы. Рассмотрим создание базы данных учебного процесса. Таблицы создаются в среде SQL Server Management Studio. Запустите виртуальную машину. Для запуска программы выберите Пуск | Все программы | Microsoft SQL Server 2005 | SQL Server Management Studio. Появится окно Connect to Server. ( Подключение к серверу). Нажмите кнопку Cоnnect. После этого появится окно: 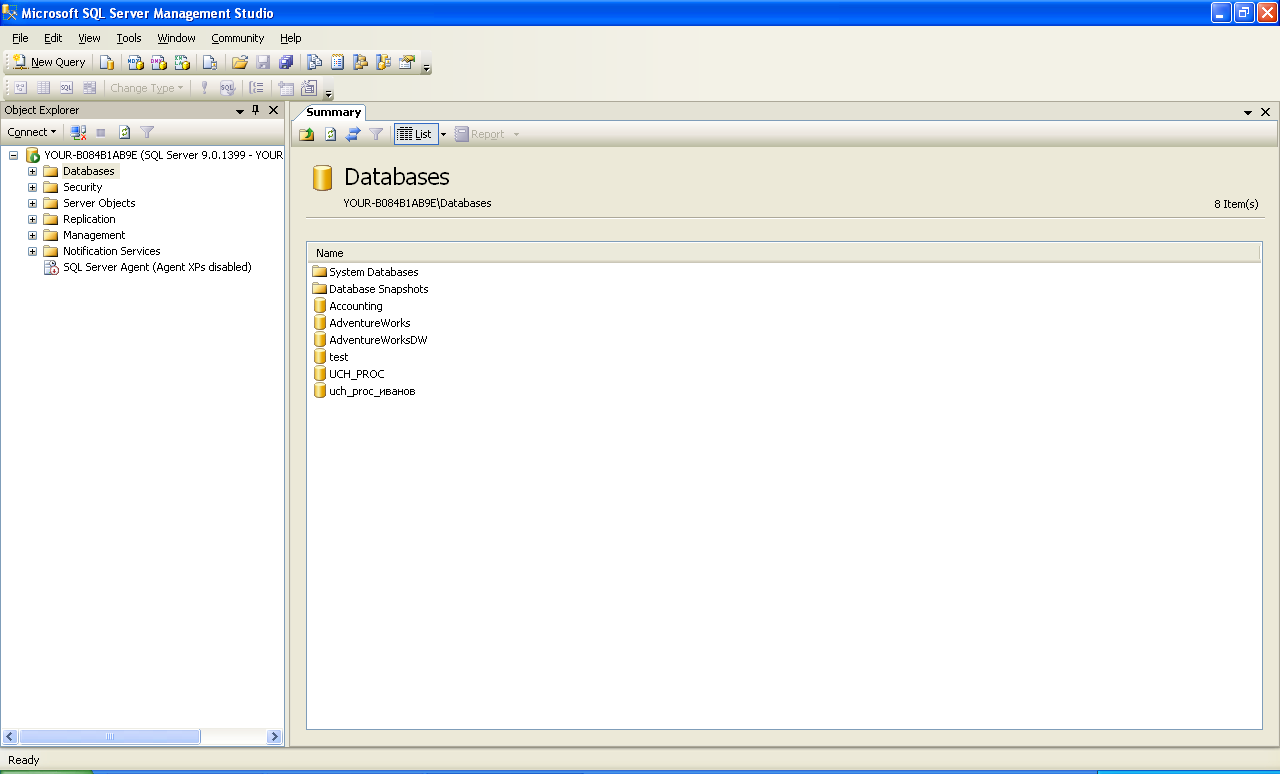 Рис 1. Окно SQL Server Management Studio Слева находится окно обозревателя объектов Obejct Explorer. В нём отображается дерево объектов SQL сервера. Чтобы создать новую базу данных, выделите мышью Databases и из контекстного меню выберите New Database, появится окно 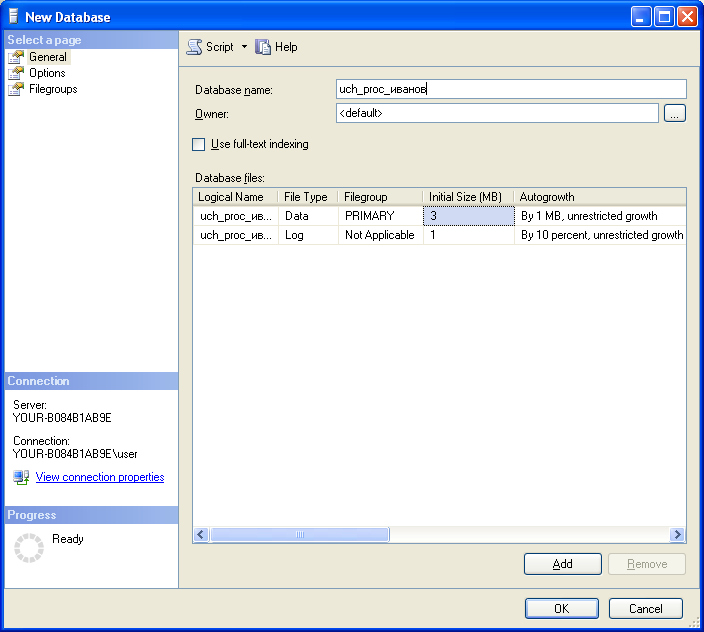 Рис 2. Окно для создания новой базы. В строке Database name укажите имя вашей базы, нажмите на OK. В обозревателе объектов появится новая база данных. 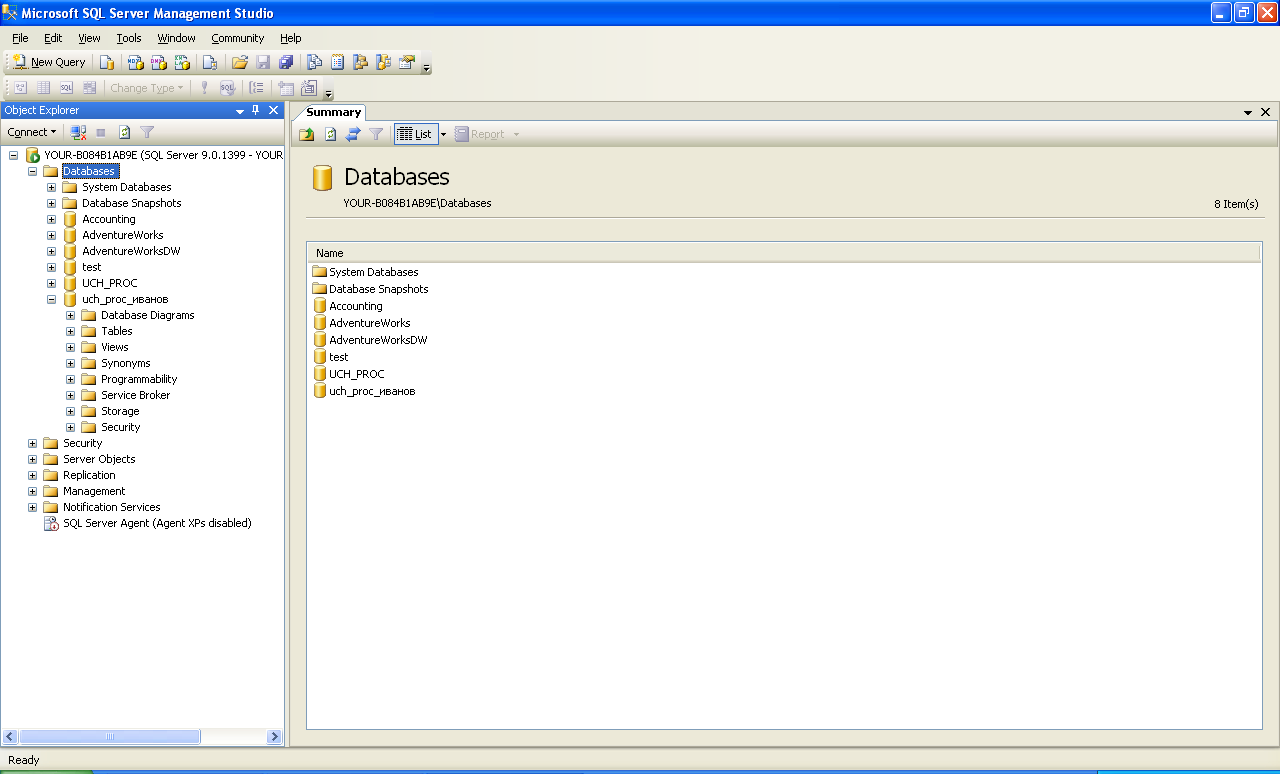 Рис. 3. Отображение новой базы данных Для того, чтобы ввести код по созданию таблиц нужно на панели инструментов нажать кнопку New Query. В редакторе запросов введите операторы по созданию таблиц. После каждой таблице нажмите кнопку Схема данных приведена в приложении А. Первичный ключ задаётся: primarykey (ng). Внешний ключ для связи двух таблиц по ключевому полю ng : constraint FK_NG foreign key (ng) references gruppa (ng) Задание 1. Создайте таблицы с использованием операторов Transact SQL Структуры таблиц приведённые ниже
Задание 2.Построение диаграммы базы данных. Для установления отношений между таблицами необходимо построить диаграмму. Щёлкните правой кнопкой мыши по Database Diagramm. В появившемся контекстном меню выберите New Database Diagramm. Появится перечень таблиц, которые можно включить в схему. Выберите таблицы и нажмите на Close. Установите отношения между таблицами, переместив ключевые поля с таблиц мощности 1 на поля «многие» Контрольные задания. Заполните данными построенные таблицы базы «Учебный процесс» Постройте концептуальную модель по выбранной вами предметной области. Преобразуйте концептуальную модель в реляционную. Практическая работа №2 «Создание таблиц визуальными средствами SQL Server» Цель: «сформировать навыки построения таблиц и диаграммы данных визуальными средствами Sql Serever» Ход Работы 1. Создание таблицы. Для создания таблицы в Sql Server Management Studio необходимо выполнить следующие действия: В окне обозревателя Object Explorer откройте объект Databases, а затем узел базы данных. Щёлкните правой кнопкой мыши по объекту Tables, в контекстном меню выберите команду New Tables. Откроется окно конструктора таблиц Рис 4 Конструктор таблиц Окно предназначено для ввода сведений о полях таблицы. В конструкторе три колонки: имя поля Column Name, тип данных Data Type и разрешение не вводить значение в поле при добавлении новой записи в таблицу Allow Nulls. Задание 1. Спроектируйте концептуальную модель вашей базы данных. Преобразуйте её в реляционную модель. Создайте в среде SQL Server Management Studio вашу базу данных. Задание 2. Создайте структуры ваших таблиц в новой базе данных. Щёлкните правой кнопкой мыши по объекту Tables, в контекстном меню выберите команду New Tables. В колонке Column Name введите имена полей вашей таблицы. В колонке Data Type укажите тип каждого поля таблицы. Ключевые поля выделите мышью и на панели инструментов нажмите изображение ‘ключ’ Выберите существующее поле таблицы и в окне Column Properties появятся его свойства. Для сохранения таблицы нажмите на дискету. Введите имя таблицы. Закройте структуру созданной таблицы. Добавить поле в таблицу можно только в окне Table, а корректировать его название и тип данных можно как в этом окне, так и в окне Column Properties. При выборе в качестве типа данных Decimal в окне Column Properties появляются дополнительные строки: точность Precesion и степень Scale, которые содержат максимальное количество десятичных знаков и максимальное количество знаков после десятичной точки. 2. Просмотр информации о таблице Sql Server Management Studio даёт возможность пользователю получить информацию о таблице. Для этого В окне обозревателя выберите нужную базу данных. Откройте список её объектов, щёлкнув по значку плюс, расположенному слева от названия базы. Откройте узел таблиц Tables Щёлкните правой кнопкой мыши по названию таблицы, информацию о которой нужно получить. В появившемся контекстном меню выберите свойства Properties. Откроется окно «Таблица свойств» В появившемся окне три вкладки: общие ‘general’, разрешения ‘Permissions’ и расширенные ‘extended Properties’. На этих вкладках содержится: Размер таблицы на жёстком диске ( Data Spase) Размер области, которую занимают индексы ( Index Spase) Количество строк в таблице (Row Count ) Дата создания таблицы (Data Created) Дата последней модификации ( Last Update) Задание 3 Выберите любую таблицу вашей базы данных и просмотрите её свойства. Опишите свойства таблице в отчёте. 3. Копирование, переименование и удаление таблиц Для создания копии таблицы лучше всего использовать Transact SQL. На панели нажмите кнопку New Query. Задание 4. Выполним копирование таблицы kafedra. Копию таблицы назовём kafedra_copy use test select * into kafedra_copy from kafedra Для удаления или переименования таблицы необходимо выполнить действия: Выберите нужную таблицу базы данных из списка Tables. Из контекстного меню выберите команду View Dependencies (Просмотреть зависимости). При удалении таблицы или её переименовании указанные в этом окне зависимости между объектами будут разорваны. Внимательно изучите их. Для удаления таблицы щёлкните правой кнопкой мыши по её имени и выберите в контекстном меню команду Delete. Для переименования таблицы из контекстного меню выберите Rename. Задание 5. Переименуйте таблицу kafedra_copy в таблицу copy. Удалите эту таблицу. 4. Построение диаграммы базы данных. Выберите в окне обозревателя Object Explorer базу данных, для которой нужно построить диаграмму данных. В базе данных выберите паку Database Diagrams. Из контекстного меню выберите пункт New Database Diagrams Появится первое окно мастера. Оно предназначено для выбора таблиц, которые требуется включить в диаграмму. После выбора таблиц щелкните на кнопке Close. Запустится процесс построения диаграмм. Для установления отношений между таблицами переместите ключевые поля с таблицы мощности «один» на таблицу со стороны «многие». Типы и размер полей связи должны совпадать. После установления связей между таблицами диаграмму нужно сохранить. 5. Ввод данных в таблицу, просмотр данных в таблице. Для того, чтобы ввести данные в таблицу, необходимо выбрать таблицу базы данных из списка Tables, из контекстного меню этой таблицы выбрать Open Table. Откроется окно таблицы, в нижней части которого размещены кнопки для перехода по записям. Контрольные задания. Создайте структуры таблиц вашей базы данных. Постройте диаграмму данных. Заполните данными построенные таблицы . Просмотрите свойства нескольких таблиц. Опишите свойства таблиц в отчёте. Создайте копию одной из таблиц. Переименуйте скопированную таблицу, удалите её. Практическая работа №3 «Структурированный Язык Запросов SQL. Команда SELECT» Цель: «Изучить структуру оператора sql, выработать навыки построения запросов на выборку» |
