МетодичкаОС. Методические указания к лабораторным работам по дисциплине Операционные системы, среды и оболочки Составитель В. А. Карповский
 Скачать 1.19 Mb. Скачать 1.19 Mb.
|
|
Задание к лабораторной работе С целью освоения настройки аудита и его использования для повышения безопасности системы выполните следующие действия:
Контрольные вопросы
Лабораторная работа № 6 Установка и основы настройки служб DHCP и DNS Цель работы: научить студентов запускать и настраивать службы DNS и DHCP. Указания к проведению работы Службы DNS и DHCP являются одними из ключевых моментов, обязательных для работы доменов. Эти службы могут быть созданы на других серверах и на других платформах, но если они интегрированы в Active Directory, то это существенно упрощает конфигурирование и сопровождение доменов. DHCP (Dynamic Host Configuration Protocol) – открытый промышленный протокол, упрощающий управление сетями TCP/IP. Каждому компьютеру (хосту) должен быть назначен уникальный IP-адрес. Протокол DHCP автоматизирует эту задачу в масштабах домена, освобождает администратора от необходимости устанавливать адреса всех компьютеров вручную. Все доступные для данной сети IP-адреса хранятся в центральной базе данных вместе с соответствующей информацией, такой как маска подсети, адрес шлюза, адреса серверов DNS. Основные понятия DHCP – это область (scope), пул адресов(address pool), диапазон исключения, резервирование, арендный договор. Область адресов задает непрерывное пространство IP-адресов, которые можно применять в данной сети. Если определена область и исключения из нее, то оставшаяся часть адресного пространства называется пулом доступных для автоматического назначения адресов. Диапазоны исключения – это ограниченная последовательность адресов в пределах области адресов, которая исключается из предоставления службой DHCP. Резервирование позволяет при необходимости назначить клиенту постоянный IP-адрес и гарантировать, что данное устройство всегда будет использовать один и тот же адрес. Каждому устройству (хосту) адрес выдается на определенное время (аренда адреса). По истечении срока аренды хост может получить другой адрес, если в момент истечения половины срока аренды не запросит у сервера возобновление этого же адреса. Система доменных имен DNS (Domain Name System) – стандартная служба TCP/IP. Служба DNS обеспечивает регистрацию и разрешение имен в сети. В этом случае становится возможным обращаться к ресурсам сети по имени, так как разрешение имен и IP-адресов выполняется автоматически службой DNS. В домене Windows служба DNS интегрирована с Active Directory. Рассмотрим установку и настройку служб DNS и DHCP. Установка и настройка DHCP (краткие сведения).
Установка и настройка DNS (краткие сведения). В нашем случае сервер DNS устанавливается и настраивается автоматически при установке домена, поэтому дополнительной настройки службы не потребуется. Для ознакомления с настройками откроем оснастку службы DNS домена и рассмотрим информацию, предоставленную оснасткой DNS. Основная информация в нашем случае содержится в разделе Задание к лабораторной работе
Контрольные вопросы
4. На компьютере выполнена ручная настройка TCP/IP.Вы можете соединиться с любым узлом собственной подсети, но вам не удается соединиться с любым узлом в удаленной подсети. Какова причина проблемы и как ее устранить? Лабораторная работа №7 Ознакомление с сетевыми функциями операционной системы Цель работы: Научить студентов настраивать сетевое подключение и тестировать работу компьютерной сети средствами операционной системы Windows. Указания к проведению лабораторной работы Связь локального компьютера с Интернетом, локальной сетью или другим компьютером обеспечивает компонент «Сетевые подключения». Это средство позволяет получать доступ к ресурсам и функциональным возможностям компьютеров сети. Операции создания, настройки, сохранения подключений и наблюдения за ними выполняются в папке «Сетевые подключения». Чтобы настроить параметры TCP/IP и открыть компонент Сетевые подключения.
Служебные программы протоколов TCP/IP Служебные программы TCP/IP обеспечивают подключение к сетям и проверку работы сетевого подключения. Служебные программы и команды выполняются в режиме командной строки, для перехода в который необходимо выполнить переход к разделу стандартных программ и выбрать пункт Командная строка или, что удобнее, запустить программу cmd.exe через Пуск/Выполнить. В данной консоли вводятся команды и формируются выходные данные. Список служебных команд протоколов TCP/IP довольно обширен [1 - 4]. В рамках данной ознакомительной работы рассматриваются команды ipconfig, ping, tracert. Команда ipconfig Команда ipconfig cлужит для отображения всех текущих параметров сетевых подключений компьютера к сети TCP/IP и обновления параметров служб DHCP и DNS. При вызове команды ipconfig без параметров выводится только IP-адрес, маска подсети и основной шлюз для каждого сетевого адаптера (Рисунок 7.1). 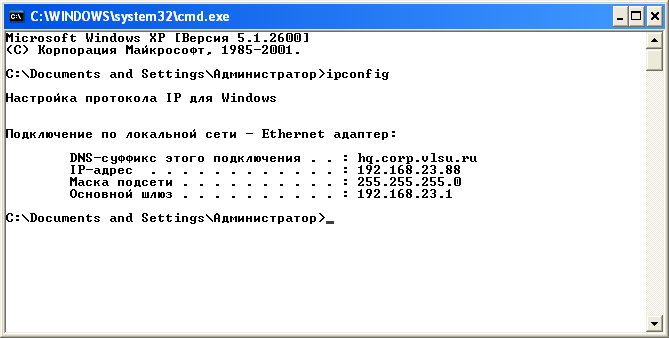 Рисунок 7.1 Краткая информация о сетевых подключениях Некоторые примеры команды ipconfig: ipconfig /? Отображение справки по данной команде в командной строке. ipconfig/all Вывод полной конфигурации TCP/IP для всех адаптеров (рисунок 7.2). Адаптеры могут представлять собой физические интерфейсы, такие как установленные сетевые адаптеры, или логические интерфейсы, такие как подключения удаленного доступа. ipconfig/renew [адаптер] Обновление конфигурации DHCP для всех адаптеров (если адаптер не задан) или для заданного адаптера. Данный параметр доступен только на компьютерах с адаптерами, настроенными для автоматического получения IP-адресов. Чтобы указать адаптер, введите без параметров имя, выводимое командой ipconfig. (рисунок 7.3) ipconfig/release [адаптер] Отправка сообщения DHCPRELEASE серверу DHCP для освобождения текущей конфигурации DHCP и удаление конфигурации IP-адресов для всех адаптеров (если адаптер не задан) или для заданного адаптера. Этот адаптер отключает протокол TCP/IP для адаптеров, настроенных для автоматического получения IP-адресов. Чтобы указать адаптер, введите без параметров имя, выводимое командой ipconfig . 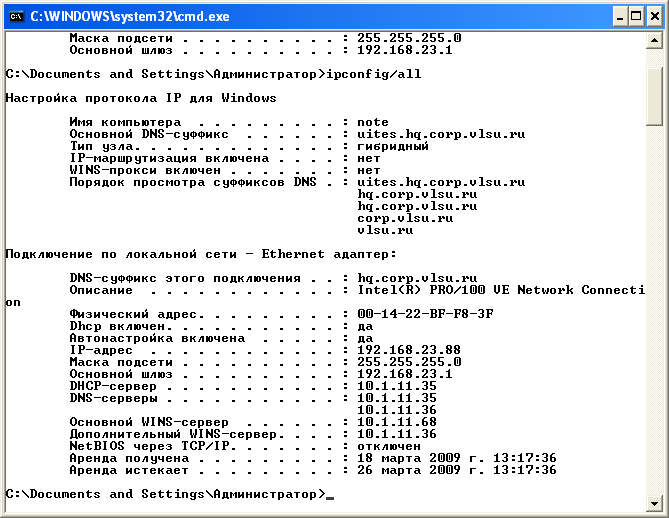 Рисунок 7.2 Полная информация о сетевых подключениях ipconfig/registerdns Динамическая регистрация вручную имен DNS и IP-адресов, настроенных на компьютере. Этот параметр полезен при устранении неполадок в случае отказа в регистрации имени DNS или при выяснении причин неполадок динамического обновления между клиентом и DNS-сервером без перезагрузки клиента. Для просмотра и обновления IP-адреса можно воспользоваться окном «Сетевые подключения». Для этого откройте окно Сетевые подключения, щелкните правой кнопкой мыши сетевое подключение, выберите команду Состояние, а затем откройте вкладку Поддержка. Данная команда доступна только на компьютерах с адаптерами, настроенными для автоматического получения IP-адресов. Это позволяет пользователям определять, какие значения конфигурации были получены с помощью DHCP, APIPA или другой конфигурации. Если имя адаптер содержит пробелы, его следует заключать в кавычки (т. е. "имя_адаптера"). В именах адаптеров, задаваемых для команды ipconfig, поддерживается использование подстановочного знака звездочки (*) для задания имен, начинающихся с указанной строки или содержащих указанную строку. Например, имя Подкл* будет включать все адаптеры, начинающиеся со строки «Подкл», а имя *сет* — все адаптера, содержащие строку «сет». Эта команда доступна, только если в свойствах сетевого адаптера в объекте Сетевые подключения в качестве компонента установлен протокол Интернета (TCP/IP). Команда Ping Команда Ping c помощью отправки сообщений с эхо-запросом по протоколу ICMP проверяет соединение на уровне протокола IP с другим компьютером, поддерживающим TCP/IP. После каждой передачи выводится соответствующее сообщение с эхо-ответом (рисунок 7.3). Ping - это основная TCP/IP-команда, используемая для устранения неполадки в соединении, проверки возможности доступа и разрешения имен. Команда ping, запущенная без параметров, выводит справку. 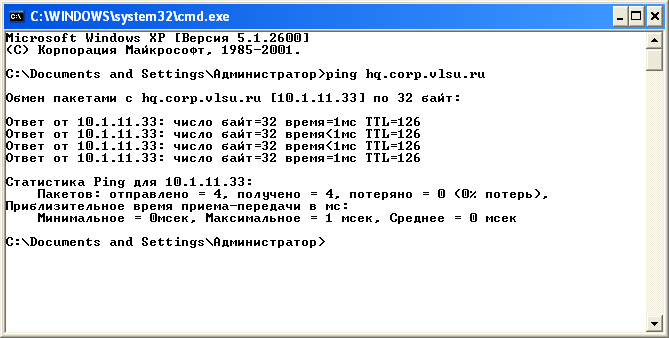 Рисунок 7.3 Выполнение команды Ping Примеры использования команды c параметрами Ping -t Задает для команды ping отправку сообщений с эхо-запросом к точке назначения до тех пор, пока команда не будет прервана. Для прерывания команды и вывода статистики нажмите комбинацию CTRL-BREAK. Ping -a Задает разрешение обратного имени по IP-адресу назначения. В случае успешного выполнения выводится имя соответствующего узла (рисунок 7/4). 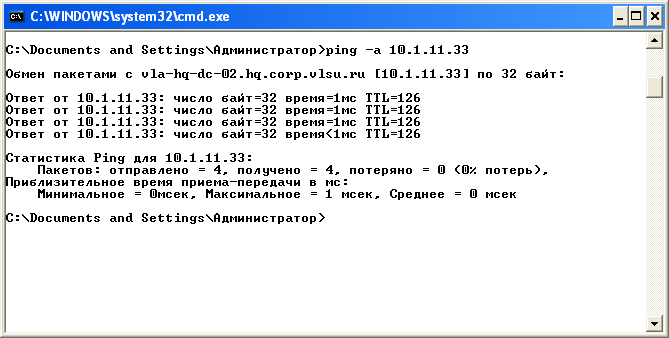 Рисунок 7.4 Выполнение команды Ping для разрешения имени по IP-адресу Ping имя_конечного_компьютера Задает точку назначения, идентифицированную IP-адресом или именем узла (рисунок 7.5). 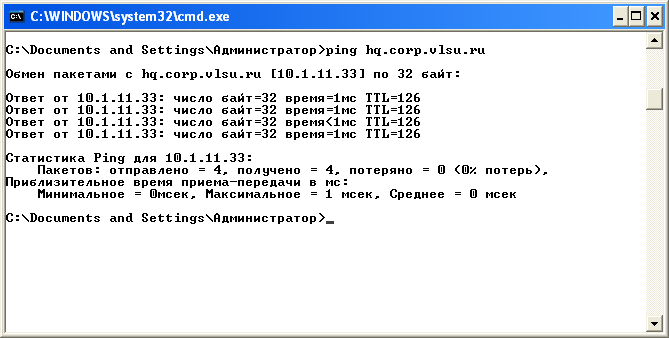 Рисунок 7.5 Выполнение команды Ping с определением IP-адреса по имени ping/? Отображает справку в командной строке. Команда ping позволяет проверить имя и IP-адрес компьютера. Если проверка IP-адреса успешная, и проверка имени — нет, то имеет место проблема разрешения имен. В этом случае с помощью запросов DNS (Domain Name System) или с помощью методов разрешения имен NetBIOS проверьте, чтобы имя задаваемого компьютера было разрешено в локальном файле Hosts. Эта команда доступна, только если в свойствах сетевого адаптера в объекте Сетевые подключения в качестве компонента установлен протокол Интернета (TCP/IP). Команда Tracert Команда Tracert определяет путь до точки назначения с помощью посылки в точку назначения эхо-сообщений протокола Control Message Protocol (ICMP) с постоянным увеличением значений срока жизни (Time to Live, TTL). Выведенный путь — это список ближайших интерфейсов маршрутизаторов, находящихся на пути между узлом источника и точкой назначения. Ближний интерфейс представляют собой интерфейс маршрутизатора, который является ближайшим к узлу отправителя на пути. Запущенная без параметров, команда tracert выводит справку. Примеры использования команды c параметрами Tracert -d предотвращает попытки команды tracert разрешения IP-адресов промежуточных маршрутизаторов в имена. Увеличивает скорость вывода результатов команды tracert. tracert -h максимальное_число_переходов задает максимальное количество переходов на пути при поиске конечного объекта. Значение по умолчанию равно 30. tracert -j список_узлов указывает для сообщений с эхо-запросом использование параметра свободной маршрутизации в заголовке IP с набором промежуточных мест назначения, указанных в списке_узлов. При свободной маршрутизации успешные промежуточные места назначения могут быть разделены одним или несколькими маршрутизаторами. Максимальное число адресов или имен в списке — 9. Список_адресов представляет набор IP-адресов (в точечно-десятичной нотации), разделенных пробелами. tracert -w интервал определяет в миллисекундах время ожидания для получения эхо-ответов протокола ICMP или ICMP-сообщений об истечении времени, соответствующих данному сообщению эхо-запроса. Если сообщение не получено в течение заданного времени, выводится звездочка (*). Таймаут по умолчанию 4000 (4 секунды). tracert имя_конечного_компьютера задает точку назначения, указанную IP-адресом или именем узла. 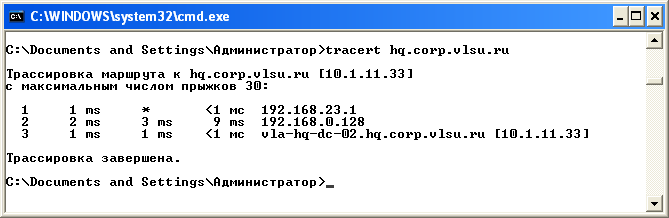 Рисунок 7.6 Трассировка маршрута к указанному компьютеру tracert -? отображает справку в командной строке. |
