Фотошоп. Метод.указ.Photoshop-2 (1). Методические указания к лабораторной работе по курсу Компьютерная графика
 Скачать 85 Kb. Скачать 85 Kb.
|
|
Методические указания к лабораторной работе по курсу «Компьютерная графика» Создание сложных композиций в графическом редакторе Adobe PhotoShop 6.0. Работа с фильтрами. 1. Цель работы. Научиться создавать и редактировать сложные составные изображения и преобразовывать их. 2. Задачи работы.Освоить приемы работы со слоями, каналами и текстовыми изображениями в программе Adobe Photoshop, научиться пользоваться различными фильтрами. 3. Содержание работы.3.1. Запустить программу Аdobe PhotoShop. Создать новый файл с градиентной заливкой, который будет использоваться в качестве фона для обложки учебника. 3.2. Поместить в центре подходящее по смыслу изображение, вырезанное из другого файла. 3.3. В трех различных текстовых слоях ввести название учебника: «Учебник по компьютерной графике». Оформить первое слово с помощью градиентной заливки и эффектов слоя, второе слово с помощью специальных фильтров и третье слово - перспективной тенью. 3.4. Сохранить документ в файлах с различными форматами, провести сравнительный анализ и оформить отчет. 4. Требования к отчету. Отчет должен содержать: -название работы, постановку задачи и сведения о последовательности её выполнения; ответы на контрольные вопросы из п.7, указанные преподавателем. 5. Теоретические положения. 5.1. Работа со слоями. Каждый создаваемый в Photoshop 6.0 документ сначала состоит только из фона, который можно сравнить с холстом художника. Фоновый слой может быть белым, окрашенным в текущий цвет заднего плана или прозрачным. Эти параметры можно задавать каждый раз при создании нового изображения. На этот фон можно наложить несколько прозрачных слоев. Слои предоставляют пользователю возможность редактировать отдельные элементы изображения независимо друг от друга. Таким образом, можно изменять и перемещать содержимое любого слоя, не затрагивая при этом объекты, расположенные на других слоях. По умолчанию прозрачные участки фонового слоя отображаются на экране с помощью клетчатого узора. При желании можно изменить размер и цвет ячеек этого узора. 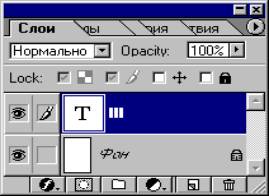 Рисунок 1 Палитра слои Р Если щелкнуть по значку - Создать новый слой, то Photoshop определит, сколько слоев уже задействовано в изображении, и автоматически присвоит новому слою следующий порядковый номер. Но такие названия слоев не всегда удобны. Если нужно быстро идентифицировать содержимое слоя, то лучше дать ему индивидуальное имя. Для этого нужно создавать новые слои несколько более длинным путем, а именно через меню палитры Слои, пункт Новый слой. Можно также переименовать уже созданный слой, щелкнув дважды по его заголовку на палитре Слои, что даст доступ к диалоговому окну Параметры слоя. Здесь можно ввести новое имя в поле Имя. Если при нажатой клавише Ctrl указать на любой участок многослойного изображения правой кнопкой мыши, то под курсором появится информация обо всех лежащих под ним слоях. Там же можно выбрать и активный слой. Для показа/уборки слоя следует указать курсором мыши на "глаз", нарисованный напротив пиктограммы любого слоя. Если сделать это при нажатой клавише Alt, то все остальные слои, кроме отмеченного, станут невидимыми. Если при нажатой клавише Ctrl указать курсорам мыши на пиктограмму нужного слоя в палитре слоев, то в окне редактирования этот слой окажется полностью выделенным. Для того чтобы быстро переместить тот или иной слой на один уровень вверх или вниз, достаточно при активном слое нажать соответственно клавиши Ctrl +] или Ctrl +/. На палитре Слои, слева от имени слоя изображена уменьшенная копия его содержимого. Эти миниатюры постоянно обновляются в процессе редактирования. В этой же строке могут отображаться значки включенного, связанного, редактируемого, текстового слоя, слоя с примененным эффектом. Все команды редактирования применяются только к активному в данный момент слою, который выделяется подсветкой, если на него указать курсором мыши. При помощи команды Слои / Объединить слои вы можете объединить слои. До тех пор, пока вы не объедините слои, каждый из них будет оставаться независимым структурным элементом изображения. Изображение со слоями можно сохранить только в формате Adobe Photoshop. Пункт меню Слой / Стиль слоя позволяет задавать эффекты слоев, например такие как тень, внутреннее свечение, внешнее свечение, скос и т.п. После выбора эффекта появится диалог с настройками эффекта. Каждый эффект можно включить или выключить. Можно включить несколько эффектов. Эффект не изменяет слой. Он не модифицирует ни одной точки. Он модифицирует только отображение на экране, а сам рисунок остается неизменным. 5.2 Выделение с помощью режима быстрой маски К  роме обычных способов выделения различных областей и лассо есть еще один способ создания выделений. Это режим "быстрой маски". Переключиться в этот режим можно при помощи переключателя на панели инструментов (рисунок 2). Рисунок 2 Переключатели на панели Если сделать какое-нибудь выделение, а затем переключится в режим быстрой маски, то выделенная область останется нетронутой, а все остальное покраснеет. Так добавляется еще один временный слой с названием Quick Mask, который олицетворяет выделение. Можно редактировать это покраснение любыми инструментами, например, карандашами, линиями, резинками. Добавление участков к выделенной области производится в результате закрашивания белым цветом, а для удаления какой-либо области из выделения нужно воспользоваться черной краской. Таким образом, закрашивание чёрным цветом расширяет полупрозрачную плёнку, сокращая тем самым выделенную область; а закрашивание белым стирает плёнку, в результате чего выделенная область увеличивается. Чёрный и белый — основной и фоновый цвета по умолчанию. Инструменты Карандаш и Кисть рисуют основным цветом, a Ластик — фоновым. Так добиваются выделения любой сложности с любыми границами. После того, как выделение закончено, следует вернуться в обычный режим. 5.3. Работа с текстом. С помощью инструмента Текст можно создать битовый текст (горизонтальный или вертикальный), который будет окрашен в цвет переднего плана и добавлен в изображение в виде нового слоя. На панели настроек следует задать шрифт, цвет и размер шрифта. Текст появится в виде отдельного слоя на палитре Слои. Обратите внимание на то, что слой помечен буквой Т. Слой текста — необычный слой, так как к нему нельзя применять рисующие инструменты. Дело в том, что текстовый слой допускает редактирование текста. Для создания текста : выбрать в палитре инструментов инструмент Текст; на панели настроек выбрать горизонтальное или вертикальное расположение текста, контурное или обычное исполнение букв; щелкнуть мышью в той части изображения, где нужно разместить текст; выбрать тип, размер, цвет и выравнивание шрифта; если необходимо создать искривленный текст, то следует нажать на кнопку и выбрать фигуру, по которой будет искривляться текст; введите текст в текстовом поле. Для принудительного переноса строк пользуйтесь клавишей Еnter. По мере ввода текст будет автоматически переходить на новую строку, однако если вы не будете пользоваться клавишей Enter, то в изображении он будет размещен одной строкой. Можно ввести не более 32000 символов. Введенный текст включается в изображение в виде нового слоя. Чтобы изменить его непрозрачность и режим наложения, воспользуйтесь палитрой Слои. Для применения к текстовому слою различных эффектов следует преобразовать текстовый слой в обычный с помощью команды Слои / Растеризовать / Тип. 5.4. Работа с фильтрами. Фильтры в Photoshop позволяют искажать, изменять, стилизировать и модифицировать изображения. В Photoshop входит очень большой набор фильтров. Чтобы их вызвать, нужно зайти в меню Фильтр, выбрать там группу фильтров, а затем выбрать сам фильтр. После выбора, фильтр применится к рисунку или выделенному участку. У многих фильтров есть диалоги настроек. Часто можно производить настройку фильтра и одновременно наблюдать результат. Рассмотрим основные группы фильтров и попытаемся их описать. Художественные - Имитация разных приемов рисования. Затирание - Размытие, размазывание. ШтрихиКисти - Имитация работы кистью. Искажение - Деформация. Шум - Работа с шумом и дефектами. Добавление и удаление. Пикселизация - Работа с пикселями. Объединение пикслей по разным законам. Стилизация. Рендер - Различные искусственные эффекты. Блики, отсветки, облачка. Резкость - Делает изображение более резким. Стиль - Имитация всяких стилей и приемов. Эскиз - Тоже имитация всяких стилей и приемов. Текстурные - Создание текстур. 6. Методические рекомендации. 6.1. Создать новый файл, установить размер изображения 15 на 25 сантиметров. Выбрать инструмент Градиент, на панели настроек установить вид, тип и цвет заливки. Оформить фон градиентной заливкой. Сохранить получившийся файл. 6.2. Для вставки фрагмента другого изображения следует открыть файл с изображением какого-либо подходящего по смыслу предмета. Выбрать инструмент Магнитное лассо и приблизительно выделить очертания предмета. Щелкнуть на пиктограмме быстрой маски на палитре инструментов. При этом на экране отчетливо должен быть виден только выделенный фрагмент изображения, а защищенная от изменений область покрыта полупрозрачной красной пленкой. Если цвет маски близок к цвету изображения, то лучше его поменять. Для этого дважды щелкните на пиктограмме быстрой маски на палитре инструментов. В появившемся диалоговом окне выберите новый цвет для маски и уровень непрозрачности. Следующая задача – это уточнить маску в соответствии с контуром выделяемой области. С помощью инструментов Карандаш и Кисть можно увеличить маску, a с помощью инструмента Ластик — уменьшить. Маски хранятся в специальных каналах. Всякий раз, когда выделение сохраняется как маска, создаётся новый канал — канал маскирования (его иначе называют альфа-каналом). Для сохранения выделения следует выбрать палитру Каналы. На палитре Каналы представлен так называемый совмещённый канал RGB-изображения, а также красный, зелёный и синий. Перейти в стандартный режим и выполнить команду Выделение / Сохранить выделение. Появится диалоговое окно Сохранить выделение. В поле Документ уже указано имя документа, а в поле Канал — вариант New (Новый). Это означает, что новый канал будет сохранён в указанном документе. Если щёлкнуть на ОК, то на палитре Каналы появился ещё один канал — А1рha 1. На нем с помощью чёрного и белого цветов PhotoShop показывает, какие области изображения выделены (белый), а какие области скрыты, т. е. защищены от изменений (чёрный). Для монтажа различных изображений следует разместить на экране ранее сохраненный файл и файл с выделением (выделение легко вызвать с помощью команды Выделение / Загрузить выделение). Потом нужно выбрать инструмент Переместить и перетащить выделение в другой файл либо воспользоваться буфером обмена. Каждое новое изображение будет размещаться в отдельном слое, где можно его отредактировать, сделать прозрачным и т.п. 6.3 Для добавления текста к изображению следует воспользоваться инструментом Текст. На панели настроек следует задать шрифт, цвет и размер шрифта. Текст появился в виде отдельного слоя на палитре Слои. Обратите внимание на то, что слой помечен буквой Т. Слой текста — необычный слой, так как к нему нельзя, применять рисующие инструменты. Дело в том, что текстовый слой допускает редактирование текста. Для применения к текстовому слою различных эффектов следует преобразовать текстовый слой в обычный: Выделить текстовый слой. Выполнить команду Слои / Растеризовать / Тип. После этого текст можно закрасить инструментом Градиент (для быстрого выделения текста нужно щелкнуть на пиктограмме слоя с текстом в палитре слоев при нажатой клавише Для примера создайте перспективную тень для текста (рисунок 3). 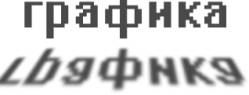 Рисунок 3 Текст и его перспективная тень Выполнить команду Файл / Новый. Откроется окно Новый. Установить параметры документа, например: Ширина = 15 см, Высота = 10 см, Разрешение = 72 пиксель/дюйм, Режим = Модель RGB, Фон = Белый. Откроется окно нового документа с именем Untitled-1. Ввести текст, например, “Графика” со следующими параметрами: Шрифт = System, Размер = 60 pixels, Цвет = темно-синий. Преобразовать текстовый слой в обычный. Выполнить команду Слой / Дублировать слой. В палитре слоев появился новый слой с именем “Графика копия”. Этот слой является активным. Cдвинуть копию ниже основного текста с помощью инструмента Переместить. Выполнить команду Редактирование / Трансформировать / Отразить вертикально. Создать градиентную заливку для тени. Добавить эффект размытия. Для этого выполнить команду Фильтр / Затирание / Размытие по Гауссу. В открывшемся окне установить значение в поле Радиус = 1,2. Преобразовать форму тени: Редактировании / Трансформировать / Перспектива. Вокруг изображения появится рамка с ограничителями. Установить курсор мыши на нижний правый (или нижний левый) ограничитель и перемещать мышь вправо (влево) при нажатой кнопке. Дважды щёлкнуть мышью внутри рамки для завершения операции. Отрегулировать размер тени. Объединить слои, выделить их и перенести в основной файл. Для оформления каждой буквы слова «компьютерной» различными фильтрами следует преобразовать слой в нетекстовый, выделять каждую букву с помощью инструмента Выделение прямоугольник и использовать различные команды пункта меню Фильтр. 6.4 Для сохранения изображение в нескольких форматах (например, в формате PhotoShop - *.РСD, JPEG, TIFF, GIF, BMP) следует воспользоваться командой Файл / Сохранить и в появившемся окне установить желаемый формат. Выйти из программы и провести сравнительную характеристику получившегося размера файлов. Записать вывод в отчет. 7 Контрольные вопросы 1) Понятие слоя в PhotoShop. 2) Как создать слой? 3) Возможности редактирования слоев. 4) Как задать эффекты для слоя? 5) Что такое «режим быстрой маски»? Для чего он предназначен? 6) Как редактировать маску? 7) Как добавить текст в изображение? 8) Какие параметры текста можно поменять? 9) Для чего применяются фильтры? 10) Какие форматы для сохранения изображения вы знаете? Библиография 1. Залогова Л. Информатика. Практикум по компьютерной графике. – М.: Лаборатория базовых знаний. – 2001. – 320 с. 2. Мак-Клелланд Д. Photoshop 6.0 для Windows. Библия пользователя – М.: Компьютерное издательство «Диалектика». – 2001. – 784 с. 3. Информатика. Базовый курс: Учебник/ Под редакцией Симоновича С.В. - СПб.: Питер.-2000.-640 с. 4. Симонович С.В., Евсеев Г.А., Алексеев А.Г. Специальная информатика: Учебное пособие. - М.: АСТ-ПРЕСС: Инфорком-Пресс. – 1999. – 480 с. |
