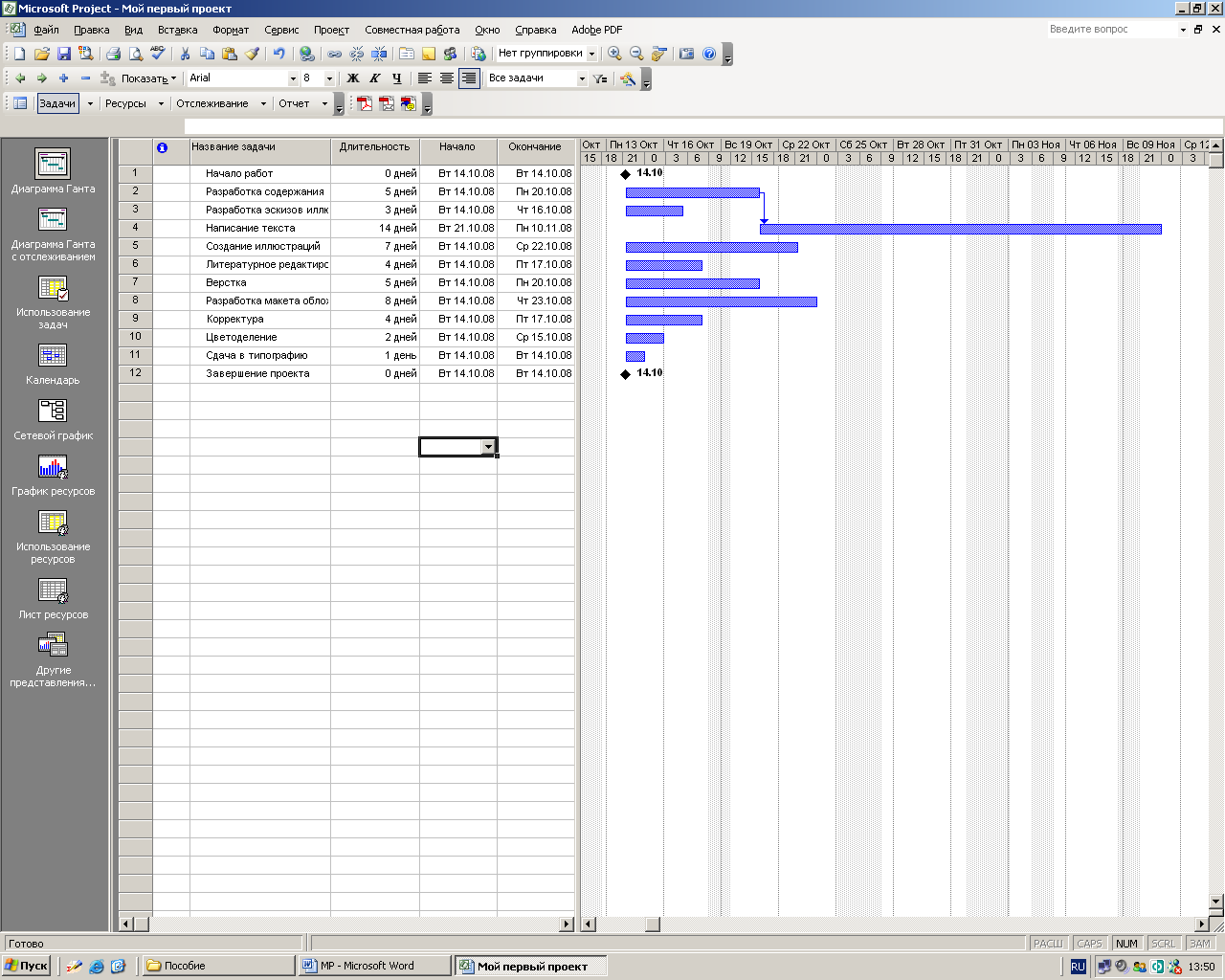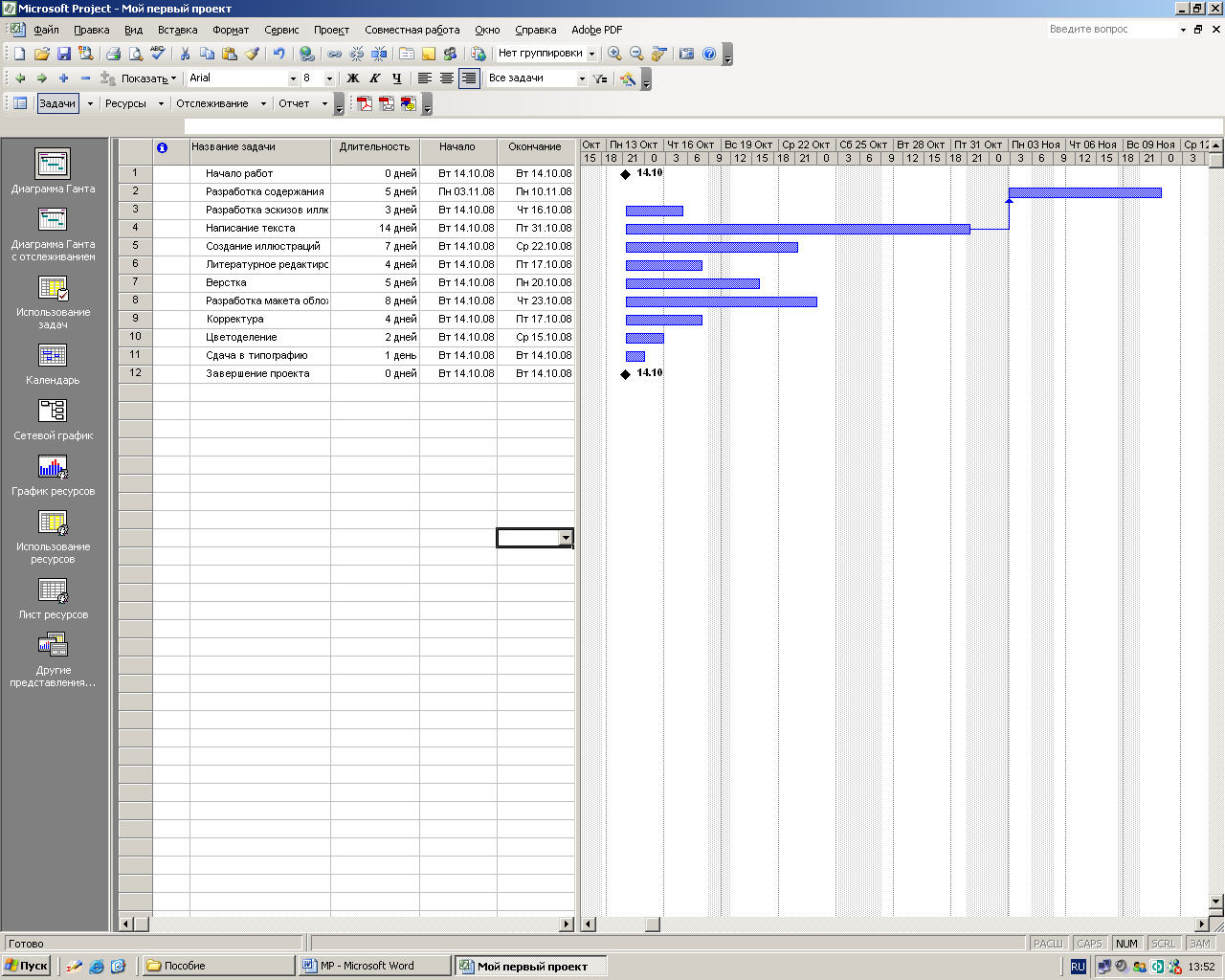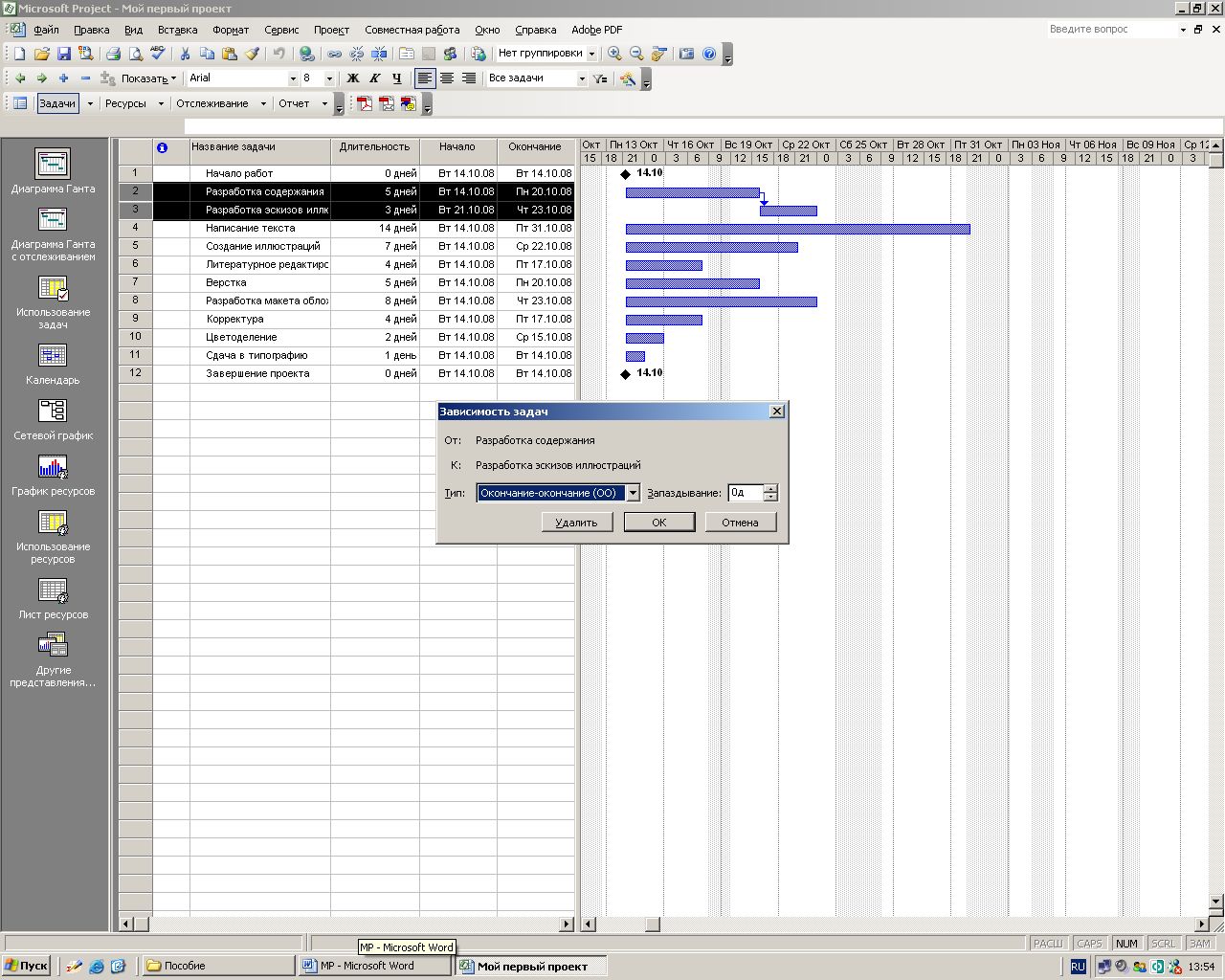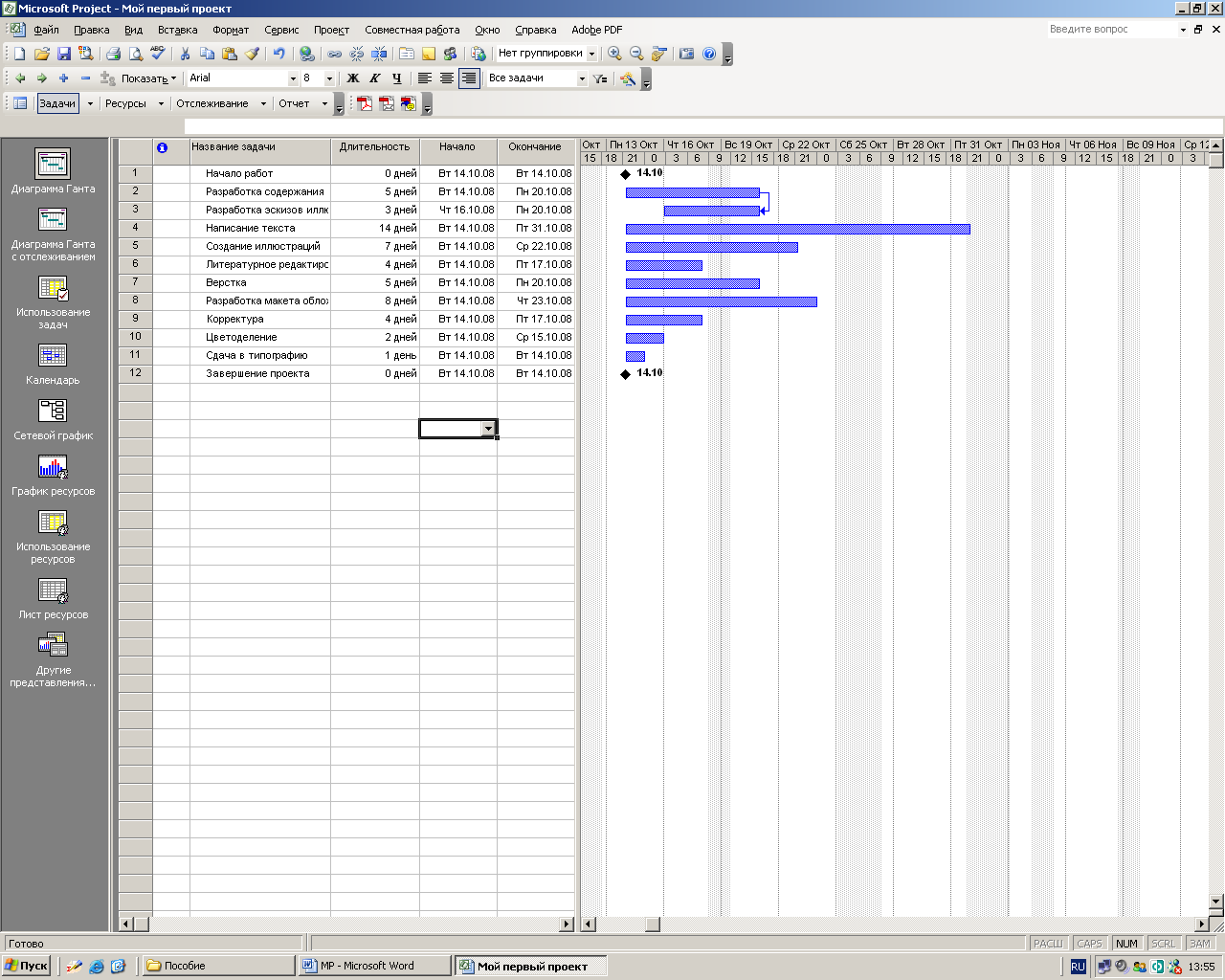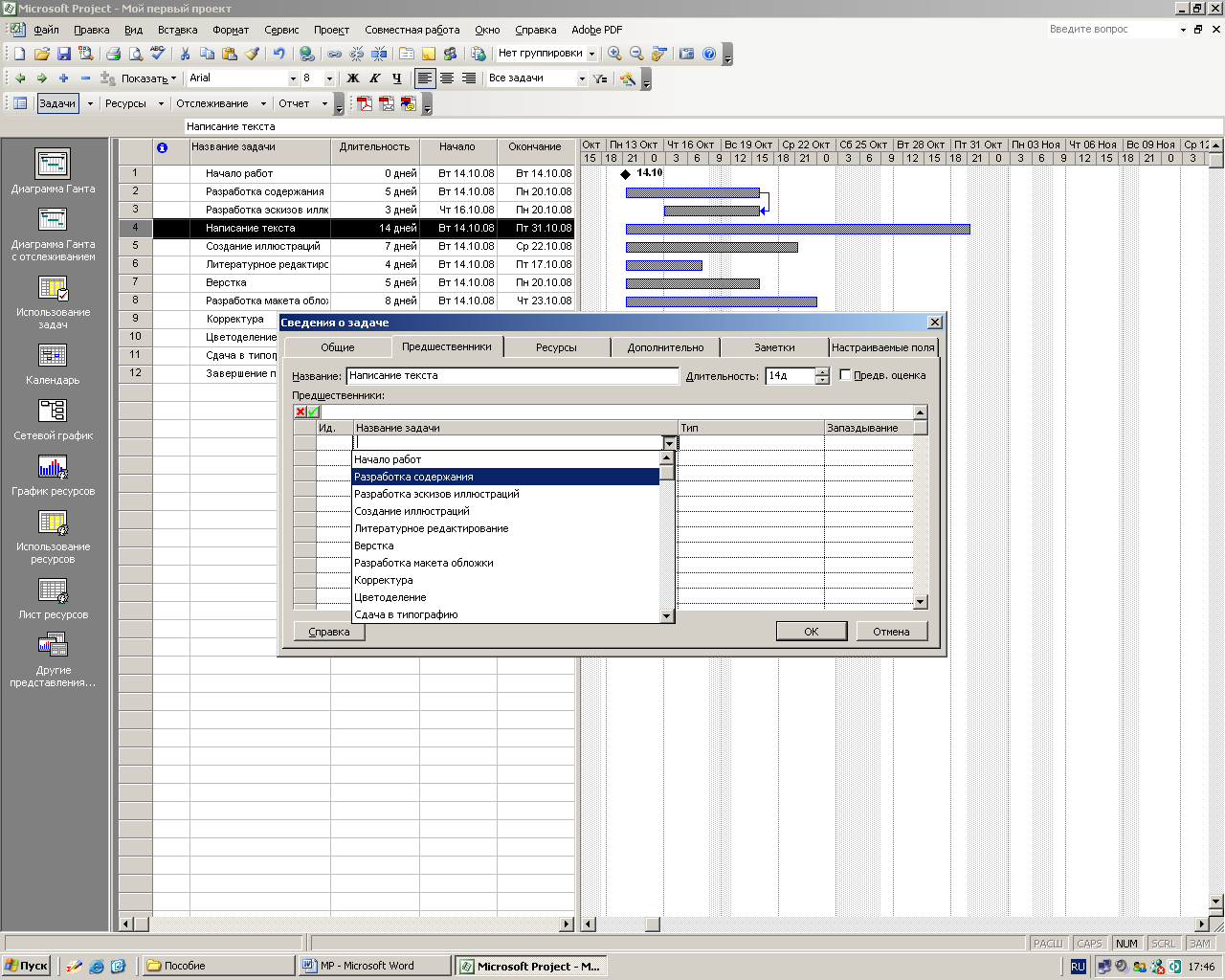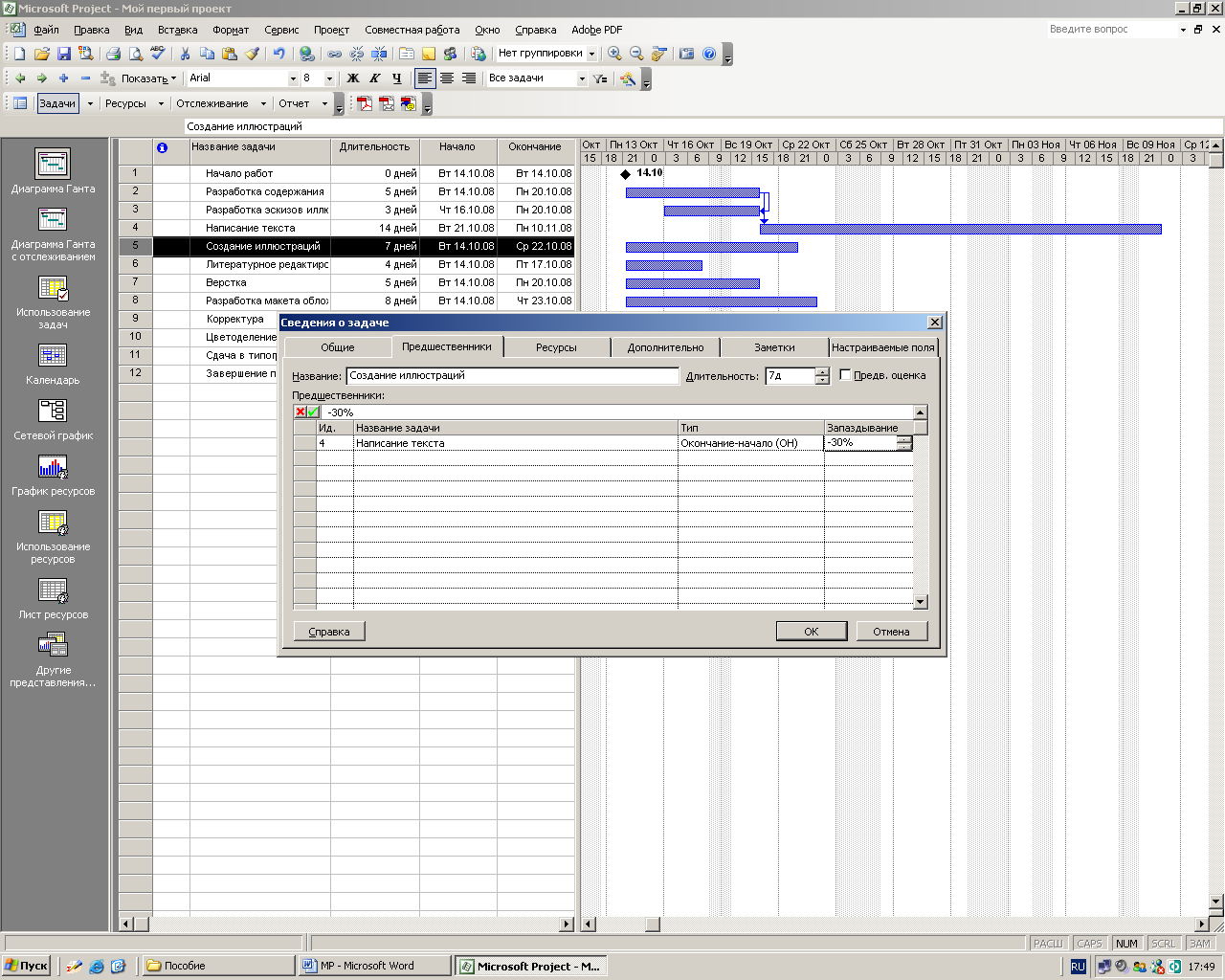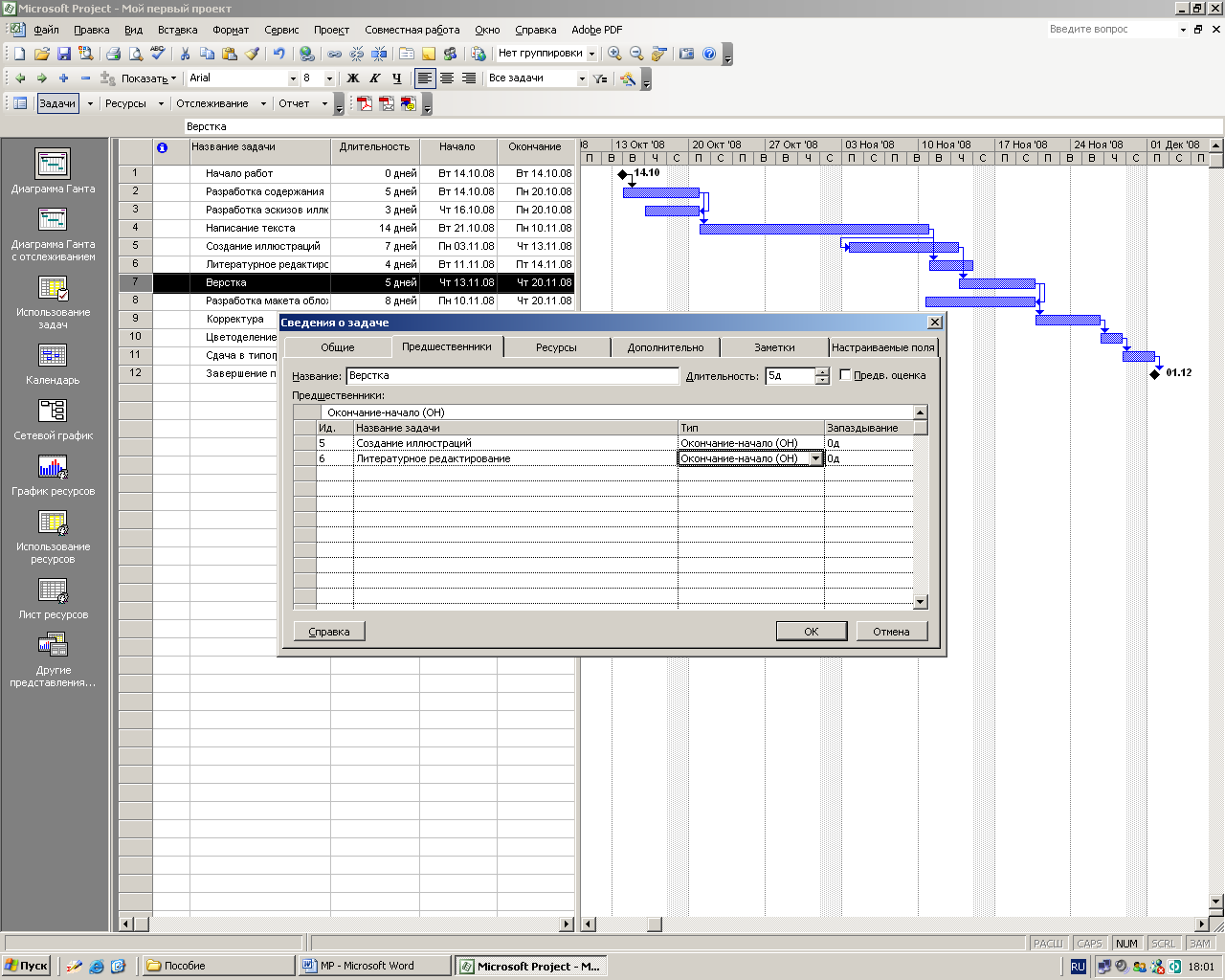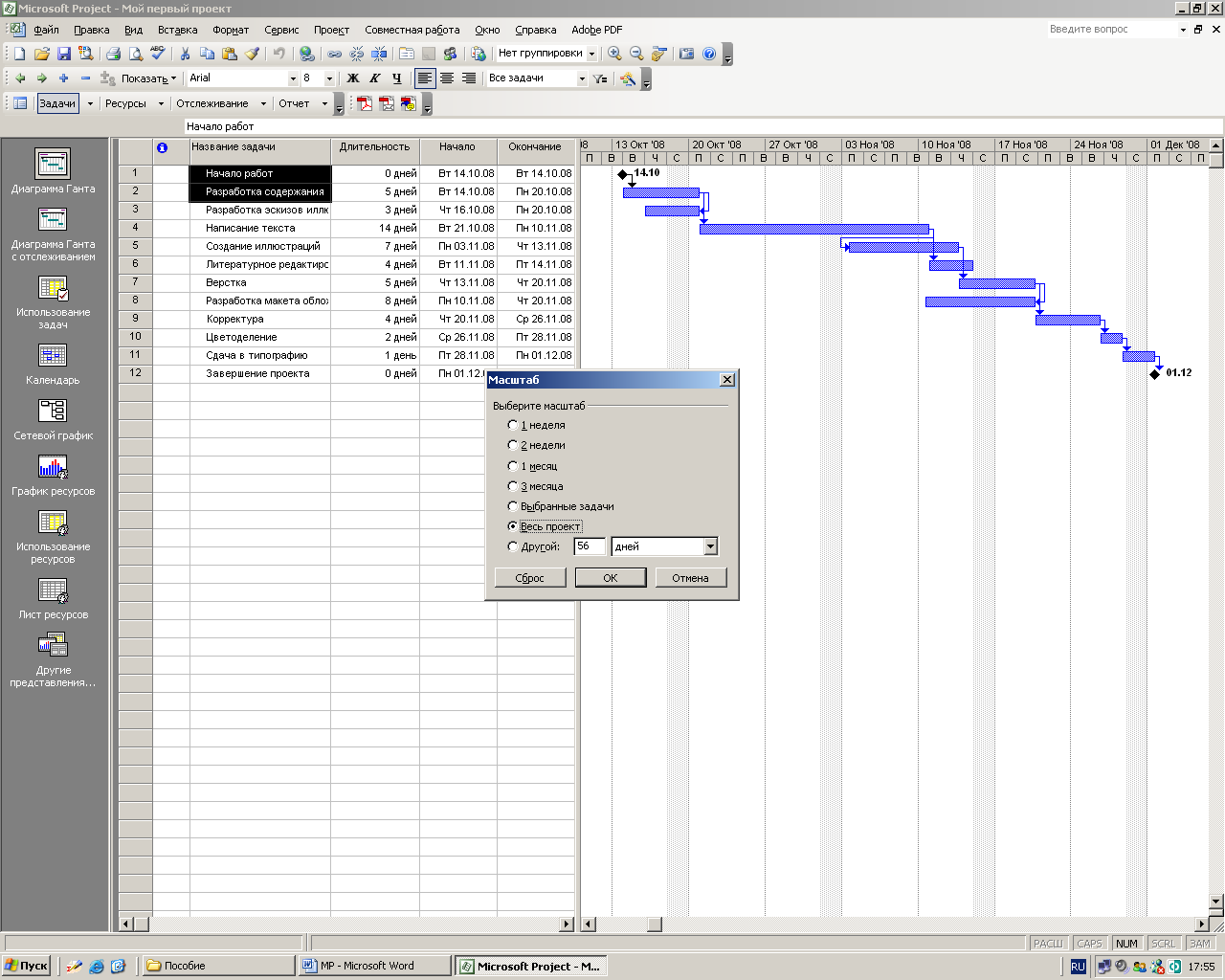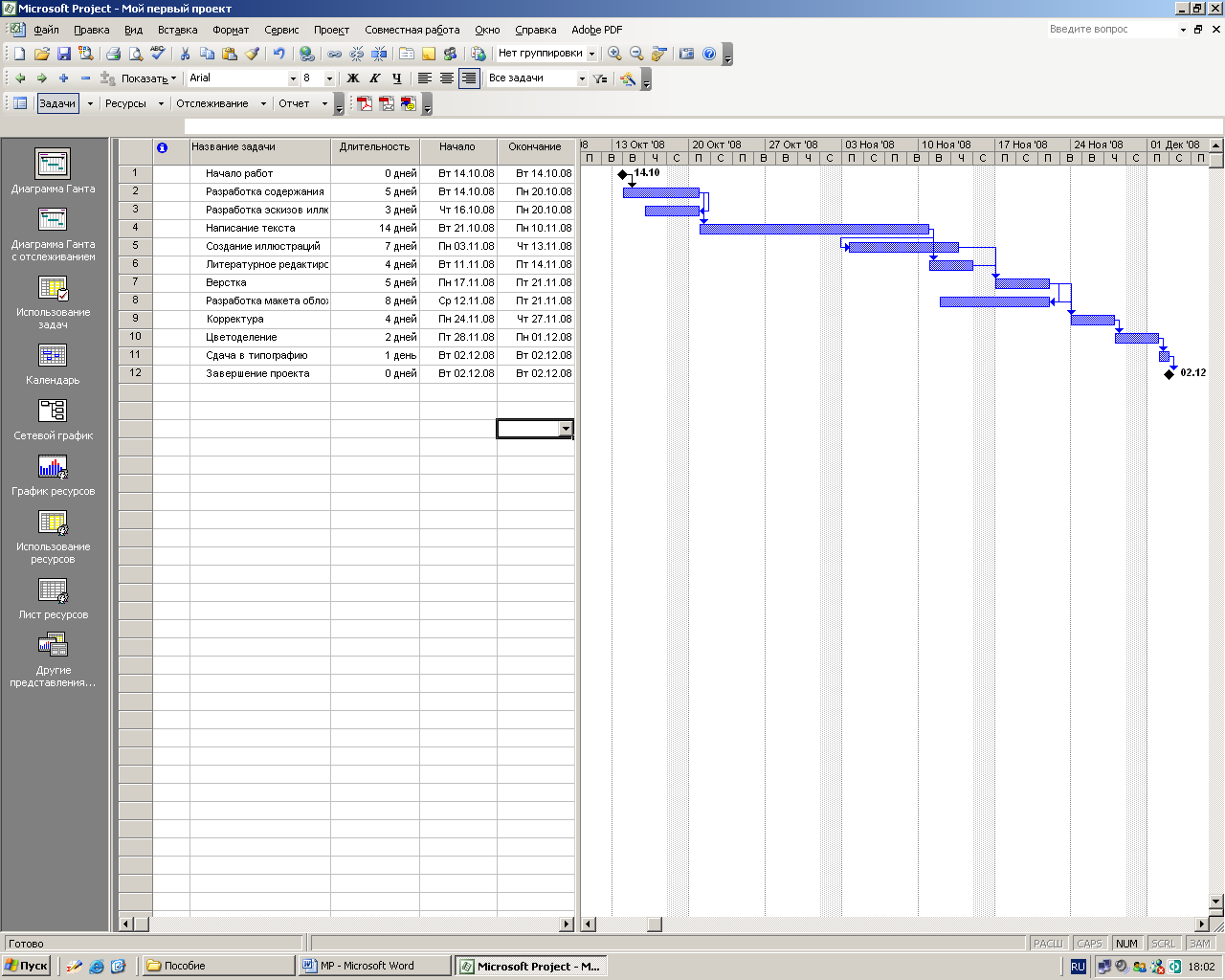Следующий шаг подготовки проекта после ввода названий работ создание графика работ. Пока что все виды работ начинаются с даты начала проекта – 14 октября. Но это, как вы понимаете, неправильно. В любом проекте все виды работ взаимосвязаны и должны выполняться в определенной последовательности. Некоторые виды работ могут выполняться одновременно, например, создание иллюстраций и написание текста.
В Microsoft Project создание графика работ сводится к установке связей между работами. При этом нужно указать тип связи: выполняется ли одна работа после другой или перед ней. Если же работы выполняются параллельно, то должны ли они одновременно начинаться или заканчиваться.
Существует четыре типа возможных связей:
Finish-to-Start (FS) (Завершение к началу) последующая работа начинается после окончания предыдущей;
Start-to-Start (SS) (Начало к началу) работы начинаются одновременно;
Finish-to-Finish (FF) (Завершение к завершению) работы заканчиваются одновременно;
Start-to-Finish (SF) (Начало к завершению) одна работа не может закончиться до тех пор, пока другая не начнется.
Рассмотрим, как устанавливаются связи между работами.
Щелкните мышью на ячейке Разработка содержания в поле Task Name (Название работы), чтобы выделить ее.
Нажмите и удерживайте клавишу
Не отпуская клавишу щелкните мышью на ячейке Написание текста, зависящей от первой.
Отпустите клавишу . Оба вида работ будут выделены.
Нажмите кнопку  (связать задачи) на панели инструментов Standard (связать задачи) на панели инструментов Standard
(Стандартная). Между выделенными видами работ будет установлена связь типа Finish-to-Start (Окончание-начало), которая отобразится на диаграмме в виде стрелки (рис. 16).
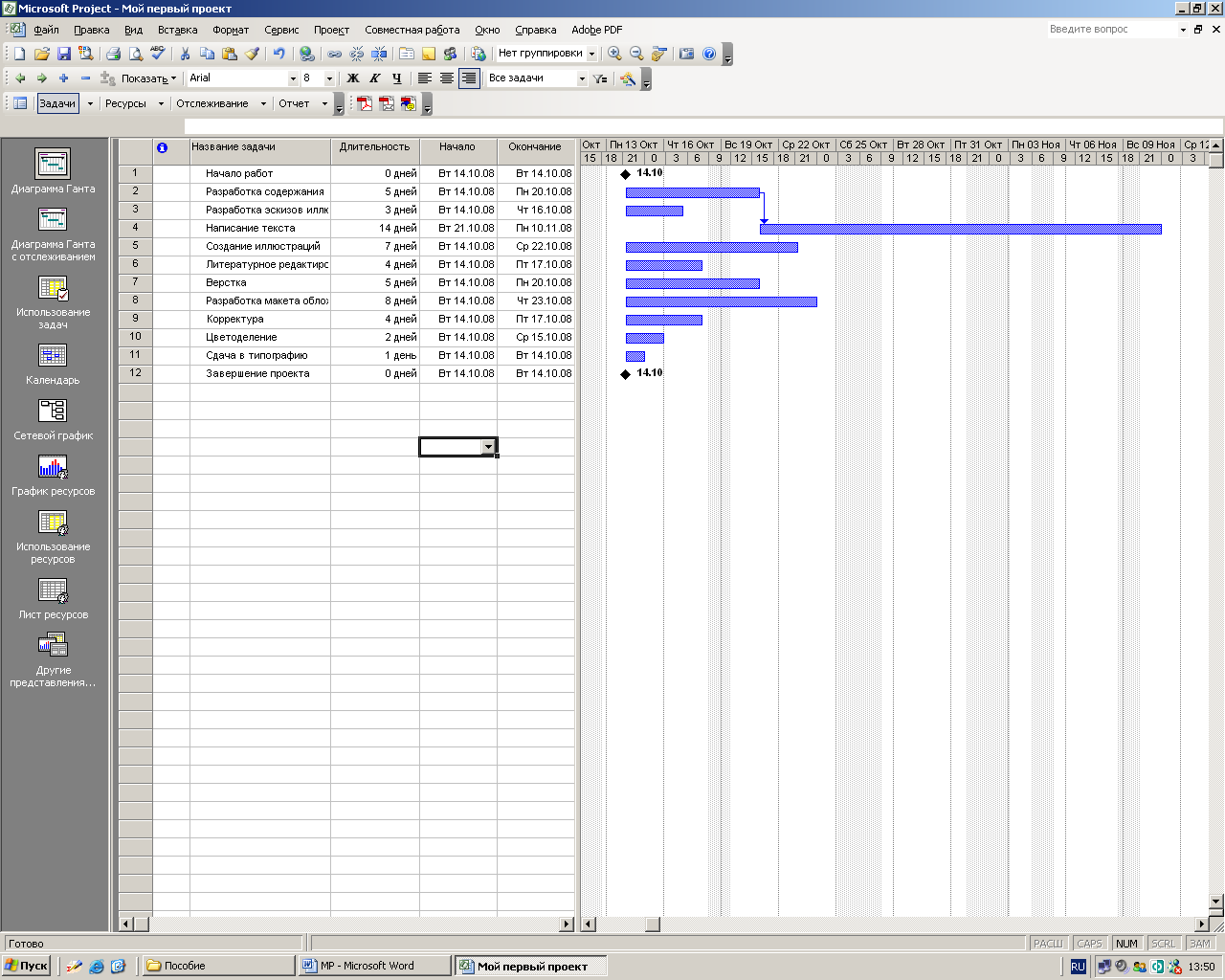
Рис. 16. Связь типа Finish-to-Start (Завершение к началу)
Как уже указывалось выше, тип связи (Окончание-начало) означает, что работа Написание текста будет начинаться после окончания работы Разработка содержания. Это наглядно показано на диаграмме, где левый край горизонтальной полоски-работы Написание текста находится на одной вертикальной линии с правым краем полоски-работы Разработка содержания, а стрелка, направленная от конца полоски-работы Разработка содержания к началу Написание текста, указывает тип связи Finish-to-Start (Завершение к началу). Данный тип связи Microsoft Project устанавливает по умолчанию.
Как и большинство операций, установка связей между видами работ может быть отменена.
Нажмите кнопку  (отменить) на панели инструментов Standard (Стандартная). Предыдущая команда будет отменена. (отменить) на панели инструментов Standard (Стандартная). Предыдущая команда будет отменена.
Теперь установим связь между этими же видами работ, выделив их в обратном порядке, чтобы увидеть, как зависит вид установленной связи от порядка выбора работ.
Щелкните мышью на ячейке Написание текста, чтобы выделить ее.
Нажмите и удерживайте клавишу
Не отпуская клавишу щелкните мышью на ячейке Разработка содержания.
Отпустите клавишу <Ctrl>. Ячейки с указанными работами будут выделены.
Нажмите кнопку  (Связать задачи) на панели инструментов Standard (Стандартная). Между выделенными видами работ снова будет установлена связь (рис. 17). (Связать задачи) на панели инструментов Standard (Стандартная). Между выделенными видами работ снова будет установлена связь (рис. 17).
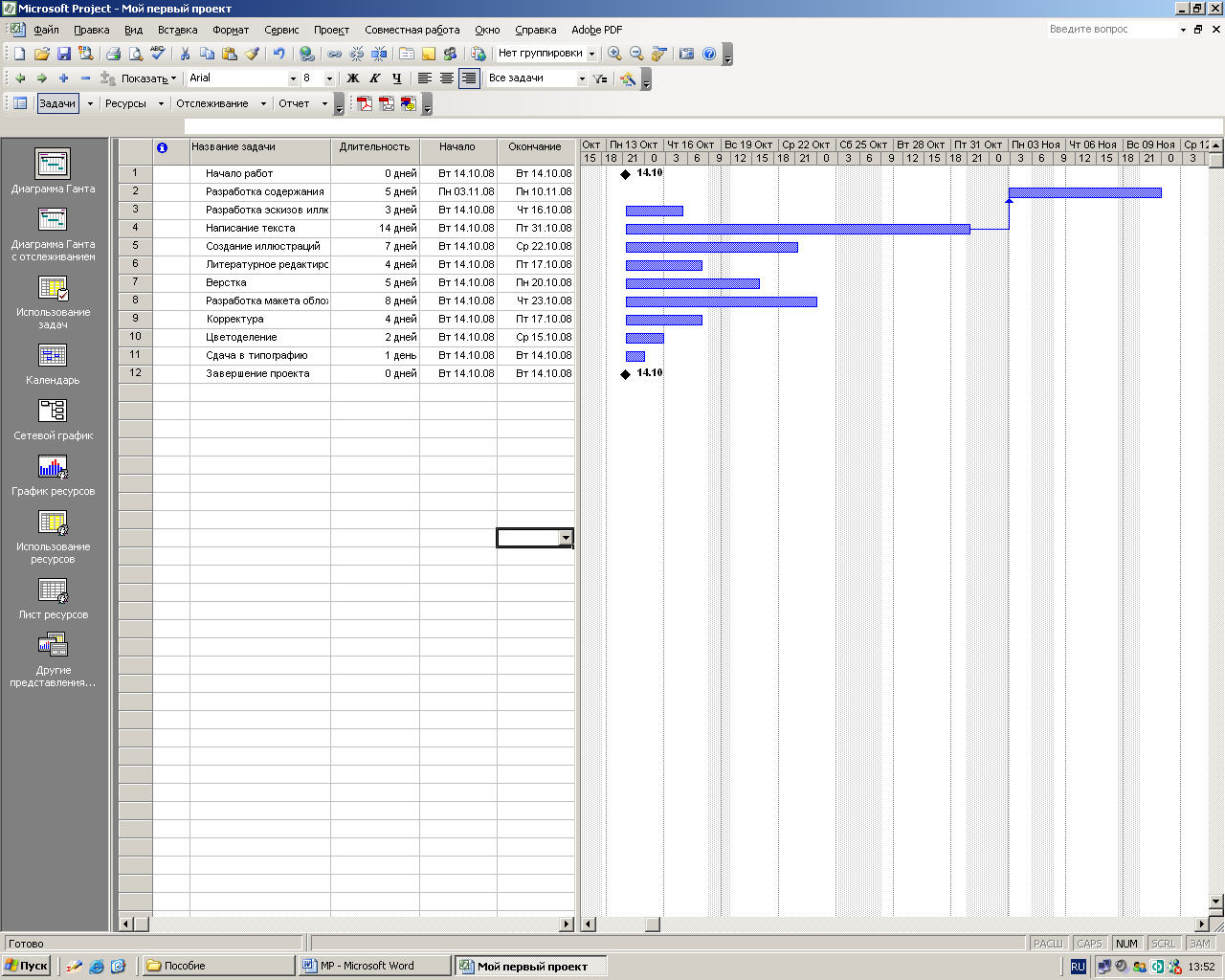
Рис. 17. Неправильно созданная связь
Но теперь работа Разработка содержания будет начинаться только после окончания работы Написание текста. Как видите, вид установленной связи зависит от порядка выделения работ. Конечно же эта связь неправильна. Такие ошибочные связи в любой момент можно удалить.
Не отменяя выделения видов работ в таблице, нажмите кнопку  (разорвать связь) на панели инструментов Standard (Стандартная). Связь между указанными видами работ будет удалена. Диаграмма примет свой первоначальный вид. (разорвать связь) на панели инструментов Standard (Стандартная). Связь между указанными видами работ будет удалена. Диаграмма примет свой первоначальный вид.
Создадим связь между видами работ Разработка содержания и Разработка иллюстраций.
Выделите сначала название работы Разработка содержания, а затем Разработка эскизов иллюстраций.
Создайте связь между ними, нажав кнопку  на панели инструментов Standard (Стандартная). на панели инструментов Standard (Стандартная).
Эти работы должны заканчиваться одновременно. Поэтому тип связи между ними нужно изменить.
Дважды щелкните мышью на стрелке, обозначающей связь на диаграмме. На экране появится диалог Task Dependency (Зависимость задач)
(рис. 18).
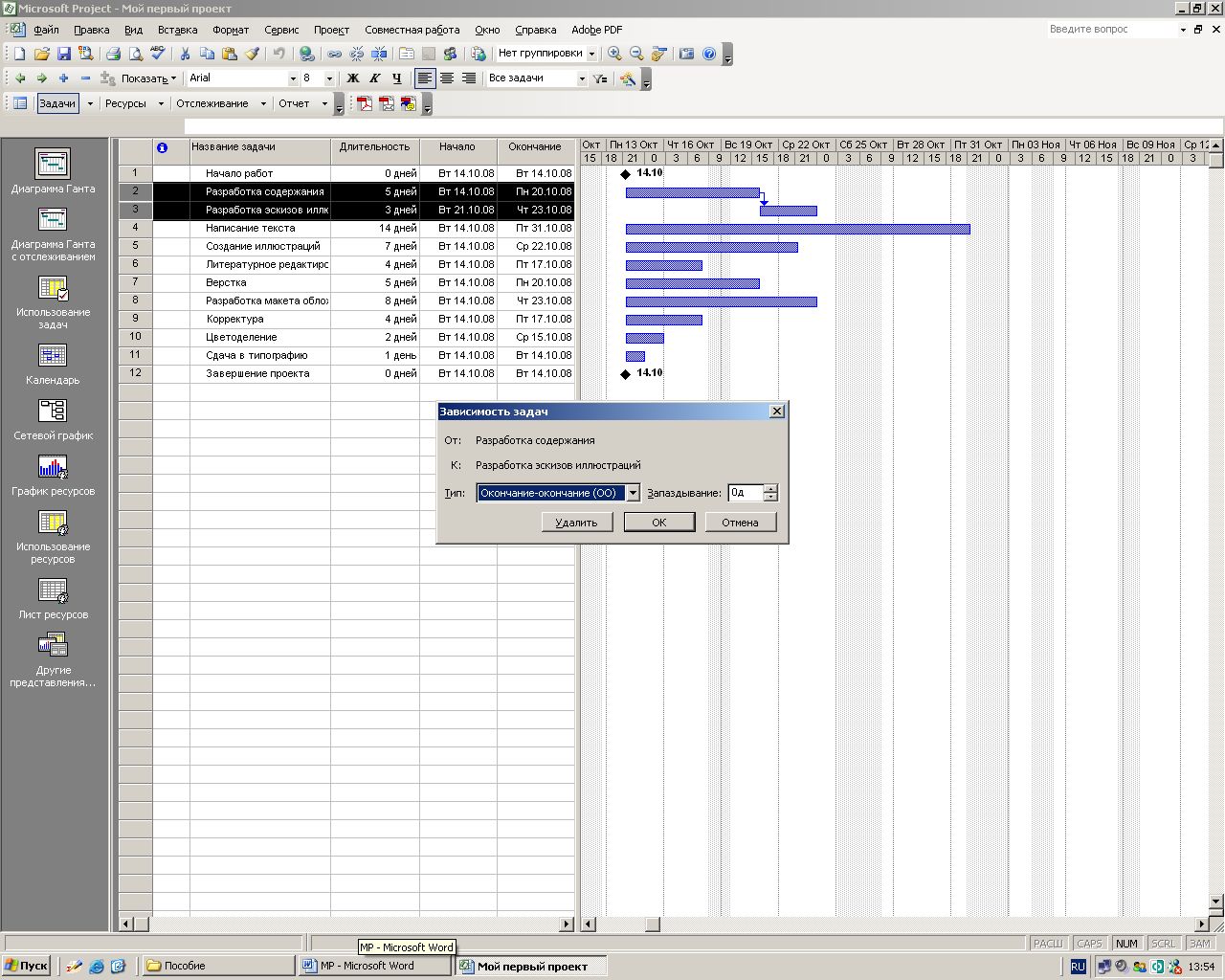
Рис. 18. Диалог Task Dependency (Зависимость задач)
В верхней части диалога указаны названия работ, между которыми установлена связь, а в поле открывающегося списка Туре (Тип) тип этой связи. В данном случае Finish-to-Start (Окончание-начало). При необходимости вы можете удалить эту связь нажатием кнопки Delete (Удалить).
Выберите в открывающемся списке Туре (Тип) связь Finish-to-Finish (Окончание-окончание).
Нажмите кнопку ОК, чтобы закрыть диалог Task Dependency (Зависимость работ). Установленная связь отобразится на диаграмме (см. рис. 19).
Проверим, будут ли указанные виды работ заканчиваться к одному и тому же времени, если изменить длительность одной из них.
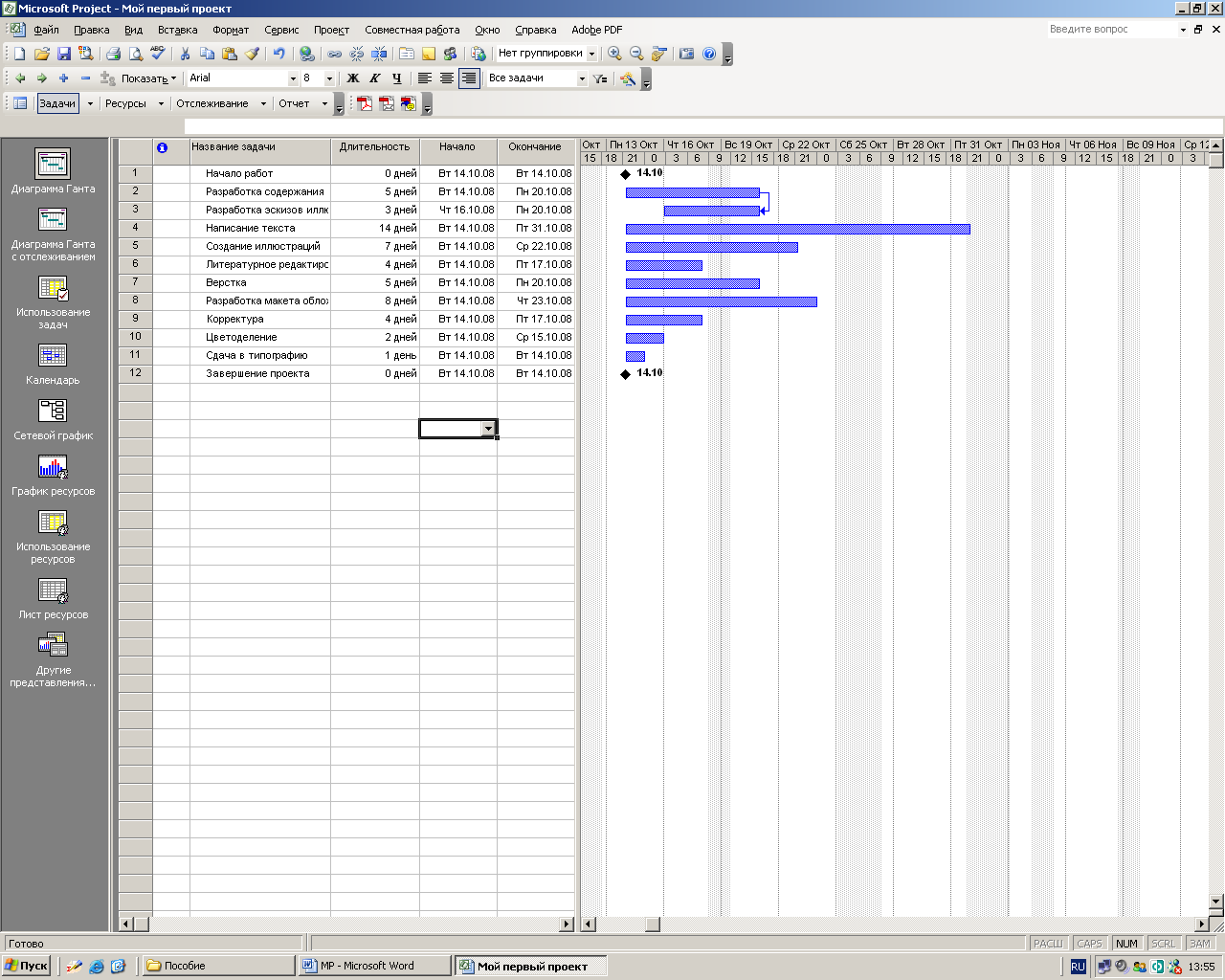
Рис. 19. Связь Finish-to-Finish (Окончание-окончание)
Щелкните мышью на поле Duration (Длительность) в строке с работой Разработка содержания, чтобы выделить соответствующую ячейку.
Используя счетчик, увеличьте длительность работы до 15 дней и нажмите клавишу .
Просмотрите диаграмму, воспользовавшись горизонтальной полосой прокрутки, и убедитесь, что тип связи между видами работ не изме-
нился они заканчиваются одновременно.
Отмените изменение длительности работы, нажав кнопку  на панели инструментов Standard (Стандартная). на панели инструментов Standard (Стандартная).
Теперь рассмотрим еще один способ создания множественных связей.
Выделите в таблице работу Написание текста.
Нажмите кнопку  на панели инструментов Standard (Стандартная) или дважды щелкните мышью на ячейке с названием работы. На экране появится диалог Task Information (Информация о работе). на панели инструментов Standard (Стандартная) или дважды щелкните мышью на ячейке с названием работы. На экране появится диалог Task Information (Информация о работе).
Щелкните мышью на ярлычке Predecessors (Предшественники), чтобы выбрать нужную вкладку (см. рис. 20).
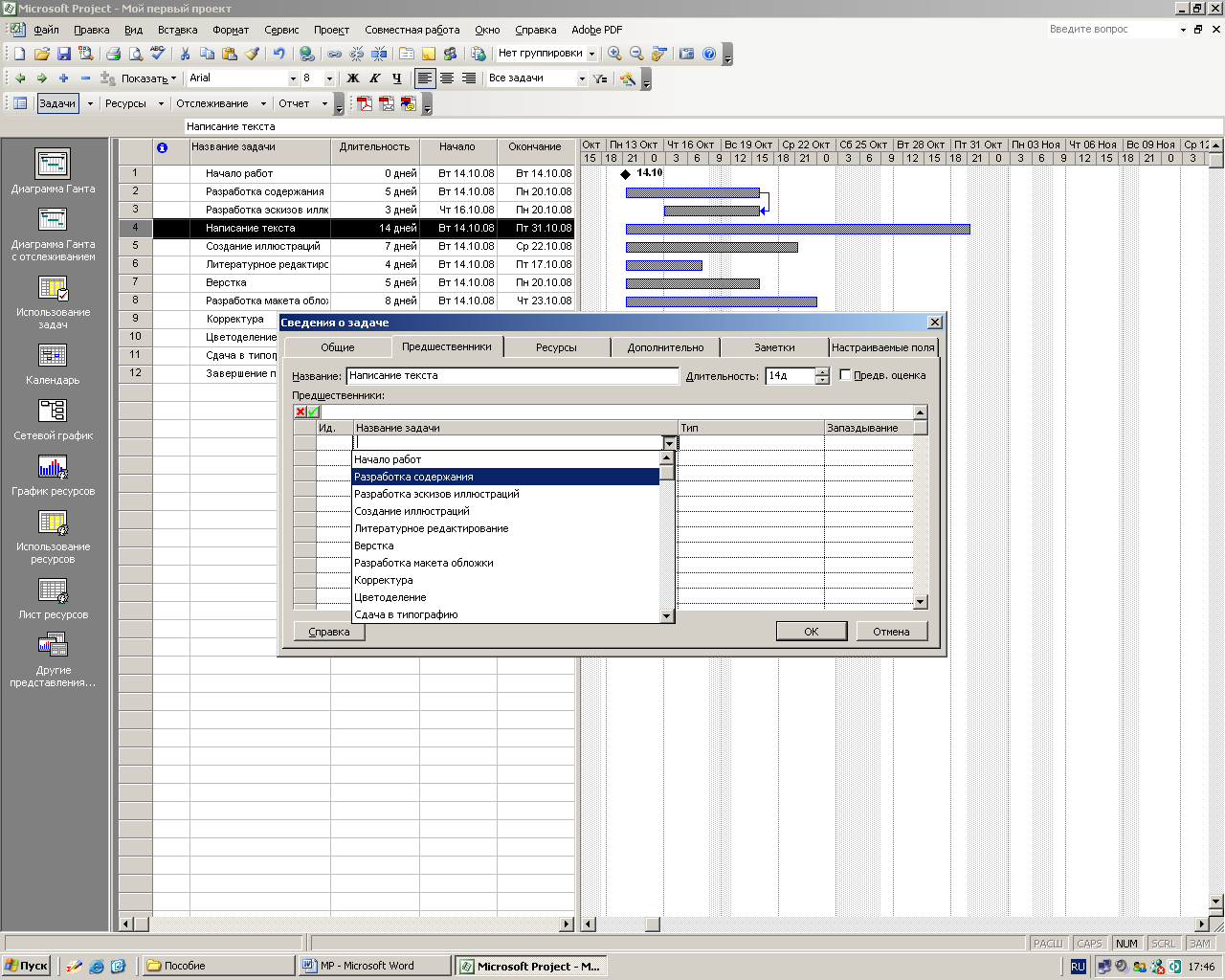
Рис. 20. Вкладка Predecessors (Предшественники) диалога Task Information (Информация о задаче)
В верхней части диалога в поле ввода Name (Имя) указано название выбранной работы Написание текста. Справа от него, в поле открывающегося списка Duration (Длительность) ее продолжительность 14d (14 дней). В нижней части диалога находится таблица.
Щелкните мышью на поле Task Name (Название работы) в первой строке таблицы диалога. Выбранная ячейка превратится в открывающийся список.
Откройте этот список и выберите предшествующую работу, которую нужно связать с выделенной. В нашем случае Разработка содержания. Ее название отобразится в строке ввода над таблицей.
Нажмите клавишу . В поле Туре (Тип) появится название типа связи Finish-to-Start (Завершение к началу), предлагаемое по умолчанию.
Закройте диалог Task Information (Информация о работе) нажатием кнопки ОК. Установленная связь отобразится на диаграмме.
Некоторые виды работ должны выполняться с задержкой (Lag) или опережением (Lead) по отношению к предшествующим. Например, следующая операция по обработке окрашенной детали должна начинаться с задержкой на время, необходимое для полного высыхания краски. В нашем проекте, Создание иллюстраций может начинаться не после Написания текста, а с некоторым опережением: когда текст закончен только на 70 %. Установим эту связь.
Дважды щелкните мышью на ячейке названия работы Создание иллюстраций. На экране появится диалог Task Information (Информация о работе) с открытой вкладкой Predecessors (Предшествующие).
Щелкните мышью на поле Task Name (Название работы) таблицы диалога и в открывающемся списке выберите предшествующую работу Написание текста.
Нажмите клавишу . В поле Туре (Тип) отобразится тип связи Finish-to-Start (Завершение к началу), а в поле Lag (Запаздывание) время задержки Od (0 дней).
Щелкните мышью в ячейке первой строки поля Lag (Запаздывание), чтобы выделить ее. У правого края ячейки появятся кнопки счетчика 
В поле Lag (Запаздывание) введите с клавиатуры 30 % (рис. 21).
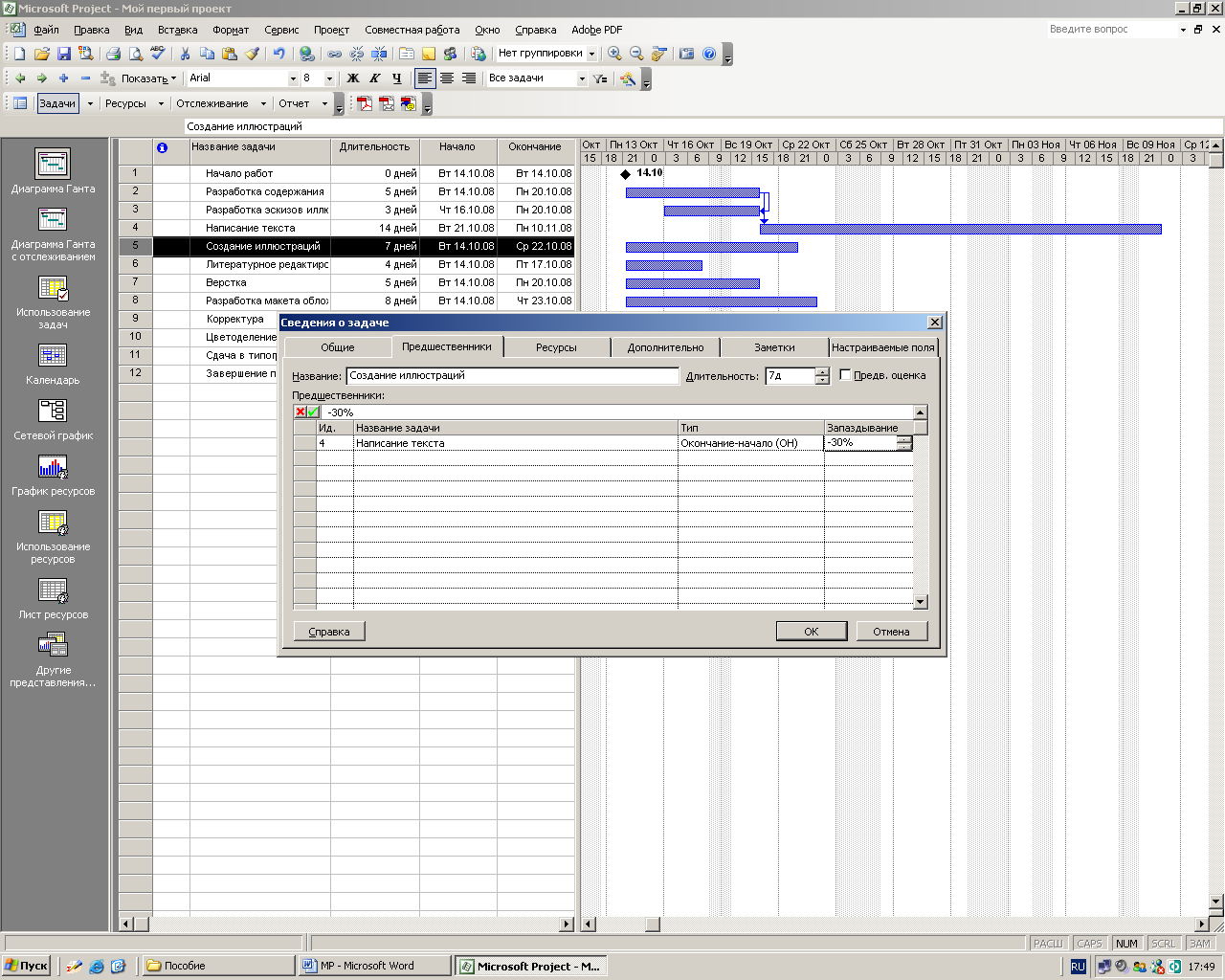
Рис. 21. Вкладка Predecessors (Предшественники) с установленным временем опережения
Знак «минус» здесь означает, что Создание иллюстраций должно начинаться с 30 % опережением, т.е. когда предыдущая работа Написание текста будет выполнена на 70 %.
В этом поле время задержки можно вводить также в любых других допустимых единицах, например: 1w (1 неделя), 3d (3 дня), 2h (2 часа) 30m (30 минут).
Работа Литературное редактирование должна начинаться после окончания Написание текста.
Выделите последовательно работы Написание текста и Литературное редактирование.
Нажмите кнопку  (связать задачи) на панели инструментов Standard (Стандартная). Между выделенными видами работ будет установлена связь типа Finish-to-Start (Завершение к началу), которая отобразится на диаграмме. (связать задачи) на панели инструментов Standard (Стандартная). Между выделенными видами работ будет установлена связь типа Finish-to-Start (Завершение к началу), которая отобразится на диаграмме.
Верстка может быть выполнена только после того, как закончено Литературное редактирование и Создание иллюстраций. Такая связь множественная. Посмотрим, как ее установить.
Дважды щелкните мышью на ячейке названия работы Верстка. На экране появится диалог Task Information (Информация о работе) с открытой вкладкой Predecessors (Предшественники).
Щелчком мыши выделите ячейку первой строки поля Task Name (Название работы).
В открывающемся списке выберите предшествующую работу Литературное редактирование.
Нажмите клавишу . Выбор будет зафиксирован. Выделение переместится во вторую строку поля Task Name (Название задачи).
В открывающемся списке второй строки выберите Создание иллюстраций и нажмите клавишу . Выбор будет зафиксирован, а тип связи отобразится в поле Туре (Тип) (см. рис. 22).
Закройте диалог Task Information (Информация о работе), нажав кнопку ОК. Установленные связи отобразятся на диаграмме.
Измените длительность Создания иллюстраций и убедитесь, что Верстка не начнется, пока обе работы не будут закончены.
Отмените изменение длительности Создания иллюстраций.
Создайте связь между Разработкой макета обложки и Версткой таким образом, чтобы эти виды работ заканчивались одновременно.
Остальные связи установите самостоятельно.
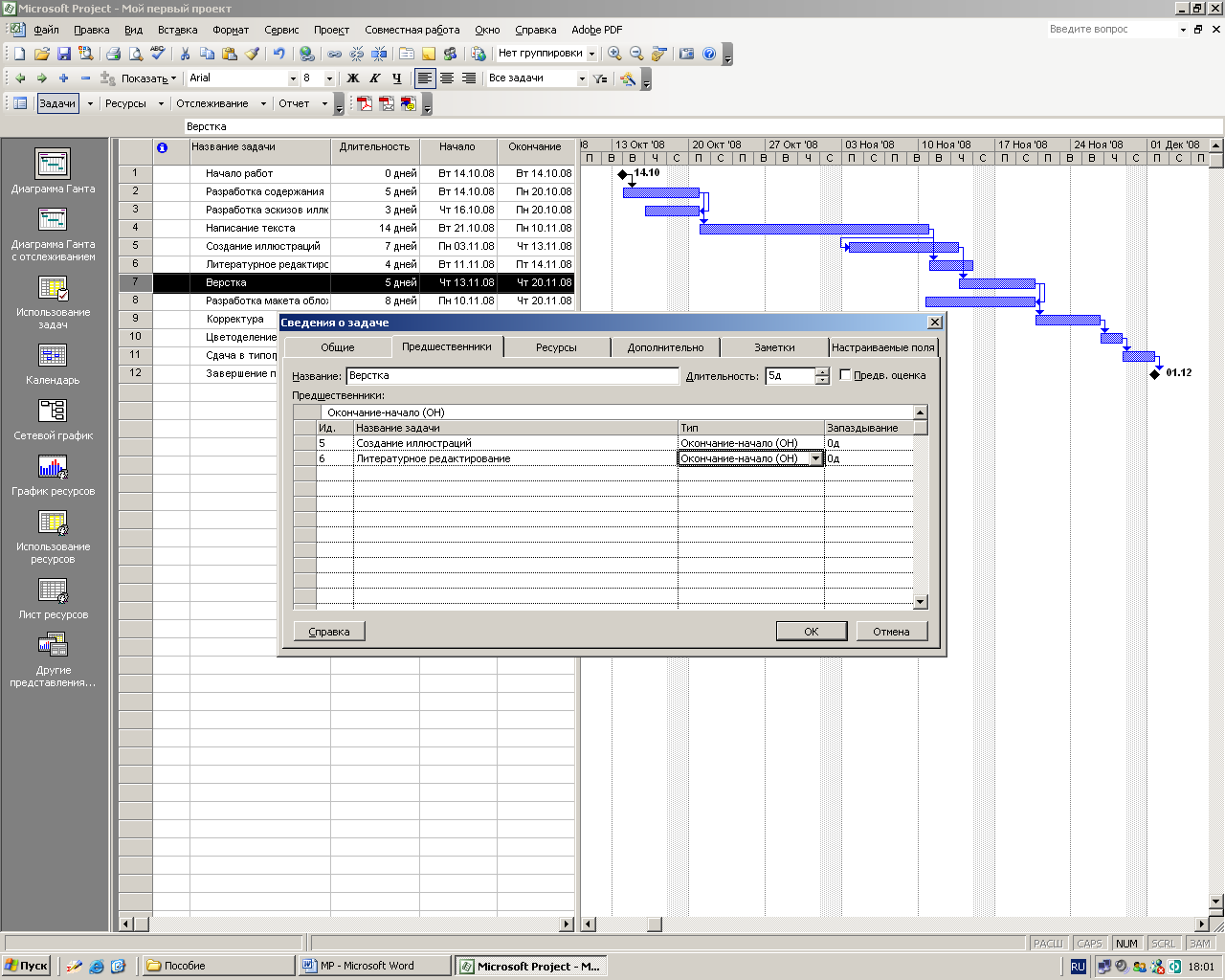
Рис. 22. Создание множественных связей
Корректура должна начинаться после окончания Верстки и Разработки макета обложки.
Цветоделение должно быть выполнено после того, как закончится Корректура.
Последний вид работы Сдача в типографию следует за Цветоделением.
В заключение самостоятельно установите связи первой и последней работы с контрольными точками Начало работ и Завершение проекта.
Создание графика работ закончено. Но установленный по умолчанию масштаб времени, при котором на диаграмме отображаются все календарные дни, не позволяет видеть график на экране полностью. Поэтому масштаб нужно уменьшить.
Нажмите кнопку  на панели инструментов Standard на панели инструментов Standard
(Стандартная). Теперь масштаб времени уменьшился в три раза.
Используя горизонтальную полосу прокрутки диаграммы, добейтесь, чтобы диаграмма была видна на экране полностью.
Если же вам не удается полностью отобразить всю диаграмму на правой панели, сделайте следующее.
Выберите команду меню View Zoom (Вид Масштаб). На экране появится диалог Zoom (Масштаб) (рис. 23).
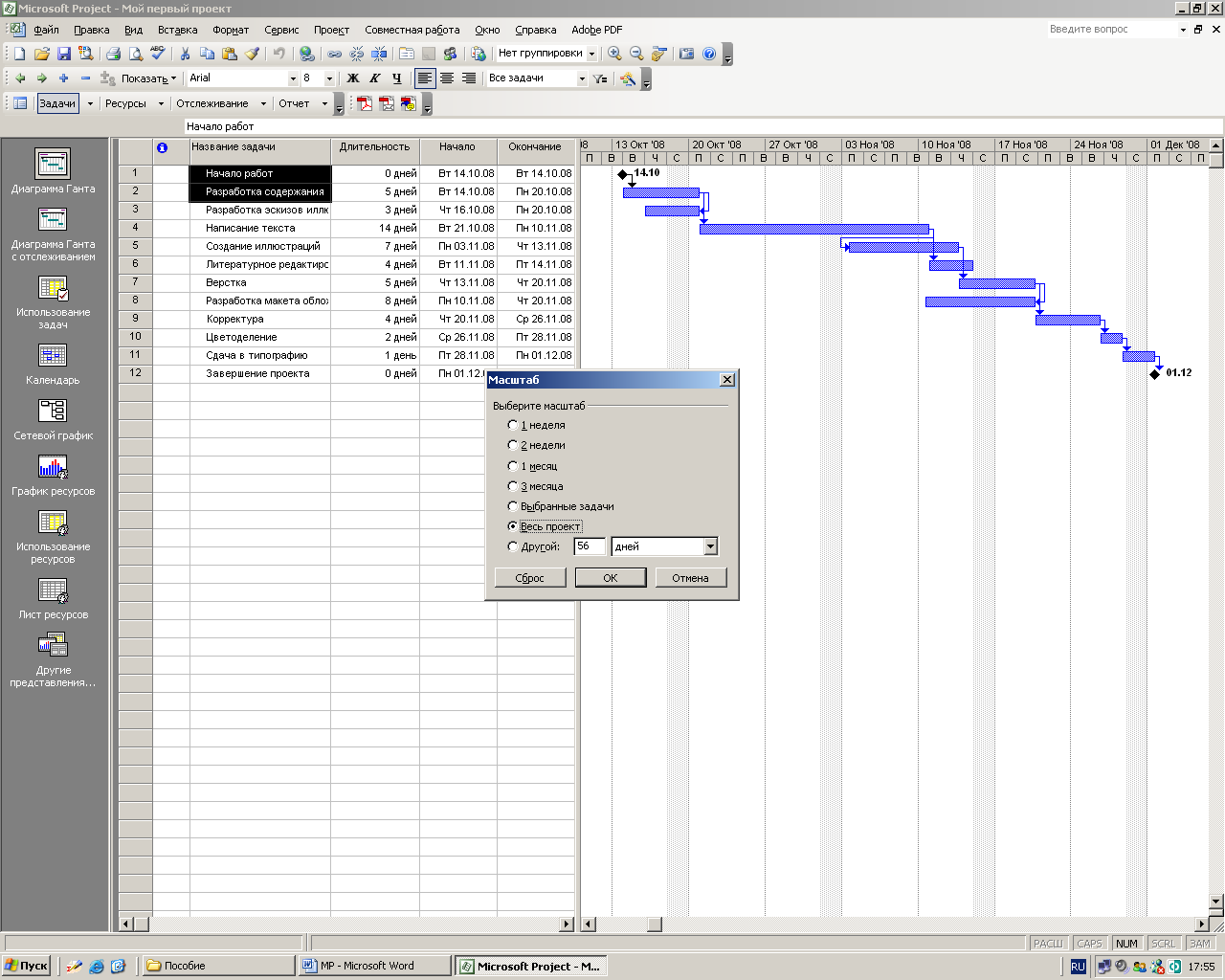
Рис. 23. Диалог Zoom (Масштаб)
Установите переключатель Entire Project (Весь проект) и закройте диалог, нажав кнопку ОК. Теперь диаграмма полностью отображается на правой панели.
С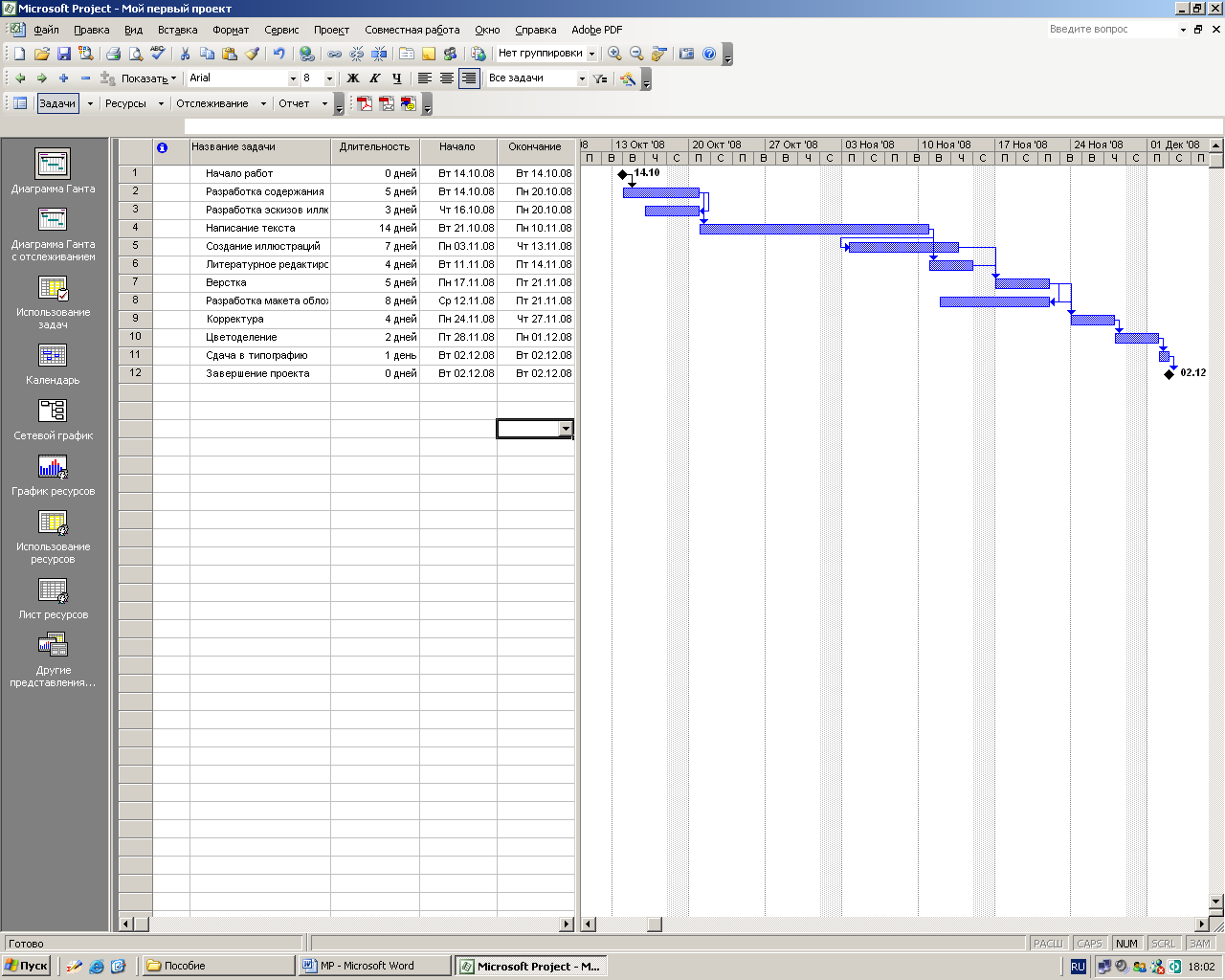
озданный график работ будет выглядеть примерно как на рис. 24.
Рис. 24. Созданный график работ
С помощью кнопок  и и  на панели инструментов Standard (Стандартная) просмотрите диаграмму в различных масштабах. на панели инструментов Standard (Стандартная) просмотрите диаграмму в различных масштабах.
Сохраните созданный проект, нажав кнопку  (Сохранить) на панели инструментов Standard (Стандартная). (Сохранить) на панели инструментов Standard (Стандартная).
Мы познакомились с приемами создания графика работ и научились устанавливать связи различных типов.
|
 Скачать 5.65 Mb.
Скачать 5.65 Mb.