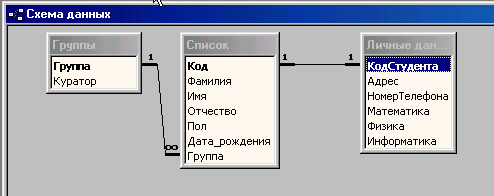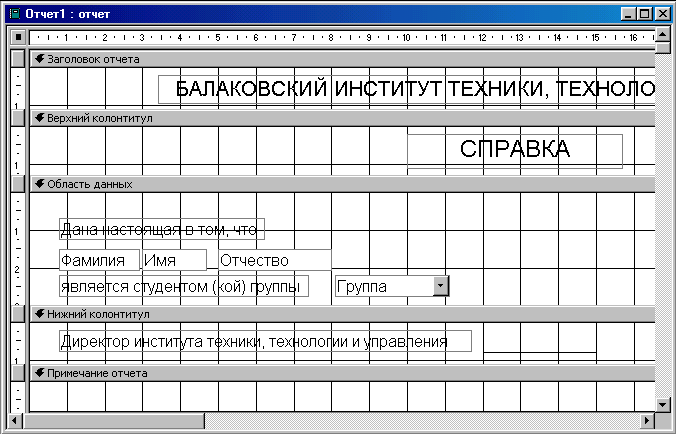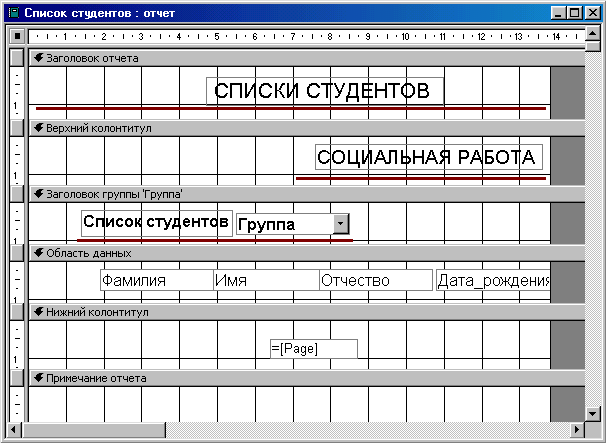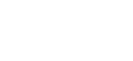Создание отчетов
Отчет - это гибкое и эффективное средство для организации данных при выводе на печать и вместе с тем это способ вывода данных из базы на печать в том виде, в котором требуется пользователю, например, в виде справок об обучении, экзаменационных ведомостей, таблиц, объединенных каким-либо признаком, и др. С помощью отчета можно расположить информацию на листе в удобном для пользователя виде с различным оформлением.
Так же как и в формы, в отчеты могут помещаться элементы управления, среди которых особое значение имеют вычисляемые поля, т.е. поля, содержимое которых формируется на основе вычисления определенных статистических функций по помещаемым в отчет данным.
Помимо полей с данными и вычисляемых полей в отчеты могут внедряться различные графические объекты для формирования логотипов и других поясняющих рисунков и, кроме того, такие средства наглядного отображения табличных данных, как диаграммы.
ЗАДАНИЕ
Создайте БД, состоящую из трех таблиц: Группы, Список и Личные данные.
Задание 1. Создание таблицы Группы в режиме Таблиц.
Вызовите программу Access. Перед вами откроется окно Microsoft Access.
Выберите пункт меню Новая база данных. Появится диалоговое окно Новая база данных. В поле Имя файла в качестве имени базы данных введите свою фамилию. Это будет название вашей личной базы данных.
Щелкните по кнопке Создать.
Появится пустая таблица, поля которой не определены и не имеют названия. Тип поля будет выбран автоматически в зависимости от введенной информации.
Переименуйте Поле 1. Для этого два раза щелкните по имени столбца Поле 1. Ячейка имени столбца окажется выделенной. Введите название поля Группа и нажмите клавишу Enter.
Переименуйте аналогичным образом Поле 2. Введите название поля Куратор и нажмите клавишу Enter.
Сохраните таблицу с именем Группы. На вопрос о создании ключевого поля ответьте отрицательно.
Заполните таблицу Группы следующим образом:
-
Группа
|
Куратор
|
СР-11
|
Клачков П.В.
|
СР -12
|
Петрова В.В.
|
СР-13
|
Васильева О.П.
|
СР-14
|
Орлова И.И.
|
Перейдите в режим Конструктор, щелкнув по кнопке Вид  , и посмотрите, как заданы поля. Сделайте поле Группа ключевым, поместив курсор на имя этого поля и щелкнув по кнопке , и посмотрите, как заданы поля. Сделайте поле Группа ключевым, поместив курсор на имя этого поля и щелкнув по кнопке  - Ключевое поле. - Ключевое поле.
Закройте таблицу, предварительно сохранив ее.
Задание 2. Создание таблицы Список в режиме Конструктор.
Выберите вкладку Создание.
Щелкните мышкой по кнопке Конструктор таблиц.
Появится окно Конструктора.
В верхней левой клетке введите имя поля "Фамилия", и нажмите на клавишу Enter. В соседней клетке появится тип данных, по умолчанию он задается Текстовый. Любой другой выбирается с помощью ниспадающего меню.
Столбец Описание является необязательным. Он используется для комментария выбранного вами поля.
Заполните поля в Конструкторе данными из табл. 1.
Таблица 1
-
Поле | Тип данных | Размер поля |
Фамилия
|
Текстовое
|
15
|
Имя
|
Текстовое
|
10
|
Отчество
|
Текстовое
|
15
|
Пол
|
Текстовое
|
|
Дата рождения
|
Дата/время
|
Краткий формат
|
Группа
|
Текстовое
|
|
Значения поля Пол надо не набивать вручную, а выбрать из списка (м, ж). Для этого необходимо воспользоваться Мастером подстановок.
В столбце Тип данных поля Пол нужно выбрать строку Мастер подстановок.
В первом диалоговом окне Мастера подстановок выберите переключатель, определяющий ввод фиксированных значений. Нажмите кнопку Далее.
Во втором окне Мастера подстановок введите число столбцов: 1; введите значения, которые будет содержать столбец подстановки: м, ж. Нажмите кнопку Далее.
В следующем окне задайте подпись столбца подстановки: Пол. Нажмите кнопку Готово.
В поле Группа необходимо создать список подстановок, в котором выводятся значения из существующей таблицы Группы. Для этого также необходимо воспользоваться Мастером подстановок, только вместо ввода фиксированных значений выбрать использование значений из таблицы или запроса. Нажать кнопку Далее.
Во втором окне Мастера подстановок выберите таблицу Группы. Нажмите кнопку Далее.
В следующем окне необходимо выбрать из Доступных полей поле Группа, предварительно выделив его и нажав на кнопку  . Отобранное поле станет столбцом в объекте «столбец подстановки». Нажмите кнопку Далее. . Отобранное поле станет столбцом в объекте «столбец подстановки». Нажмите кнопку Далее.
В следующем окне можно изменить ширину столбца подстановки. Нажмите кнопку Далее.
В последнем окне задайте подпись столбца подстановки: Группа. Нажмите кнопку Готово.
После нажатия на кнопку Готово MS Access предложит Вам перед созданием связи сохранить таблицу. Сохраните таблицу под именем Список.
Далее MS Access предложит вам создать ключевое поле, нажмите Да. Он создаст поле Код с типом данных Счетчик. Это означает, что каждый раз при создании новой записи значение счетчика увеличивается на 1. Этот номер и является первичным ключом для каждой новой записи. Закройте таблицу.
Задание 3. Создание таблицы Личные данные.
Выберите вкладку Создание.
Щелкните по кнопке Таблица.
Добавьте поля КодСтудента, Адрес, НомерТелефона. Выберите Конструктор. Добавьте в конец списка полей три поля с именами Математика, Физика и Информатика и типом данных - числовой.
Закройте таблицу, предварительно сохранив ее под названием Личные данные.
Задание 4. Создание схемы данных.
Щелкните по кнопке  - Схема данных на вкладке Работа с базами данных. - Схема данных на вкладке Работа с базами данных.
Откроется окно Схема данных, в котором уже условно отображены две таблицы Группы и Список и связь между ними.
Добавим в Схему данных таблицу Личные данные. Для этого щелкнем по кнопке Отобразить таблицу на панели инструментов, откроется окно Добавление таблицы.
В появившемся окне Добавление таблицы выделите таблицу Личные данные и щелкните по кнопке Добавить. В окне Схема данных появится условный вид этих таблицы Личные данные. Щелкните по кнопке Закрыть окна Добавление таблицы.
Увеличьте окно таблицы Список и Личные данные так, чтобы были видны все поля.
Дважды щелкните на уже существующей связи между таблицами Группы и Список. Появится диалоговое окно Изменение связей.
Включите значок Обеспечение целостности данных. Это невозможно будет сделать, если типы обоих полей заданы не одинаково.
Включите значок Каскадное обновление связанных полей. Это приведет к тому, что при изменении номера группы в таблице Группы автоматически изменится соответствующий номер в таблице Список.
Включите значок Каскадное удаление связанных полей. Это приведет к тому, что при удалении записи с номером группы в таблице Группы будут удалены все записи из таблицы Список, в которой стояли соответствующие номера групп.
Щелкните по кнопке Создать. Появится связь «один-ко-многим».
Поставьте мышку на имя поля КодСтудента в таблице Личные данные и, не отпуская кнопку мышки, перетащите ее на поле Код в таблице Список. Отпустите мышку. Появится диалоговое окно Изменение связей.
Включите флажок Обеспечение целостности данных
Щелкните по кнопке Создать. Появится связь «один-к-одному». Это значит, что одной записи в таблице Список соответствует одна запись в таблице Личные данные. Схема данных представлена на рисунке ниже.
Закройте схему данных, сохранив ее.
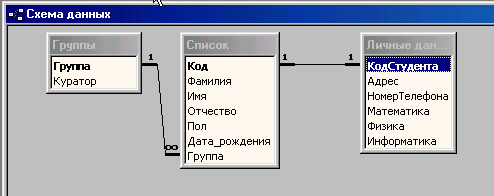
Задание 5. Заполните таблицы данными.
Заполняйте таблицы одновременно следующим образом:
Откройте две таблицы Список и Личные данные.
Внесите сначала первую запись в таблицу Список, затем первую запись в таблицу Личные данные, затем вторую запись в таблицу Список и вторую запись в таблицу Личные данные и т.д.
Поля Код и КодСтудента заполняются автоматически.
Таблица «Список»
Код
|
Фамилия
|
Имя
|
Отчество
|
Пол
|
Дата_рождения
|
Группа
|
1
|
Арбузов
|
Виктор
|
Иванович
|
м
|
12.10.87
|
СР-11
|
2
|
Беляева
|
Валентина
|
Александровна
|
ж
|
05.05.86
|
СР -11
|
3
|
Воробьев
|
Олег
|
Петрович
|
м
|
01.04.88
|
СР -13
|
4
|
Воробьев
|
Алексей
|
Петрович
|
м
|
01.04.88
|
СР -13
|
5
|
Дуров
|
Антон
|
Павлович
|
м
|
24.06.87
|
СР -12
|
6
|
Ермакова
|
Татьяна
|
Генадьевна
|
ж
|
16.01.87
|
СР -11
|
7
|
Жуков
|
Александр
|
Борисович
|
м
|
14.12.87
|
СР -14
|
8
|
Козлова
|
Татьяна
|
Алексеевна
|
ж
|
10.02.86
|
СР -12
|
9
|
Леонова
|
Инна
|
Сергеевна
|
ж
|
03.07.87
|
СР -14
|
10
|
Морозова
|
Ольга
|
Ивановна
|
ж
|
15.09.87
|
СР -11
|
Таблица «Личные данные»
Код студента
|
Адрес
|
Телефон
|
Математика
|
Физика
|
Информатика
|
1
|
Вокзальная 12-32
|
22-32-44
|
5
|
4
|
3
|
2
|
Минская 7-45
|
32-12-56
|
4
|
4
|
4
|
3
|
Ленина 40-40
|
44-55-66
|
5
|
4
|
5
|
4
|
Ленина 40-40
|
44-55-66
|
4
|
3
|
4
|
5
|
Комарова 24-2
|
66-89-99
|
3
|
3
|
3
|
6
|
Н.Леонова 42-42
|
22-56-55
|
4
|
4
|
5
|
7
|
Ф.Социализма 60-35
|
44-88-07
|
5
|
4
|
5
|
8
|
Шевченко 79-50
|
32-56-44
|
4
|
3
|
3
|
9
|
Ленина 60-8
|
44-55-00
|
4
|
3
|
5
|
10
|
Вокзальная 11-19
|
22-12-14
|
5
|
5
|
5
|
Задание 6. Создайте запрос на выборку, содержащий поля Фамилия, Имя, Отчество и Адрес студентов.Сохраните запрос с именем Адрес.
Задание 7. Создайте автоотчет в столбец на основании запроса Адрес.
Порядок работы:
Откройте закладку Отчеты, если находитесь в другом окне.
Щелкните по кнопке Создать.
В появившемся диалоговом окне Новый отчет выберите Автоотчет: в столбец и запрос Адрес.
Щелкните по кнопке ОК. Появится страница просмотра отчета.
Сохраните отчет с именем Адрес. Закройте отчет,
Замечание. Этот отчет составлен на основании запроса. При изменении запроса Адрес изменится и отчет. Это дает возможность, например, распечатать адрес только одного студента.
Откройте закладку Запросы, если находитесь в другом окне.
Выделите запрос Адрес.
Откройте запрос в режиме Конструктор: щелкните по кнопке Конструктор.
Введите условие отбора фамилии: Беляева.
Выполните запрос, щелкнув по кнопке  . Сохраните его и закройте. . Сохраните его и закройте.
Перейдите на закладку Отчеты.
Откройте отчет Адрес. В списке вывода будут находиться данные только одного человека.
Закройте отчет.
Задание 8. Создайте ленточный автоотчет на основании запроса Номера телефонов.
Порядок работы:
Щелкните по кнопке Создать.
В появившемся диалоговом окне Новый отчет выберите Автоотчет: ленточный и запрос Номера телефонов. Щелкните по кнопке ОК. Появится страница просмотра отчета. Закройте страницу просмотра, щелкнув по кнопке Закрыть.
Сохраните отчет с именем Номера телефонов. Закройте отчет.
Пояснение. Для подобных отчетов удобно использовать Запрос с параметром. Создадим запрос с параметром для запроса Номера телефонов.
Откройте закладку Запросы, если находитесь в другом окне.
Выделите запрос Номера телефонов.
Откройте его в режиме Конструктор: щелкните по кнопке Конструктор.
Напечатайте в качестве условия отбора в квадратных скобках фразу: [Введите фамилию]. Эти слова будут появляться каждый раз при выполнении запроса.
Выполните запрос, щелкнув по кнопке  . Появится диалоговое окно Введите значение параметра с просьбой ввести фамилию человека, для которого вы хотите получить информацию. . Появится диалоговое окно Введите значение параметра с просьбой ввести фамилию человека, для которого вы хотите получить информацию.
Введите фамилию Дуров и щелкните по кнопке ОК.
Сохраните запрос и закройте его.
Перейдите на закладку Отчеты.
Откройте отчет Номера телефонов. Появится точно такой же вопрос о фамилии. Введите любую фамилию, например Дуров. В списке вывода будут данные только одного человека.
Задание 9. Внесите изменения в готовые отчеты.
Порядок работы:
Щелкните по кнопке  - Вид для перехода в режим Конструктор. Все изменения в отчет можно вводить только в этом режиме. - Вид для перехода в режим Конструктор. Все изменения в отчет можно вводить только в этом режиме.
Справочная информация. В окне Конструктор отчетов находится пять областей:
Заголовок отчета - все, что находится в этой области, выводится только один раз в начале отчета;
Верхний колонтитул - все, что находится в этой области, выводится в верхней части каждой страницы;
Область данных - содержит собственно записи;
Нижний колонтитул - все, что находится в этой области, выводится в нижней части каждой страницы;
Примечание отчета — все, что находится в этой области, выводится только один раз в конце отчета.
В окне Конструктор отчетов в заголовке отчета находится надпись Номера телефонов, в верхнем колонтитуле - заголовки столбцов вывода, в области данных - записи, в нижнем колонтитуле - дата текущего дня.
Исправьте заголовок отчета на Номер телефона студента.
Смените цвет букв, их размер и шрифт.
Перейдите в режим предварительного просмотра, щелкнув по кнопке Вид. Введите фамилию из списка учащихся и посмотрите, что получилось.
Закройте отчет, предварительно сохранив его.
Задание 10. Создайте отчет Справка с помощью Конструктора.
Рассмотрим ситуацию, когда стандартный отчет нас не устраивает. Например, вы хотите сконструировать стандартную справку об обучении и выдавать ее по запросу. Сначала следует создать запрос с параметром Справка, в котором будут только интересующие вас записи, затем следует приступить к созданию отчета (запрос с параметром Справка должен содержать поля: Фамилия, Отчество, Имя, Группа).
Порядок работы:
Откройте закладку Отчеты, если находитесь в другом окне.
Щелкните по кнопке Создать.
В появившемся диалоговом окне Новый отчет выберите режим Конструктор и запрос Справка.
Щелкните по кнопке ОК. Появится Конструктор для создания отчетов и панель с вспомогательными кнопками. Наличие или отсутствие заголовка и примечания отчета выбирается командой ВидЗаголовок/Примечание отчета. При включении соответствующего переключателя появляется соответствующий раздел Конструктора.
В поле Заголовок отчета поместите надпись:
Балаковский ИНСТИТУТ ТЕХНИКИ, ТЕХНОЛОГИИ И УПРАВЛЕНИЯ
Для этого щелкните по кнопке Аа - надпись, расположенной на дополнительной панели. Укажите мышкой место начала надписи и введите текст с клавиатуры. Сделайте надпись размером 16. Выполните команду Формат - Размер - по размеру данных. Расположите надпись симметрично по центру страницы.
В поле верхнего колонтитула поместите надпись: СПРАВКА. Сделайте надпись размером 18. Расположите надпись симметрично по центру страницы.
В области данных напечатайте две строки:
Дана настоящая в том, что
является студентом (кой) группы
Выберите в окне Список полей все поля, выделяя их мышкой при нажатой клавише [Ctrl], и перетащите их мышкой в область данных.
Удалите названия полей. Оставьте только содержимое записей.
Сделайте всю запись размером 12 и расположите ее в удобном для вас виде. Выполните команду Формат - Размер - по размеру данных.
Выделите все элементы области данных при нажатой клавише [Shift].
Выровняйте элементы по левому и по нижнему краю, выполнив соответственно команду Формат - Выровнять - По левому краю и Формат - Выровнять - По нижнему краю.
Уберите пустое место в области данных, передвинув границу этой области.
Выберите параметры страницы. Поля: верхнее и нижнее - по 20 мм, а правое и левое - по 10 мм. Ориентация: альбомная.
В разделе Нижний колонтитул напечатайте подпись: Директор института техники, технологии и управления ___________.
Сохраните макет отчета с именем Справка. В результате вы должны получить изображение, представленное на рис. 1.
Перейдите в режим предварительного просмотра, щелкнув по кнопке Вид. Введите из списка фамилию учащегося и посмотрите, что получилось.
Закройте отчет, предварительно сохранив его.
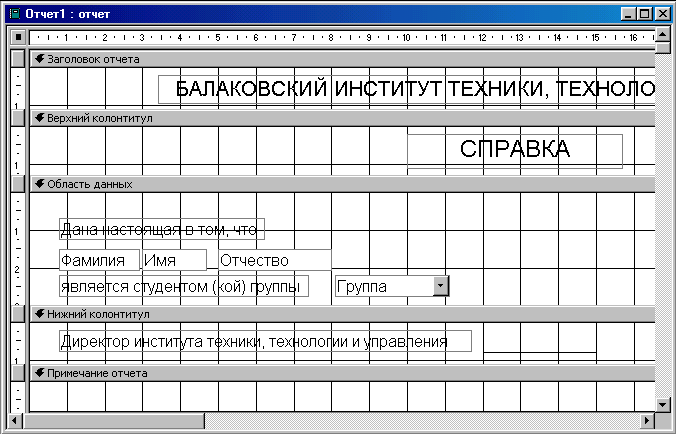
Рис.1 Пример отчета
Задание 11. Создайте с помощью Конструктора отчет Списки студентов.
Ставится задача вывести списки студентов по группам. Для этого их нужно сгруппировать и отсортировать внутри группы по алфавиту. В качестве источника данных возьмем таблицу Список.
Порядок работы:
Откройте закладку Отчеты, если находитесь в другом окне.
Щелкните по кнопке Создать.
В появившемся диалоговом окне Новый отчет выберите режим Конструктор и таблицу Список в качестве источника данных. Щелкните по кнопке ОК.
Если отсутствует раздел Заголовок отчета, добавьте его с помощью команды Вид - Заголовок/примечание отчета.
Щелкните по кнопке  - Сортировка и группировка. - Сортировка и группировка.
В появившемся окне выберите поле Группа для группировки. В разделе Свойства группы в заголовке группы включите Да. В результате будет создан заголовок группы.
Выберите второе поле для сортировки - Фамилия. У этого поля в заголовке группы значение Нет.
Закройте это окно, щелкнув по кнопке в правом верхнем углу экрана.
Напечатайте в разделе заголовка отчета: СПИСКИ СТУДЕНТОВ. Для этого щелкните по кнопке Аа — надпись на дополнительной панели. Укажите мышкой место начала надписи и введите текст с клавиатуры. В конце ввода нажмите клавишу [Enter]. Надпись, приведенная в разделе заголовка отчета, будет единственной для всего отчета.
Сделайте надпись размером 16. Выполните команду Формат-Размер - по размеру данных. Измените размер окна, если надпись видна не полностью.
Напечатайте в разделе Верхний колонтитул надпись СОЦИАЛЬНАЯ РАБОТА размером 14. Эта надпись будет появляться на каждой странице. Передвиньте надпись на правый край страницы.
Напечатайте в разделе Заголовок группы «Группа» надпись Список студентов, затем поместите поле Группа (удалите подпись поля). Сделайте размер 12 полужирный. Выполните команду Формат - Размер - по размеру данных.
Поместите поля Фамилия, Имя, Отчество, Год рождения в раздел Область данных. Уберите подписи полей. Сделайте размер 12. Выполните команду Формат - Размер - по размеру данных.
В разделе Нижний колонтитул поместите номера страниц. Для этого добавьте в область данных пустое поле, щелкнув по кнопке Поле на Панели элементов и перетащив ее мышкой в нужное место.
Удалите подпись поля. Выделите пустое поле.
Включите кнопку  - Свойства. - Свойства.
Наберите значение =[Page] в строке Данные.
Закройте текущее окно. Номера страниц будут появляться в конце каждой страницы.
Ниже надписи в разделе Заголовок группы проведите линию. Для этого воспользуйтесь кнопкой панели элементов Линия.
Отделите линиями все заголовки. Вы получите вид Конструктора, представленный на рис.2.
Щелкните на кнопке Вид для просмотра получившегося отчета.
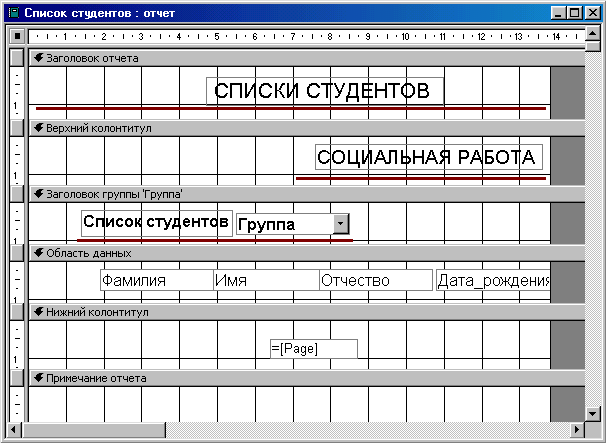
Рис.2
Задание 12. Пронумеруйте записи в области данных отчета.
Порядок работы:
Перейдите в режим Конструктора.
Добавьте в область данных пустое поле, щелкнув по кнопке Поле и перетащив ее мышкой в область данных в положение перед полем Фамилия.
Удалите надпись пустого поля.
Выделите поле и щелкните по кнопке  - Свойства на панели инструментов. - Свойства на панели инструментов.
Введите в ячейку Данные выражение =1.
В ячейке свойства Сумма с накоплением выберите значение Для всего. Во время предварительного просмотра или вывода отчета на печать номер каждой следующей записи будет увеличиваться на 1, т.е. будет 1, 2, 3....
Закройте окно со свойствами полей.
Перейдите в режим предварительного просмотра. Просмотрите результат.
Закройте отчет, предварительно сохранив его под именем Список студентов.
Задание 13. Подсчитайте количество записей в отчете.
Порядок работы:
Откройте отчет Список студентов в режиме Конструктора.
Добавьте в область примечания пустое поле, щелкнув по кнопке  - Поле и перетащив ее мышкой в область Примечание отчета в положение под полем Фамилия. - Поле и перетащив ее мышкой в область Примечание отчета в положение под полем Фамилия.
Убедитесь, что нужное (пустое) поле выбрано, и щелкните по кнопке  - Свойства на панели инструментов. - Свойства на панели инструментов.
Введите в ячейку Данные вычисляемого поля выражение =Count(*). Это выражение использует функцию Count для подсчета всех записей отчета, включая записи, имеющие пустые значения в некоторых полях.
Введите название: Общее количество записей.
В режиме предварительного просмотра вы увидите подсчитанным общее количество записей.
Сохраните отчет под тем же именем. Закройте отчет.
Задание 14. Создайте отчет с помощью Мастера отчетов.
Откройте закладку Отчеты, если находитесь в другом окне.
Щелкните по кнопке Создать.
В появившемся диалоговом окне Новый отчет выберите Мастер отчетов и таблицу Список. Щелкните по кнопке ОК.
В появившемся диалоговом окне создания отчета выберите поля Фамилия, Имя, Отчество, Группа и Стипендия, щелкнув по кнопке  . .
Щелкните по кнопке Далее. В результате появится новое диалоговое окно, где следует выбрать поля для группировки (объединения по признаку). Например, если требуется напечатать сначала список студентов специальности СР, а внутри специальности СР - сначала 1-го курса, затем 2-го и т.д. В данном примере такой группировки нет, поэтому щелкните по кнопке Далее.
На этом шаге можно отсортировать данные.
Щелкните по кнопке Далее.
Выберите вид макета для отчета ступенчатый и щелкните по кнопке Далее.
Выберите стиль отчета: Полужирный и щелкните по кнопке Далее.
Задайте имя отчета: Отчет1 и щелкните по кнопке Готово. Вы попадете в режим просмотра отчета. Возможно переключение в три режима: Конструктор, Предварительный просмотр и Образец.
Закройте отчет, согласившись с сохранением.
Вопросы для самопроверки
Перечислите типы данных БД Microsoft Access?
Что такое таблицы?
Что такое связанные данные?
Что такое запросы?
Что такое формы и как ими пользоваться?
Какие типы связи могут быть между таблицами?
Основы работы с базами данных
Методические указания к выполнению лабораторной работы
для студентов направления
150400.62 «Металлургия»
всех форм обучения
Составил
Кравченко Станислав Алексеевич
Рецензент
В.П.Бирюков
Редактор Л.В. Максимова
Подписано в печать Формат 60×84 1/16
Бум. тип. Усл. печ.л.1,25 Уч.-изд.л 1,21
Тираж 150 экз. Заказ Бесплатно
Саратовский государственный технический университет
410054, г. Саратов, ул. Политехническая, 77
Копипринтер БИТТиУ, 413840, г.Балаково, ул. Чапаева, 140
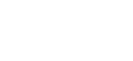
|
 Скачать 1.88 Mb.
Скачать 1.88 Mb.