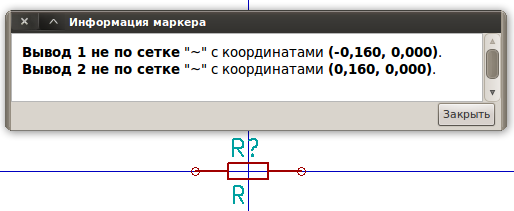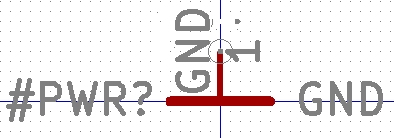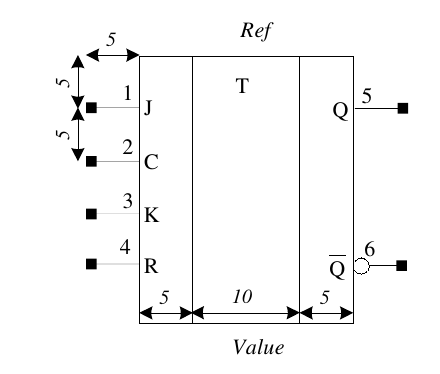пр. метод УП01. Методические указания по проведению учебной практики для специальности 09. 02. 01 Компьютерные системы и комплексы
 Скачать 0.7 Mb. Скачать 0.7 Mb.
|
», значит вывод будет без имени (он подставляется автоматически, если поле пустое)Рыльский авиационный технический колледж — филиал федерального государственного бюджетного образовательного учреждения высшего образования «Московский государственный технический университет гражданской авиации» (МГТУ ГА) Милюкина С.В. ПМ 01 «Проектирование цифровых устройств» Методические указания по проведению учебной практики для специальности 09.02.01 «Компьютерные системы и комплексы» Рыльск, 2019 ПМ 01 «Проектирование цифровых устройств». Методические указания по проведению учебной практики для специальности 09.02.01 «Компьютерные системы и комплексы». /Милюкина С.В. / Рыльск, Рыльский АТК – филиал МГТУ ГА, 2019 г. - 28 с. Учебное пособие предназначено для проведения учебной практики по Разработке топологии печатной платы с использованием системы автоматизированного проектирования KiCad курсантами специальности 09.02.01 Компьютерные системы и комплексы. Автор: С.В. Милюкина – преподаватель Рыльского АТК ГА – филиал МГТУ ГА Рецензент: В.А. Семенихин – преподаватель Рыльского АТК – филиала МГТУ ГА Обсуждено и одобрено на заседании цикловой комиссии ВТ. Протокол № ____________ от «____» __________ 2019 г. Председатель цикловой комиссии ВТ__________В.А. Семенихин Рассмотрено и рекомендовано методическим советом колледжа. Протокол № ____________ от «____»__________ 2019 г. Методист __________________________Л. В. Ковынева СодержаниеСодержание 3 Введение 4 Создание библиотечного элемента 6 1.1.Теоретические основы 6 1.2.Исходные данные для создания схемных образов 14 1.2.1.Интегральной микросхемы К555ТВ6 14 1.2.2.Элементов питания 15 1.2.3.Дискретного элемента (Резистор) 16 1.2.4.Элемент коммутации (Разъёма) 17 2.Создание посадочного места 17 2.1.Теоретические основы 17 2.2 Исходные данные для создания посадочных мест 19 2.2.1 Интегральной микросхемы 19 2.2.2 Элемента коммутации 20 3. Прорисовка электрической принципиальной схемы из созданных компонентов 20 3.1 Проверка правильности электрических соединений 21 4Сопоставление схемных и посадочных образов библиотечных компонентов 23 5 Трассировка печатной платы 25 5.1 Исходные данные для трассировки 25 6Дополнительные задания 26 6.1 Создание компонент и модулей 26 6.1.1 Буферная микросхема К561ЛН2 26 6.1.2Переменный резистор 26 6.1.3Конденсатор 27 Список использованных источников 28 ВведениеСАПР печатных плат KiCAD для повышения эффективности работы содержит менеджер проектов (Рисунок 1). 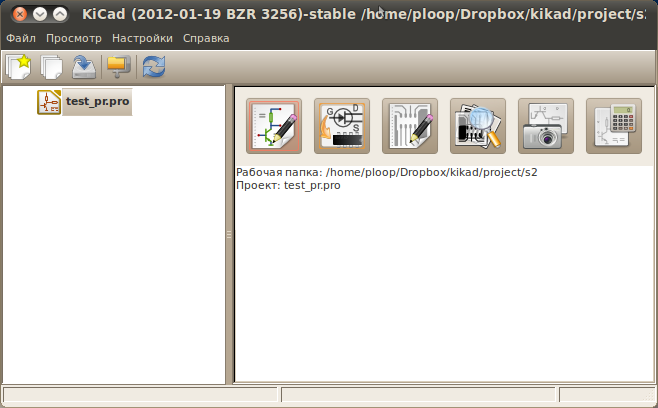 Рисунок 1 - Окно менеджера проектов KiCAD В левой части окна отображаются файлы текущего проекта. В правой части находятся кнопки запуска основных модулей: Eeschema - редактор схем; CvPcb - сопоставление УГО компонентов и посадочных мест; Pcbnew - трассировщик печатных плат; GerbView - просмотр и редактирование gerber-файлов (фотошаблонов); Bitmap2Component - инструмент для создания логотипа из изображения; pcb_calculator - универсальный калькулятор печатных плат. KiCAD поддерживает интегрированные библиотеки компонентов. В интегрированную библиотеку заносятся: текстовая информация о компонентах (упаковочная таблица выводов компонента), графика корпусов и графика символов компонентов. Графика корпусов и символов создается соответственно в графических редакторах печатных плат и схем. При наличии символьных представлений компонентов в графическом редакторе схем создаётся чертёж схемы электрической принципиальной. По нарисованной схеме генерируется список цепей, который используется при трассировке платы. Менеджер библиотек добавляет информацию о соответствии графических представлений символов и корпусов компонентов, а также выводов. На заключительном этапе список цепей и графические представления корпусов загружаются в редактор печатных плат и производится проведение трасс в ручном или автоматическом режиме. Редактирование элемента или его параметров во всех редакторах, обычно, производится с помощью команд контекстного меню. Создание библиотечного элементаТеоретические основыНачните работу с создания нового проекта в менеджере проектов. Укажите рабочий каталог для хранения файлов проекта и имя проекта (например: Home/work/251/УП ). Файл проекта — текстовый файл с расширением .pro, в котором хранятся все настройки текущего проекта: нестандартные пути к библиотекам, пути к файлам схем и плат. Под него нужно выделить отдельный каталог и все файлы, что там лежат, отобразятся слева в окне менеджера проектов. Всё, что находится в этом каталоге можно заархивировать одним щелчком мыши (пиктограмма с изображением архиватора) - удобно, например, для пересылки по e-mail. Запускаем редактор электрических схем (Рисунок 2) 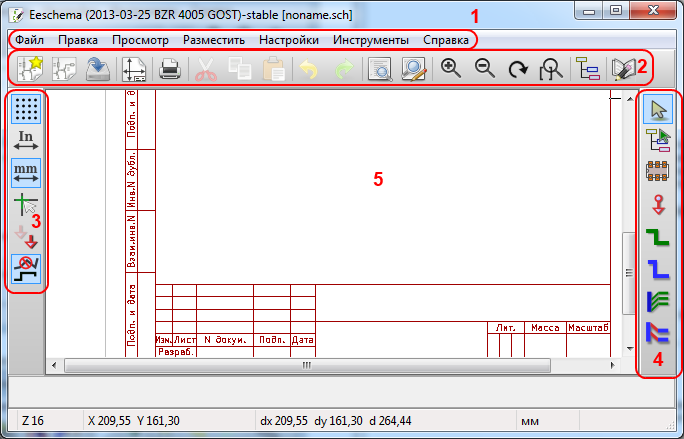 Рисунок 2 - Окно редактора электрической схемы В окне редактора выделены области: Главное меню приложения; Панель инструментов; Настройка рабочей области (размерности и шага сетки редактора); Элементы схем и перемещения по иерархии схемы. Рабочая (основная) область приложения (область редактора). Редактор библиотек (символов элементов) находится в меню «Инструменты» либо на аналогичной кнопке на панели инструментов. Он очень похож на редактор схем, но убраны ненужные инструменты, оставлена панель рисования (Рисунок 3). 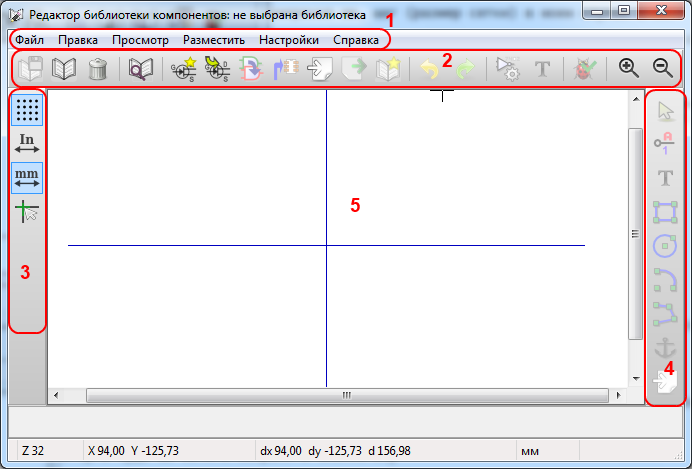 Рисунок 3 - Окно редактора библиотек Самое главное, нужно не запутаться с последовательностью действий при создании нового компонента. Для этого вначале нажимаем «Создать новый компонент» и в появившемся окне задаем параметры компонента (Рисунок 4). Поле «имя компонента» задаёт его название, и должно быть уникально внутри библиотеки. «Обозначение» - это его обозначение на схеме, например «R» - резистор, «C» - конденсатор, и т.д. «Количество элементов в корпусе» указывается для логики, ОУ и других микросхем, состоящих из физически одинаковых блоков, которые можно заменить на плате для более удобной разводки. Это поле необходимо как для автотрассировщика, так и для ручной 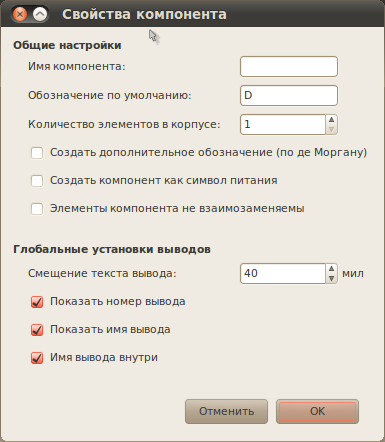 трассировки. Н Рисунок 4 - Окно параметров компонента а листе появятся имя компонента и его обозначение. Теперь самое важное: нужно создать новую библиотеку с нашим компонентом, чтобы не испортить стандартные (они еще пригодятся). Нажимаем кнопку вверху «Сохранить текущий компонент в новой библиотеке», и сохраняем файл в папке проекта. В этом месте создастся файл библиотеки с текущим компонентом внутри. Файл библиотеки - текстовый файл с расширением .lib, содержит в себе УГО компонентов, их характеристики и описание.  Рисунок 5 - Сообщение о необходимости подключения библиотеки Увидим сообщение (Рисунок 5). Это означает, что вновь созданная библиотека не подключена к проекту, и мы работаем с ней просто как с отдельным файлом. Подключить её можно в редакторе компонентов, в меню «Настройки» - «Библиотека». Нажимаем «Добавить» и добавляем в список свой файл. Двигаем его вверх списка, так как порядок библиотек имеет значение, если в разных библиотеках встретятся компоненты с одинаковым именем, в редакторе схем будет отображаться тот, чья библиотека выше в списке. Библиотеку подключили, теперь надо её выбрать, как рабочую для редактора компонентов. Это кнопка «Выбор рабочей библиотеки». Откроется окно со списком, и там уже должна быть созданная библиотека (Рисунок 6). 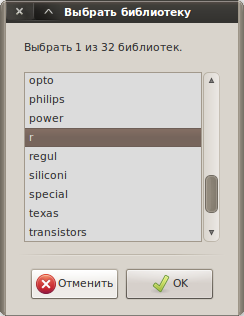 Рисунок 6 - Выбор текущей библиотеки После выбора, в заголовке окна редактора компонентов должно появиться название текущей библиотеки. Данный компонент уже сохранён в библиотеке, но если внести некоторые изменения, его нужно пересохранить. Это кнопки «Обновить текущий компонент в текущей библиотеке» и «Сохранить текущую библиотеку на диск». Можно просто нажать последнюю, она спросит сохранять ли при этом компонент или нет. Повторим основные моменты работы с библиотеками, чтобы не путаться в дальнейшем: Создать библиотеку можно кнопкой «Сохранить текущий компонент в новой библиотеке» Подключить созданную (или любую другую) библиотеку можно в меню «Настройки» - «Библиотека» редактора компонентов или редактора схем. Она остаётся подключенной именно в этом проекте. Выбирается текущая (рабочая) библиотека редактора компонент одноимённой кнопкой. Сохранить/загрузить компонент в текущей библиотеке так же можно одноимённой кнопкой. Записать все изменения в файл библиотеки можно кнопкой «Сохранить текущую библиотеку на диск». Р  исуются УГО очень просто, из набора примитивов. Доступна окружность, прямоугольник, дуга и линия. Этого вполне достаточно. Устанавливаем сетку, и рисуем компонент по центру листа (Рисунок 7): В Рисунок 7- Прорисовка резистора контекстном меню можно установить толщину линии и другие параметры. Теперь осталось добавить выводы кнопкой на панели «добавить вывод» (Рисунок 8). 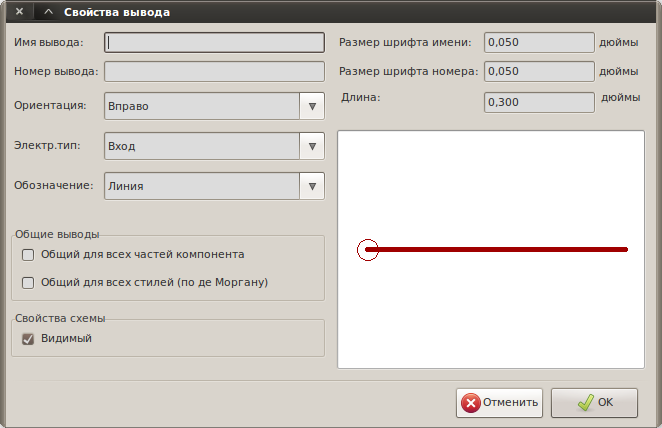 Рисунок 8 - Окно свойств вывода Имя вывода - отображается около вывода, обычно используется для маркировки выводов микросхем. Если хотите указать, что это инверсный сигнал, можно поставить перед именем знак « |
| Номер вывода | Имя вывода | Электрический тип | Часть корпуса |
| 1 | J | вход | А |
| 12 | C | вход | А |
| 4 | K | вход | А |
| 13 | R | вход | А |
| 3 | Q | выход | А |
| 2 | Q | выход | А |
| 7 | GND | Вход питания | Общий |
| 8 | J | вход | В |
| 9 | C | вход | В |
| 11 | K | вход | В |
| 10 | R | вход | В |
| 5 | Q | выход | В |
| 6 | Q | выход | В |
| 14 | VCC | Вход питания | Общий |
Элементов питания
В одном элементе «земля» находится 1 «земля». При создании символьного представления компонента установите параметр Power Symbol. Тип вывода — Power In.
С
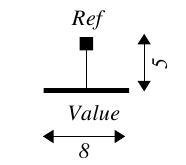
Рисунок 13 - Размеры символа "земля"
имвол элемента показан на рисунке 13. Корпуса у элемента нет.
Сохраните символ элемента под именем GND.
А

налогично создайте символьное представление компонента «питание» (Рисунок 14).
С
Рисунок 14 - Размеры символа «питание»
охраните символ элемента под именем Vcc.
Дискретного элемента (Резистор)
В одном корпусе компонента резистора находится 1 резистор.
Символ компонента показан на рисунке 15.
Т
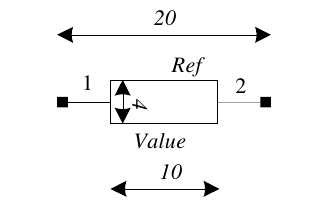
Рисунок 15- Размеры компонента Резистор
аблица 2. Упаковочная информация резистора
-
Номер вывода
Имя вывода
Электрический тип
1
Пассивный
2
Пассивный
Поле Value и номера выводов сделайте невидимыми.
Сохраните символ компонента под именем rez,
Элемент коммутации (Разъёма)
В одном корпусе компонента разъёма находится 1 разъём.
Символ компонента показан на рисунке 16. Поле Value и номера выводов сделайте невидимыми. Электрический тип выводов установите – двунаправленный.
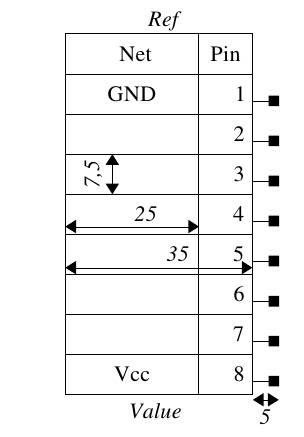
Рисунок 16 - Размеры компонента Разъём
Сохраните символ компонента под именем connect,
Создание посадочного места
Теоретические основы
Посадочные места (footprints) в KiCAD называются модулями. Для того, чтобы создать посадочное место используют (PCB editor) редактор модулей, запускаемый из редактора печатной платы Pcbnew.
В рабочем окне слева находятся кнопки настройки параметров работы с чертежом. Сверху расположена линейка кнопок управления информацией о корпусе. Справа находятся кнопки рисования посадочного места. Переключите координатную сетку в режим отсчёта миллиметров.
С
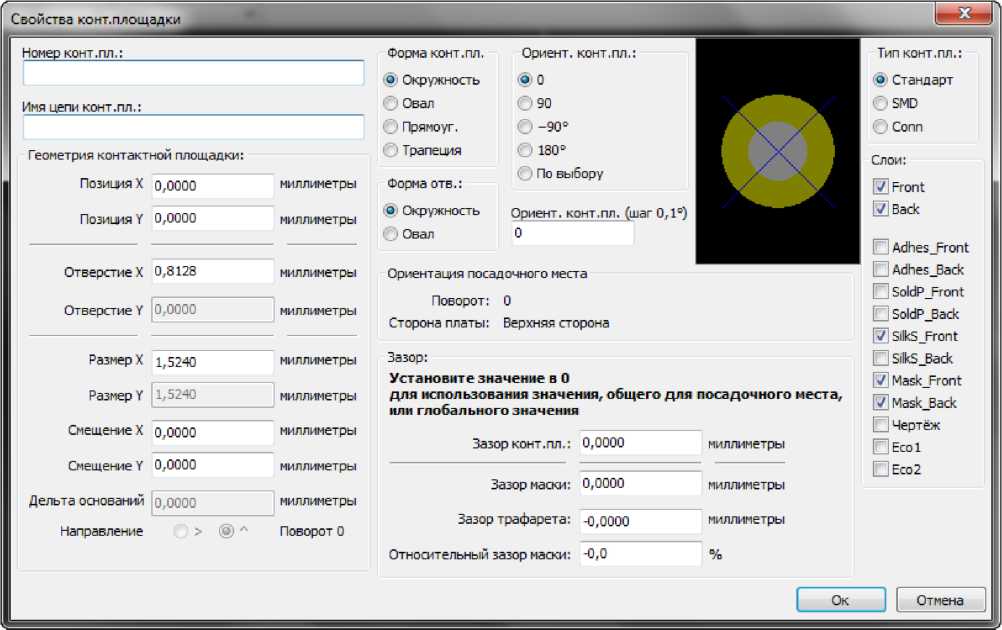
помощью команды Правка/Размеры/Пользовательский шаг сетки укажите: Единицы измерения сетки — мм; пользовательский шаг сетки по оси X и оси Y — 1,25 мм. Команда Правка/Размеры/Установки контактных площадок служит для настройки общих параметров контактных площадок (Рисунок 17). Для контактной площадки можно указать размеры области металлизации, трапецевидность, размеры отверстия, угол поворота, форму области металлизации, тип контактной площадки.
Рисунок 17 - Окно настройки контактной площадки
Отображается список технологических слоёв, на которых данная площадка будет размещаться. У размещённой площадки указывается её номер. Установите следующие общие параметры контактных площадок: размеры области металлизации - 1,5 х 1,5 мм; размеры отверстия - 0,8 мм; форма площадки - окружность; тип площадки - стандарт.
Создаётся новый корпус или открывается существующий, нажатием на соответствующие кнопки верхней линейки. Библиотеку посадочных мест желательно создать в рабочем каталоге проекта и подключить с помощью команды меню Настройка/Библиотека в редакторе Pcbnew, аналогично программе EeShema.
Выбрав рабочую библиотеку в редакторе модулей, размещают контактные площадки и создают графическое представление корпуса с использованием кнопок из правой линейки (шаг сетки в 1,25 мм). Проверяют правильность нумерации контактных площадок. Первая контактная площадка, обычно имеет квадратную форму области металлизации. Соответствующей кнопкой в верхней линейке вызывается окно параметров корпуса. На закладке Правка/Параметры можно добавить дополнительные поля надписи посадочного места и можно ли корпус перемещать при автоматической компоновке платы.
2.2 Исходные данные для создания посадочных мест
2.2.1 Интегральной микросхемы
У корпуса порядок нумерации контактов идёт в виде буквы „U” - первый слева вверху, последний - справа вверху. Модуль компонента показан на рисунке 18.
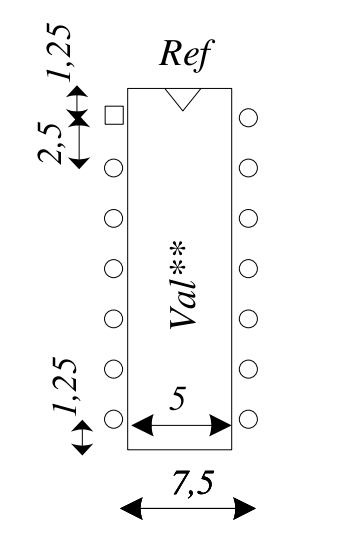
Рисунок 18 - Размеры модуля dip14
Сохраните корпус под именем – dip14.
2.2.2 Элемента коммутации

Рисунок 19 - Размеры модуля snp8
Отверстия, выделенные толстой линией, являются монтажными
(Электрический тип =Mechanical). Сохраните корпус компонента под именем –snp8.
3. Прорисовка электрической принципиальной схемы из созданных компонентов
Создание электрической принципиальной схемы обычно начинается с размещения компонентов схемы, затем проводятся шины и цепи. Заключительным этапом является создание файла списка цепей для дальнейшей разводки печатной платы.
Создайте схему согласно рисунку 20.
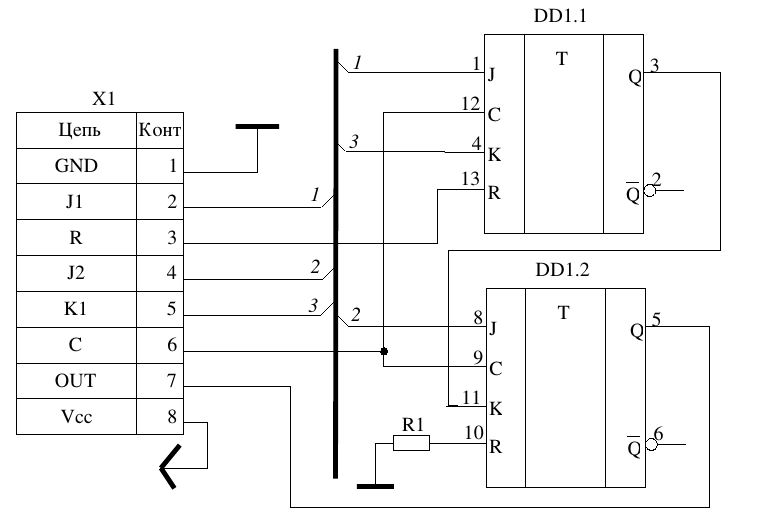
Рисунок 20 - Электрическая принципиальная схема
3.1 Проверка правильности электрических соединений
Задача проверки электрических правил схемы - проверка корректности соединений схемы.
В верхней инструментальной панели нажмите кнопку Проверка электрических правил схемы. Всплывет диалоговое окно EESchemaERC. Вы могли бы настроить в Параметрах реакцию ERC на различные виды проблем схемы, но для нашей простой схемы мы будем использовать настройки по умолчанию. Нажмите кнопку Тест ERC.
Иногда при запуске ERC вы можете получить сообщение вроде “Элемент не обозначен: #FLG?” (или #PWR?, или что-нибудь подобное). Это означает, что вы забыли присвоить позиционные номера некоторым компонентам схемы. Используйте команду Обозначить схему для автоматической нумерации компонентов. Вы могли пронумеровать компоненты и вручную, но есть сложности с поиском элементов.
ERC проверяет схему на различные электрические правила согласно настройкам в Параметрах. Например, есть такое правило, что цепь может управляться не более чем одним выходным сигналом. Вы можете сконфигурировать реакцию ERC на такие ошибки: игнорировать, выдать предупреждение или показать как ошибку.
Совсем необязательно получать чистый протокол ошибок ERC. Редактор будет работать, даже если ERC будет жаловаться на нарушения правил. Но все же будет лучше взглянуть на протокол, т.к. он может показать потерянные связи, т.е. не присоединенные проводники.
ERC маркирует проблемное место маленькой стрелкой (вы можете записать список проблем в файл). Увидеть, что это за нарушение можно, кликнув на стрелочке и взглянув на статусную строку.
ERC обычно сообщает в протоколе контакты, никуда не подсоединенные. В некоторых случаях это реальная проблема - пропущенный контакт; в других же случаях может быть контакт никуда не соединен намеренно. Вы можете объяснить контролеру ERC о намеренном неподсоединении контакта, ставя на него маркер “не подключено”.
Активируйте инструмент Разместить флаг “не подключено” - в середине правой инструментальной панели; значок курсора станет “Х”. Кликайте на контактах, отмечая их маркером “не подключено”.
Вы можете удалить маркер “не подключено” правым кликом – удалить “не подключено”. Проставьте маркер “не подключено” на всех неподсоединенных контактах, которые ERC обнаружил (кроме контактов PWR) и перезапустите проверку ERC. Результат должен показать только 4 ошибки.
Кликните на маркере ошибки (маленькая стрелка) на одном из символов питания (GND or VCC) и посмотрите на статусную строку внизу слева окна. Вы увидите сообщение вроде такого: Вывод соединен с другими выводами, но не соединен с источником сигнала (входы не соединены с выходом) Это сообщение говорит о том, что контакт (и все такие же контакты компонентов питания) предполагал иметь источник питания, но оказался пустым (VCC, GND, +5V и другие символы питания интерпретируются идентично).
В связи с этим питание будет подано от внешнего источника через разъем. Чтобы устранить такое сообщение, вы можете объяснить ERC, что все нормально, подключив к связи флаг PWR_FLAG - это специальный “виртуальный” компонент, которому не сопоставлен физический корпус. Он выводится только для того, чтобы удовлетворять требованиям ERC. Контакт с флагом PWR_FLAG объявлен типом “power_out”, сообщая ERC, что контакт с такой связью присоединен к источнику питания. Вам нужны разные PWR_FLAG для каждой связи питания.
Компоненты питания, такие как +5V и GND, также “виртуальны”, они не означают физического устройства и обладают особым свойством - все связи, присоединенные к символу питания с данным именем - одна и та же цепь по всем листам иерархической схемы.
Подсоедините флаг PWR_FLAG к связи VCC и другой - к GND и перезапустите ERC. Это должно избавить от оставшихся ошибок.
Сопоставление схемных и посадочных образов библиотечных компонентов
Для правильной разводки проводников на слоях печатной платы (printed circuit board, PCB) для электрической принципиальной схемы каждое условное графическое обозначение (“компонент” в терминологии KiCad) должно быть связано с типом физического корпуса (“модуль” в терминологии KiCad).
При работе со слоями печатной платы понятие “модуль” в принципе заключает в себе “посадочное место” корпуса компонента на печатной плате.
Некоторые САПР связывают компоненты с типами корпусов непосредственно в своих библиотеках. В KiCad связь не встроена в библиотеку. (Преимущество подхода KiCad проявляется в том, что отдельный компонент схемы, например, конденсатор, может использоваться со множеством различных типов корпусов, например, с осевыми, радиальными или для поверхностного монтажа корпусами разных размеров.)
Программа Cvpcb пакета KiCad снабжает примечаниями список цепей, который создает EeSchema, добавляя в него информацию о типе корпуса (о модуле), которая необходима для программы обработки слоев. Некоторые из связей могут быть сделаны полуавтоматически, путем использования файла, описывающего связывание по-умолчанию, иные же должны быть сделаны вручную.
Запустите Cvpcb используя одну из больших кнопок в окне управления проектами KiCad, либо нажав на кнопку Запустить Cvpcb на панели инструментов EeSchema. В большинстве случаев Cvpcb загрузит файл списка цепей для текущего проекта автоматически.
Левая панель Cvpcb содержит список компонентов в текущем списке цепей - позиционное обозначение, значение и связанный модуль, если какой-либо был с ним связан. Правая панель содержит список доступных модулей. Содержание списка доступных модулей зависит от сконфигурированного набора библиотечных файлов. Вы можете добавлять дополнительные библиотечные файлы в настройки с помощью пункта меню Cvpcb Настройки >Конфигурация.
Чтобы определить для компонента конкретный модуль сначала выберите компонент в левой панели (щелкните по строке или используйте кнопки стрелок на панели инструментов). Затем выберите нужный модуль в правой панели. Двойной щелчок по названию модуля (в правой панели) свяжет его с выбранным компонентом (в левой панели). Если вы желаете просмотреть образ посадочного места модуля, выберите его, щелкнув один раз по модулю, и нажмите кнопку Просмотр выбранного посадочного места на панели инструментов. Это вызовет появление окна, в котором будет находиться физическое изображение модуля.
Выберите созданные модули для всех компонентов.
5 Трассировка печатной платы
Запустите Pcbnew - редактор схем используя, либо одну из крупных кнопок в окне управления проектами KiCad, либо запустите Pcbnew через редактор принципиальных схем EeSchema, кнопка запуска находится на верхней панели инструментов.
Нажмите на кнопку Считать список цепей находящуюся на верхней панели инструментов.
В окне диалога нажмите кнопку Просмотр файлов списков цепей, чтобы запустить диалог выбора файла, а затем выберите файл списка цепей, который вы недавно создали для своего проекта. Вернувшись в диалог считывания соединений, нажмите кнопку Прочитать текущий список цепей, после этого запустите проверку печатной платы (Тест посадочных мест) на возможные ошибки в расположении посадочных мест (модулей) под компоненты.
Технологию создания платы можно изучить по учебно – методическому пособию – «Система автоматизированного проектирования KiCad».
5.1 Исходные данные для трассировки
Размеры печатной платы — 7х7 см.
Корпус разъёма должен быть расположен у края платы и зафиксирован,
остальные корпуса располагаются в пределах платы.
Ширина трасс цепей питания и «земли» должна быть равна 0,8 мм, остальные трассы должны быть 0,5 мм. Зазор между трассами не менее 0,3 мм.
Переходные отверстия диаметром 0,5 мм и областью металлизации 0,9 мм.
Трассы цепей питания и «земли» провести вручную, остальные трассы могут быть проложены с использованием автоматического трассировщика.
Сохранить результаты в файл и создать шаблон печатной платы в формате Gerber (слои Copper, Component, SilkS Cop, SilkS Cmp).
Дополнительные задания
6.1 Создание компонент и модулей
6.1.1 Буферная микросхема К561ЛН2
В одном корпусе компонента находиться 6 логических элементов НЕ. Порядок нумерации контактов модуля идёт в виде буквы „U” – первый слева вверху, последний - справа вверху. Символ компонента и модуль показаны на рисунке 21.
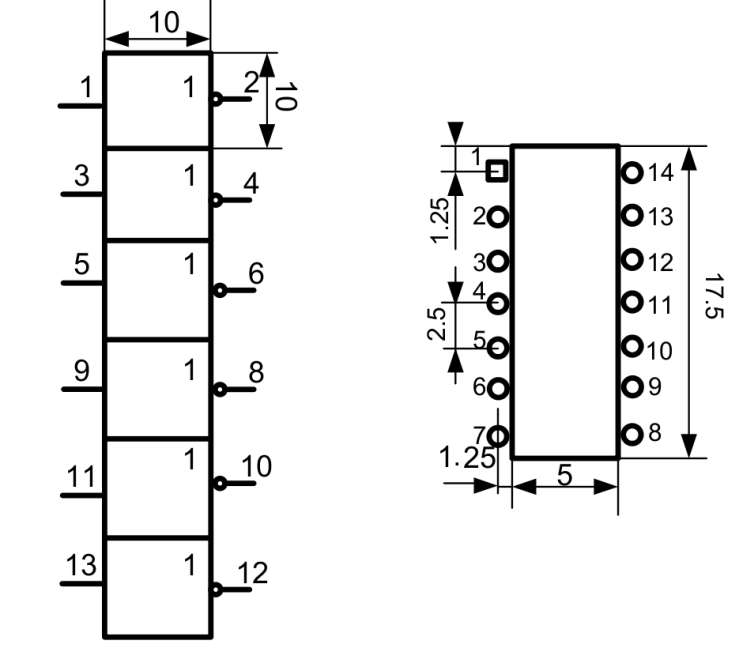
Рисунок 21 -Символ и модуль компонента К561ЛН2
Переменный резистор
В одном корпусе компонента резистора находится один переменный резистор. Сохраните символ компонента под именем RP, а модуль – SP-6.
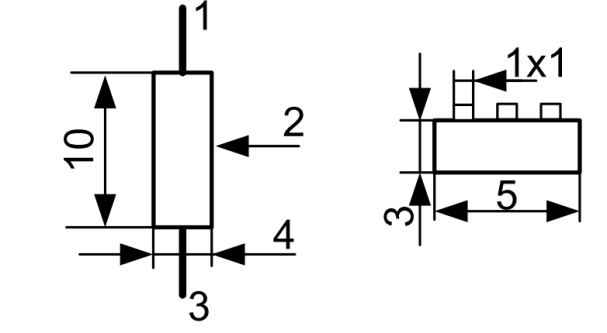
Рисунок 22 - Символ и модуль переменного резистора
Конденсатор
Символ компонента и модуль компонента показаны на рисунке 23. Сохраните символ компонента под именем С, а модуль – КМ-6

Рисунок 23 - Символ и модуль конденсатора
Список использованных источников
Википедия. Свободная энциклопедия. [Электронный ресурс] KiCad. URL: https://ru.wikipedia.org/wiki/KiCad
Проектирование измерительных приборов в среде KiCad: учебно-методическое пособие / Н.Д. Наракидзе, В.И. Дубров, Д.В. Шайхутдинов; Южно-Российский государственный политехнический университет (НПИ) имени М.И. Платова - Новочеркасск: ЮРГПУ(НПИ). 2014. - 32 с.
Система автоматизированного проектирования KiCad. Учебно – методическое пособие по ПМ 01 «Проектирование цифровых устройств». /Милюкина С.В. / Рыльск, Рыльский АТК – филиал МГТУ ГА, 2019 г. - 45 с.