Ане. МЕТОДИЧКА Full. Методические указания по выполнению лабораторных работ по дисциплине Базы и банки данных
 Скачать 1.71 Mb. Скачать 1.71 Mb.
|
Лабораторная работа №6«Генерация схемы базы данных в MS SQL SERVER.»Цель: научится создавать базу данных MS SQL SERVER путем генерации её схемы из Erwin 4.1. Для генерации схемы БД из Erwin необходимо её открыть. Перейти к вкладке Physical (Физическая), выбрав нужный пункт из выпадающего списка на панели инструментов (рис.1). 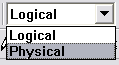 Рисунок 1. – Переход к физической модели. В меню Database выбрать пункт Choose Database (рис.2). 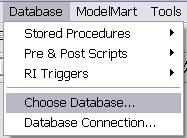 Рисунок 2. – Меню Database. В открывшемся диалоговом окне выбрать в разделе Target SQL DBMS выбрать SQL Server, в разделе SQL Server Version из выпадающего списка выбрать 2000 (рис. 3). Нажать ОК. На вопрос « Would you like to convert databases type from Access 2000 to SQL Server 2000? This is not undoable» ответить Yes и не снимать метку Convert Domain Datatypes. 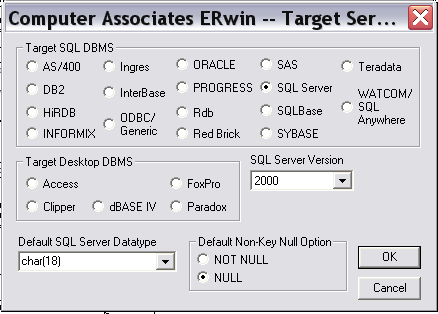 Рисунок 3. – Диалоговое окно Target Server. На сервере с помощью преподавателя создать базу данных. В меню Tools выбрать пункт Forward Engineer/Schema Generation… (рис.4). 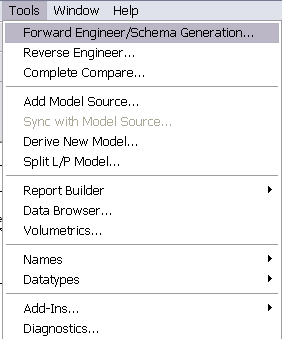 Рисунок 4. – Меню Tools. В открывшемся диалоговом окне SQL Server Schema Generation нажать Generate (рис. 5). (Если необходимо сохранить скрипт создания базы данных, то до нажатия кнопки Connect, следует нажать Report. Erwin предложит выбрать файл для сохранения скрипта, после указания имени файла и расширения, нажать ОК.) 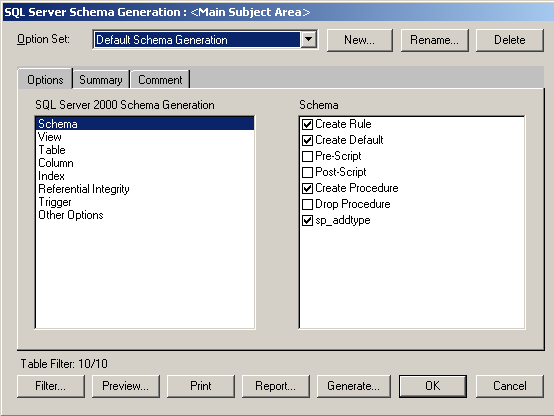 Рисунок 5. – Диалоговое окно SQL Server Schema Generation. В открывшемся окне SQL Server Connection ввести: в поле User Name – имя пользователя; в поле Password – свой пароль; в поле Database – имя базы данных; в поле Server Name– имя сервера. Нажать Connect (рис. 6).  Рисунок 6. – Диалоговое окно SQL Server Connection. Появится диалоговое окно Generate Database Schema, в котором отражаются результаты. При возникновении ошибки генерация приостанавливается. Для продолжения необходимо выбрать Continue. Чтобы при возникновении ошибки процесс генерации не останавливался, необходимо снять метку Stop If Failure (рис. 7). Нажать ОК. 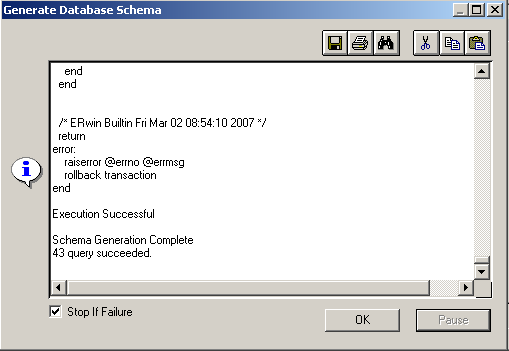 Рисунок 7. – Диалоговое окно Generate Database Schema. Вопросы: На каком уровне производится генерация схемы данных? Как установить связь с базой данных? Опишите процесс генерации схемы базы данных? Какая команда выполняет генерацию базы данных? Как получить скрипт создания базы данных? Какая информация хранится в скрипте? Как отключить остановку генерации при возникновении ошибок? Как изменить текущую базу данных? Почему генерацию нельзя проводить на логическом уровне? Лабораторная работа №7«Создание источника данных OBDC. Связь с таблицами»Чтобы получить доступ к базе данных SQL Server необходимо определить источник данных. Источник данных ODBC – это ссылка на внешнюю базу данных. Для каждой базы данных сервера, с которой работает Access, должен быть создан источник данных. К источника данных обращаются по именам. Создать источник данных позволяет программа – администратор ODBC. Администратор ODBC позволяет настраивать и использовать три типа источников данных: Пользовательский источник данных UserDSN. Такие источники данных могут применяться только одним пользователем, работающим на данном компьютере. Системный источник данных SYSTEMDSN - Предназначен для всех пользователей и системных служб на данном компьютере. Файловый источник данных FILEDSN– предназначен для получения доступа к базе данных многими пользователями разных компьютеров сети, на которых установлены одинаковые драйверы. Создание User DSN Выполните команду Пуск – Настройка – Панель управления –Администрирование – Источники данных (ODBC). В открывшемся окне Администратора источников данных ODBC на вкладке Драйверы будут представлены все установленные драйверы ODBC. Убедитесь, что на вашем компьютере установлен ODBC драйвер SQL Server.  Рисунок 8. – Окно Администратора источников данных ODBC вкладка Драйверы Перейдите на вкладку Пользовательский DSN. Первоначально на ней нет источников данных для SQL Server. Нажмите кнопку Добавить. В открывшемся окне Создание нового источника данных выберите драйвер SQL Server, для которого создается источник, и нажмите кнопку Готово. 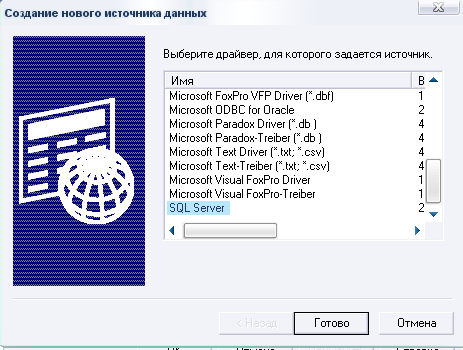 Рисунок 10. – Создание нового источника данных Включается мастер создания нового источника данных. В первом окне мастера введите: В поле Имя - имя источника данных, например Istok, которое будет использоваться при определении источника данных во время подключения приложения к базе данных сервера; В поле Описание введите комментарий Лабораторная работа, который поможет определить назначение базы данных, используемой в качестве источника данных. В списке Сервер укажите сервер A518-1 , с которым нужно соединиться для получения доступа к базе данных. 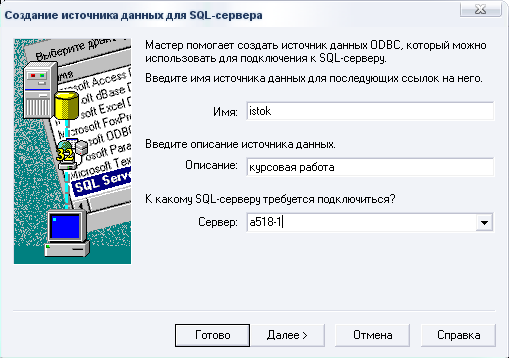 Рисунок 11. – Образец заполнения. Во втором окне мастера выберите способ проверки прав доступа пользователя к SQL Server при подключении к нему. К SQL Server можно подключаться по доверительному соединению, при котором пользователь, зарегистрировавшийся в сети Windows NT и представленный в списке пользователей сервера, не проверяется дополнительно. Этот режим задается при выборе переключателя Проверка подлинности учетной записи SQL Server. Включите переключатель «Получить данные, используемые по умолчанию, от SQL Server». В поле «Пользователь» введите свою фамилию, в поле «Пользователь» введите свой пароль. 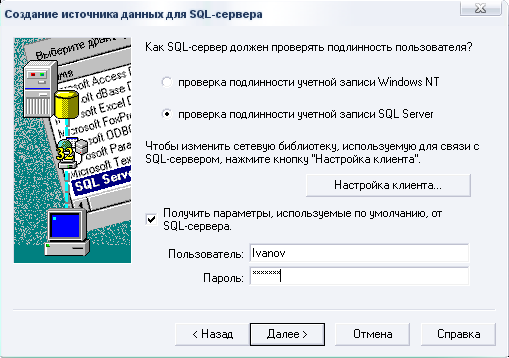 Рисунок 12. – Проверка подлинности пользователя. В третьем окне мастера введите имя базы данных сервера, которая будет задана по умолчанию при использовании создаваемого источника данных. Конкретное имя базы данных указывает преподаватель. Значения остальных параметров в окне Мастера задаются по умолчанию. Протестируйте новый источник данных, нажав кнопку Проверить источник данных. Результаты тестирования отобразятся на экране. После выполнения перечисленных действий в окне Администратора источников данных ODBC на вкладке Пользовательский DSN в списке появится строка с именем нового источника данных Istok. |
