Ане. МЕТОДИЧКА Full. Методические указания по выполнению лабораторных работ по дисциплине Базы и банки данных
 Скачать 1.71 Mb. Скачать 1.71 Mb.
|
Вопросы:Для чего необходимо связывание?Какая связь между сущностями и стрелками?Как создать отчет о связывании?Опишите процесс связывания.Какие ассоциации задаются для сущностей? Что означает ассоциация IRUN? Для чего служит кнопка Migrate на закладке Arrow Data? Как сформировать отчет о связывании? Какие поля можно отразить в отчете? Как задать действия применимые к атрибутам? Лабораторная работа №5«Генерация схемы базы данных в MS ACSESS 2000»Цель: научится создавать базу данных в MS ACSESS 2000 путем генерации схемы данных из Erwin 4.1. Для генерации схемы БД из ERwin необходимо её открыть. Перейти к вкладке Physical (Физическая), выбрав нужный пункт из выпадающего списка на панели инструментов (рис.1). 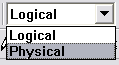 Рисунок 1. – Переход к физической модели. В меню Database выбрать пункт Choose Database (рис.2). 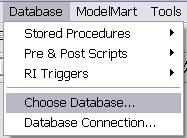 Рисунок 2. – Меню Database. В открывшемся диалоговом окне выбрать в разделе Target Desktop DBMS выбрать Access, в разделе Access Version из выпадающего списка выбрать 2000 (рис. 3). Нажать ОК. 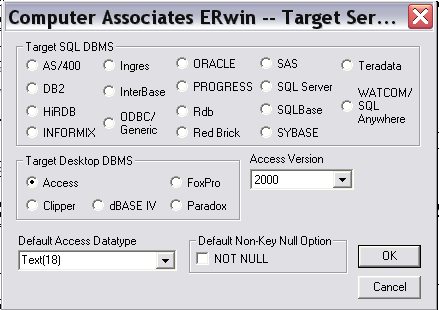 Рисунок 3. – Диалоговое окно Target Server. Создать пустую базу данных Access (Пуск/Программы/ Microsoft Office/ Microsoft Access 2000). Сохранить и закрыть её. В меню Tools выбрать пункт Forward Engineer/Schema Generation… (рис.4). 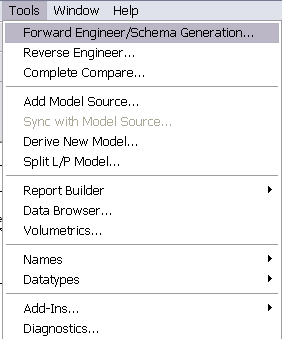 Рисунок 4. – Меню Tools. В открывшемся диалоговом окне Access Schema Generation нажать Generate. 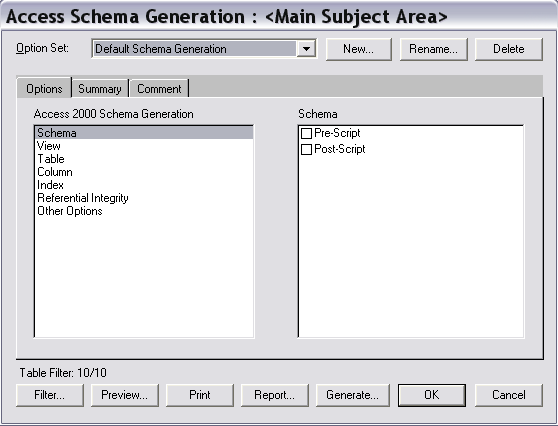 Рисунок 5. – Диалоговое окно Access Schema Generation. В появившемся диалоговом окне Access Connection в поле User Name ввести admin. Нажать кнопку Browse рядом с полем Database и найти ранее созданную базу данных Access. После этого нажать Connect (рис. 6). 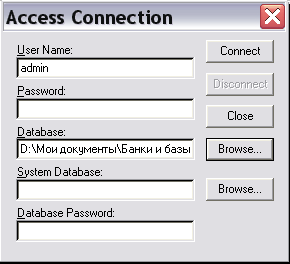 Рисунок 6. – Диалоговое окно Access Connection. Появится диалоговое окно Generate Database Schema, в котором отражаются результаты. При возникновении ошибки генерация приостанавливается. Для продолжения необходимо выбрать Continue. Чтобы при возникновении ошибки процесс генерации не останавливался, необходимо снять метку Stop If Failure (рис. 7). Нажать ОК. Открыв свою базу данных Access можно просмотреть результат генерации. 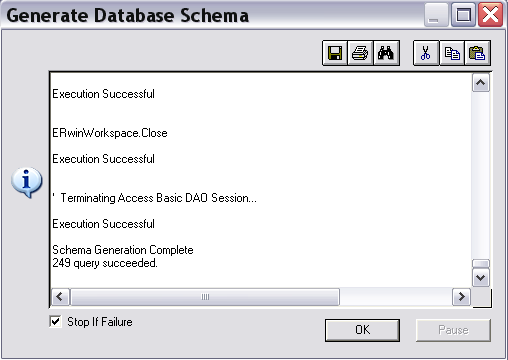 Рисунок 7. – Диалоговое окно Generate Database Schema. После генерации необходимо открыть созданную базу данных и занести всю необходимую информацию в таблицы Access. Таблица 1. Сотрудники библиотеки
Запросы. После заполнения приступаем к созданию запросов. Пример: пусть нам необходимо получить информацию о книгах, которыми пользовался какой-либо студент. Информация должна содержать имя и фамилию студента, название книги, её автора, номер отдела, где хранится книга Схема данных представлена на рисунке 9. Проанализируем запрос. Информация о студентах хранится в таблице «Студенты», информация о его пользовании библиотекой – в таблице «Пользование библиотекой2», здесь же хранится информация о шифре книги, которой пользовался студент. Информация об экземплярах находится в таблице «Экземпляр», а информация об авторе и названии книги – в «Книги». Все перечисленные таблицы необходимо включить в запрос. Выбираем в разделе «Объекты» пункт «Запросы». Создаем запрос в режиме конструктора. 1. Выбираем таблицы, с помощью которых будет реализован запрос. 2. Выбираем, какие поля из выбранных таблиц будут выводиться на экран. 3. Задаем условия для выполнения запроса. При запуске запроса будет необходимо ввести имя и фамилию студента. Выбираем в меню «Запросы» пункт «Параметры». В появившемся окне заносим имя параметра и его тип (рис. 10). 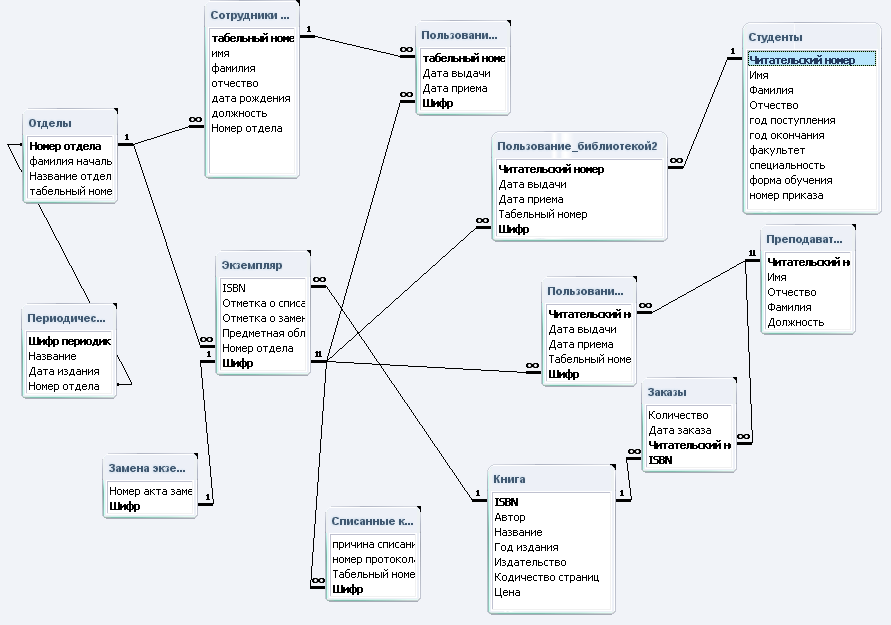 Рисунок 9 – Схема данных 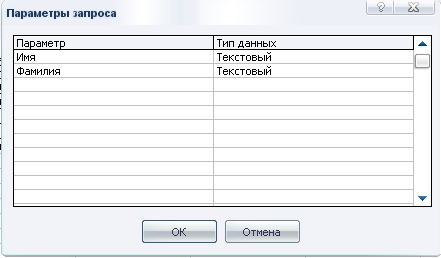 Рисунок 10 – Создание параметров запроса 4. В столбцах, значение которых будет зависеть от параметров в поле «Условие отбора» в квадратных скобках пишем соответствующий параметр. (Рис.11) 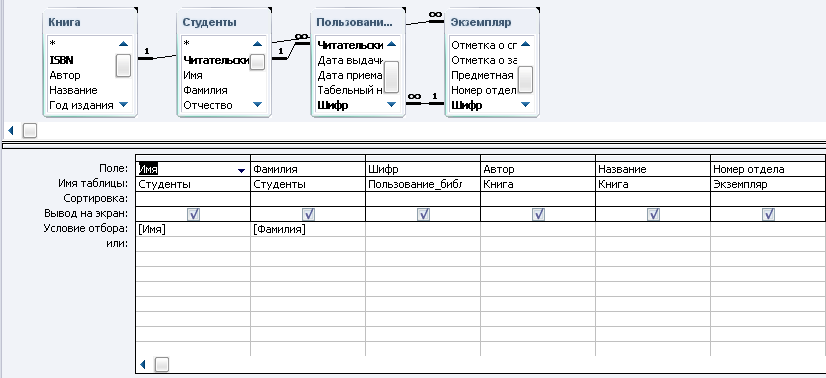 Рисунок 11 – Вид созданного запроса в режиме конструктора Запрос готов (рис. 12). Сохраняем и запускаем.  Рисунок 12 – Результат запроса Формы: Формы создаются для удобства ввода новой информации в базу данных. Они могут быть созданы как для таблиц, так и для запросов. Выбираем в разделе «Объекты» пункт «Формы». Создаем формы с помощью мастера форм. Изменять формы можно в режиме конструктора. Кнопочные формы Пример создания кнопочной формы. На одной странице кнопочной формы можно разместить не более 8 объектов. Поэтому для построения кнопочной формы для базы библиотеки разобьем таблицы на три группы: «Литература», сюда войдут таблицы «Книга», «Экземпляры», «Списанные экземпляры», «Замена экземпляров», «Периодические издания»; «Сотрудники и читатели» – «Студенты», «Преподаватели», «Сотрудники библиотеки»; «Пользование библиотекой и заказ лит-ры» – таблицы «Пользование библиотекой1», «Пользование библиотекой2», «Пользование библиотекой3», «Заказы». На первой странице главной кнопочной формы кроме этих групп разместим кнопку «Выход из приложения», а в страницах групп добавим возможность подниматься на уровень вверх. Отчеты Пример: создадим отчет о пользовании студентами библиотекой. В нем должна быть отражена информация о том, кто пользовался библиотекой и какими книгами. Для этого в отчет необходимо включить таблицы «Пользование библиотекой2» (Дата выдачи, Дата приема), «Студенты» (Имя, Фамилия, Отчество), «Книги» (Автор, Название). Пользование библиотекой Имя Егор Фамилия Маханьков Отчество Геннадьевич Дата выдачи Дата приема Автор Название 12.12.2007 Хомченко Г.П. Пособие по химии Вопросы: На каком уровне производится генерация схемы данных? Как можно выбрать базу данных, в которую будет произведена генерация? Как установить связь с базой данных MS ACCESS? Опишите процесс генерации схеме базы данных? Какая команда выполняет генерацию базы данных? Для чего необходимы отчеты? Для чего используются формы в MS ACCESS? Как создать кнопочную форму в MS ACCESS? Как создать запрос с параметром в MS ACCESS? Существует ли операция, обратная операции генерации схемы базы данных? | |||||||||||||||||||||||||||||||||||||||||||||||||||||||||||||||||||||||||||||||||||||||||||||||||||||||||||||||||||||||||||||||||||||
