Методические указания. МУ К ПЗ ТРПО ПКС. Методические указания по выполнению практических работ учебной дисциплины мдк 03. 01 Технология разработки программного обеспечения
 Скачать 5.82 Mb. Скачать 5.82 Mb.
|
|
Тема 1.8. Инструментальные средства интеграции Практическое занятие 17-18. Тема: Подготовка инсталляционного пакета. Цель работы: научится создавать инсталляционные пакеты для ОСWindows. Продолжительность занятия: 4 часа. Оснащение: Персональный компьютер, программа Microsoft Word, методические указания к практическим занятиям. Методические указания по выполнению работы: изучить краткие теоретические материалы по теме практического занятия; изучить условие задания практического занятия; при выполнении работы соблюдать последовательность действий; оформить отчет по практической работе Теоретические сведения Одной из особенностей .NET является возможность осуществления инсталляции с помощью обыкновенной команды хсору. Но хсору может использоваться только в случае самых простых приложений. Однако для сложных приложений или приложений, инсталлированных на большом количестве систем, необходим другой, более подходящем механизме инсталляции. Команда хсору не позволяет регистрировать модули и отслеживать их местоположение; кроме того, она не может воспользоваться возможностями InstallerZeroAdministrationWindows(ZAW, инсталлятор Windows нулевого уровня администрирования), и, следовательно, какие-либо файлы могут быть непреднамеренно затерты, а также отсутствует встроенная процедура для демонтажа приложения. Система Windows Installer обладает следующими преимуществами для установки приложений Windows: В процессе инсталляции пользователь может выбирать характеристики, которые должны быть инсталлированы. Существует также возможность последующей инсталляции дополнительных характеристик с помощью заявки (advertisement) — в тот момент, когда возникает необходимость в этих характеристиках. Если процесс инсталляции терпит неудачу, то происходит возврат (rollback), т. е. система возвращается в состояние, в котором она находилась на момент начала инсталляции. Если какие-либо файлы оказались испорченными, то легко провести восстановление приложения (которое предполагает повторную инсталляцию только испорченных компонентов). В специальном файле системы Windows Installer можно найти исчерпывающую информацию о том, какие файлы подлежат инсталляции и какие изменения будут внесены в конфигурацию реестра. Есть возможность полного демонтажа приложений. Типы проектов установки Открыв диалог Add New Project в Visual Studio.NET, можно перейти в следующее диалоговое окно, выбрав пункт меню Other Project Types, а в нем подменю Setup and Deployment. В этом окне представлены типы проектов и указано, какие действия над ними могут совершаться: Шаблоном Setup Project (начальная установка проекта). Этот шаблон применяется для создания Windows Installer Package (пакет инсталлятора Windows), и является наилучшим способом установки приложений Windows. Шаблон Merge Module Project (проект по объединению модулей) используется для создания объединенных модулей для Windows Installer. Объединенный модуль — это файл, предназначенный для инсталляции, который может быть включен в мультипрограммные пакеты инсталляции для инсталляторов компании Microsoft. Объединенный модуль может создаваться для компонентов, инсталляция которых требует использования более одной программы инсталляции, после чего такой модуль может включаться в пакеты инсталляции. Одним из примеров объединенного модуля может служить сама система выполнения программ .NET: она поставляется в виде объединенного модуля и, следовательно, может быть включена в пакет инсталляции приложения. С помощью шаблона Cab Project могут создаваться архивные файлы, предназначенные для объединения нескольких модулей в один файл с последующим его сжатием. Вследствие этого сжатия инсталляционный пакет положения занимает значительно меньше дискового пространства. Шаблон Web Setup Project (проект начальной установки web-приложений). Setup Wizard (мастер начальной установки) — программа, позволяющая последовательно выбирать необходимые шаблоны. Необходимо ответить на вопрос, что для вас является более предпочтительным: создание программы начальной установки, которая позволяет инсталлировать приложение, или распространяемого пакета? В зависимости от выбранной возможности будет создан либо пакет для Windows Installer, либо объединенный модуль, либо CAB-файл. Планирование инсталляции Прежде, чем приступить к построению программы инсталляции, необходимо определиться, что именно необходимо в нее включить. Существует несколько вопросов, на которые нужно ответить в первую очередь: Какие файлы необходимы для данного приложения? Естественно, все выполняемые файлы и, возможно, некоторые модули компонентов. Нет необходимости определять все файлы, от которых они зависят,— эти файлы будут включены автоматически. Возможно, возникнет необходимость включить и какие-либо другие файлы. Это может относиться к файлу с документацией, readme.txt, файлу с лицензией, шаблону документа, графическим файлам, файлам конфигурации и т. д. Необходимо учитывать все файлы, которые подлежат включению. Какие директории должны использоваться? Файлы приложения должны инсталлироваться в директории Program Files\Application name. Директория Program Files имеет различное название у различных версий операционных систем, предназначенных для эксплуатации в разных странах. Кроме того, администратор может выбрать иной путь для данного приложения. Нет необходимости знать, где эта директория располагается на самом деле, поскольку существует возможность обратиться к соответствующей функции API, которая вернет интересующую нас директорию. С помощью инсталлятора можно использовать специальную заранее определенную папку для размещения файлов В директории Program Files. Ни при каких обстоятельствах не следует "зашивать" имена директорий в тело программы. В различных международных версиях эти директории имеют различные имена! Даже если ваше приложение рассчитано на работу исключительно с англоязычными версиями Windows (чего также на самом деле делать не следует), существует вероятность того, что системный администратор мог переопределить местоположение этих директорий. Каким образом пользователь будет осуществлять доступ к данному приложению? Существует возможность вызывать выполняемый файл, включив ссылку на него в меню Start, разместив иконку на рабочем столе и т. д. Если вы собираетесь размещать иконку на рабочем столе пользователя, то необходимо выяснить, устраивает ли это самого пользователя. Общее руководство по Windows XP рекомендует по возможности не включать в рабочий стол ничего лишнего. На каком носителе будет распространяться данное приложение? Какая информация будет запрашиваться у пользователя? Должен ли он подтвердить свое согласие с лицензионной информацией, следует ли выводить файл Readme, требуется ли запрашивать путь инсталляции? Существуют ли какие-либо опции при инсталляции? Редакторы начальных установок В VisualStudio есть 6 различных редакторов. Они выбираются с помощью меню View|Editor. Редактор FileSystem(файловой системы) используется для включения файлов в пакет инсталляции. Редактор Registry(реестра) позволяет создавать ключи реестра для данного приложения. Редактор FileTypes(типов файлов) позволяет регистрировать специфические для данного приложения типы файлов. Редактор User Interface (пользовательского интерфейса) позволяет включать новые и конфигурировать уже существующие диалоги, выводящиеся при инсталляции продукта. Редактор Custom Actions (нестандартных действий) позволяет запускать нестандартные программы в процессе осуществления инсталляции или обратной инсталляции. Редактор Launch Conditions (условий запуска) позволяет задавать требования, необходимые для инсталлируемых приложений, например, требование постоянного присутствия .NET Runtime. Порядок выполнения работы Откройте проект «Student», созданный при выполнении практической работы №12. Далее добавьте к нему проект инсталляции. Для этого выберите меню File|New|Project, и выберите опцию создания проекта инсталляции, в выпадающем списке выберите опцию “AddtoSolution”. Нажмите «ОК». Проект создан. Очевидно, что для исполнения приложения, написанного на С#, на компьютере пользователя должен быть установлен .NetFramework2.0. Поэтому необходимо предусмотреть его установку вместе с приложением. Для этого выберите менюProject|Properties. Откроется окно свойств проекта 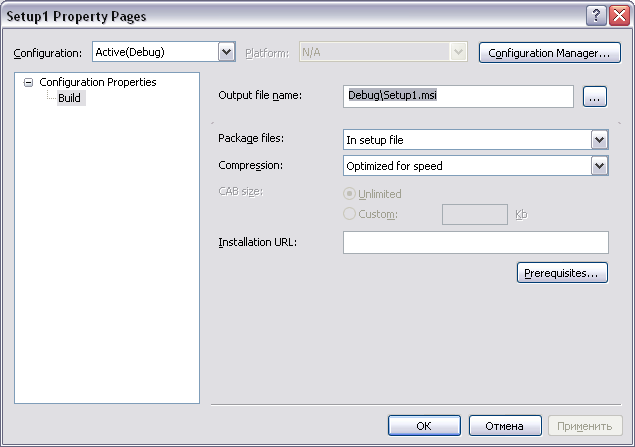 На этом окне расположена кнопка «Prerequistes», при нажатии на которую возникает окно, в котором можно указать приложения, необходимые для установки данной программы. Также в этом окне указывается источник дистрибутивов для этих приложений. Если выбрать проект инсталляции в «SolutionExplorer», в нижнем левом углу экрана (по умолчанию) появится окно свойств, в котором можно указать: имя автора описание проекта ключевые слова URLна сайт разработчика фирму-разработчик наименование продукта заголовок окна инсталяции Укажите все необходимые свойства. Добавление файлов к пакету инсталляции Включите в основной выходной поток проекта Simple Editor проект по созданию инсталлятора с помощью меню Project|Add|ProjectOutput. В диалогеAddProjectOutputGroup выберите Primary Output. 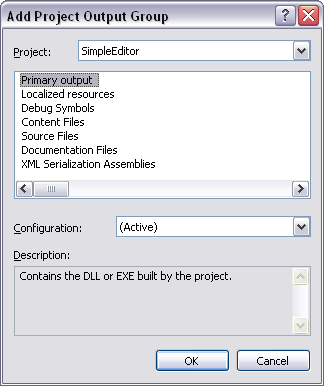 Нажатие кнопки ОК приведет к тому, что основной выходной поток проекта SimpleEditor будет добавлен в Application Folder в редакторе системных файлов (рис). В данном случае основным выходным потоком является “PrimaryOutputFromSimpleEditor”. Как можно увидеть вSolutionExplorer(View|SolutionExplorer), все файлы, от которых он зависит, определены автоматически; это привело к включению в проект папкиDetectedDependencies, в которой перечислены все зависимости. 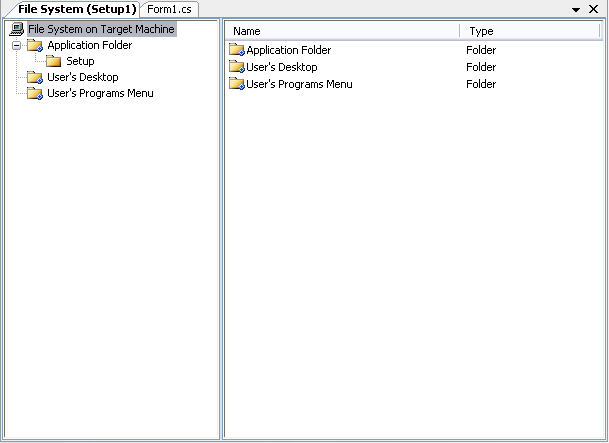 Дополнительные файлы, которые необходимо включить,— это файлы с логотипом и лицензией, а также файл readme. В редакторе файловой системы создайте поддиректорию ApplicationFolderс именемSetup. Это можно сделать с помощью контекстного меню в Application Folder, выбрав меню Add | Folder. Перенесите в нее с помощью мыши файлыlogo.bmp,readme.rtr,lisence.rtf, которые создайте самостоятельно. Перенесите мышью файл readme.txt в папку приложения. Необходимо, чтобы у пользователя имелась возможность прочитать этот файл до начала процедуры инсталляции. Присвойте свойству PackageAs значение vsdpaLoose, для того чтобы этот файл не подвергался сжатию в пакет инсталляции. Присвойте значение True свойству ReadOnly, для того чтобы в этот файл нельзя было вносить изменения. Необходимо добавить возможность вызова программы из меню Start | Program. Для этого потребуется строка непосредственного вызова для программы SimpleEditor. Для этого выберите элементPrimaryoutputfromSimpieEditorвApplicationFolderи откройте менюAction|CreateShortcuttoPrimaryoutputfromSimpieEditor. Присвойте свойству Name значение Simple Editor и перенесите ее мышью в User's Programs Menu. Добавление ассоциаций для файлов приложения Если в приложении используются типы файлов, созданные пользователем, и требуется зарегистрировать расширения этих файлов, которые позволят запускать приложение с помощью двойного щелчка мышью на таком файле или через контекстное меню, то для этого можно использовать редактор типов файлов, который может быть запущен с помощью View|Editor|FileTypes. Запустите редактор типов файлов. Воспользовавшись меню Action | Add File Type, добавьте новый тип файла со свойствами 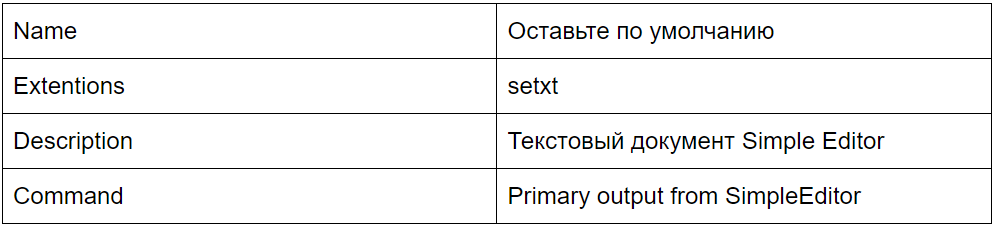 Для файлов приложения SimpleEditorбудет использоваться расширение *.setxt. Можно также задать свойство icon, которое будет определять иконку, используемую при открытии файлов. Сохраните для свойств действия Open значения, используемые по умолчанию, в этом случае имя файла будет передаваться приложению в качестве аргумента. Редактор условий запуска С помощью LaunchConditionEditorможно предъявлять определенные требования к системе, которые должны быть выполнены до начала инсталляции. Редактор условий запуска может быть вызван через менюView|Editor|LaunchConditions. В указанном редакторе есть два раздела для задания требований: Search Target Machine (поиск требуемого компьютера) и Launch Conditions (условия запуска). В первом разделе определяется, что и каким образом следует искать для конкретного файла, ключа реестра и т. д., а во втором разделе задаются сообщения об ошибке, которые будут выведены, когда поиск оказывается безуспешным. При выборе редактора условий запуска, в меню Actionпоявляются три доступные действия: AddFileSearchпозволяет осуществлять поиск файлов, инсталлированных на том компьютере, на котором будет осуществляться инсталляция. AddRegistrySearchпозволяет осуществлять поиск ключей реестра до начала инсталляции. Add Windows Installer Search позволяет осуществлять поиск файлов Windows Installer. Необходимо осуществить проверку на предмет наличия инсталлированной системы выполнения .NET на системе, на которой будет производиться инсталляция. Открыв папку LaunchConditionsможно увидеть в ней ограничение, отвечающие за наличие .NETFramework, что видно из его названия. Это ограничение было создано автоматически, после того, как в свойствах проекта было задано условие запуска (см. начало практической части). Если Вы этого не сделали, сделайте это сейчас. В случае если какое либо условие не будет выполнено при запуске инсталляции, будет выведено окно с ошибкой. Редактор пользовательского интерфейса Редактор пользовательского интерфейса позволяет определять диалоги, с помощью которых пользователь имеет возможность конфигурировать процедуру инсталляции. В них можно проинформировать пользователя о лицензионных соглашениях, запросить пути инсталляции и другую информацию, необходимую для конфигурирования приложения. Запустите редактор пользовательского интерфейса, выбрав View | Editor | User Interface. Редактор пользовательского интерфейса используется с целью задания свойств заранее описанным окнам диалога. Вы должны увидеть на экране автоматически сгенерированные диалоги и два режима инсталляции, 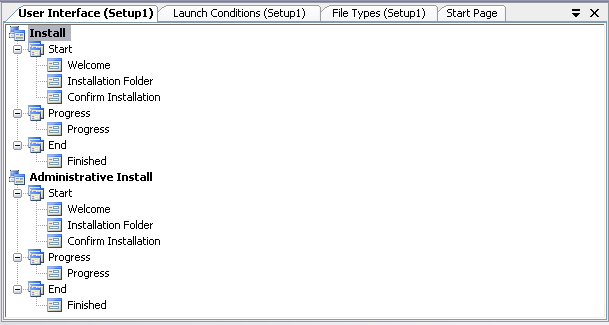 На рисунке изображены два различных режима инсталляции — Install (инсталляция) и Administrative Install (административная инсталляция). Режим Install — это обычная инсталляция, которая используется при необходимости инсталлировать приложение на конкретной системе. Режим Administrative Install позволяет инсталлировать общедоступный образ приложения в сети. В этом случае пользователь имеет возможность самостоятельно инсталлировать приложение из сети. Выберите диалог Welcome. В окне свойств вы увидите три свойства данного диалога, которые могут быть изменены: BannerBitmap, CopyrightWarning и WelcomeText. Выберите свойство BannerBitmap, нажав (Browse...) и выберите некоторый точечный рисунок. Этот рисунок будет выводиться в верхней части данного диалога. Также измените свойства CopyrightWarning и WelcomeText на соответствующие приложению SimpleEditor. Практически во всех остальных диалогах, назначение которых понятно из названия, присутствует только один параметр – логотип. Измените его на другой рисунок. Дополнительные диалоги Инсталлятор Visual Studio.NET не позволяет разрабатывать свои собственные диалоги и включать их в последовательность диалогов, выводящихся при инсталляции. Для выполнения таких действий вам потребуется использовать более сложные системы, например, InstallShieldиWiseforWindows. ОднакоVisualStudio.NETпредоставляет возможность добавлять и предварительно определенные диалоги с помощью окна Add Dialog (рис). Оно доступно через менюAction->AddDialog 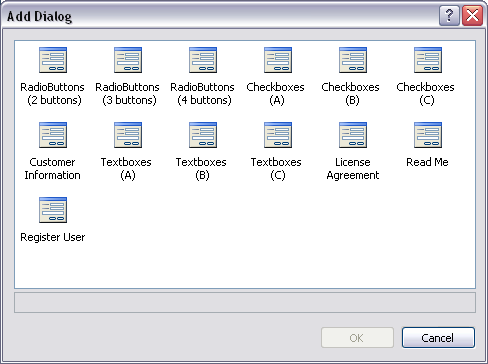 С помощью этого диалога добавьте в проект диалоговые окна SplashLicenseArgument. Разместите их в последовательностьStartтак, как показано на рисунке. 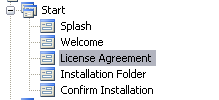 Настройка дополнительных окон производится аналогично стандартным. Необходимо задать текст лицензии и картинку для заставки. Для файла лицензии необходимо использовать *.rtfфайл. Сделайте это самостоятельно. Компиляция проекта Для создания готового инсталляционного пакета необходимо выбрать меню Build->BuildSetup. ВместоSetupиспользуется имя создаваемого проекта. Проект компилируется. Если имеются ошибки, о них будет сообщено стандартно, в окне ошибок. После исправления ошибок и перекомпиляции получите готовый пакет. В него будет входить исполняемый файл пакета, пакет *.msi(его имя зависит от названия проекта). И папкаdotnetfx, в которой находится пакет инсталляции .NET. Он появился вследствие того, что в настройках была указана зависимость от него. Создание инсталляционного пакета завершено. Попробуйте провести инсталляцию. Форма отчета: Программа на языке C#, отчет о проделанной. Место проведения самоподготовки: кабинет АНПОО «Кубанский ИПО» Раздел 1. Технология разработки программного обеспечения |
