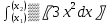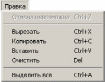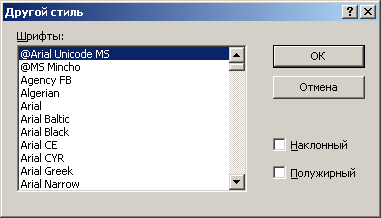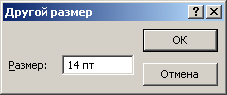Лабораторная работа - Word_Формулы 2007 (1). Microsoft Equation. Он был встроен в текстовый процессор еще в версии Word 97. В microsoft Word 2007 используется редактор нового поколения для создания и редактирования формул. Способы представления формул в документе
 Скачать 0.6 Mb. Скачать 0.6 Mb.
|
|
Цель работы Целью работы является привить навыки вставки в документ формулы, используя встроенный в текстовый процессор Microsoft Office Word 2007 графического редактора формул Microsoft Equation 3.0, а также редактора формул в стандарте Unicode. Текстовый процессор Microsoft Word всегда был востребован в сферах науки и образования. Для этих областей характерно расширенное применение научных формул и выражений. До последнего времени потребности в создании и редактировании этих объектов удовлетворялись специальным приложением – редактором формул Microsoft Equation. Он был встроен в текстовый процессор еще в версии Word 97. В Microsoft Word 2007 используется редактор нового поколения для создания и редактирования формул. Способы представления формул в документе С помощью редактора формул редактора формул Microsoft Equation 3.0 создаются формулы графического вида, с которыми можно обращаться как с изображениями. Редактор позволяет выбирать и вводить специальные символы из ограниченного набора. Поэтому при переносе формул, набранных в редакторе Microsoft Equation 3.0, в другой текстовый редактор, совместимый с Word, или в редактор формул предыдущей версии, они воспринимаются как рисунки и не поддаются редактированию. После введения в действие системы Unicode ситуация радикально изменилась. Этот стандарт предусмотрел единообразное кодирование более двух тысяч математических и других специальных научных знаков. Сегодня этого вполне достаточно, чтобы обеспечить все потребности науки образования. В обобщенной таблице символов предусмотрен определенный резерв кодов для новых знаков. Формулу любой сложности можно представить в виде строки обычных текстовых символов. Это означает, что ее можно переслать по электронной почте, а теоретически, даже отправить в виде SMS-сообщения. Делается это с помощью линейной) формы. Линейная форма открывает ряд перспектив: 1. Появилась возможность представлять формулы или научные выражения любой степени сложности не графическими объектами, а последовательностями обычных текстовых символов. 2. Линейная форма позволила оторвать содержание формулы от ее представления. Отныне содержание формулы хранится в однозначном виде – в виде текстовой строки. С другой стороны, визуальное представление формулы может быть многозначным, и его можно вообще не хранить, а формировать в момент воспроизведения, причем формировать так, как это необходимо создателю или потребителю документа. Таким образом, содержание формулы является объективным и соответствует содержанию науки, а внешний вид формулы является субъективным и соответствует целям и задачам документа, национальным и культурным особенностям региона и традициями конкретной научной школы. Таблица 1. Линейная форма записи формулы выражений
Создание формул в редакторе Word 2007 В Microsoft Office Word 2007 формулы вставляются с помощью вкладки Вставка. Для вставки формулы надо установить курсор в то место, где должна находиться формула и дать команду Вставка Символы Формула (рис. 1) – в документе появится область ввода формулы (пока пустая), а на инструментальной ленте откроется контекстная вкладка Работа с формулами: Конструктор (рис. 2). Фактически, эта вкладка представляет собой основное средство ввода формул. Существует несколько приемов создания формул.  Рис. 1 Вставка формул Первый способ – создание формулы на основе обычного текста. Для этого надо набрать текст, затем выделить его и дать команду Вставка Символы Формула – он будет автоматически преобразован в формулу линейного вида. Далее ее можно преобразовать в формулу профессионального вида (табл. 2). 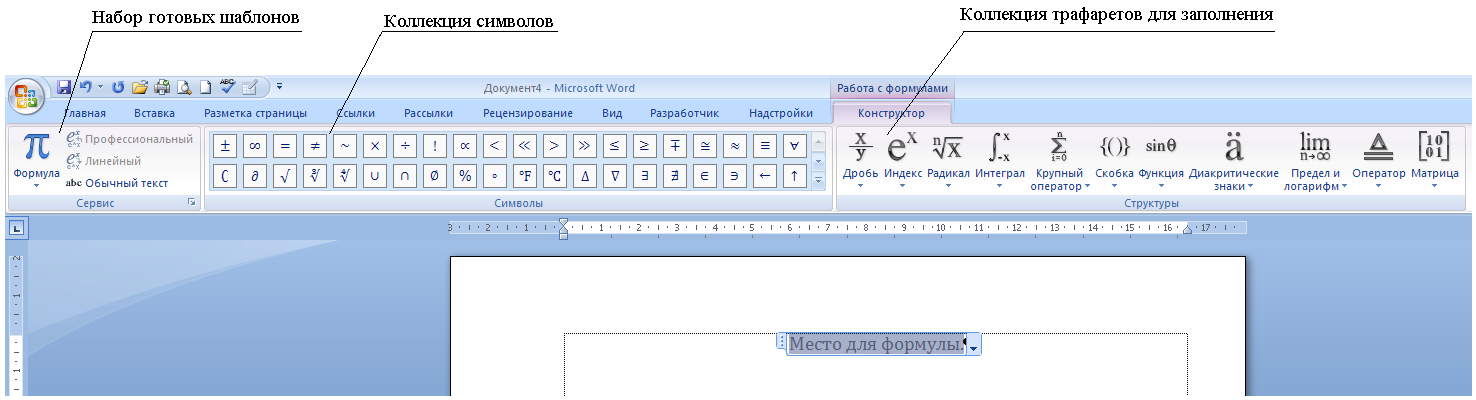 Рис. 2. Основное средства ввода формул и выражений Таблица 2. Преобразование обычного текста в формулу
Второй способ – создание формулы на основе прототипа. Галерея готовых прототипов открывается на инструментальной ленте нажатием раскрывающейся кнопки рядом с кнопкой Вставка Символы Формула. При открытой контекстной вкладке Работа с формулами Конструктор эта галерея открывается также кнопкой Формула в группе Сервис (рис. 2). По умолчанию в галерее (рис. 3) содержится порядка десятка характерных математических формул: бином Ньютона, площадь круга, корни квадратного уравнения, а также некоторые известные математические ряды и тригонометрические тождества. Элементы галереи используются также как полуфабрикаты, из которых можно приготовить необходимое выражение. При необходимости галерею формул пополняют собственными конструкциями. Третий способ – ручной ввод формул. Существует два механизма ручного ввода формул: по символам и по трафаретам (по шаблонам), но на практике они используются совместно. В сложных формулах отдельные одночлены формируют с помощью шаблонов, а полученные элементы связывают между собой с помощью отдельных символов. При этом надо руководствоваться следующими правилами: 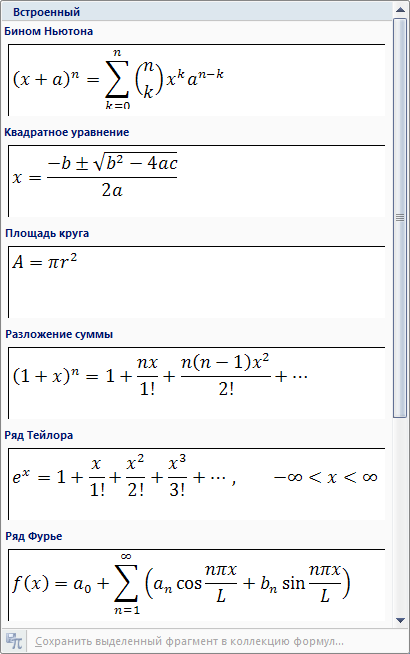 Рис. 3. Прототипы формул 1. Механизм ввода. Символы можно вводить как с помощью клавиатуры, так и с помощью мыши, выбирая их из галереи в группе Символы (рис. 2). 2. Автоматическое форматирование. Символы при вводе форматируются автоматически. Они оформляются шрифтовой гарнитурой CambriaMath. Там, где это необходимо, автоматически устанавливается курсивное начертание (рис. 4). Автоматическое форматирование не распространяется на элементы, записанные кириллическими шрифтами. Такие элементы рассматриваются как комментарии, и оформляются они как обычный текст. Рис. 4. Математические формулы форматируются автоматически. Переменные записываются курсивным начертанием, а функции и числа – прямым 3. Альтернативное форматирование. Если правила оформления выражения требуют особого форматирования, а не того, что происходит автоматически, соответствующую часть формулы следует оформить как обычный текст. Это делается кнопкой Рис. 5. Химические формулы записывают обычным текстом Обратную операцию преобразования обычного текста в математический удобно выполнять с помощью команды Преобразовать в математический текст. Для этого надо выделить обычный текст в формуле и открыть контекстное меню и выбрать команду (рис. 6). 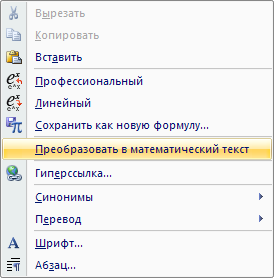 Рис. 6. Контекстное меню 4. Интервалы. Интервалы между символами и элементами формулы расставляются и распределяются автоматически – нажимать клавишу ПРОБЕЛ при вводе знаков не надо. 5. Клавиша ПРОБЕЛ. Поскольку нет необходимости в расстановке пробелов при вводе формул, клавиша ПРОБЕЛ играет особую роль. Нажатием этой клавиши завершают ввод формул. 6. Клавиши управления курсором. Как и клавиша ПРОБЕЛ, клавиша Стрелка вправо играет завершающую роль. Например, чтобы перейти к вводу следующего элемента по завершении ввода подстрочных или надстрочных индексов, надо нажать эту клавишу. 7. Дополнительные знаки. Тех знаков, что представлены в группе Символы на вкладке Работа с формулами: Конструктор, не всегда бывает достаточно для создания формулы. В этом случае следует открыть диалоговое окно Символ (Вставка Символ Другие символы…) (рис. 7 ) и выбрать нужный символ вручную (рис. 8). Рекомендуемая гарнитура шрифта – Cambria Math, хотя это не обязательное требование. Как правило, символы, используемые при вводе научных формул и выражений, находятся в наборах Стрелки, Математические операторы, Разные математические символы, Разные символы и стрелки. 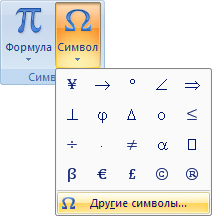 Рис. 7. Вставка других символов в формулу 8. Редактирование формул. Перемещение курсора внутри формулы выполняется с помощью клавиш управления курсором. При правке символов рекомендуется использовать режим замены: сначала выделить изменяемый символ или шаблон, а потом заменить его нужным знаком или шаблоном. Завершают ввод группы знаков нажатием клавиши Стрелка вправо. Формулы встроенные и обособленные Существует два приема размещения формул в документе: со встраиванием в строку и с обособлением (на отдельной строке). В терминологии программы формулы первого вида называются встроенными, а второго вида – отображаемыми. Размещение в строке применяют для кратких и ненумерованных формул и выражений, например, в остальных случаях формулу обособляют размещением в отдельной строке. 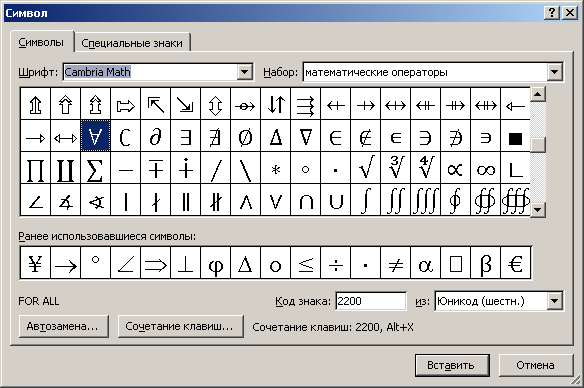 Рис. 8 Диалоговое окно Символы Если курсор находится в пустой строке, формула автоматически формируется как обособленная, в противном случае – как встроенная. Когда формула уже создана, механизм ее размещения можно изменить с помощью меню параметров формулы. Для этого надо: 1. Щелкнуть на формуле основной кнопкой мыши – на странице обособится область формулы (рис. 9). 2. В правом нижнем углу области формулы отображается кнопка Параметры формул 3. Эта кнопка открывает меню параметров формулы (рис. 9). 4. Если формула размещена как встроенная, в этом меню представлен пункт Изменить на отображаемый. И наоборот, если формула обособлена, здесь имеется пункт Изменить на встроенный. 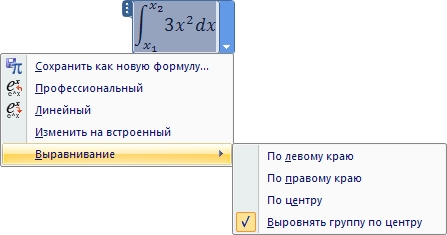 Рис. 9 Управление размещением формул Пример формулы встроенной:  Пример формулы отображаемой:  Выравнивание формул Если формула обособлена и размещена на отдельной строке, ее положением в этой строке можно управлять. Для этого надо: 1. Открыть меню параметров формул (рис. 9). 2. Навести указатель мыши на пункт Выравнивание – откроется вложенное меню. 3. Выбрать нужный метод выравнивания. Настройка механизма выравнивания Чтобы не выравнивать каждую формулу индивидуально можно настраивают механизм выравнивания, действующий по умолчанию. Эта настройка выполняется в диалоговом окне Параметры формул, представленном на рисунке 10. Для настройки механизма ввода надо: 1. Выделить формулу, откроется контекстная вкладка Работа с формулами: Конструктор (рис. 2). 2. В группе Сервис нажать кнопку Параметры формул 3. Настройку положения формулы следует начать с установки флажка Если формула занимает отдельную строку:. 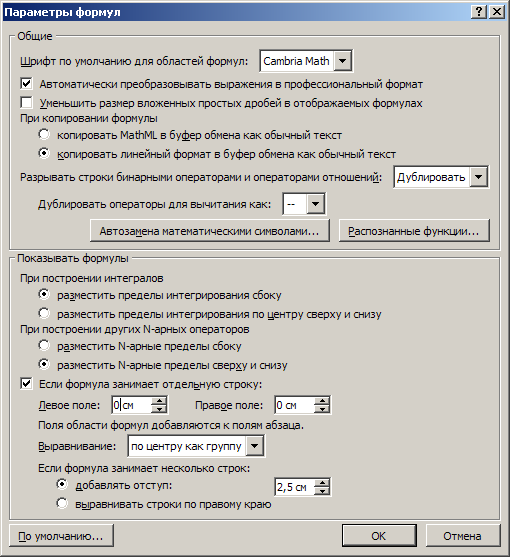 Рис. 10. Настройка положения формулы в строке 4. В раскрывающемся списке Выравнивание: назначить механизм выравнивания формулы в строке. Обычно, если специальных предпочтений нет задают выравнивание По центру. 5. Если формула выравнивается по левому или правому полю, надо задать необходимую величину отступа. 6. Закройте диалоговое окно нажатием кнопки Механизмы переноса формул Если длина формулы превосходит форматную длину строки, формула разрывается автоматически и переносится на другую строку. Разрыв происходит в тех местах, где в формуле используется знак бинарной операции (арифметической или логической). При этом знак может оставаться на предыдущей строке, переноситься на следующую строку или дублироваться. Соответствующая настройка задается в диалоговом окне Параметры формул В этом же окне (рис. 10) можно настроить механизм форматирования строк продолжения формулы. Делается это элементами управления в группе Если формула занимает несколько строк:. Помимо автоматического механизма переноса строк существует также механизм принудительного переноса. Он действует только для обособленных формул (встроенные формулы принудительного переноса не требуют). Чтобы им воспользоваться надо установите курсор в позиции разрешенного переноса (рядом со знаком бинарной операции), открыть контекстное меню формулы и дайте команду Вставить принудительный разрыв (рис. 11). Перенос оформляется в соответствии с настройками. В частности, если задано дублирование знака операции, он будет поставлен дважды: в конце первой строки и в начале второй. 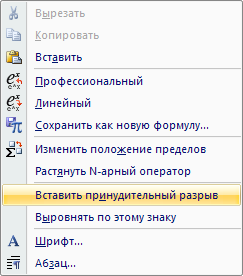 Рис. 11 Контекстное меню Преобразование формул в линейную форму Привычный для нас математический вид формул – это только представление. На самом деле в документе формулы хранятся как обычный текст. Это так называемая линейная форма записи формул. Она может потребоваться при необходимости экспортировать формулу в другую программу, не имеющую специальных средств для профессионального представления формул. Преобразование традиционной формы записи в линейную и наоборот выполняется с помощью меню параметров формулы или соответствующими кнопками группы Сервис на вкладке Работа с формулами: Конструктор (рис. 2). Для преобразования формулы в линейный вид надо: 1. В правом нижнем углу области формулы нажать кнопку Параметры формул 2. В открывшемся меню параметров (рис. 9) выбрать пункт Ручной ввод формул Числовые значения и символьные переменные. В математических формулах числовые значения оформляют прямым начертанием, а символьные переменные – курсивом. Цифры и символы вводятся с клавиатуры как обычный текст, затем выделяются и преобразуются в формулу командой Вставка Символы Формула. Специальные символы (например, греческие) вводят с помощью коллекции в группе Символы (рис. 8): Вставка Символы Символ. Подстрочные и надстрочные знаки. Показатели степеней и подстрочные индексы вводят с помощью шаблонов. Для их ввода надо: 1. Установите курсор в нужную позицию. 2. В группе Структуры (рис. 2)на вкладке Работа с формулами: Конструктор нажать кнопку Индекс (рис. 12). 3. В открывшейся коллекции выберите один из доступных шаблонов. 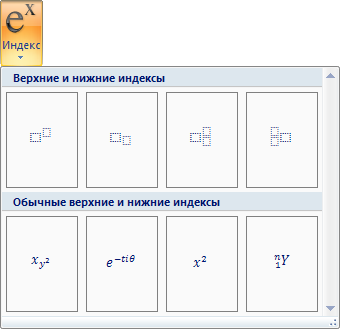 Рис. 12. Коллекция шаблонов индексов 4. Переход между элементами шаблона осуществляется с помощью клавиш управления курсором и далее вводятся нужные данные. 5. Ввод элементов шаблона заверить нажатием курсорной клавиши «Стрелка вправо». Возможно, придется ее нажать несколько раз. Дроби. Дроби также создают с помощью шаблонов: Работа с формулами: Конструктор Структуры Дробь (рис. 13). Переход между числителем и знаменателем выполняется курсорными клавишами. Завершив создание дроби, надо вывести курсор за ее пределы клавишей Стрелка вправо. 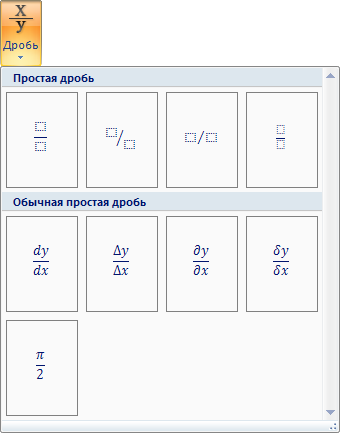 Рис. 13. Коллекция шаблонов дробей Тригонометрические функции. Имена функций, в отличие от имен переменных, оформляются прямым шрифтом. Шаблоны для их ввода находятся в коллекции Работа с формулами: Конструктор Структуры Функции (рис. 14). Следует обратить внимание на то, что функции тангенс и котангенс записываются согласно англосаксонским традициям: tan(х) и cot(y). При подготовке русскоязычных документов имена этих функций следует поправить: tg (x) и ctg (у). 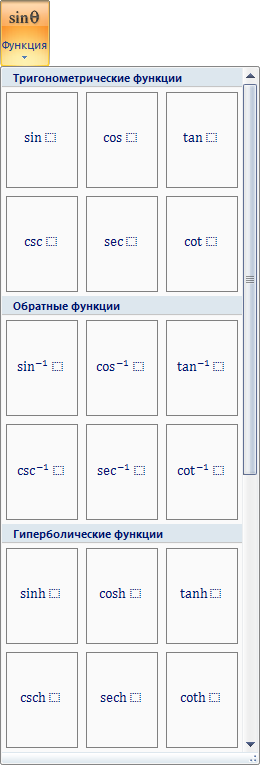 Рис. 14. Коллекция шаблонов функций Работа со скобками. Если выражение имеет сложную структуру и содержит несколько пар скобок, рекомендуется начинать его ввод с размещения скобок. Это особенно важно, когда скобки – вложенные. В этом случае сначала устанавливаются внешние скобки, затем – внутренние. Шаблоны для создания скобок находятся в коллекции Работа с формулами: Конструктор Структуры Скобка (рис. 15). 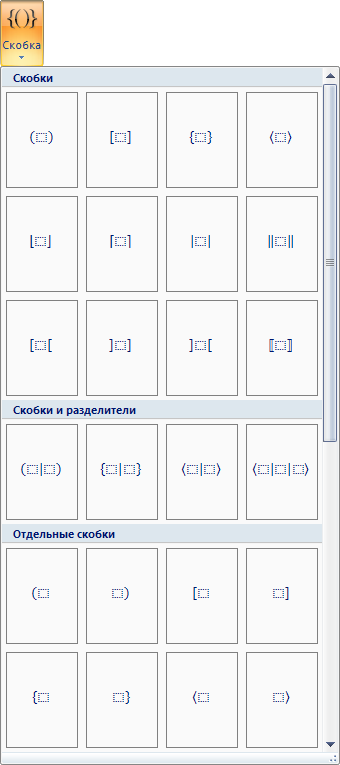 Рис. 15. Коллекция шаблонов скобок Сохранение формул в качестве прототипа. Если набрана достаточно сложная формула и предполагается ее в дальнейшем использовать, то целесообразно сохранить ее в качестве прототипа для новых трудов. Для того, чтобы сохранить формулу в качестве прототипа надо: 1. Выделите формулу – в документе откроется область формулы. 2. В правом нижнем углу области формул нажать кнопку Параметры формул 3. В меню параметров выбрать команду  Рис. 16. Сохранение формул в качестве стандартного блока Встроенный редактор формул Microsoft Equation 3.0 Несмотря на наличие современного мощного и эффективного средства ввода математических выражений, в программе по-прежнему сохраняется традиционное средство ввода формул – Microsoft Equation 3.0. С его помощью создаются формулы графического вида, с которыми можно обращаться, как с изображениями. Для запуска встроенного редактора формул надо открыть вкладку Вставка и в группе Текст (рис. 1) нажать кнопку Панель инструментов редактора формул разделена горизонтальной чертой на две половины (рис. 18). Ее верхняя половина позволяет вводить отдельные символы или специальные значки к символам. Нижняя половина панели Формула – это панель шаблонов. 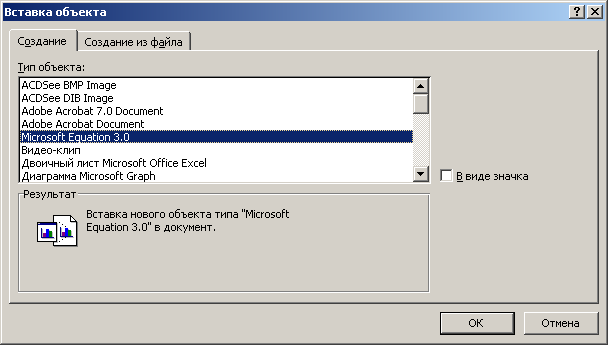 Рис. 17. Диалоговое окно Вставка объекта 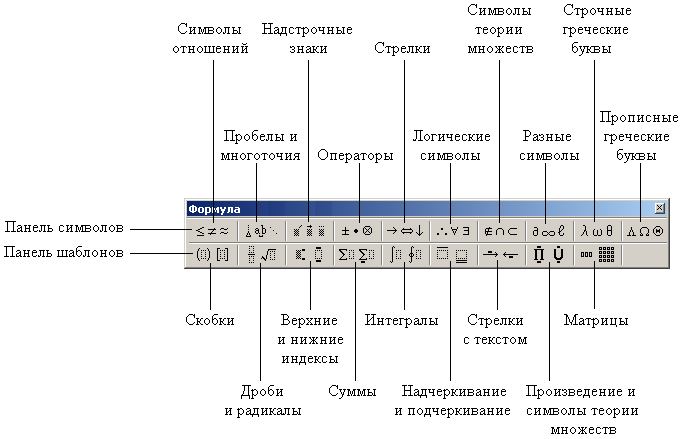 Рис. 18. Панель инструментов редактора формул Ввод графических формул Формулы простейшей структуры можно вводить непосредственно с клавиатуры. Так вводят числовые константы, названия переменных и вспомогательные комментарии, если формула должна их содержать. Если необходимого символа на клавиатуре нет, его выбирают на панели символов (рис. 18). Для ввода более сложных структур используют панель шаблонов. Шаблоны содержат несколько полей, в которые вводятся символы. Примером такого шаблона может служить знак радикала, в состав которого входят два поля: поле показателя корня и поле подкоренного выражения. Переход от одного поля к другому выполняется с помощью клавиш управления курсором. Размер курсора и специальная подчеркивающая линия показывают, в каком из полей производится ввод (рис. 19). Выбрать поле можно также щелчком мыши. 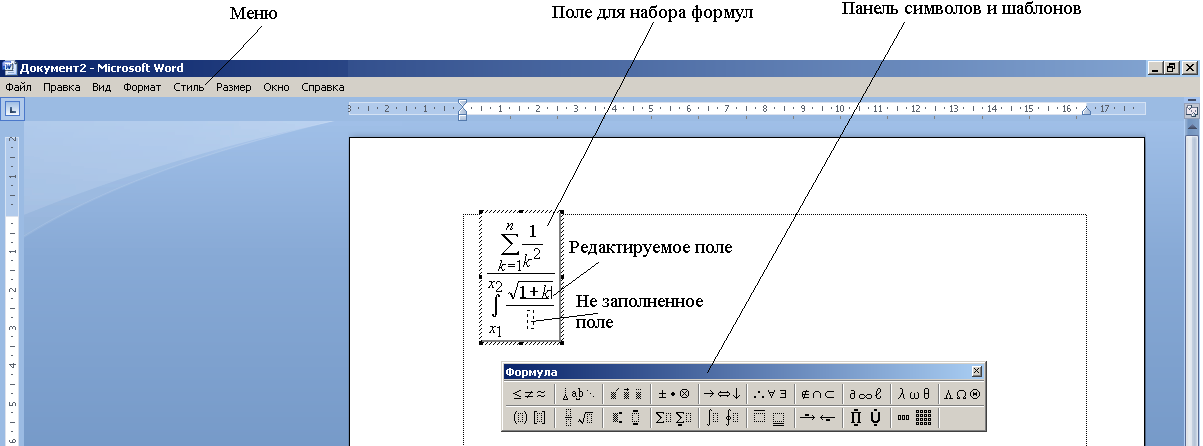 Рис. 19. Ввод формул Завершение ввода формулы и возврат к обычному редактированию документа выполняется клавишей Esc. Формула вставляется в документ как графический объект. Двойной щелчок на имеющейся формуле позволяет возобновить ее редактирование. Формулу можно также скопировать в буфер обмена и перенести в документ, открытый в другом приложении. Меню редактора формул Команды меню "Правка". Меню Правка (рис. 20) содержит команды, предназначенные для изменения формул. С помощью этих команд можно перемещать или копировать элементы формул, используя буфер обмена. Команды меню "Вид". Меню Вид (рис. 21) содержит команды, определяющие вид окна редактора формул и содержащейся в нем формулы. Команды меню "Формат". Меню Формат (рис. 22) предназначено для контроля за расположением формулы и ее элементов.
Матрица... – эта команда позволяет изменить созданную матрицу. Для использования этой команды следует либо расположить курсор внутри этой матрицы, либо выделить ее. В остальных случаях эта команда выглядит неяркой, что свидетельствует о том, что она недоступна. При выполнении этой команды появляется диалоговое окно (рис. 23). В нем можно определить количество строк и столбцов в матрице и их выравнивание. Можно создавать также таблицы и рамки вокруг формул. Это же окно диалога появляется при выборе трех нижних шаблонов из палитры матриц.  Рис. 23. Диалоговое окно Матрица Интервал... – эта команда меню Формат позволяет определять расположение элементов формулы. При ее выполнении на экране появляется диалоговое окно Интервал (рис. 24), в котором можно определить размер интервалов и алгоритмы форматирования, устанавливаемые редактором формул автоматически. 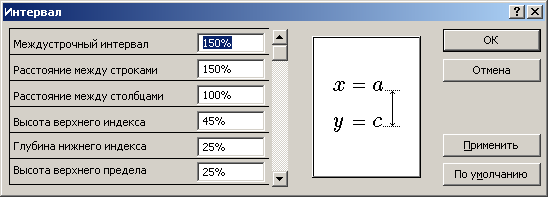 Рис. 24. Диалоговое окно Интервал Команды меню "Стиль". Меню Стиль (рис. 25) служит для присвоения определенного стиля или шрифта выделенной группе символов в формуле или для контроля за присвоением стилей и шрифтов каждому вводимому символу. Другой... – эта команда позволяет присвоить отформатированые символы или шрифт напрямую либо выделенной группе символов, либо символам, которые будут введены впоследствии. При этом на экране появляется диалоговое окно (рис. 26), в котором можно выбрать подходящий тип шрифта (окно Шрифты) и его вид – курсив или жирный.
Определить... – эта команда позволяет определять стили для использования их в формулах. При выборе этой команды появляется диалоговое окно (рис. 27), в котором можно определить шрифт и форматирование символов для стилей редактора формул. Для изменения шрифта нужного стиля надо нажать 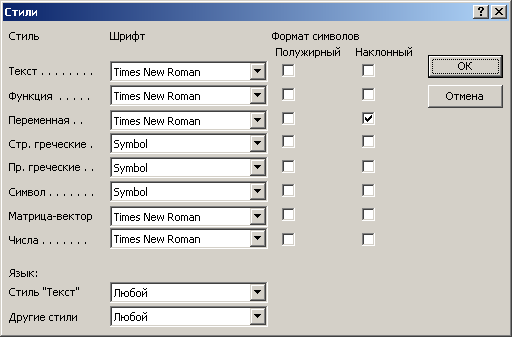 Рис. 27. Окно команды Определить... меню Стиль Параметры окна диалога: Стиль – в этой части диалогового окна перечислены доступные стили. Шрифт – в данном в столбце диалогового окна отображаются имена шрифтов, присвоенных каждому стилю в данный момент. Формат символов – флажки в этом столбце диалогового окна определяют, имеет ли стиль полужирное или курсивное начертание символов или нет. Если флажок установлен, то соответствующий формат выбран, если флажок снят, то соответствующий формат удален. По умолчанию в редакторе формул используются шрифты двух гарнитур. Times New Roman и Symbol. Гарнитура Symbol применяется для ввода знаков математических действий и букв греческого алфавита. В остальных случая используется гарнитура Times New Roman. При настройке шрифтовых параметров важно учитывать особенности каждой научной дисциплины. Числовые значения, текстовые примечания и обозначения химических элементов изображаются прямым начертанием шрифта, а математические переменные, обозначения геометрических объектов и физических величин представляются курсивом. Команды меню "Размер". Команды меню Размер (рис. 28) позволяют присвоить определенный тип размера либо выделенной группе символов, либо символам, которые будут введены впоследствии. В редакторе формул размер символа зависит от его функции в формуле, например от того, является ли символ нижним индексом или символом экспоненты. Другой... – эта команда позволяет присвоить конкретный размер либо выделенной группе символов, либо символам, которые будут введены впоследствии в это же поле. При выполнении этой команды на экране появится диалоговое окно (рис. 29), в котором в окошке Размер можно задать нужный размер.
Определить... – эта команда позволяет изменить определения первых пяти размеров, перечисленных в меню. При выполнении этой команды появляется диалоговое окно (рис. 30), в котором можно определить типы размеров, присвоенных различным элементам формулы, например символам, используемым в шаблонах. При переопределении типа размера все формулы в окне редактора формул обновляются в соответствии со сделанными изменениями. На формулах, сохраненных в документе, сделанные изменения не отражаются, если их больше не редактировать в редакторе формул. 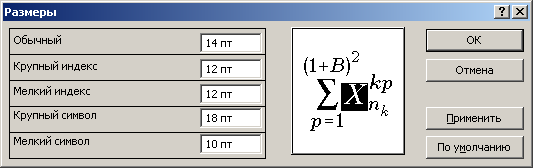 Рис. 30. Диалоговое окно команды Определить... меню Размер Задания на выполнение лабораторной работы 1. Набрать математические записи в редакторе Word 2007 и Microsoft Equation 3.0. При наборе в редакторе Word 2007 просмотреть линейный вид формулы и записать его в тетрадь. а) 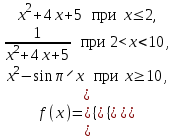 б) 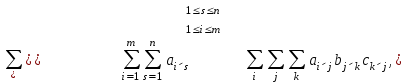 в) 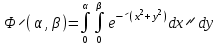 , ,г)  д) 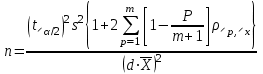 . .Примечание: Для набора формулы необходимо воспользоваться шаблонами вставки пробелов (к стилю Текст переходить не рекомендуется). 2. Изменить тип размеров в формуле д) задания 1 на следующие: – обычный размер – 16 пт, – крупный индекс – 10 пт, – мелкий индекс – 8 пт, – крупный символ – 22 пт, – мелкий символ – 16 пт. 3. Изменить стили в формуле а) задания 1 на следующие: – текст – шрифт Arial Cyr, – переменная – формат символов: полужирный, прямой, – прописные греческие – формат символов: курсив, – число – шрифт Arial Cyr, полужирный. Набрать матрицы в редакторе Word 2007 (матрица б) и Microsoft Equation 3.0 (матрица а и б). При наборе в редакторе Word 2007 просмотреть линейный вид формулы и записать его в тетрадь. а) 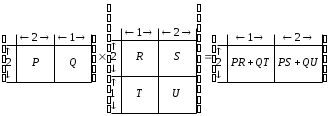 б) 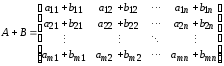 5. Изменить в формуле а) задания 4 интервалы на следующие: – межстрочный интервал – 100%, – расстояние между строками – 100%, – расстояние между столбцами – 80% 6. Используя редактор формул вставить таблицу: 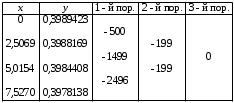 Ввод таблицы осуществляется с использованием матриц. При вставке таблицы использовать следующие интервалы: – межстрочный интервал – 90%, – расстояние между строками – 85%. 7. Набрать формулу: 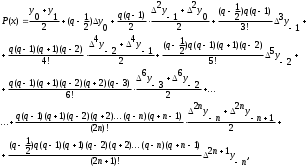  Осуществить выравнивание строк по крайнему правому символу. Дополнительное задание Набрать научный текст. При вводе формул воспользуйтесь редактором Word 2007. Вариант №1 Интересующая нас функция будет описываться полиномом вида:  . (П1.21) . (П1.21)Согласно методу наименьших квадратов наилучшими коэффициентами a0, a1, a2,...,am считаются те, для которых сумма квадратов уклонений  (П1.22) (П1.22)будет минимальной. Отсюда, используя необходимые условия экстремума функций нескольких переменных, получаем систему уравнений для определения коэффициентов ai (i=0, 1, 2, 3,..., m)  (П1.23) (П1.23)Более подробно это выглядит так: 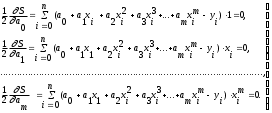 (П1.24) (П1.24)Решая эту систему можно получить искомые коэффициенты. Вариант №2. При выполнении данного варианта обратите внимание, что формула бывают встроенной и отображаемой. При ротатабельном ЦКП для вычисления коэффициентов регрессии и соответствующих оценок дисперсий находят следующие константы: 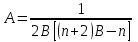 ; (4.13) ; (4.13)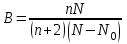 ; (4.14) ; (4.14) , (4.15) , (4.15)где п – число факторов; N – общее число опытов ротатабельного ЦКП; N0 – число опытов в центре плана. На основании результатов эксперимента вычисляют следующие суммы:  ; (4.16) ; (4.16) (где i =1, 2, …,n); (4.17) (где i =1, 2, …,n); (4.17)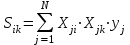 (где i ≠ k); (4.18) (где i ≠ k); (4.18)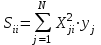 (где i =1, 2, …,n). (4.19) (где i =1, 2, …,n). (4.19)Формулы для расчета коэффициентов регрессии имеют вид: 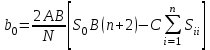 ; (4.20) ; (4.20) ; (4.21) ; (4.21) (где (где  ); (4.22) ); (4.22) . (4.23) . (4.23)Оценки дисперсий в определении коэффициентов регрессии вычисляют по следующим формулам: 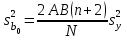 ; (4.24) ; (4.24) (где i = 1, 2, …, n); (4.25) (где i = 1, 2, …, n); (4.25) ( где i ≠ k); (4.26) ( где i ≠ k); (4.26)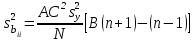 . (4.27) . (4.27)В ротатабельном ЦКП принято считать, что коэффициент bi значим, если  . Аналогичные условия значимости справедливы и для других коэффициентов регрессии. . Аналогичные условия значимости справедливы и для других коэффициентов регрессии.Оценку дисперсии адекватности рассчитывают по формуле: 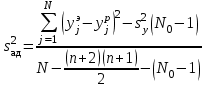 . (4.28) . (4.28)С ней связано число степеней свободы:  . (4.29) . (4.29)Проверку адекватности уравнения регрессии осуществляют с помощью критерия Фишера. Оформление отчета Отчет о лабораторной работе должен содержать: 1. Описание в тетради основных приемов, используемых при наборе формул. 2. Рисунки основных кнопок, используемых при наборе формул. 3. Ответы на контрольные вопросы. Контрольные вопросы 1. Какими средствами можно воспользоваться при вводе формул в текстовом процессоре Microsoft Office Word 2007? Чем эти средства отличаются друг от друга? 2. В чем заключается преимущество редактора формул Word 2007? 3. Какие две формы представления формул применяется в редакторе формул Word 2007? 4. Для чего используется линейная форма представления формул в редакторе Word 2007? 5. Каким образом можно переключаться между линейным и профессиональным представлением формул в редакторе Word 2007? 6. Как создается формула в редакторе формул Word 2007? 7. Какими правилами надо руководствоваться при наборе формул в редакторе Word 2007? 8. Каким образом форматируются формулы в редакторе Word 2007? 9. Как осуществляется ввод символов в формулу, если их нет ни на клавиатуре, ни в группе Символы? 10. Чем отличаются друг от друга формулы встроенные и формулы обособленные? Как можно переключаться между этими представлениями? 11. Как реализуется механизм выравнивания формул в редакторе Word 2007? Как настраивается этот механизм? 12. Что представляет из себя механизм переноса формул в редакторе Word 2007 и как он реализуется? 13. Опишите механизм ручного ввода формул в редакторе Word 2007. 14. Как создать собственный шаблон формул в редакторе формул Word 2007? 15. Что представляет собой редактор формул Microsoft Equation 3.0? В чем заключается его основной недостаток? 16. Как вызвать редактор Microsoft Equation 3.0? 17. Как осуществляется ввод формул в редакторе формул Microsoft Equation 3.0? 18. Как осуществляется настройка редактора формул Microsoft Equation 3.0 (стили, интервалы, размер)? 19. Опишите пункты меню редактора формул Microsoft Equation 3.0. ____________________________ Рекомендуемая литература 1. С. В. Симонович. Эффективная работа: MS Word 2007. – СПб.: Питер, 2008 2. Хелворсон, М. Янг “Эффективная работа с Microsoft Office”. М.: Диалог-МИФИ, 1999. 3. Р.Борланд “ Эффективная работа с Microsoft Microsoft Word “. М.: Диалог-МИФИ, 1998. 4. Техническая документация по работе с текстовым процессором Microsoft Word. Издательство Microsoft Press, 1999. |